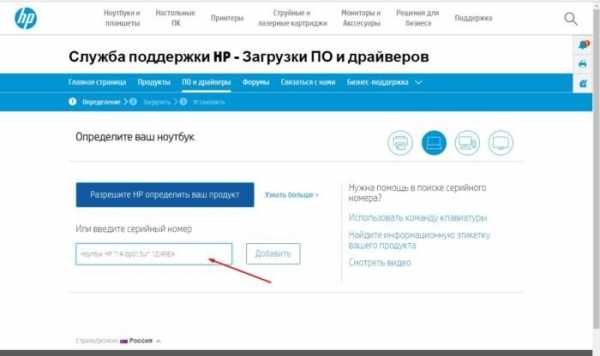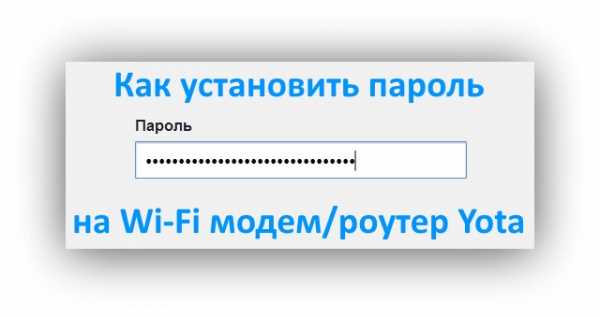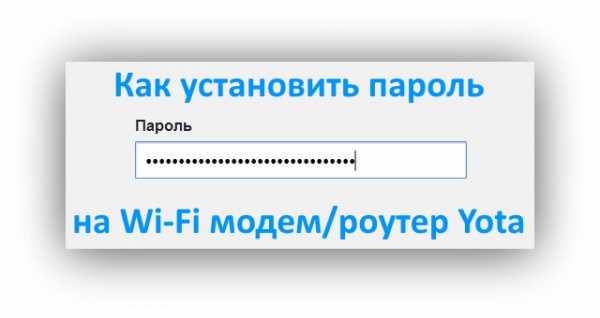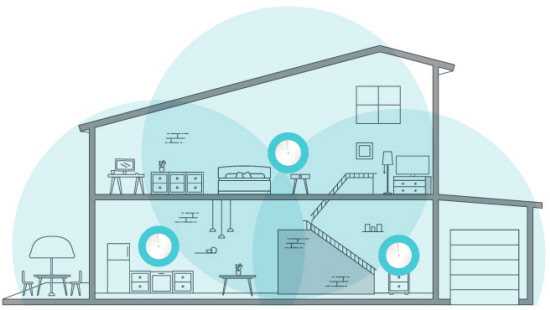Мы принимаем к оплате:
«Подарочный сертификат» от нашего Учебного Центра – это лучший подарок для тех, кто Вам дорог! Оплате обучение и подарите Вашим родным и близким обучение по любому из курсов!!!
«Сертификат на повторное обучение» дает возможность повторно пройти обучение в нашем Учебном Центре со скидкой 1000 рублей!
А также:
Как восстановить заводские настройки на роутере
Два способа как сбросить настройки роутера к заводским настройками
Иногда, в силу разных причин, бывает возникает необходимость сбросить настройки WiFi-роутера к заводским. К таким причинам можно отнести случаи, когда WiFi-роутер недоступен по IP-адресу, или не пускает в настройки роутера, ругаясь на пароль. Или же пользователь просто забыл пароль на доступ к настройкам устройства. После сброса настроек, WiFi-роутер будет доступен по стандартному IP-адресу — 192.168.1.1 или 192.168.0.1 со стандартным логином и паролем (как правило, логин admin и пароль admin). Кстати, IP-адрес роутера, логин и пароль на доступ обычно указаны на наклейке, находящейся на нижней крышке WiFi-роутера.
Существует 2 способа сброса настроек к заводским.
1 способ. Программный сброс настроек роутера.
Применяется в том случае, если у Вас есть доступ в веб-интерфейс роутера. К этому способу прибегают в том случае, если WiFi-роутер работает нестабильно. Сброс настроек к заводским иногда помогает решить такую проблему. Программный сброс настроек роутера находится в разделе системных параметров маршрутизатора. Обычно, сброс настроек к заводским называется Reset Factory Defaults. Достаточно поставить галочку напротив этого пункта и нажать кнопку OK или Применить. Роутер применит стандартную заводскую конфигурацию и перезагрузиться, после чего будет доступен со стандартными параметрами.
Пример 1. Сброс настроек роутера TP-Link:
Заходим в раздел Системные инструменты => Заводские настройки:
Нажимаем кнопку Восстановить, и ждем перезагрузки роутера.
Пример 2. Сброс настроек роутера Asus:
В меню веб-интерфейса выбираем раздел Администрирование, вкладка Управление настройками:
Нажимаем кнопку Восстановить и ждем перезагрузки роутера.
Пример 3. Сброс настроек роутера D-Link:
В меню веб-интерфейса в правом верхнем углу нажимаем кнопку Система и в выпавшем меню выбираем раздел Заводские настройки:
Подтверждаем действие и ждем перезагрузки роутера.
2 способ. Аппаратный сброс настроек роутера.
Для аппаратного сброса настроек у каждого WiFi-роутера есть специальная кнопка Reset. Она расположена, как правило или на задней стенке устройства, или на нижней крышке. Выполнена она в виде круглой дырочки, в глубине которой расположена маленькая кнопка.
Чтобы на неё нажать, Вам придется воспользоваться авторучкой, карандашом или канцелярской скрепкой. Кнопку надо нажать на 10-15 секунд.
Как только роутер моргнет индикаторами на лицевой панели или они просто разом все погаснут — отпустите кнопку Reset и дождитесь загрузки WiFi-роутера. После этих манипуляций, маршрутизатор загрузится с заводской конфигурацией.
Как восстановить заводские настройки маршрутизатора NETGEAR?
Если вы испортили настройки своей сети Wi-Fi или забыли пароль для входа, тогда вам пригодится Factory Reset! После выполнения сброса к заводским настройкам все персональные настройки, имя пользователя, пароль, имя сети и параметры безопасности сбрасываются до значений по умолчанию. Если вы случайно забыли свой пароль или испортили настройки, лучший вариант, который у вас есть, - это выполнить сброс к заводским настройкам, который вернет все настройки к значениям по умолчанию.
Как восстановить заводские настройки маршрутизатора NETGEAR?
Чтобы выполнить сброс настроек маршрутизатора NETGEAR Wi-Fi к заводским настройкам, выполните следующие действия:
- Убедитесь, что ваш маршрутизатор NETGEAR включен и работает.
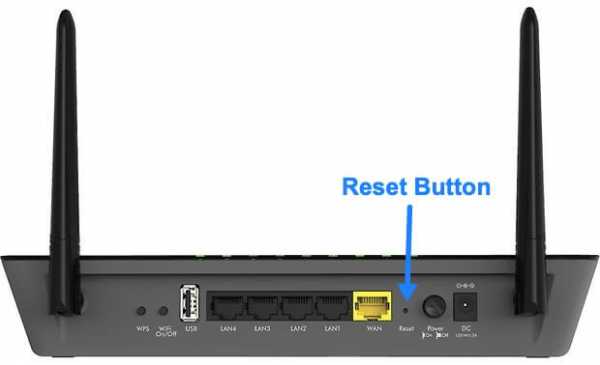
- Найдите небольшую скрытую кнопку на задней панели маршрутизатора с надписью « Restore Factory Settings» или Reset.
- Возьмите небольшой острый заостренный предмет, такой как игла , скрепка или любой другой подобный предмет, и нажмите и удерживайте эту кнопку около 10 секунд.
- Отпустите кнопку восстановления Factory Settings или Reset.
- Маршрутизатор перезапустится, и все настройки вернутся к значениям по умолчанию. (Имя пользователя по умолчанию - «admin» , а пароль по умолчанию - «пароль» )
Отказоустойчивый режим, возврат к заводским настройкам и режим восстановления
OpenWrt предлагает несколько способов «начать заново» с вашим маршрутизатором.
- Отказоустойчивый режим полезен, если вы потеряли контроль над своим устройством, и оно стало недоступным, возможно, из-за ошибки конфигурации. Он позволяет перезагрузить маршрутизатор в базовое рабочее состояние, сохранив все ваши пакеты и (большинство) настроек.(см. отказоустойчивый режим)
- Factory Reset стирает все ваши пакеты и настройки, возвращая маршрутизатор в исходное состояние после установки OpenWrt. (см. Заводские настройки)
- Recovery Mode позволяет установить новую прошивку на маршрутизатор, который оказался поврежденным. (см. Режим восстановления)
Factory Reset зависит от завершения процесса загрузки. Если Factory Reset не работает, попробуйте использовать Failsafe Mode .
отказоустойчивый режим
OpenWrt позволяет загружаться в отказоустойчивом режиме , который переопределяет его текущую конфигурацию. Если ваше устройство становится недоступным, например после ошибки конфигурации вам поможет отказоустойчивый режим. Когда вы перезагружаетесь в отказоустойчивом режиме, устройство запускается в основном рабочем состоянии с несколькими жестко заданными параметрами по умолчанию, и вы можете начать устранять проблему вручную.
Однако отказоустойчивый режим не может исправить более глубоко укоренившиеся проблемы, такие как неисправное оборудование или сломанное ядро.Это похоже на сброс, однако с отказоустойчивым режимом вы можете получить доступ к своему устройству и при желании восстановить настройки, тогда как сброс просто сотрет все.
Предупреждение: Отказоустойчивый режим доступен только в том случае, если вы установили микропрограмму из образа SquashFS, который включает необходимый корневой раздел, доступный только для чтения. Чтобы проверить, есть ли на вашем устройстве корневой раздел SquashFS, проверьте наличие «squashfs» либо в имени образа OpenWrt , либо выполните следующую проверку на своем устройстве:
grep сквош / proc / mounts
Терминал должен вернуть примерно следующее:
/ dev / root / rom squashfs ro, отношение 0 0
Переход в безопасный режим
Убедитесь, что вы используете проводное соединение, так как отказоустойчивый отключит ваше беспроводное соединение.
На большинстве маршрутизаторов OpenWrt будет мигать светодиодным индикатором (обычно «Power») во время процесса загрузки после того, как получит управление от начального загрузчика (например, u-boot). OpenWrt довольно рано в цикле загрузки проверит, хочет ли пользователь войти в отказоустойчивый режим вместо нормальной загрузки. Он прослушивает нажатие кнопки в определенном двухсекундном окне, которое обозначается светодиодами и передачей пакета UDP .
Чтобы войти в отказоустойчивый режим, выполните одну из процедур, перечисленных ниже:
Рекомендуется для большинства пользователей: дождитесь мигания светодиода и нажмите кнопку. Обычно это самый простой способ, если вы определите правильный момент.
Для большинства пользователей и большинства устройств светодиоды now (2018) предоставляют достаточные подсказки относительно тайминга, чтобы можно было избежать старых рекомендаций «нажимать кнопку XXX как можно быстрее, пока…» для перехода в отказоустойчивый режим.
Для большинства маршрутизаторов существует три различных скорости мигания светодиода (питания) во время загрузки:
-
Последовательность индикаторов при включении, характерная для загрузчика устройства
-
Затем быстрый ритм мигания 5 раз в секунду в течение двух секунд, в то время как маршрутизатор ожидает, пока пользователь активирует безопасный режим, обычно нажатием кнопки
-
Тогда либо
-
Более быстрое мигание с частотой 10 раз в секунду, если пользователь нажал кнопку и был запущен отказоустойчивый режим
-
А медленнее, 2.Мигание 5 раз в секунду продолжается до конца загрузки, если отказоустойчивый режим не был запущен и нормальная загрузка продолжается
-
Альтернатива для опытных пользователей: дождитесь (с помощью анализатора пакетов) специального широковещательного пакета и нажмите кнопку. Пакет будет отправлен на адрес назначения 192.168.1.255 порт UDP 4919. Пакет содержит текст « Пожалуйста, нажмите кнопку сейчас, чтобы ввести отказоустойчивый ». Так, например, в терминале и с помощью tcpdump, когда маршрутизатор подключен к порту eth0, вы должны ввести команду
tcpdump - порт ANI eth0 4919 и udp
Альтернатива для опытных пользователей с последовательным подключением: следите за загрузочным сообщением на последовательной консоли и нажмите клавишу («f») на последовательной клавиатуре. Для этого необходимо, чтобы вы подключили к устройству последовательный кабель. На консоли отображается сообщение: « Нажмите клавишу [f] и нажмите [ввод], чтобы войти в отказоустойчивый режим ».
Обычно проще всего смотреть на светодиоды. Тем не менее, проконсультируйтесь с доступной документацией для вашего устройства, поскольку нет кнопки по умолчанию, назначенной в качестве кнопки сброса, и не все процедуры работают на каждом устройстве. Какой бы триггер вы ни использовали, устройство перейдет в отказоустойчивый режим, и вы сможете получить доступ к командной строке с помощью SSH (всегда возможно) или последовательной клавиатуры.
Обратите внимание, что современный OpenWrt всегда использует SSH , но ранние выпуски OpenWrt (15.05 и ранее) предлагали telnet-соединение в этом состоянии, но не SSH .
Примечание: старая вики-страница OpenWrt предлагает более подробную информацию, большинство из них все еще действительны: https://wiki.openwrt.org/doc/howto/generic.failsafe
Исправление настроек
После включения отказоустойчивого режима маршрутизатор загружается с сетевым адресом 192.168.1.1/24, обычно на сетевом интерфейсе eth0 , при этом работают только основные службы.Используя SSH или последовательное соединение, вы можете смонтировать раздел JFFS2 с помощью следующей команды:
mount_root
После этого вы можете начать осматриваться и исправить то, что сломалось. Раздел JFFS2 будет смонтирован в / оверлей , как при нормальной работе.
Заводские настройки
Сброс заводских настроек возвращает маршрутизатор к конфигурации, которая была у него сразу после прошивки. Это работает при любой установке с настройкой squashfs / overlayfs (норма для большинства установок), поскольку она основана на стирании и переформатировании overlayfs.
Сборки x86 (сделанные для оборудования ПК / сервера) с rootfs чтения-записи ext4 не могут быть сброшены таким образом.
С большим чипом NOR форматирование оверлеев во флэш-памяти может занять от 3 до 5 минут. В течение этого времени изменения не могут быть сохранены.
Кнопка сброса
На устройствах с физической кнопкой сброса OpenWrt может быть сброшен до настроек по умолчанию без последовательного доступа или доступа к SSH .
-
Включите устройство и подождите, пока индикатор состояния не перестанет мигать (или перейдите в отказоустойчивый режим, как описано выше).
-
Нажмите и удерживайте кнопку сброса в течение 10 секунд.
-
Отпустите кнопку сброса.
Устройство выполнит полный сброс настроек (см. Ниже), а затем перезагрузится. Эта операция может выполняться медленно на некоторых устройствах, поэтому подождите несколько минут, прежде чем подключаться снова.
Мягкий сброс к заводским настройкам
Если вам нужен чистый лист, не нужно снова мигать; просто введите следующие команды. Настройки вашего устройства будут сброшены до значений по умолчанию, как при первой установке OpenWrt.
Команда «firstboot» или «jffs2reset» попытается удалить все файлы из оверлейного раздела jffs2. Обратите внимание, что этот «мягкий сброс» выполняется с действиями файловой системы, поэтому в некоторых случаях этого недостаточно.
первая загрузка && перезагрузка сейчас
Примечание. Если приведенные выше команды (все в одной строке) не работают, попробуйте эти команды в разных строках терминала.
Примечание: для большинства маршрутизаторов «firstboot» на самом деле просто выдает команду «jffs2reset», поэтому нет большой разницы по сравнению с советом «полной перезагрузки» ниже.
Примечание: если вы вводите эту команду внутри сценария bash, не забудьте добавить параметр -y, чтобы принудительно выполнить первую загрузку:
firstboot -y && перезагрузить сейчас
Полный сброс настроек до заводских
Эта команда сотрет и переформатирует весь раздел jffs2 и создаст его снова. Ключ к настоящему «жесткому сбросу» - сначала отключить оверлейный раздел и только потом выполнить команду jffs2reset (или firstboot):
umount / overlay && jffs2reset && перезагрузить сейчас
Хотя в большинстве случаев это дает тот же конечный результат, что и «мягкий сброс», при этом вся область флэш-памяти оверлея JFFS2 (чтение-запись) маркируется как пустой неинициализированный раздел jffs2.Таким образом, раздел будет воссоздан при следующем монтировании, обычно при следующей загрузке. Таким образом, этот полный сброс обходит текущую файловую систему оверлея.
Объяснение: в зависимости от статуса монтирования оверлея jffs2reset выбирает либо операцию удаления на основе файлов, либо действие пометки раздела как пустого: https://git.openwrt.org/?p=project/fstools.git;a=blob;f=jffs2reset.c;h=dbe049881f5;hb=HEAD#l43
Доступ к файлам через scp
Можно редактировать и передавать файлы из режима Failsafe, используя команду / протокол scp из Linux или Mac, или используя WinSCP из Windows.
Если вы переносите образ sysupgrade, вы также можете выполнить sysupgrade из командной строки ( syupgrade -n / path / to / file ) как обычно.
Режим восстановления
Если ни отказоустойчивый режим, ни сброс к заводским настройкам не возвращают управление маршрутизатором, часто можно заменить прошивку устройства, используя одну из процедур, описанных на странице режима восстановления.
Этот веб-сайт использует файлы cookie. Используя веб-сайт, вы соглашаетесь с хранением файлов cookie на вашем компьютере.Также вы подтверждаете, что прочитали и поняли нашу Политику конфиденциальности. Если вы не согласны, покиньте сайт.OKПодробнее о файлах cookiedocs / guide-user / Troubleshooting / failsafe_and_factory_reset.txt · Последнее изменение: 07.09.2020, 19:23, автор: memicinn19
.Простое руководство по восстановлению заводских настроек Mac
Чем дольше вы используете Mac - велика вероятность, что он начнет действовать. Если что-то не работает правильно, сброс к заводским настройкам кажется хорошим решением. Кроме того, если вы покупаете новую модель, торгуете, продаете MacBook Air, MacBook Pro или iMac или просто возвращаетесь к Windows - вам все равно нужно сначала позаботиться о нескольких вещах. И сброс к заводским настройкам - одна из них.
Процесс переустановки и удаления всей информации с вашего Mac кажется сложной задачей.Не пугайтесь так быстро - процесс пройдет гладко, если вы знаете шаги. Следуйте нашему пошаговому руководству по переустановке macOS, прочитав следующие разделы:
Как восстановить заводские настройки Mac
Примечание: следующая последовательность применима как к MacBook Air, так и к MacBook Pro.
Подключите адаптер питания. Затем следуйте нашему руководству, как только ваша система будет скопирована и вы выйдете из своих учетных записей и служб. Прежде чем вы протрите свой Mac и удалите все данные с жесткого диска, первое, что вам нужно сделать, это запустить из режима восстановления.
1. Щелкните логотип Apple в верхнем левом углу экрана и выберите Перезагрузка
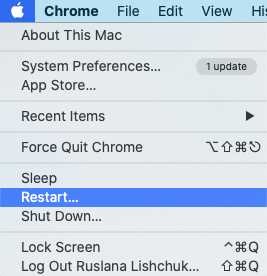
2. Когда ваш Mac выключится и снова включится, нажмите и удерживайте клавиши Command + R , пока не увидите логотип Apple. Затем отпустите клавиши. В режиме восстановления вы не увидите обычный экран входа в систему. Вместо этого вы увидите окно Утилиты macOS , подобное этому:
3. В окне Утилиты macOS выберите Дисковую утилиту - нажмите Продолжить
4.Выберите загрузочный диск «Macintosh HD» (по умолчанию) и нажмите Стереть
5. Для macOS High Sierra и выше выберите формат APFS . Для более старых версий macOS выберите MacOS Extended (с журналом) формат или с журналом , с шифрованием в качестве дополнительной опции безопасности с шифрованием диска. В этом случае вам потребуется создать пароль. Выберите GUID Partition Map
6. Щелкните Erase
7.Дождитесь завершения процесса и нажмите Готово
Когда это будет сделано - перейдите в меню Дисковой утилиты вверху - выйдите из Дисковой утилиты, щелкнув красный крестик
8. В окне утилит macOS выберите Переустановить macOS . Подумайте об установке последней версии macOS Catalina
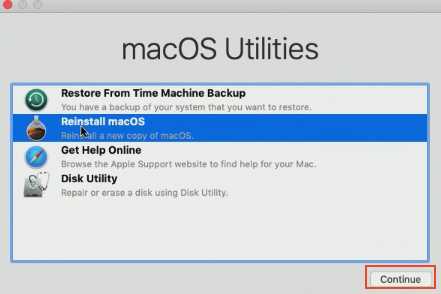
9. Нажмите Продолжить , примите лицензионное соглашение - выберите загрузочный диск для MacOS
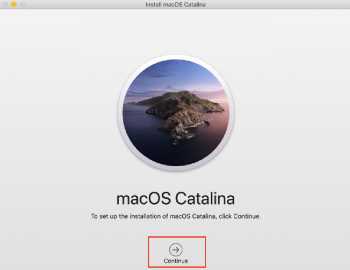
10. После процесса установки вы успешно сбросили заводские настройки MacBook Pro или MacBook Air.
На практике восстановление заводских настроек занимает не так много времени.После его выполнения - следуйте подсказкам и настройте Mac с нуля.
Действия, которые необходимо выполнить перед восстановлением заводских настроек MacBook
Для дополнительной безопасности сделайте резервную копию всех файлов перед восстановлением заводских настроек MacBook. Таким образом, вы сможете быть уверены, что никакие ваши личные данные не будут скомпрометированы, пока ваш Mac полностью готов к встрече с новым владельцем.
Вот совет по интеллектуальному резервному копированию: очистите Mac перед резервным копированием всех файлов. Это сэкономит ваше время и гигабайты.
MacKeeper - самый быстрый способ сделать это. Он мгновенно находит бесполезные файлы, приложения и дубликаты и помогает их удалять. Попробуйте MacKeeper прямо сейчас!
Как создать резервную копию вашего Mac
Скопируйте вашу систему со всеми ее компонентами перед очисткой Mac. Лучше всего использовать Time Machine, встроенную утилиту macOS, которая сделает всю тяжелую работу за вас. Использование этой службы означает, что вам не придется вручную импортировать файлы на другой физический диск. Когда вы запустите свой новый Mac, вы можете восстановить все в мгновение ока.
Как стереть ваши данные
Если вы планируете продать или отдать свой Mac, вы можете стереть все свои данные, чтобы новый пользователь не имел к ним доступа. Здесь можно стереть ваши данные.
Деавторизовать учетную запись iTunes
- Откройте приложение iTunes
- Нажмите Учетная запись в строке меню
- Найдите в списке опцию Авторизация и нажмите Деавторизовать этот компьютер
- Введите свой Apple ID и пароль для подтверждения
- Нажмите Деавторизовать
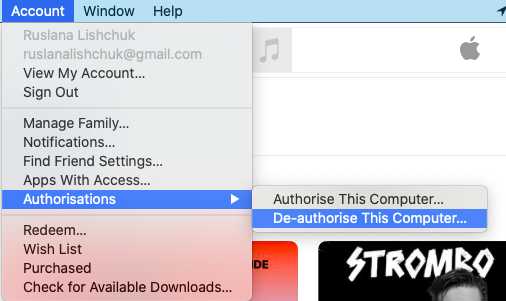
Выйти из iCloud
Для macOS Catalina и более поздних версий
- Щелкните логотип Apple и выберите Системные настройки
- Нажмите 3 Apple ID 3
- На боковой панели выберите Обзор и нажмите Выйти
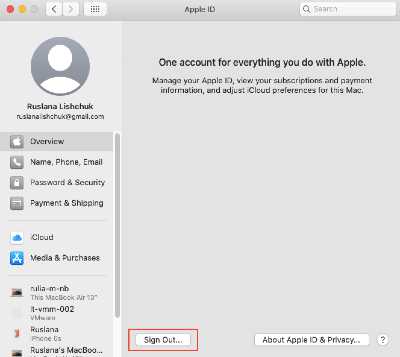
Для macOS Mojave и более ранних версий
- Щелкните логотип Apple и выберите Системные настройки
- Выберите iCloud и нажмите Выйти
Выйти из iMessag e
- Откройте приложение «Сообщения»
- Щелкните Сообщения рядом с логотипом Apple и выберите «Настройки »
- Щелкните iMessage , затем Выйти
Отмените сопряжение устройств Bluetooth
Если вы продаете свой Mac, но планируете оставить беспроводную мышь или клавиатуру, отличной идеей будет отсоединить их от старого Mac.Если вы не разорвите пару между устройствами и новый владелец вашего Mac окажется в зоне действия Bluetooth ваших периферийных устройств, это может доставить неудобства вам обоим.
Ваша клавиатура или мышь попытаются подключиться к старому Mac и могут отключиться от вашей. Это может привести к тому, что вводимые вами символы появятся на экране старого Mac, что небезопасно.
Если вы используете iMac, Mac Mini или Mac Pro, вам потребуется подключить проводную клавиатуру для выполнения этих действий.
- Щелкните логотип Apple и выберите Системные настройки
- Перейдите на вкладку Bluetooth
- Наведите указатель мыши на имя устройства, чтобы разорвать пару, и нажмите кнопку X рядом с ним
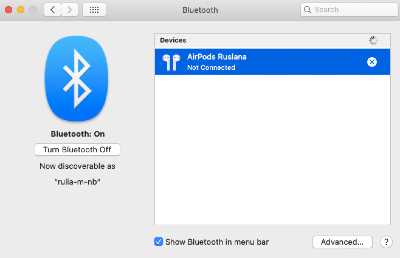
Сбросить NVRAM
Сброс NVRAM (энергонезависимой памяти с произвольным доступом) приведет к стиранию определенных настроек.К ним относятся ваш часовой пояс, громкость звука, недавняя информация о панике ядра, а также конфигурации вашего загрузочного диска и дисплея. Это также восстановит функции безопасности по умолчанию.
Для сброса NVRAM выполните следующие действия:
- Щелкните логотип Apple и выберите Завершение работы
- Удерживайте нажатыми клавиши Option + Command (⌘) + P + R . Примечание: вам нужно будет быстро нажать и удерживать их вместе на следующем шаге, поэтому вы можете запомнить их местоположение
- Снова включите Mac и сразу нажмите и удерживайте Option + Command (⌘) + P + R
- Удерживайте клавиши примерно 20 секунд, а затем отпустите их.
Не забывайте, вы можете использовать эти инструкции, если продаете свой Mac или хотите стереть загрузочный диск для переустановки macOS.Если вы планируете оставить свой Mac, вам может быть интересно наше руководство о том, как создать загрузочный установщик macOS до процесса сброса настроек до заводских.
Подробнее:
Написано
Руслана Лищук
Огромный поклонник и поклонник Mac.Эксперт по Mac вопросы и советы
.