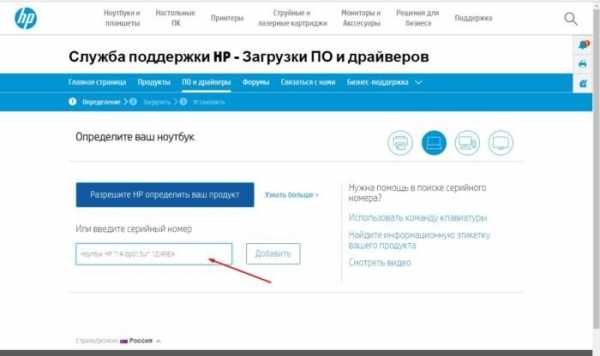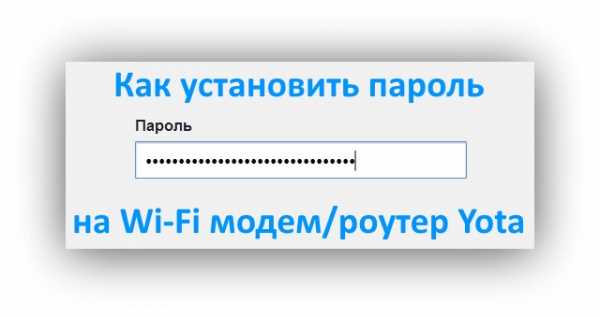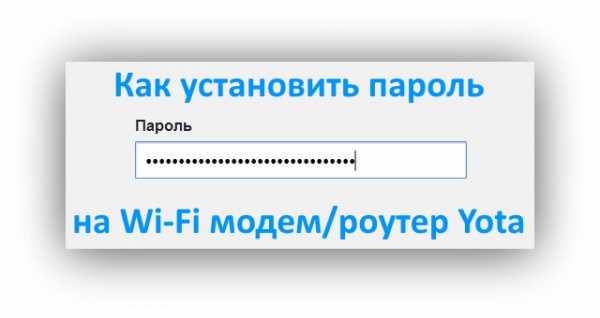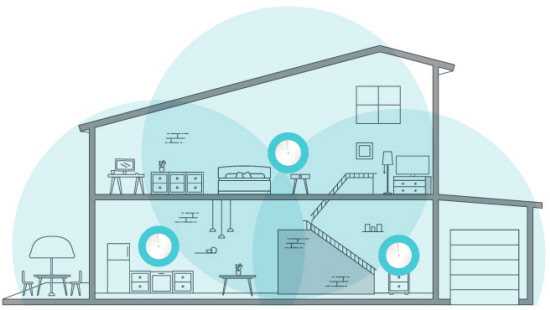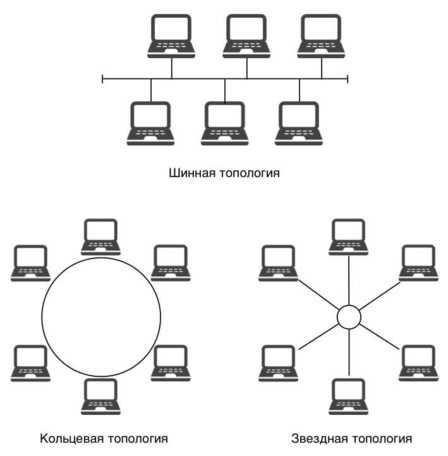Мы принимаем к оплате:
«Подарочный сертификат» от нашего Учебного Центра – это лучший подарок для тех, кто Вам дорог! Оплате обучение и подарите Вашим родным и близким обучение по любому из курсов!!!
«Сертификат на повторное обучение» дает возможность повторно пройти обучение в нашем Учебном Центре со скидкой 1000 рублей!
А также:
Роутер тормозит скорость интернета как исправить
Роутер режет скорость: как исправить
Наверное, очень многие из нас вплотную сталкивались с одной неприятной проблемой. При подключении к интернету через роутер заметно падает скорость обмена данными, причём как через беспроводной интерфейс, так и по кабелю RJ-45. Сразу стоит отметить, что заявленная производителем маршрутизатора максимальная скорость завышена в целях рекламы и в реальных условиях, конечно же, будет ниже. Поэтому не ожидайте от роутера слишком многого. Так что можно предпринять простому юзеру, если роутер режет скорость соединения?
Исправляем проблему со скоростью роутера
Причин снижения скорости соединения с интернетом при подключении через маршрутизатор может быть множество. Например, большое расстояние от сетевого устройства, помехи радиосигнала, количество одновременно подключенных абонентов, устаревшая прошивка роутера, некорректно произведённые настройки. Поэтому старайтесь не удаляться слишком далеко от маршрутизатора и ограничить в разумных пределах число девайсов в сети. Попытаемся вместе решить задачу повышения скорости интернет-соединения через маршрутизатор.
Способ 1: Изменение конфигурации роутера
Для эффективной и стабильной работы вашей локальной сети необходимо правильно настроить конфигурацию роутера в зависимости от местных условий и поставленных задач. Скорость приёма и передачи данных является одним из важнейших критериев для каждого пользователя. Посмотрим, где именно в веб-интерфейсе маршрутизатора можно повлиять на улучшение этого показателя.
- На любом компьютере или ноутбуке, подключенным к сети по воздуху или проводу, открываем интернет-обозреватель. В адресное поле браузера вводим действующий в настоящий момент IP-адрес роутера. По умолчанию чаще всего это
192.168.0.1или192.168.1.1, возможны иные варианты. Нажимаем клавишу Enter. - В окошке аутентификации заполняем соответствующие строки с логином и паролем доступа. Если вы их не изменяли, то они одинаковы:
admin. Жмём на «OK». - В открывшемся веб-клиенте переходим на вкладку «Дополнительные настройки».
- На странице расширенных настроек выбираем раздел «Беспроводной режим», где мы найдём много полезного для успешного достижения поставленной цели.
- В выпавшем подменю заходим в блок «Настройки беспроводного режима».
- В графе «Защита» выставляем рекомендуемый режим безопасности «WPA/WPA2 Personal». Он вполне надёжен для обычного юзера.
- Затем устанавливаем тип шифрования сигнала Wi-Fi на AES. При использовании иных видов кодировки роутер будет автоматически подрезать скорость до 54 Мбит/с.
- Если к вашей локальной сети не подключаются совсем уж устаревшие устройства, то целесообразно в строке «Режим» выбрать положение «Только 802.11n».
- Далее выбираем наименее загруженный радиоканал. В России вы можете выбрать один из тринадцати диапазонов. Каналы 1, 6 и 11 по умолчанию свободны при автоматической настройке сетевых устройств. Назначаем для своего маршрутизатора один из них или применяем стороннее ПО для поиска свободных каналов.
- В параметре «Ширина канала» ставим значение с «Авто» на 20 или 40 Мгц. Опытным путём, с помощью онлайн-сервисов или специальных программ для измерения скорости интернет-соединения определяем наилучшее значение для ваших конкретных условий.
- В заключение настраиваем мощность передатчика в зависимости от расстояния до подключаемых девайсов. Чем дальше дистанция, тем выше должна быть мощность радиосигнала. Пробуем на практике и оставляем лучшее положение. Не забываем сохранить конфигурацию.
- Возвращаемся в предыдущее подменю и входим в «Дополнительные настройки» беспроводного режима. Включаем «Wi-Fi Multimedia», поставив отметку в поле «WMM». Не забудьте задействовать эту функцию в свойствах беспроводного модуля подключаемых устройств. Для завершения настройки роутера нажимаем кнопку «Сохранить». Маршрутизатор перезагружается с новыми параметрами.
Способ 2: Перепрошивка роутера
Улучшить работу роутера, в том числе и увеличить скорость обмена данными, может обновление встроенной микропрограммы маршрутизатора, так называемой прошивки. Известные производители сетевых устройств периодически вносят улучшения и исправляют ошибки в данном сегменте. Старайтесь вовремя обновлять прошивку роутера до самой свежей. О том, как это можно сделать, читайте в другом материале на нашем ресурсе. Кардинальных отличий в алгоритме действий в зависимости от бренда здесь не будет.
Подробнее: Перепрошивка роутера TP-Link
Как вы видите, попытаться увеличить скорость сетевого соединения через роутер вполне реально собственными силами. Но учитывайте, что в силу объективных причин проводное подключение всегда будет более быстрым, чем беспроводное. Законы физики не обманешь. Космической скорости вам и бесперебойного интернет-соединения!
Читайте также: Решаем проблему с отсутствием роутера в системе
Мы рады, что смогли помочь Вам в решении проблемы.Опишите, что у вас не получилось. Наши специалисты постараются ответить максимально быстро.
Помогла ли вам эта статья?
ДА НЕТУ вас падает скорость Wi-Fi? Вот почему и 7 советов, как это исправить
Хотите ускорить работу Wi-Fi? Следуйте этим методам, чтобы исправить низкую скорость интернета, которая портит ваше время в сети.
В один момент вы доминируете в последней онлайн-игре во время потоковой передачи фильма, но в следующий момент вы едва можете загрузить простой веб-сайт. Возможно, связь хуже на одном устройстве или в определенной части дома.
Кажется, вы не можете получить полную скорость интернета через маршрутизатор.Если вы полагаетесь на Wi-Fi в своей домашней сети, важно оптимизировать прием Wi-Fi в вашем доме.
1. Проверьте подключение к Интернету
Прежде чем исследовать свою сеть Wi-Fi, вы должны исключить, связана ли проблема с вашим интернет-провайдером (ISP).
.Почему у меня медленный Wi-Fi и как это исправить
Стандарты WiFi
Старые беспроводные маршрутизаторы поддерживают только старые спецификации для реализации компьютерной связи в беспроводной локальной сети (WLAN), такие как 802.11g, который работает с максимальной скоростью передачи 54 Мбит / с и был принят на рынке с января 2003 года.
Новые беспроводные маршрутизаторы поддерживают 802.11n (способные работать с максимальной скоростью передачи 600 Мбит / с как на 2.Диапазоны 4 ГГц и 5 ГГц) и 802.11ac (может работать с максимальной скоростью передачи 1 Гбит / с).
Как видите, неразумно ожидать очень высокой скорости Wi-Fi со старым беспроводным маршрутизатором. Точно так же неразумно ожидать высоких скоростей Wi-Fi от передового беспроводного маршрутизатора, но с более старым электронным устройством, которое не поддерживает те же современные спецификации для реализации компьютерной связи WLAN.
Если вы знаете, что время работы вашего беспроводного маршрутизатора истекло, вам следует подумать о переходе на более новую модель.В то время как другие советы по исправлению медленного Wi-Fi, описанные в этой статье, применимы даже к медленному маршрутизатору, вы можете напрасно тратить свое время, пытаясь реализовать их, поскольку выигрыш, вероятно, будет незначительным.
Чтобы определить, нуждается ли ваш текущий беспроводной маршрутизатор в замене, мы рекомендуем вам загрузить и использовать NetSpot, приложение для исследования беспроводной сети для Mac и Windows.
- Откройте NetSpot.
- Начать новое исследование сайта.
- Выберите сеть WiFi, транслируемую вашим беспроводным маршрутизатором.
NetSpot будет точно измерять скорость беспроводной сети, отправляя запросы на случайные серверы и вычисляя время, необходимое для их отправки и получения. Используя полученную информацию, которая включает скорость загрузки, скорость загрузки и скорость беспроводной передачи, вы затем можете решить, есть ли в вашем беспроводном маршрутизаторе еще немного жизни.
.Как устранить проблемы с низкой скоростью интернета

Мне не нужно говорить вам, что работа с медленным интернет-соединением вызывает разочарование. Практически каждый, у кого есть Интернет, на той или иной стадии сталкивался с медленной загрузкой страниц или отсутствием ее загрузки, загрузкой файлов бесконечно долго, отсутствием прядей волос на голове.
Интернет - штука сложная - маршрутизаторы, кабели, магистрали, модемы - я могу перечислить сотни компонентов.К сожалению, это означает, что есть много вещей, которые потенциально могут вызвать проблемы.
В большинстве случаев все идет очень гладко, но когда что-то действительно идет не так, это нужно изолировать и разобраться. Проблемы могут исходить от вашего интернет-провайдера (ISP), биржи или медного провода под улицей. Но иногда корень проблемы находится в вашем собственном доме. Фактически, большинство звонков, которые мы получаем о медленной скорости интернета, решаются до того, как нам нужно будет привлечь технических специалистов!
Зачем?
Чаще всего проблема находится в вашей прямой сфере влияния.Иногда нам нужно будет получить уведомление, и техническому специалисту потребуется что-то исправить, но мы всегда будем просить вас выполнить некоторые действия по устранению неполадок, прежде чем это делать, я уверен, что вам не нужно ждать, пока технический специалист приедет , только чтобы обнаружить, что что-то не было подключено или настроено неправильно.
Путешествие внутрь, загляните в свой дом
Самый важный шаг - выяснить, в чем проблема! Низкая скорость может проявляться двумя способами, а это означает, что способы устранения и устранения неисправностей могут быть совершенно разными.
Первый способ - низкая скорость «синхронизации», это означает, что есть физическая деградация или проблема где-то, мешающая сигналу ADSL на телефонной линии.
- Вы можете проверить низкую скорость синхронизации, войдя в свой модем, перейдя на страницу «Статус» и проверив «Нисходящий поток» или «Скорость передачи данных» - формулировка зависит от производителя вашего модема.
Второй способ - медленный «поток данных», это означает, что ваше физическое подключение к Интернету в порядке, но что-то замедляет передачу данных, например, программа или пользователь, по сути, «блокируют» соединение.Представьте, что кто-то съел весь торт и оставил вас с крошками.
- Вы можете использовать независимый сайт, чтобы проверить это, например http://www.speedtest.net, или вы можете загрузить файл «adsl.test» с нашего FTP: http://ftp.iinet.net.au/ и умножая скорость, с которой вы его загружаете, на 10 - это даст вам приблизительное представление о вашей текущей скорости, чтобы вы могли сравнить ее со скоростью синхронизации в вашем модеме, если есть большая разница, у вас есть проблема с потоком данных .
Первые шаги
Вот список шагов, которые нужно выполнить, чтобы выяснить, в чем проблема.Если вы заметили улучшение на каком-либо шаге, начните возвращать вещи в исходное положение, одно за другим и каждый раз проверяя скорость. Если скорость падает, вы нашли причину.
- Поднимите трубку. Но не звонить! Прислушивайтесь к шуму или статическому электричеству в своей телефонной линии. Ваша служба ADSL работает через телефонную линию, поэтому любые помехи в ней могут сильно повлиять на качество Интернета (не применимо к Naked DSL). Вот руководство по устранению проблем с телефоном: https: // iihelp.iinet.net.au/support/node/2502.
- Wi-Fi против Ethernet. Если вы используете Wi-Fi со своим модемом, проверьте, возникает ли у вас такая же проблема при подключении устройства с помощью кабеля Ethernet - у вас может быть слабый сигнал Wi-Fi или что-то может мешать. Проверьте свою скорость (как упоминалось ранее) при использовании обоих.
- Проверить на вирусы или шпионское ПО. Это постоянные угрозы вашей цифровой жизни, которые, если их не остановить, могут сделать жизнь очень сложной! В то же время некоторые вирусные / шпионские программы также могут снижать скорость вашего интернета - вам нужно будет проконсультироваться с производителями программного обеспечения или в Google и узнать, есть ли у кого-то еще проблемы с этим и что они сделали.
- Перегрузка . Слишком много машин в дороге или: ваши дети / братья и сестры / родители / соседи по комнате загружают весь Интернет и не совсем честны по этому поводу - как для человека, проработавшего в службе поддержки несколько лет, это случается гораздо чаще, чем вы считать.
- Перегрузка сети . Это довольно редко, но в некоторых областях может быть слишком много людей, подключенных к одному и тому же оборудованию, проверьте свои скорости в непиковые часы, чтобы увидеть, лучше ли. Пиковое время использования обычно после работы до отхода ко сну, обычно с 17:00 до 22:00.
Следующие шаги
Если ни один из вышеперечисленных шагов вам не поможет, вам нужно будет устранить неполадки дальше - это может потребовать физической подготовки, так что засучите рукава! Опять же, если вы заметили улучшение, начните повторять шаги, пока скорость не упадет.
- Тест изоляции : отключите любое устройство, которое использует телефонную розетку, телефонные трубки, фильтры, адаптеры, факсы, платное телевидение, и подключите 1 стандартную телефонную трубку (если имеется) и снова послушайте, нет ли в линии шума / статических помех.Если он ясен, вместо этого подключите модем (оставьте все остальное, включая фильтр) и проверьте свою скорость. (Этот шаг не применим, если у вас Naked DSL.)
- Дополнительная изоляция : Подключив модем отдельно, выключите или отсоедините любые другие компьютеры или устройства, которые могут использовать соединение, и посмотрите, есть ли разница.
- Проверить разные кабели . Попробуйте использовать другой кабель Ethernet и телефонный кабель (от модема к телефонной розетке) и даже проверьте еще одну телефонную розетку, если в вашем доме их несколько.
- По возможности проверьте другой модем . Этот шаг всегда оставляют последним, так как немногие люди имеют доступ к более чем одному модему.
Если вы перепробовали все перечисленное, но по-прежнему не можете найти причину проблемы, или если вам нужна помощь с любым из шагов, вы можете связаться с нашей дружной командой поддержки по телефону 13 22 58 или написать нам по адресу [email protected]. au для дальнейшей помощи.
Если вы считаете, что ваш дом достаточно сложен и требует некоторого внимания, вы всегда можете договориться о том, чтобы технический специалист приехал и навестил вас.В нашей команде techii работает группа опытных дружелюбных людей, которые займутся вопросами, которые вы, возможно, даже не задумывались. Наша предыдущая статья - Techii на помощь - дает вам хорошее представление о том, как они могут помочь.
Быстрое начало поиска и устранения неполадок перед тем, как обращаться к члену службы поддержки, может сэкономить вам время и даже решить проблему без звонка! Клиенты всегда должны свободно рассказывать нашим представителям о том, что они уже пробовали, вы даже можете использовать этот блог в качестве контрольного списка.Мы всегда рады помочь, поэтому, если вы немного опасаетесь возиться с собой или если проблемы не исчезнут, вы можете связаться с нашей дружной командой поддержки по телефону 13 22 58 или написать нам по адресу [email protected] для дальнейшая помощь.
Фото: Марк Траммелл
Команда iiNet
Мы стремимся помочь австралийцам выйти в Интернет с помощью выгодных планов и отличного обслуживания клиентов.
.Устранение неполадок, связанных с медленной скоростью Интернета
Точки доступа
Интернет-услуги Xplornet предоставляются через систему с общей пропускной способностью. Независимо от того, доставляется ли он через спутник или через вышку фиксированной беспроводной связи, он называется точкой доступа (AP). Каждая из наших точек доступа обеспечивает подключение к Интернету в каждом конкретном регионе. Все приемники и модемы абонентов в этом конкретном регионе связываются с точкой доступа и передают все информационные запросы через эту точку.У каждой точки доступа есть ограничение на то, сколько информации она может обрабатывать за один раз.
На скорость интернета влияет множество факторов. Факторы могут включать, помимо прочего, маршрутизатор подписчика, количество подключенных абонентских устройств, состояние устройств подписчика (например, межсетевой экран, процедуры оптимизации, антивирусный анализ, резервное копирование и т. Д.), Местонахождение подписчика, погоду, и другие факторы, не зависящие от Xplornet.
Часы пиковой нагрузки
Когда несколько пользователей, подписанных на нашу услугу, пытаются использовать услуги с высокой пропускной способностью на нескольких устройствах одновременно, это создает период доставки данных, который мы называем часами пиковой нагрузки.Чтобы гарантировать всем пользователям беспрепятственный доступ к этой услуге в часы пик, Xplornet использует политики управления трафиком для защиты данных, чувствительных ко времени. Эти политики используются для обеспечения того, чтобы все получили равный доступ к службе, и чтобы небольшая горстка пользователей не стала причиной плохой или медленной работы службы для всех остальных. Чтобы гарантировать, что такое равенство использования сохраняется среди подписчиков Xplornet, подписчики могут испытывать временное ограничение пропускной способности. Учитывая структуру нашей сети, мы не можем гарантировать абонентам определенную скорость, поскольку мы предлагаем услуги на основе максимальных усилий.
Устранение неполадок
Низкая скорость Интернета может быть вызвана многими факторами - некоторые проблемы можно решить, перезапустив устройство, в то время как для других может потребоваться наша служба поддержки. Мы рекомендуем вам ознакомиться с этим списком предложений по устранению проблем со скоростью, с которыми вы можете столкнуться.
Обратите внимание, что многие из этих шагов применимы только к компьютерам под управлением Windows, и перечисленные шаги могут отличаться в зависимости от конкретной операционной системы (например, Windows или Apple), которую вы используете.
Проверьте свой маршрутизатор
- Выполните сброс модема и маршрутизатора.
Иногда перезапуск сети или маршрутизатора может увеличить скорость соединения. Для этого выключите ваши компьютеры и другие устройства и отключите питание вашего маршрутизатора на 30 секунд . Снова подключите питание к маршрутизатору и включите компьютеры. - Если вы используете беспроводной маршрутизатор, убедитесь, что он не конфликтует с беспроводным телефоном, радионяней или другим беспроводным устройством.
Некоторые беспроводные маршрутизаторы будут работать медленнее, если вы используете другое электронное оборудование на той же частоте (например, 900 МГц, 2,4 ГГц, 5 ГГц). Обычно вы видите это, когда беспроводное устройство указывает слабый сигнал или низкую скорость, в то время как компьютер, подключенный к вашему маршрутизатору с помощью кабеля Ethernet, будет иметь более высокую скорость. Часто в руководстве пользователя различных беспроводных устройств указывается, на какой частоте они транслируются, или поиск в Интернете по названию и номеру модели дает эту информацию. Попробуйте отключить эти другие устройства и посмотрите, улучшится ли ваш беспроводной сигнал. Если вы используете одну из наших платформ фиксированной беспроводной связи, это также может вызвать проблемы с сигналом вне помещения. - Обойдите маршрутизатор.
Маршрутизаторы могут терять скорость, поскольку они направляют трафик между устройствами. Обход маршрутизатора гарантирует, что вы проверяете свою скорость только на одном устройстве и что другое устройство не использует вашу полосу пропускания без вашего ведома. Для этого отсоедините кабель Ethernet, который подключен к задней части вашего маршрутизатора в глобальной сети или Интернете. порт и подключите кабель непосредственно к одному компьютеру , обычно к тому же порту, к которому подключается кабель маршрутизатора.Выключите маршрутизатор, чтобы беспроводной компьютер видел только новое кабельное соединение. Мы часто просим вас обойти свой маршрутизатор, чтобы мы могли запустить тесты подключения к вашему модему или радиомодулю, чтобы проверить наличие проблем с кабелями.
Проверьте свои устройства
- Требуется ли вашему компьютеру базовое обслуживание?
Иногда то, что кажется медленным Интернет-сервисом, на самом деле является проблемой медленного компьютера. Запустите утилиту дефрагментации диска и сканирование на наличие вирусов / вредоносных программ и очистите корзину. Необычайно медленное Интернет-соединение часто является единственным признаком того, что ваш компьютер заражен вирусами или другими проблемами. Никогда не допускайте, чтобы свободное пространство на диске C: составляло менее 10% от общего размера. Убедитесь, что старые программы, которые вы больше не используете, удалены, особенно старый антивирус или брандмауэр. Если вам потребуется помощь, местная мастерская по ремонту компьютеров сможет помочь вам с таким обслуживанием. - Оптимизируйте кэш или временные файлы Интернета.
Эти файлы улучшают производительность вашего интернет-соединения, поскольку не загружают один и тот же файл / веб-страницу снова и снова. Однако со временем они могут заполниться, и ваш компьютер будет слишком долго искать, не заходил ли он на страницу раньше. Чтобы очистить кеш:- Internet Explorer: его можно найти в меню «Инструменты» (возможно, вам придется нажать ALT) -> Свойства обозревателя -> История просмотров -> Удалить.
- Firefox: нажмите Инструменты (вверху) -> очистить личные данные.
- Safari: нажмите на шестеренку в правом верхнем углу -> сбросьте Safari и отметьте «очистить историю».’
- Chrome: нажмите« Ctrl-H »и выберите« Очистить данные просмотра ».
- Убедитесь, что все одноранговые или виртуальные сетевые программы выключены.
Иногда простое закрытие окна программы все равно оставляет ее работающей в фоновом режиме. Для компьютеров под управлением Windows на панели задач (нижний правый угол, рядом со временем) у вас будут маленькие значки для программ, работающих в фоновом режиме. Наведите указатель мыши на каждый из них и убедитесь, что это то, что вы хотите запустить, например антивирусную программу или регулятор громкости.Если вы видите свою программу VPN или одноранговую сеть в списке, вы можете щелкнуть по ней здесь, чтобы закрыть. Зайдите в меню параметров для этих программ и убедитесь, что флажок «Включить при запуске Windows» не установлен.
- Проверьте наличие программ, использующих ваше соединение.
Для компьютеров под управлением Windows, чтобы проверить, получают ли другие программы доступ к Интернету без вашего ведома, щелкните Пуск -> все программы -> аксессуары -> Командная строка . (Для Windows Vista или Windows 7 щелкните правой кнопкой мыши командную строку, а затем щелкните левой кнопкой мыши Запуск от имени администратора.) Введите netstat -a . Это будет список всех портов, открытых в данный момент на отдельном компьютере. Прокрутите страницу и сделайте приблизительный подсчет количества строк. Более 100 может указывать на проблему. Использование командной строки netstat -b вместо этого предоставит подробную информацию о том, какой веб-сайт / программа использует определенный порт. Порт похож на дверь в Интернет, и чем больше их открывает ваш компьютер, тем больше используется пропускная способность. Открытие слишком большого количества портов может в конечном итоге привести к потере Интернета, так как при запросе веб-страницы нет доступного дверного проема.Порты в конечном итоге закрываются по таймауту, поэтому это может быть фактором, если ваша скорость периодически снижается.
Прочие факторы
- Обратите внимание на наши Политики управления трафиком применительно к вашим услугам.
Xplornet внедрил политики управления трафиком, чтобы гарантировать каждому клиенту Xplornet справедливый и постоянный доступ к Интернету. Для некоторых из наших платформ Политика управления трафиком включает снижение скорости, если вы превысите определенный предел пропускной способности.
- Проверьте использование ваших данных. Вы подписаны на нашу услугу «LIMITED STATE»?
Xplornet имеет функцию продукта, которая гарантирует, что наши клиенты не получат неожиданных дополнительных расходов на свои счета. Как только клиент достигает своей месячной квоты данных, его скорость загрузки и выгрузки значительно снижается (но не отключается полностью). На этом этапе вам не будет выставлен счет за использование. Чтобы проверить использование данных, посетите myxplornet.com. Если вы достигли своей квоты, вы будете в статусе с ограниченным статусом, если выберете этот тип плана.Чтобы удалить статус с ограниченным статусом, вы можете обновить тарифные планы, если они доступны, и / или перейти на тарифный план, основанный на использовании, посетив MyXplornet.com или позвонив в службу поддержки клиентов. Переход на тарифный план, основанный на использовании, гарантирует, что ваши скорости останутся максимально высокими, но с вас будет взиматься плата за дополнительное использование данных (измеряемое за байт) из расчета 4 доллара США за ГБ. - Попробуйте работать в Интернете или в приложении в разное время дня.
Поскольку Xplornet - это служба с общей пропускной способностью, время суток и то, что все наши клиенты делают в данный момент, может повлиять на вашу производительность.Информация о том, есть ли у вас конкретные временные рамки, в которые вы столкнулись с проблемой, поможет нам диагностировать проблему.