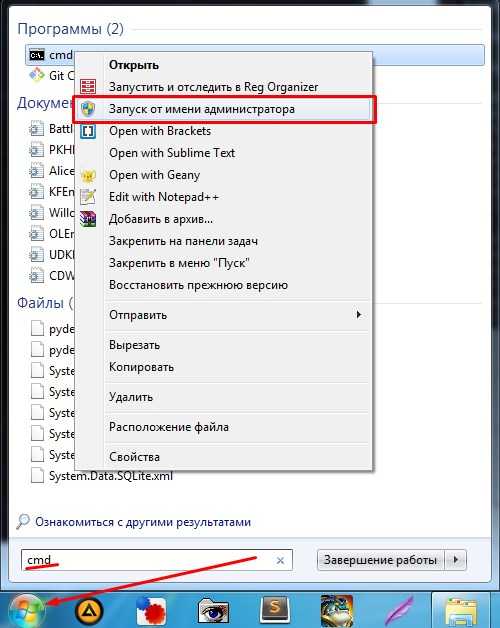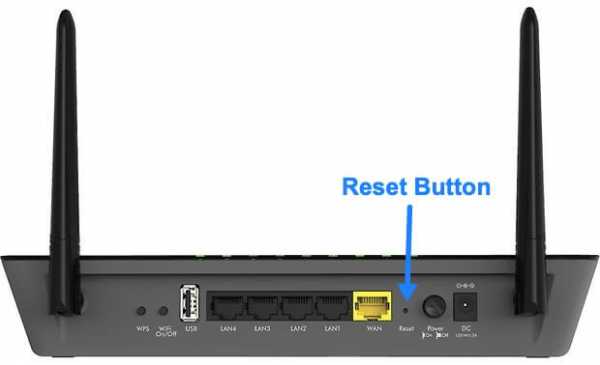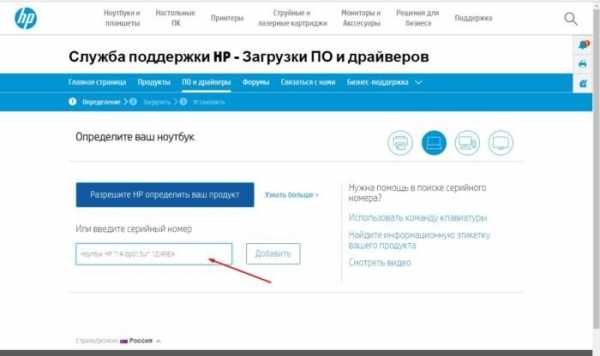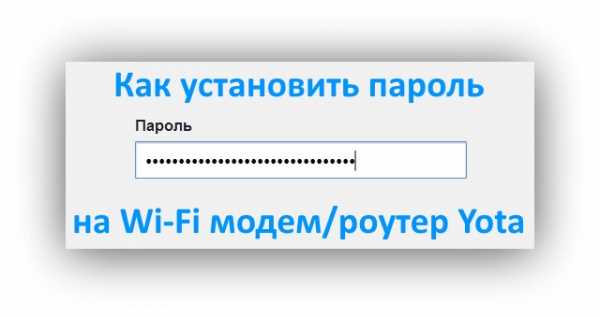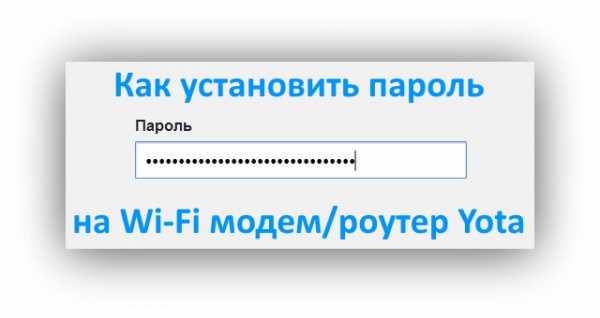Мы принимаем к оплате:
«Подарочный сертификат» от нашего Учебного Центра – это лучший подарок для тех, кто Вам дорог! Оплате обучение и подарите Вашим родным и близким обучение по любому из курсов!!!
«Сертификат на повторное обучение» дает возможность повторно пройти обучение в нашем Учебном Центре со скидкой 1000 рублей!
А также:
Как настроить роутер tenda d151
Как настроить режим маршрутизатора на D151V2-Добро пожаловать в Tenda Россия!
Модель: D151V2
Классификация вопроса: настройка Интернет
Шаг 1: Физическое подключение
Шаг 2: Настройка компьютера
Шаг 3: Настройка модема маршрутизатора
Шаг 4: Проверка статуса подключения
Шаг 1: Физическое подключение
Подключите телефонную линию к порту DSL модема, а затем подключите компьютер к любому LAN-порту: 2/3/4. Схема подключения показана ниже.
Примечание: Когда маршрутизатор модема работает нормально, световой индикатор SYS мигает, индикатор WAN горит или мигает, а также загорается соответствующий индикатор LAN-порта, к которому подключена линия.
Шаг 2: Настройка компьютера
1. Щелкните правой кнопкой мыши значок «Сетевое подключение» на системной панели, затем нажмите «Открыть сеть и общий доступ».
2. Нажмите Настройки сетевого адаптера.
3. Щелкните правой кнопкой мыши Local Area Connection (Подключение по локальной сети), затем выберите Properties (Свойства).
4. Дважды щелкните Internet Protocol Version 4(TCP/IPv4) (Интернет-протокол версии 4 (TCP / IPv4).
5. Выберите «Получить IP-адрес автоматически» и «Получить DNS-адрес автоматически», а затем нажмите «ОК».
6. Также нажмите «ОК» в предыдущем окне «Свойства локального подключения».
Шаг 3: Настройка модема маршрутизатора
1. Откройте интернет-браузер на своем компьютере и введите 192.168.1.1 в адресную строку, затем нажмите Enter (Ввод). Введите имя пользователя и пароль «admin» и нажмите «Login(Войти)».
2. После входа в меню настроек, откройте настройку режима коммутируемого доступа PPPoE выберите «Ethernet – в строке Link Type и PPPoE – для Connection Type», затем введите имя пользователя и пароль.
Для мостового режима, выберите Ethernet –для Link Type (тип связи), и выберите Bridge в строке Connection Type (тип подключения).
Для статичного режима, выберите Ethernet в строке Link Type, IPoE в строке Connection type, а затем укажите IP-адрес, маску подсети и первичный DNS-сервер.
3. Сохраните настройки и проверьте статус подключения.
Шаг 4: Проверка статуса подключения
В интернет-обозревателе, откройте веб-сайт, для проверки получен ли доступ в Интернет или нет.
Как настроить D301 или D151 только как маршрутизатор-Tenda-All For Better NetWorking
Как настроить D301 / D151 только как маршрутизатор?
D301 / D151 имеет два режима работы: один для восходящего канала ADSL, который представляет собой интерфейс ATM (работает как модем-маршрутизатор) , а другой - для канала Ethernet, который представляет собой интерфейс ETH (работает только как маршрутизатор) . В этой статье рассказывается, как настроить D301 / D151 в качестве маршрутизатора только без установочного компакт-диска.
Часть 1: Соедините устройства вместе
Часть 2: Войдите на страницу настройки через Интернет
Часть 3: Настройка Интернета
Часть 4 : Тестирование подключения к Интернету и устранение неисправностей
Часть 5: Настройка беспроводной сети
Как видно из рисунка ниже, на задней панели имеется один порт DSL и 4 порта Ethernet панель.Подключите ваши устройства вместе, как показано ниже.
Шаг 1:
Подключите один конец кабеля Ethernet к компьютеру, а другой конец - к порту Ethernet на задней панели D301 / D151.
Шаг 2:
Подключите интернет-кабель (возможно, от вашего модема) к другому порту Ethernet (может быть только порт 2, порт 3 или порт 4).
Шаг 3:
Проверьте индикаторы на передней панели.Убедитесь, что PWR включен, , SYS и DSL мигают, 2 порта LAN , к которым вы подключили кабели Ethernet, горят или мигают, а WLAN горит или мигает.
Перед входом на веб-страницу настройки необходимо убедиться, что ваш компьютер получил действительный IP-адрес. Для получения инструкций о том, как получить правильный IP-адрес, щелкните здесь для получения справки.
Запустите веб-браузер, например Internet Explorer, Firefox, Safari и т. Д., Введите IP-адрес по умолчанию 192.168.1.1 в адресной строке, а затем нажмите [ Enter] .
Примечание: Если вы изменили IP-адрес по умолчанию, вы должны ввести тот, на который вы изменили. Затем вы будете перенаправлены на веб-страницу настройки Tenda, как показано на следующем рисунке.
Шаг 1:
Нажмите кнопку в правом верхнем углу начальной страницы.Вы увидите следующую страницу.
Шаг 2:
Выберите Расширенная настройка > Интерфейс уровня 2> Интерфейс ETH . После того, как вы перейдете к ETH Interface , нажмите кнопку Добавить .
Шаг 3:
Вам будет предложено выбрать порт ETH (порт Ethernet) на следующей странице.
Примечание: Порт Ethernet здесь должен функционировать как порт WAN.Только один порт LAN может быть настроен как порт WAN одновременно. Eth 1 соответствует порту 2; eth 2, порт 3; eth 4, порт 4.
Шаг 4:
В главном меню слева выберите WAN Service в разделе Advanced Setup . Нажмите кнопку Добавить .
Шаг 5:
Просто щелкните Next на новой странице, и вы будете перенаправлены на страницу ниже.
Примечание: Только два подключения к Интернету: PPP over Ethernet (PPPoE) и IP over Ethernet (IPoE) доступны только для работы в качестве маршрутизатора.
Шаг 6:
Правильно выберите тип услуги WAN (тип подключения к Интернету) ; если вы не знаете, какой из них выбрать, вы можете обратиться за помощью к своему поставщику услуг Интернета (ISP).
Для получения инструкций по PPP Over Ethernet (PPPoE) щелкните здесь .
Для получения инструкций по IP over Ethernet щелкните здесь .
l PPP через Ethernet (PPPoE)
i.Для PPP через Ethernet (PPPoE)
Выберите PPP over Ethernet (PPPoE) и выберите сетевой протокол: IPv4 , IPv6 или IPv4 и IPv6 (двойной стек) . Щелкните Далее .
Примечание: Если вы выбрали IPv6 или IPv4 и IPv6 (двойной стек), отметьте Запустить Dhcp6c для делегирования префикса (IAPD). Если ваш интернет-провайдер использует DHCPv6 с отслеживанием состояния, также отметьте Launch Dhcp6c for Address Assignment (IANA) .Или настройте статический IP-адрес.
ii. Введите имя пользователя и пароль , предоставленный вашим интернет-провайдером на следующей странице, а затем нажмите Next , чтобы продолжить.
Примечание: Вы можете отметить MAC Clone и нажать Clone MAC в случае, если ваш провайдер зарегистрировал MAC-адрес сетевой карты на вашем компьютере при первом открытии учетной записи, и таким образом ограничить доступ в Интернет.
iii. Просто нажмите Next еще раз (оставьте другие параметры в покое) на следующих двух страницах и нажмите Apply / Save , наконец.
l IP over Ethernet
Выберите IP over Ethernet и выберите сетевой протокол: IPv4 (наиболее часто используемый), IPv6 или IPv4 & IPv6 (Dual Stack) . Щелкните Далее .
i. Для IPv4, вы увидите страницу ниже.
Если у вас нет фиксированного IP-адреса от вашего интернет-провайдера, отметьте Получить IP-адрес автоматически и нажмите Далее. Просто нажмите Next еще раз на следующей странице (оставьте другие параметры в покое) и нажмите Apply / Save , наконец.
Если у вас есть фиксированный IP-адрес, предоставленный вашим интернет-провайдером, отметьте Использовать следующий IP-адрес и введите IP-информацию в поля.
ii. Для IPV6 / IPv4 и IPv6 (Dual Stack), вы увидите страницу ниже.
Если у вас нет фиксированного IPv6-адреса от вашего интернет-провайдера, отметьте Получить IPv6-адрес автоматически и нажмите Next. Просто нажмите Next еще раз на следующей странице (оставьте другие параметры в покое) и нажмите Apply / Save , наконец.
Примечание: Если ваш интернет-провайдер использует DHCPv6 с отслеживанием состояния, также отметьте Launch Dhcp6c for Address Assignment (IANA) .
Если у вас есть фиксированный IP-адрес, предоставленный вашим интернет-провайдером, отметьте Использовать следующий статический IPv6-адрес и введите WAN IPv6-адрес / длину префикса и WAN Next-Hop IPv6 Address. Щелкните Далее.
Оставьте другие параметры в покое и просто нажмите Next на следующей странице. Вы увидите страницу ниже.
Выберите Используйте следующий статический IPv6-адрес DNS и вручную введите адрес DNS-сервера. Если у вас два адреса DNS-сервера, введите также второй. Щелкните Next и нажмите Apply / Save at last.
Запустите веб-браузер и введите www.tenacn.com . Если веб-страница открыта, это означает, что у вас есть доступ в Интернет.
Устранение неполадок:
Если у вас нет доступа к Интернету, вы можете попробовать следующие решения:
i. Выключите и снова включите устройство Tenda и компьютер.
ii. Измените IP-адрес LAN.
iii. Сбросьте настройки устройства Tenda и проверьте важную информацию у своего интернет-провайдера.
l Выключите и снова включите устройство Tenda, компьютер и модем, если он есть.
Шаг 1:
Сначала отключите адаптер питания от модема, а затем от устройства Tenda.Выключите свой компьютер.
Шаг 2:
Сначала включите модем, затем устройство Tenda, подождите, пока он не загорится, а затем включите компьютер.
l Измените IP-адрес LAN.
Выберите Advanced Setup > LAN в левом главном меню; измените IP-адрес 192.168.1.1 на 192.168.X.1, например 192.168.5.1. Оставьте остальные параметры в покое и нажмите Применить / Сохранить .
l Перезагрузите устройство Tenda
Найдите кнопку WPS / RST на задней панели устройства Tenda и удерживайте ее около 10 секунд.В течение этого времени вы обнаружите, что все индикаторы погаснут, а некоторые из них снова загорятся позже. Все индивидуальные настройки D301 / D151 будут удалены после сброса.
Проверьте IP-информацию у вашего интернет-провайдера, а также проверьте, подключили ли вы интернет-кабель к порту, который вы указали как порт WAN , и настройте его снова.
Примечание: Если все усилия, которые вы приложили, оказались напрасными, вам лучше позвонить своему интернет-провайдеру и попросить его проверить подключение к Интернету.
Шаг 1:
Выберите Wireless> Basic в левом главном меню. Вы будете перенаправлены на следующую страницу.
Шаг 2:
Найдите SSID , который является именем вашей беспроводной сети, и измените имя по умолчанию Tenda_XXXXXX на другое имя, состоящее из нескольких букв или цифр или смешанного. Выберите свою страну и нажмите Применить / Сохранить .
Шаг 3:
Выберите Wireless> Security в левом главном меню.Вы будете перенаправлены на следующую страницу.
Шаг 4:
Найдите сетевую аутентификацию , настоятельно рекомендуется выбрать WPA-PSK , WPA2-PSK, смешанный WPA / WPA2-PSK в качестве аутентификации . . Установите пароль беспроводной сети в поле пароля WPA / WAPI не менее 8 символов. Выберите AES в качестве шифрования WPA / WAPI и нажмите Применить / сохранить наконец.
Примечание: Чтобы установить пароль беспроводной сети, сначала необходимо отключить WPS Settings .
Статьи по теме:
Как я могу подключиться к беспроводной сети?
Загрузите эту статью:
Как настроить D301 или D151 только в качестве маршрутизатора
.Как настроить D301 или D151 в качестве модема-маршрутизатора-Tenda-All For Better NetWorking
Как настроить D301 / D151 в качестве модема-маршрутизатора?
D301 / D151 имеет два режима работы: один для восходящего канала ADSL, который представляет собой интерфейс ATM (работает как модем-маршрутизатор) , а другой - для канала Ethernet, который представляет собой интерфейс ETH (работает только как маршрутизатор) . Настройка модема-маршрутизатора Tenda ADSL2 + в качестве модема-маршрутизатора позволяет устройству одновременно работать как DSL-модем и маршрутизатор.Эта статья расскажет, как настроить D301 / D151 в качестве модема-маршрутизатора без установочного компакт-диска.
Часть 1: Проверьте тип подключения к Интернету и соответствующую информацию
Часть 2: Соедините устройства вместе
Часть 3: Войдите на веб-страницу настройки
Часть 4: Настройка Интернета
Часть 5: Проверка подключения к Интернету и устранение неисправностей
Перед началом настройки необходимо проверить тип подключения к Интернету и сопутствующая информация.
Всего D301 / D151 поддерживает 5 различных типов подключения к Интернету: PPPoE, PPPoA, IPoE, IPoA и Bridging . Обратитесь к своему интернет-провайдеру (ISP) за помощью, если вы не знаете, какого из них выбрать.
| Тип подключения к Интернету | Существенная информация от вашего интернет-провайдера |
| PPPoE | VPI / VCI, имя пользователя, пароль |
| VPI / VCI, имя пользователя, пароль | |
| IPoE | Динамический IP: ничего |
| Статический (фиксированный) IP: IP-адрес, маска подсети, первичный DNS-сервер и вторичный DNS-сервер, если есть. | |
| IPoA | IP-адрес, маска подсети, первичный DNS-сервер и вторичный DNS-сервер, если таковой имеется. |
| Мост | Ничего |
Как видно из рисунка ниже, на задней панели есть один порт DSL и 4 порта Ethernet. Подключите ваши устройства вместе, как показано ниже.
Шаг 1:
Подключите линию DSL к порту DSL устройства Tenda.
Шаг 2:
Подключите один конец кабеля Ethernet к компьютеру, а другой конец - к порту Ethernet на задней панели D301 / D151.
Шаг 3:
Проверьте индикаторы на передней панели. Убедитесь, что PWR включен, , SYS и DSL мигают, порт LAN , к которому вы подключили кабель Ethernet, горит или мигает, а WLAN горит или мигает.
Перед входом на веб-страницу настройки необходимо убедиться, что ваш компьютер получил действительный IP-адрес. Для получения инструкций о том, как получить правильный IP-адрес, щелкните здесь для получения справки.
Запустите веб-браузер, например Internet Explorer, Firefox, Safari и т. Д., Введите IP-адрес по умолчанию 192.168.1.1 в адресной строке, а затем нажмите [ Enter] .
Примечание: Если вы изменили IP-адрес по умолчанию, вы должны ввести тот, на который вы изменили.Затем вы будете перенаправлены на веб-страницу настройки Tenda, как показано на следующем рисунке.
Есть 2 способа настроить подключение к Интернету:
i. Настроить Интернет-соединение на начальной странице .
ii. Настройте подключение к Интернету на странице Дополнительно .
l Настройка подключения к Интернету на начальной странице
Шаг 1:
Выберите вашу страну и вашего провайдера.Таким образом, поля VPI и VCI будут заполнены автоматически.
Шаг 2:
Правильно выберите тип подключения к Интернету и заполните остальную информацию, введя запрошенные данные для настроек DSL, например информацию об учетной записи или информацию об IP, предоставленную вашим интернет-провайдером.
Шаг 3:
В «Ключ безопасности» установите пароль, состоящий из букв, цифр или смешанного.
Примечание: Если ваша страна и / или ваш поставщик услуг Интернета не указаны на начальной странице, нажмите кнопку в правом верхнем углу, чтобы вручную настроить VPI и VCI.Для получения дополнительной информации см. Настройка подключения к Интернету на странице «Дополнительно» .
l Настройка подключения к Интернету на странице «Дополнительно»
Шаг 1:
Нажмите кнопку в правом верхнем углу начальной страницы. Вы увидите следующую страницу.
Шаг 2:
Выберите Advanced Setup > Layer 2 Interface> ATM Interface . После того, как вы перейдете к ATM Interface , нажмите кнопку Add с левой стороны.
Шаг 3:
Введите значения VPI и VCI, выберите DSL Link Type (тип подключения к Интернету), оставьте другие параметры без изменений по сравнению с заводскими настройками по умолчанию и нажмите Apply / Save внизу страницы.
Примечание. EoA для PPPoE, IPoE и моста.
Шаг 4:
В левом главном меню выберите WAN Service в Advanced Setup . Нажмите кнопку Добавить .
Шаг 5:
В зависимости от типа подключения вы попадете на разные экраны, и вам будет предложено ввести остальную информацию для настроек DSL, например информацию об учетной записи или информацию об IP, предоставленную вашим интернет-провайдером.
Примечание: Оставьте другие параметры без изменений по сравнению с заводскими настройками по умолчанию и нажмите Применить / Сохранить наконец.
Ссылки ниже могут быть полезны, если вы не очень понимаете, как настроить службу WAN:
Для получения инструкций по EOA (PPPoE, IPoE и мост) щелкните здесь
Для получения инструкций по PPPoA, щелкните здесь
Для получения инструкций по IPoA щелкните здесь
Запустите веб-браузер и введите www.tenacn.com . Если веб-страница открыта, это означает, что у вас есть доступ в Интернет.
Устранение неполадок:
Если у вас нет доступа к Интернету, вы можете попробовать следующие решения:
i. Выключите и снова включите устройство Tenda и компьютер.
ii. Сбросьте настройки устройства Tenda и проверьте важную информацию у своего интернет-провайдера.
l Выключите и снова включите устройство Tenda и компьютер.
Шаг 1:
Отключите адаптер питания от устройства Tenda и выключите компьютер.
Шаг 2:
Включите устройство Tenda, дождитесь, пока он загорится, а затем включите компьютер.
l Перезагрузите устройство Tenda
Найдите кнопку WPS / RST на задней панели устройства Tenda и удерживайте ее около 10 секунд. В течение этого времени вы обнаружите, что все индикаторы погаснут, а некоторые из них снова загорятся позже. Все индивидуальные настройки D301 / D151 будут удалены после сброса.
Проверьте важную информацию у своего интернет-провайдера и настройте его снова.
Примечание: Если все усилия, которые вы приложили, оказались напрасными, вам лучше позвонить своему интернет-провайдеру и попросить его проверить подключение к Интернету.
Статьи по теме:
Где я могу найти или изменить имя и пароль беспроводной сети?
Как я могу подключиться к беспроводной сети?
Загрузите эту статью:
Как настроить D301 или D151 в качестве модема-маршрутизатора
53 Очень хорошо 51985 Просмотры статей
.Как настроить этот беспроводной маршрутизатор (R) -Tenda-All For Better NetWorking
Как настроить этот беспроводной маршрутизатор (R)?
Линия продуктов: Беспроводная связь Категория вопроса: Настройки Интернета
ПРИМЕЧАНИЕ : Пожалуйста, проверьте, можете ли вы выйти в сеть, когда ваш компьютер подключается к модему напрямую. В противном случае проконсультируйтесь со своим интернет-провайдером или кабельной компанией. Если вы можете подключиться к Интернету, выполните следующие действия.
I , Физическое соединение :
1. С помощью кабеля Ethernet соедините модем с синим портом WAN маршрутизатора.
2. Затем возьмите другой кабель Ethernet, чтобы подключить компьютер к одному из желтых портов LAN маршрутизатора.
3. Проверьте светодиоды на маршрутизаторе после подключения. Убедитесь, что индикатор SYS мигает, индикатор WLAN горит или мигает, один из портов LAN (12,3,4) горит , Индикатор WAN горит или мигает
II , войдите в систему страница управления маршрутизатором :
1 、 откройте свой веб-браузер (IE, Firefox, Safari и т. д.), найдите адресную строку , оставьте поле пустым и введите 192.168.0.1 Нажмите Enter.
2 、 Затем вы увидите следующую страницу, введите имя пользователя по умолчанию и пароль : admin, , затем нажмите ok.
3 、 После этого вы увидите следующую домашнюю страницу маршрутизатора Tenda. Вы можете увидеть Добро пожаловать в мастер установки .
Щелкните Next на этой странице, затем выберите свой тип Интернета, введите свои данные, затем Применить .Если вы не знаете, какой из них выбрать, нажмите «Автоопределение» или обратитесь к своему провайдеру (кабельная компания).
III , Щелкните Состояние системы слева, чтобы проверить состояние подключения (если оно подключено, то теперь вы можете подключиться к сети). Вы можете сразу перейти к шагу IV.
Если состояние соединения показывает отключено , проверьте, правильно ли модем подключен к маршрутизатору с помощью кабеля.
Если состояние подключения показывает подключение , попробуйте следующие способы:
(1). Нажмите обновить на странице, проверьте состояние системы в на средней странице проверьте состояние подключения -> WAN IP. Если статус подключения подключен, а IP-адрес WAN не равен 0.0.0.0, вы можете подключиться к Интернету. Если нет, перейдите к следующему шагу.
(2) Нажмите «Дополнительные настройки» слева и выберите «Клонировать MAC-адрес».Затем нажмите «Клонировать MAC-адрес», а затем нажмите «Применить», чтобы сохранить настройки. Маршрутизатор перезагрузится. После перезагрузки вернитесь, чтобы еще раз проверить состояние подключения и IP-адрес WAN.
Если соединение все еще продолжается, перейдите к следующему шагу.
(3) Если он все еще подключается и IP-адрес WAN равен 0.0.0.0, пожалуйста, выключите модем и роутер , затем включите их включите, перейдите обратно в домашняя страница маршрутизатора tenda.затем щелкните Состояние системы на средней странице и найдите состояние подключения и WAN IP. Если он остался прежним, свяжитесь с нами!
IV , Шаги по настройке беспроводной сети
1. Нажмите WLAN Settings , затем нажмите Basic Settings , чтобы задать имя вашей беспроводной сети, измените SSID на tenda123 ( имя беспроводной сети) и выберите канал 6, затем нажмите Применить , чтобы сохранить настройки.
3. Щелкните WLAN Settings , затем щелкните Security Settings , чтобы установить пароль. Выберите WPA-Personal в качестве режима безопасности и AES в качестве алгоритмов WPA. В поле Pass Phrase введите свой пароль , который должен состоять не менее чем из восьми символов, затем нажмите Применить для сохранения.
В . Подключите компьютеры к Интернету по беспроводной сети.
Найдите имя своей беспроводной сети (это SSID, которое является вашей фамилией) и подключитесь к ней. Вам потребуется ввести пароль, введите пароль (это кодовая фраза, которую вы только что придумали). После этого вы можете пользоваться беспроводным доступом в Интернет.
Если вы не знаете, как подключиться к Wi-Fi, щелкните эту ссылку
Как настроить этот беспроводной маршрутизатор (R)50 Очень хорошо 142971 Просмотры статей
.