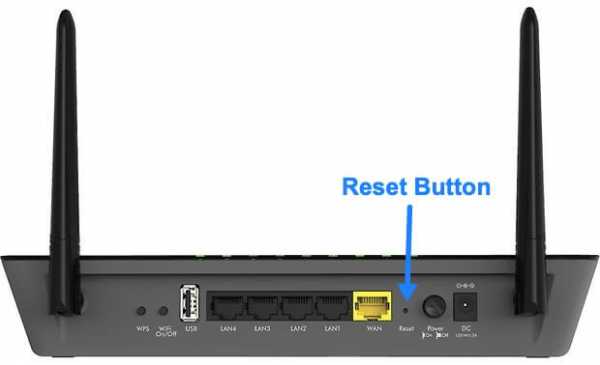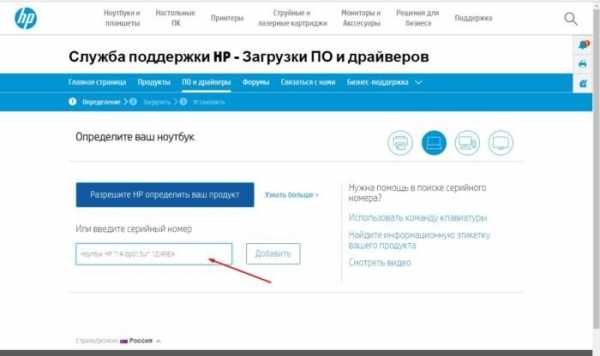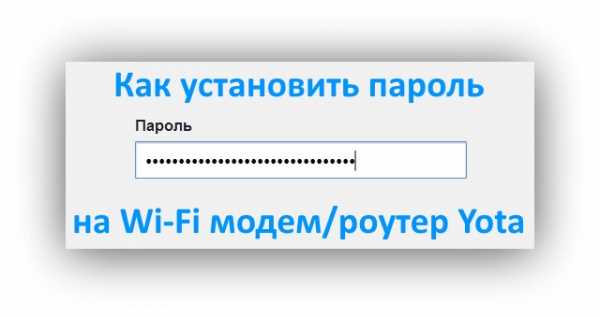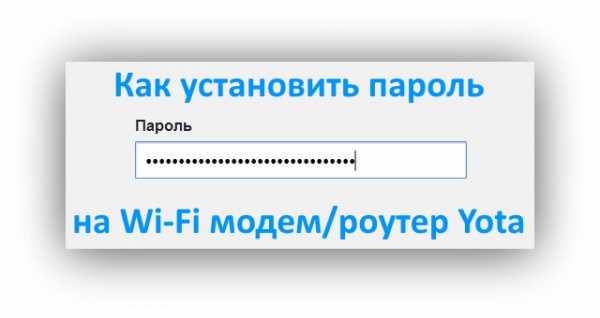Мы принимаем к оплате:
«Подарочный сертификат» от нашего Учебного Центра – это лучший подарок для тех, кто Вам дорог! Оплате обучение и подарите Вашим родным и близким обучение по любому из курсов!!!
«Сертификат на повторное обучение» дает возможность повторно пройти обучение в нашем Учебном Центре со скидкой 1000 рублей!
А также:
Как узнать поддерживает ли компьютер wifi
Как узнать есть ли Wi-Fi на компьютере: в поисках Святого Грааля
Привет, товарищ! Скорее всего ты зашёл сюда за ответом на вопрос – как узнать есть ли вай-фай на компьютере. Сразу скажу, что на компьютерах очень редко ставят Wi-Fi модуль, в особенности это касается старых материнских плат. В отличие от обычного стационарного компьютера, на ноутбуках всегда есть WiFi адаптер. Если у вас старый комп, то скорее всего его нет, но как это проверить – я расскажу чуть ниже.
Поиск вайфай в командной строке
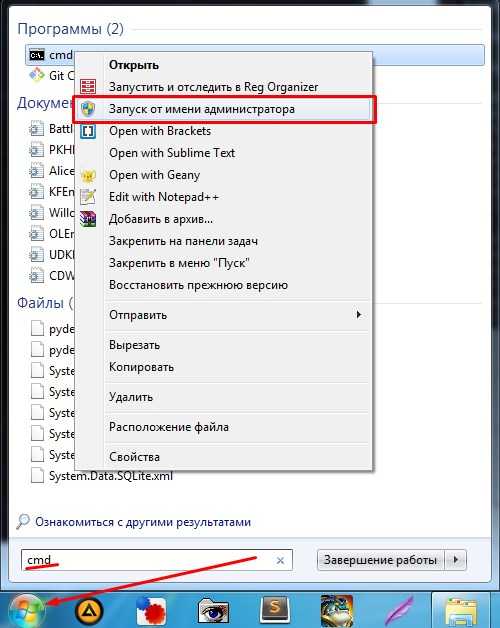
- Нужно зайти в командную строку, для этого нажмите на кнопку пуск и пропишите в поисковой строку три буквы: «cmd». Нажмите правой кнопкой по cmd.exe и выберите «запустить от имени администратора»;
- Теперь пропишите:
netsh wlan show drivers
- Теперь нажмите «Enter».
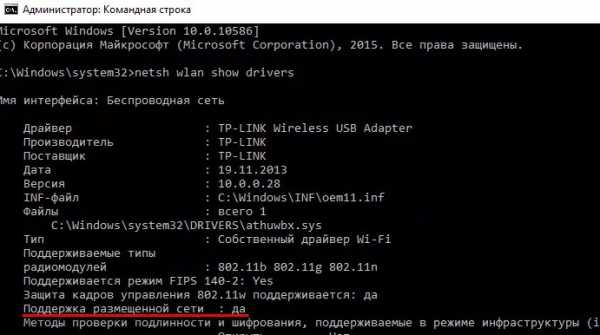
- Если вы увидите что-то подобное, то значит драйвер есть. Если вы видите надпись, что «служба автонастройки беспроводной сети (wlansvc) не запущена» или что-то вроде того – то значит у вас не установлены драйвера или модуля вообще нет.
Но если всё же модуль есть, а драйвера не установлены. Да такое вполне возможно, но обычно драйвера устанавливаются автоматически при первом подключении к интернет сети. С другой стороны, самым верным способом будет узнать по названию материнской платы. Наша задача узнать точную модель, а уже в интернете на официальном сайте производителя «мамы» точно узнать есть ли у нас встроенный модуль.
- Зайдите в командную строку и пропишите команды:
wmic baseboard get product
wmic baseboard get Manufacturer
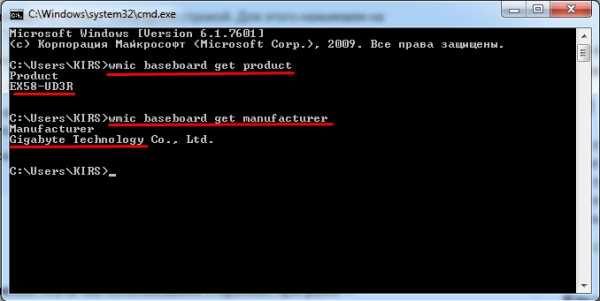
- Первая команда выведите модель материнской платы. Вторая – производителя или компанию, которая её выпустила.
- Теперь просто «гуглим» название компании или можно вбить сразу название «материнки». Заходим на сайт и ищем информацию по характеристикам. Можно также зайти в раздел с драйверами, чтобы просмотреть есть ли там ПО для беспроводного адаптера.
Другой способ
- Можно попробовать посмотреть модуль в диспетчере устройств. Но если он у вас не установлен, вы можете не понять, что это такое. Нажимаем «Win+R» и прописываем «devmgmt.msc»;
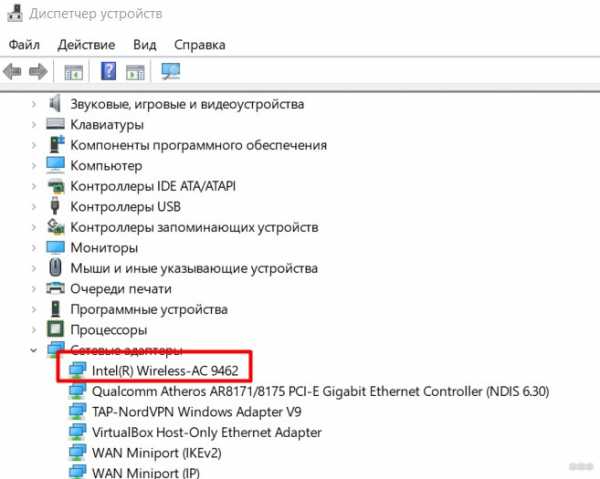
- В сетевых адаптерах должен быть модуль с такими названиями как: «Wireless», «Wi-Fi» или с номером «802.11». В остальных случаях — это будет обычная сетевая карта. Также модуль может быть без драйверов в разделе «Другие устройства». Но не факт, что это именно он и это может быть любое устройства без нужного ПО.

- Можно попробовать зайти в «Свойства» – для этого нажмите правой кнопкой. Далее переходим во вкладку «Сведения» и ставим «Свойства» – «Описание устройства». Если описания нет, то можно установить «Свойство» в режим «ИД оборудования».
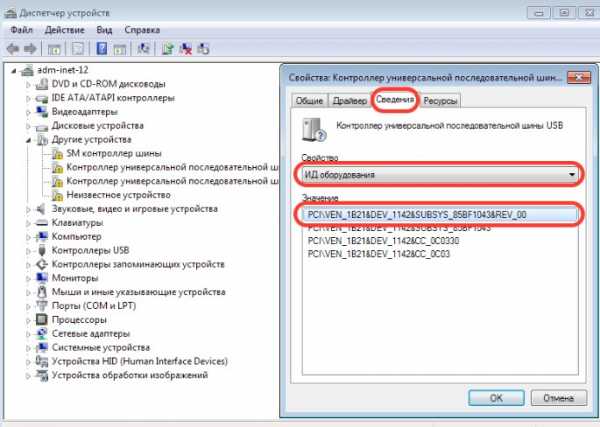
- Далее копируйте первую строчку и вставляем в поисковую строку на сайте – https://devid.info/ru/page/devidinstaller. Поиск должен определить, что это за устройство.
Понравилась статья? Поделиться с друзьями:
Почему у меня не работает Wi-Fi?
Обновлено: 02.06.2020, Computer Hope
Есть много причин, из-за которых соединение Wi-Fi перестает работать. Ниже приведен список наиболее распространенных шагов для решения этой проблемы.
Wi-Fi не включен на устройстве
У большинства современных ноутбуков есть кнопка, которая включает и выключает Wi-Fi на вашем компьютере в качестве функции безопасности. Убедитесь, что ваш Wi-Fi включен, посмотрев на любую кнопку или индикатор состояния. Обычно при включении индикатор будет синим или зеленым.
Убедитесь, что беспроводное соединение включено
В Windows убедитесь, что соединение не отключено, щелкнув Пуск , набрав сетевое подключение в текстовом поле поиска и щелкнув опцию Просмотр сетевых подключений .
СоветВ Windows 8 введите сетевое подключение в любом месте начального экрана и выберите опцию Просмотр сетевых подключений в результатах поиска.
В Windows 10 введите состояние сети в текстовом поле поиска рядом с Start и нажмите Введите .В окне Status в разделе Change your network settings нажмите Change adapter options option.
В окне «Сетевые подключения», если ваше беспроводное соединение присутствует в списке, щелкните его правой кнопкой мыши и выберите Включить . Если вы видите «Отключить», сетевое соединение уже включено.
Проверьте правильность SSID и ключа безопасности
Если в списке беспроводных подключений отображается несколько доступных беспроводных сетей, убедитесь, что вы подключаетесь к правильному SSID (имени маршрутизатора) и ввели правильный ключ безопасности.Если вы подключаетесь к маршрутизатору соседа или вводите неправильный ключ безопасности, ноутбук не сможет подключиться к сети.
Убедитесь, что Интернет работает
Если вы можете подключиться к устройству Wi-Fi, но ваш Интернет не работает, проблема может быть в вашем интернет-сервисе, а не в вашем компьютере. Убедитесь, что подключение к Интернету работает, убедившись, что другое устройство, например другой компьютер, смартфон или планшет, может подключиться к Интернету. Если Интернет работает на другом устройстве, можно с уверенностью предположить, что проблема заключается в компьютере.
Если Интернет не работает ни на одном устройстве, возможно, проблема связана с маршрутизатором, модемом или поставщиком Интернет-услуг. Позвоните в службу технической поддержки вашего интернет-провайдера, чтобы получить помощь в решении проблем с подключением к Интернету.
Сброс модема и роутера
Для модема DSL, кабельного модема или сетевого маршрутизатора нередко возникают проблемы, препятствующие подключению одного или нескольких устройств к сети. Чтобы убедиться, что проблема не в этом, отключите питание от задней панели модема и маршрутизатора.После отключения подождите 10-15 секунд и снова подключите питание. Подождите несколько минут, пока модем и маршрутизатор повторно подключатся к Интернету, затем проверьте подключение к Интернету на своем компьютере. Если проблема не исчезла, попробуйте перезагрузить компьютер.
Отключить межсетевые экраны
Установка нескольких программных брандмауэров на компьютер может вызвать множество проблем с сетевым подключением. Чтобы убедиться, что это не проблема, мы предлагаем временно отключить все брандмауэры на компьютере.Отключите брандмауэр Windows или любой брандмауэр, поставляемый с программами безопасности.
Восстановить Windows до более ранней копии
Если вы используете Microsoft Windows и раньше Wi-Fi работал, попробуйте восстановить Windows до более ранней копии. В некоторых случаях плохое программное обеспечение или настройки могли вызвать проблемы с вашим адаптером Wi-Fi или проблемы с доступом Windows к Интернету.
Переустановите беспроводное устройство и драйверы
Поврежденные драйверы или проблемы с драйверами беспроводной сети - еще одна причина, по которой вы не можете видеть какие-либо сети Wi-Fi или испытываете проблемы с обнаружением беспроводной карты.Убедитесь, что у вас нет проблем с драйверами, выполнив следующие действия.
Удалите устройство и позвольте Windows повторно обнаружить карту Wi-Fi
- Откройте Диспетчер устройств Windows.
- В диспетчере устройств разверните раздел Сетевые адаптеры , чтобы увидеть все сетевые устройства.
- Выделите свой Wi-Fi или беспроводной сетевой адаптер и нажмите клавишу Delete, чтобы удалить устройство. Если есть флажок для удаления драйверов, оставьте его пока не установленным.
- После удаления устройства закройте все окна, перезагрузите компьютер и позвольте Windows повторно обнаружить и установить сетевую карту.
Если разрешение Windows повторно обнаружить и установить карту беспроводной связи не решит вашу проблему, это могут быть сами драйверы. Выполните следующие действия, чтобы переустановить сетевую карту и драйверы беспроводной сети.
Переустановите последние сетевые драйверы
- Найдите и загрузите сетевые драйверы для вашего сетевого адаптера. Если есть возможность, мы рекомендуем получать драйверы напрямую от производителя (например.g., Dell, HP, Linksys или Netgear).
- Откройте Диспетчер устройств Windows.
- В диспетчере устройств разверните раздел Сетевые адаптеры , чтобы увидеть все сетевые устройства.
- Выделите свой Wi-Fi или беспроводной сетевой адаптер и нажмите клавишу Delete, чтобы удалить устройство. Если есть флажок для удаления драйверов, установите его.
- После удаления устройства закройте все открытые окна и установите загруженные драйверы. Если для драйверов есть установочный или исполняемый файл, запустите его.
- Перезагрузите компьютер и проверьте подключение к Интернету, чтобы убедиться, что оно работает.
Переставьте беспроводной маршрутизатор или компьютер
Если ваш компьютер испытывает трудности с поддержанием сильного сигнала беспроводного маршрутизатора, это может вызвать проблемы с подключением. Убедитесь, что это не проблема, пытаясь изменить положение маршрутизатора и его антенн.
Если у вас возникли проблемы с уровнем сигнала, подумайте о приобретении расширителя диапазона (ретранслятора) для дома или офиса, чтобы убедиться, что во всех областях сигнал сильный.Кроме того, вы можете попробовать изменить частоту маршрутизатора, чтобы уменьшить помехи сигнала от беспроводных устройств.
Аппаратный сброс ноутбука
Если у вас ноутбук, попробуйте выполнить полную перезагрузку, выполнив следующие действия.
- Выключите компьютер.
- Когда ноутбук выключен, отсоедините адаптер переменного тока (питание) и извлеките аккумулятор.
- Вынув аккумулятор и отсоединив шнур питания, оставьте компьютер выключенным на 30 секунд.В выключенном состоянии нажмите и удерживайте кнопку питания с интервалом в 5-10 секунд.
- Через 30 секунд вставьте аккумулятор обратно в компьютер и подсоедините шнур питания.
- Включите портативный компьютер и, пока компьютер загружается, войдите в программу настройки CMOS.
- В программе настройки CMOS сбросьте настройки CMOS до значений по умолчанию, сохраните настройки и затем выйдите из настройки.
Если ваш Wi-Fi по-прежнему не работает, попробуйте удалить адаптер Wi-Fi из диспетчера устройств и перезагрузите ноутбук, чтобы проверить, обнаружит ли Windows адаптер Wi-Fi снова.
Обновление прошивки роутера
Если у вас никогда не было успешного подключения компьютера к маршрутизатору, попробуйте обновить прошивку маршрутизатора.
Повреждение операционной системы
Если после выполнения всех вышеперечисленных шагов ваше соединение Wi-Fi по-прежнему не работает, проблема может быть связана с повреждением файла в операционной системе. В крайнем случае, чтобы проверить наличие неисправного оборудования, мы предлагаем все удалить и переустановить операционную систему. Это может подтвердить, что на компьютере все в порядке и нет проблем.
Неисправное оборудование
Если после выполнения всех предыдущих рекомендаций вам все еще не удалось наладить работу Wi-Fi-соединения, значит, адаптер Wi-Fi или соответствующее оборудование неисправны. Если у вас есть настольный компьютер с Wi-Fi, встроенным в материнскую плату (встроенную), проверьте любой антенный кабель и, если все в порядке, замените материнскую плату. Если у вас есть ноутбук, мы предлагаем его отремонтировать.
Если Wi-Fi не работает для нескольких устройств и вы выполнили все вышеперечисленные шаги, это проблема маршрутизатора, и ее необходимо заменить.
Временное решение
Если замена оборудования не входит в ваш бюджет или вам нужно более быстрое решение, временным решением будет подключение сетевого адаптера USB к компьютеру. Эти адаптеры относительно дешевы и могут быть быстро установлены в компьютер, если с компьютером все в порядке.
.Как узнать, поддерживает ли ваша материнская плата Wi-Fi? - ЦП, материнские платы и память
Искать в
- Везде
- Темы
- Этот форум
- Эта тема
- Больше вариантов...
Найдите результаты, содержащие ...
- Все слова из моего поискового запроса
- Любые слов из моего поискового запроса
Найти результаты в ...
- Заголовки и тело контента
- Только заголовки контента
Быстрые проверки для улучшения или устранения проблем с подключением к Wi-Fi
Использование поиска Intel.com
Вы можете легко выполнить поиск по всему сайту Intel.com несколькими способами.
- Имя бренда: Core i9
- Номер документа: 123456
- Кодовое имя: Kaby Lake
- Специальные операторы: «Ледяное озеро», Лед И Озеро, Лед ИЛИ Озеро, Лед *
Быстрые ссылки
Вы также можете воспользоваться быстрыми ссылками ниже, чтобы увидеть результаты наиболее популярных поисковых запросов.
.Как узнать, крадет ли кто-то ваш Wi-Fi, и что с этим делать
WiFi в последнее время работает немного медленно? Если ваш маршрутизатор все еще использует старые методы безопасности, такие как WEP, то вполне вероятно, что кто-то взломал ваш Wi-Fi.
В предыдущей статье я показал вам коммерчески доступный маршрутизатор за 100 долларов, который автоматически взломает вашу защищенную WEP сеть WiFi менее чем за полчаса.Помимо очевидного факта, что ваш Интернет будет медленнее, хакер может использовать ваш Интернет для совершения гнусных злодеяний - все из которых можно легко проследить до вас.
Итак, как вы можете узнать, использует ли кто-то ваш Wi-Fi, и, возможно, что более важно, что именно вы можете с этим сделать?
Проверьте устройства, связанные с вашим маршрутизатором
Этот метод на 100% гарантированно обнаружит любые устройства, зарегистрированные в вашей сети, но не каждый маршрутизатор содержит эту ценную информацию.Войдите в свой маршрутизатор, введя его IP-адрес прямо в адресную строку браузера. В большинстве настроек должны работать либо http://192.168.0.1 , либо http://192.168.1.1 , либо они могут быть записаны на самом маршрутизаторе вместе с именем пользователя и паролем, которые необходимо использовать для входа в систему. Если вы нигде не можете найти пароль и не помните, как меняли его, проверьте базу данных паролей по умолчанию здесь или позвоните своему интернет-провайдеру (при условии, что они предоставили вам устройство).
После входа в систему просмотрите раздел под названием Attached Devices или Device List .На маршрутизаторах с прошивкой DD-WRT это находится под экраном Status -> Wireless . Вы найдете список всех используемых в настоящее время IP-адресов.
На своем стандартном маршрутизаторе Virgin Media я нашел список в разделе IP-фильтрация .
Конечно, не все ваши устройства будут иметь полезные имена, поэтому вам нужно выяснить IP-адрес каждого компьютера и устройства Wi-Fi, которым вы владеете, чтобы сверить их со списком.Не забывайте, что телефон iPhone или Android также будет иметь собственный IP-адрес, если он использует ваш Wi-Fi, поэтому вам тоже нужно будет учитывать это.
Кстати, мы также показали, как изменить пароль Wi-Fi, если вы хотите усилить безопасность.
Выследить их физически
Возможно, это зайдет слишком далеко, но запуск пакета отслеживания Live CD MoocherHunter позволит вам физически выследить их путем триангуляции сетевых сигналов.Действительно, страшно. Для этого вам понадобится направленная антенна.
Что с этим делать
Базовая безопасность - Прекратите использование WEP
Любой маршрутизатор, приобретенный примерно за последние 5 лет, должен поддерживать более безопасный протокол аутентификации, поэтому снова войдите в свой маршрутизатор и найдите экран Wireless Settings .
Измените параметры безопасности Wi-Fi на WPA или WPA2.WPA2 более безопасен, но я считаю, что он несовместим с некоторыми устройствами в моей сети, поэтому я выбрал вариант, который позволяет использовать оба. Не выбирайте вариант Enterprise, поскольку он предназначен для компаний с серверами аутентификации. При выборе пароля убедитесь, что он состоит не менее чем из 15 символов, включает буквы верхнего и нижнего регистра, цифры и знаки препинания.
Есть и другие методы, которые вам обычно советуют использовать, но, проще говоря, они не работают:
Скрытие вашего SSID: Вы можете скрыть свое сетевое имя, чтобы оно не было видно, но бесплатные хакерские инструменты, такие как Backtrack, мгновенно их обнаружат.
Фильтрация IP: Это блокирует определенный IP, но изменить IP так же просто, как обновить соединение.
Фильтрация MAC-адресов: Более безопасная, поскольку она блокирует устройство с помощью уникального аппаратного адреса, который выдается при его производстве, но опять же, любой, кто пытается украсть ваш WiFi, может легко «подделать» их MAC-адрес.
Приколы - переверните их Интернет с ног на голову
Для тех, у кого есть запасной ПК или кто не против возиться с командной строкой, вы можете создать открытую сеть Wi-Fi специально для этих халявщиков и запускать все через прокси Linux.Прокси-сервер можно настроить так, чтобы он врезался прямо в их интернет-поток, и одним интересным результатом является то, что вы можете перевернуть все их изображения вверх ногами.
Прибыль - Запуск платного портала WiFi
Если вы установите DD-WRT с открытым исходным кодом, вы можете запустить платный портал Wi-Fi Hotspot.Устанавливайте собственные ставки, никогда не беспокойтесь об обработке платежей (они все обрабатывают), а затем просто заберите свой чек, если кто-то использовал вашу точку доступа - вы получите 75% уплаченных денег. Помните, что вам нужно жить в большом городе, чтобы это было жизнеспособным с большим количеством потенциальных клиентов. Я рассмотрю этот вариант позже, чтобы показать вам, как именно вы можете его настроить, если вам интересно.
Подводя итоги...
Значит, ваш Wi-Fi немного тормозит? Правда в том, что кто-то, вероятно, не ворует ваш WiFi.Скорее всего, ваш компьютер работает медленно, ваш маршрутизатор нуждается в перезагрузке или разрешение близким использовать вашу сеть вызывает у вас проблемы. Вы также можете попробовать усилить сигнал WiFi с помощью усилителя или повторителя WiFi.
Если вы хотите поделиться своим Wi-Fi с надежным другом или членом семьи, вот как поделиться своим паролем Wi-Fi между iPhone.
Кредит изображения: ShutterStock
Надеемся, вам понравятся товары, которые мы рекомендуем! MakeUseOf имеет филиал партнерские отношения, поэтому мы получаем долю дохода от вашей покупки.Это не повлияет на цена, которую вы платите, и помогает нам предлагать лучшие рекомендации по продуктам.
Люди готовы пойти ради лайков - это страшно, но ваше здоровье и благополучие важнее.
Об авторе Джеймс Брюс (Опубликовано 688 статей)
Джеймс Брюс (Опубликовано 688 статей) Джеймс имеет степень бакалавра в области искусственного интеллекта и имеет сертификаты CompTIA A + и Network +.Когда он не работает редактором обзоров оборудования, он любит LEGO, VR и настольные игры.
Ещё от James BruceПодпишитесь на нашу рассылку новостей
Подпишитесь на нашу рассылку, чтобы получать технические советы, обзоры, бесплатные электронные книги и эксклюзивные предложения!
Еще один шаг…!
Подтвердите свой адрес электронной почты в только что отправленном вам электронном письме.
.