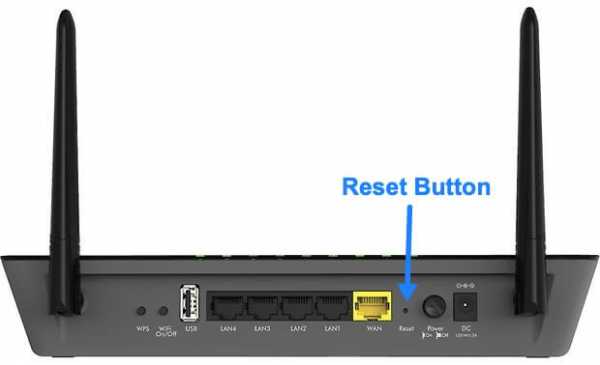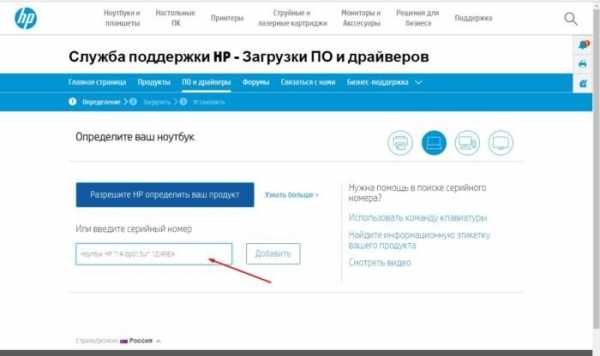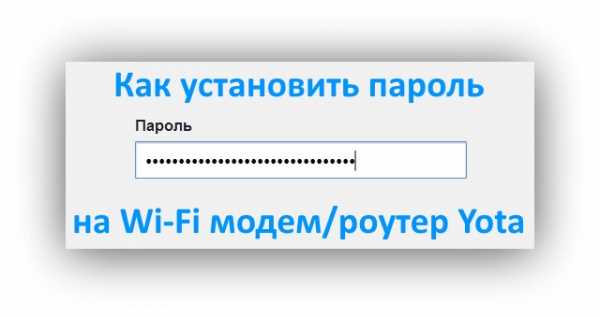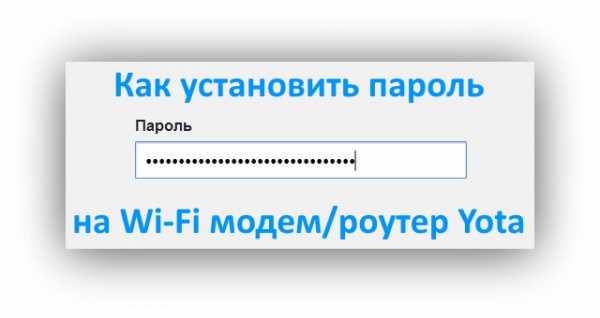Мы принимаем к оплате:
«Подарочный сертификат» от нашего Учебного Центра – это лучший подарок для тех, кто Вам дорог! Оплате обучение и подарите Вашим родным и близким обучение по любому из курсов!!!
«Сертификат на повторное обучение» дает возможность повторно пройти обучение в нашем Учебном Центре со скидкой 1000 рублей!
А также:
Как правильно установить вай фай роутер в квартире
Как правильно установить роутер в квартире, чтобы улучшить сигнал
Наличие в доме Wi-Fi удобно для всех, однако обеспечить его можно только посредством правильной установки. В противном случае сигнал не будет распространяться на всю жилплощадь и смысла в подобной беспроводной сети будет немного. Подробнее о том, как правильно и эффективно установить роутер в квартире, читайте в данной статье.

Принцип работы Wi-Fi-сигнала
И начать стоит с самой основы, а именно, принципа работы сигнала, потому как без этой теории не получится правильно подобрать наилучшее расположение для выбранного роутера. Благодаря ей получится учесть все факторы, которые обычно игнорируются. Итак, сигнал передается посредством радиоэфира, а следовательно, его проходимости будут мешать стены, мебель и так далее. Если провести градацию по поглощению, то получится примерно следующее:
- низкое: стекло, пластик, дерево;
- среднее: тонированные стекла, кирпич, вода;
- высокое: железо, арматура, алюминий.
Важную роль также играет точка доступа, а точнее расстояние до нее. Если находитесь далеко, то очевидно сигнал будет хуже.
Рекомендуемые места для размещения
Теперь что касается того, где именно разместить роутер в квартире. Первое правило, которое нужно соблюдать при выборе места — должно быть минимальное количество препятствий для передачи сигнала. Если брать «стандартную» планировку, то правильнее всего будет поставить роутер в прихожей. Необязательно устанавливать его рядом со всеми используемыми зонами. Сигнал распространяется одинаково и, если нужно увеличить его силу, то рекомендуется использовать специальные репитеры. Вот где рекомендуется ставить устройства:
- стена;
- комод;
- полки.
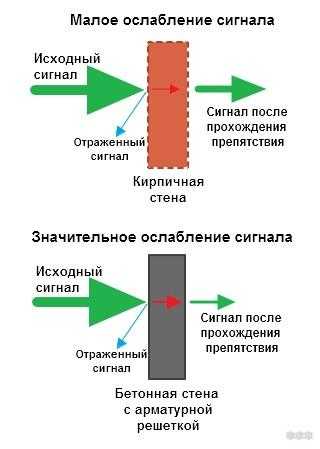
Стоит также учитывать дальность сигнала. Да, его можно увеличить, однако это будет только после выявления всех «слепых зон», на обнаружение которых нужно время. Роутер на стене в таком случае будет оптимальным вариантом, если расположен в центре квартиры. Однако в том случае, когда размещение на стену производится в каком-либо углу квартиры, возрастает удаленность от точки доступа. Это негативно сказывается на передаче сигнала.
Где размещать не нужно
Итак, разобрались, где ставить роутер можно. Однако также нужно рассмотреть те объекты, куда и где лучше не устанавливать маршрутизатор. Если ограничиться кратким списком, то он будет примерно следующий:
- изолированные пространства: шкафы, мебель, ниши — все это «глушит» сигнал, а потому располагать в них маршрутизатор нельзя;
- на полу: здесь по-прежнему много объектов, которые будут мешать нормальной проходимости сигнала, и выбрать такое расположение можно, разве что, в пустой квартире;
- рядом с телевизором: не вешайте там роутер, потому что будут создаваться помехи, а также соблюдайте порядка одного метра расстояния от подобных устройств;
- металлические конструкции и любое железо, которое свойственно к использованию в частном доме: здесь будет максимальный уровень поглощения, что значительно усложнит использование Интернета;
- устанавливать рядом с теплыми объектами, которые являются отопительными: снизится не только срок эксплуатации устройства из-за постоянного нагрева, но и сигнал станет хуже.

Выбирать место необходимо также тщательно, как и саму модель. От этого зависит больше, чем может показаться на первый взгляд. Особенно сильно это заметно в случаях, когда в квартире используется много устройств.
Правда ли, что установка на высоте дает лучший сигнал
Существует также мнение, что чем выше повесить ВайФай роутер, тем лучше он будет раздавать сигнал. Вполне очевидно какой логикой руководствуются в этом методе, однако на деле это абсолютно бессмысленно. Сигналу, который распространяется по всей квартире, без разницы на какой высоте будет установлен источник. Основное значение при размещении играют стены и другие «преграды» для него на пути к устройству. Однако в том случае, если установка предполагает раздачу Интернета для соседей, то это будет иметь смысл. В конкретной точке, где установлен маршрутизатор, в чужой квартире сигнал будет чуть четче.
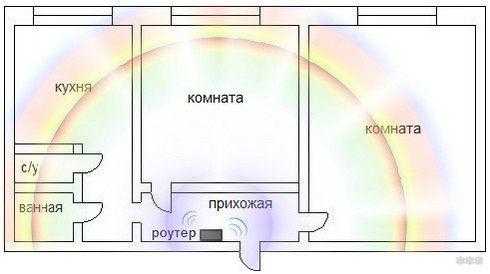
Можно ли установить в щитке
Многим владельцам советуют устанавливать маршрутизатор в щитке. Однако, можно ли это сделать и хорошо ли это скажется на уровне сигнала? В первую очередь необходимо понять, что если щиток металлический, а скорее всего это так, то все станет только хуже. Тем не менее, даже если это не так, то роутер в любом случае будет подавать меньший сигнал. Можно также использовать ресиверы, которые усилят сигнал, и частично это поможет. Однако такие траты абсолютно не обоснованы и по сути являются пустой тратой денег.
Установить его во вне может показаться не так красиво, как внутри чего-либо, однако сейчас существуют разные вариации дизайна. Если уделить этому вниманию, то все может быть более чем органично.
Усиление сигнала
И в дополнение ко всему рассмотрим, как можно усилить сигнал передачи по ВайФай. Есть несколько способов, которые подойдут только при их индивидуальном применении. Вот что советуют делать профессионалы:
- Изменение режима маршрутизатора. Это делается в настройках самого роутера. Необходимо изменить режим вещания на a/b/g/n — выбрать что-то одно. По умолчанию стоит тот, который поддерживает все. Это делают для поддержки большего количества устройств. Однако если вы знаете, что если все смартфоны и компьютеры в доме работают на N, то нет никакого смысла «держать» в запасе b/g/n, тем более если хотя бы одно устройство работает на устаревшем формате, то роутер автоматически установит его для всех устройств, а это очень медленная скорость Интернета.
- Использование другого канала. Роутеры по умолчанию используют канал от 1 до 11. Однако если произвести его изменение, то можно получить как более четкую передачу сигнала, так и менее. Все это нужно тестировать и настраивать вручную, однако результат того стоит. Изменение канала также производится в системных настройках маршрутизатора.
- Программное усиление мощности. Некоторые модели поддерживают программное ограничение сигнала и, следовательно, его увеличение. Производители делают это для того, чтобы сэкономить потребление энергии, когда это нужно. В настройках этот пункт будет именоваться как «Transmit power».
- Замена антенны. Все антенны, что расположены на модеме, легко заменить на другие. Это могут быть точно такие же, потому как стандартные вышли из строя, либо чуть лучше, передача сигнала благодаря которым будет выше.
- Использование усилителя. Существуют как репитеры — усиливают радиус, так и бустеры, что позволяют увеличить качество сигнала. Применять их нужно также в зависимости от того, чего конкретно необходимо достичь.

Отметим, что использовать их все вместе бессмысленно. Необходимо подбирать и тестировать каждый раз, когда изменяется метод. Только так можно достичь оптимальной скорости интернет-соединения.
Возможные проблемы с работой роутера
При настройке маршрутизатора также могут возникнуть элементарные проблемы. И хотя они не относятся напрямую к его размещению, однако с ними также следует уметь справляться. Вот что может произойти:
- Невозможно получить доступ к админке. Если вспомнить пароль невозможно, то проще всего сбросить настройки и зайти под стандартным логином и паролем — «admin».
- Неправильно настроенный WAN. У каждого поставщика интернет-услуг есть собственный стандарт и тип подключения к WAN. Узнать его можно на сайте. Соответственно, если нет Интернета, то в настройках необходимо выбрать правильное подключение.
- Спонтанная перезагрузка. Если роутер произвольно перезагружается, то дело либо в прошивке, либо в аппаратной части. Первую можно обновить вручную, но техническую составляющую придется исправлять в сервисе.
Как видно, решить их достаточно просто. Эти знания позволят сэкономить время.
Заключение
Теперь, когда есть основная информация о расположении роутера, выбрать правильное место будет проще. Однако стоит помнить, что правильно установленному роутеру могут мешать другие приборы, которые используют радиосигнал. И если они постоянно включены, то правильное расположение не даст той эффективности, которую от нее ждут.
Видео по теме
Как установить новый маршрутизатор
Каждое беспроводное устройство в вашем доме подключается к вашему маршрутизатору, и, если вы похожи на многих людей сегодня, вам понадобится всего час или два без Wi-Fi, чтобы заставить вас почувствовать некоторое беспокойство из-за отключения. Настройте свои соединения и установите новый маршрутизатор, используя это простое руководство.
Хотя этот базовый процесс должен помочь вам подключить любой новый маршрутизатор к сети, стоит отметить, что каждая модель будет немного отличаться. Многие новые модели имеют упрощенный процесс настройки, который объединяет или пропускает некоторые из этих шагов, или позволяет полностью управлять настройкой через приложение для смартфона.В случае сомнений следуйте инструкциям, прилагаемым к маршрутизатору. Но если вам нужен общий пошаговый инструктаж по настройке домашней сети, эти шаги должны полностью вас подключить.
1. Проверьте подключение к Интернету
Если вы подключаете свой маршрутизатор к существующему модему или шлюзу провайдера, то вы, вероятно, уже имеете хорошее представление о том, работает ли ваш Интернет, но это всегда стоит проверить. Плохое соединение может привести к долгой и неприятной попытке установки маршрутизатора, когда с самим маршрутизатором все в порядке.
Если вы устанавливаете маршрутизатор при переезде в новый дом или квартиру, тем более важно убедиться, что у вас есть активное подключение к Интернету, поскольку вы, скорее всего, будете настраивать маршрутизатор вместе с новым установлен или активирован интернет-сервис.
Чтобы проверить состояние Интернета, просто подключитесь к модему или шлюзу поставщика услуг Интернета с помощью кабеля Ethernet и подключите его непосредственно к ноутбуку или настольному ПК. (Если у вас нет порта Ethernet на вашем ноутбуке, вам понадобится адаптер Ethernet.) Если ваш компьютер подключается к Интернету, вы в хорошей форме, чтобы настроить маршрутизатор.
Кроме того, некоторые шлюзы ISP предлагают комбинированные функции модема и маршрутизатора. В этом случае вам нужно убедиться, что для комбинации модем / маршрутизатор установлен режим моста. Это следует объяснять в инструкциях, прилагаемых к шлюзу.
2. Установите маршрутизатор.
Распаковывая маршрутизатор, обратите внимание на всю документацию, которая прилагается. Обратите особое внимание на любые наклейки или полоски бумаги, которые могут содержать важную информацию о настройке, такую как адрес веб-интерфейса маршрутизатора или имя пользователя и пароль по умолчанию.
Если антенны отделены от основного маршрутизатора, их нужно установить. Обычно это делается путем прикручивания их к разъемам на задней или боковой стороне маршрутизатора. В других случаях антенны маршрутизатора будут встроенными, и их нужно будет только выдвинуть и расположить.
После распаковки и сборки вам необходимо найти место для установки маршрутизатора. Идеальное расположение маршрутизатора - в центре, а не в одном конце дома. Поскольку маршрутизаторы транслируют во всех направлениях, вам нужно разместить его примерно посередине дома, чтобы получить наилучшее покрытие и мощность сигнала.
Более высокое положение - например, на полке - предпочтительнее, поскольку радиоволны движутся вверх и вниз по мере распространения по дому. Вы также захотите избежать потенциальных помех от металлических предметов, кирпичных или бетонных стен и держитесь подальше от микроволновой печи, поскольку она излучает те же частоты, что и ваш беспроводной сигнал.
3. Подключение к источнику питания
После включения вы должны увидеть, как загорятся световые индикаторы маршрутизатора. Некоторые из них будут мигать или менять цвет во время процесса настройки, указывая на определенные функции и изменения, но при правильном подключении и включении маршрутизатора должен гореть свет.Подождите минуту или две после подключения маршрутизатора, так как ему может потребоваться некоторое время, чтобы он заработал.
4. Подключитесь к источнику Интернета
Затем вам нужно подключить маршрутизатор к источнику Интернета, будь то кабельный модем, модем DSL или аналогичный шлюз ISP. Для этого вы будете использовать обычный кабель Ethernet, подключенный к WAN или интернет-порту маршрутизатора. Этот порт обычно отличается от других портов на устройстве другим цветом или может быть физически отделен от остальных портов пробелом.
Следите за светодиодными индикаторами маршрутизатора при подключении кабеля. Вы должны увидеть изменение цвета или новый свет, указывающий на то, что установлено активное интернет-соединение. Если нет подтверждающего светового индикатора, дважды проверьте соединение, убедившись, что вы подключены к правильному порту и что кабель Ethernet, который вы используете, находится в хорошем рабочем состоянии.
Наконец, вы захотите убедиться, что у маршрутизатора есть рабочее соединение, подключив свой ноутбук к одному из портов устройства на задней панели маршрутизатора.У вас должна быть возможность быстро открыть проводное соединение, как и при подтверждении активного интернет-соединения.
5. Доступ к веб-интерфейсу маршрутизатора
Пока у вас есть компьютер, подключенный к новому маршрутизатору, сейчас самое подходящее время для установки нового имени сети и пароля. Кроме того, вам необходимо войти в тот же веб-интерфейс, чтобы обновить прошивку, настроить параметры безопасности и активировать Wi-Fi. Ознакомьтесь с нашим удобным руководством, чтобы пройти через этот процесс, или следуйте инструкциям, прилагаемым к маршрутизатору.
При активации Wi-Fi вам также необходимо выбрать протокол шифрования для своей беспроводной сети. Пропустите Wired Equivalent Privacy (WEP), если он предлагается, поскольку стандарт, по крайней мере, за последнее десятилетие оказался крайне небезопасным. Мы рекомендуем использовать защиту Wi-Fi Protected Access II (WPA2), поскольку она намного безопаснее.
Также стоит отметить, что многие новые маршрутизаторы используют специальное приложение для настройки. В этих случаях обычно можно завершить установку, вообще не подключая компьютер.
6. Подключите проводные устройства
Если вы хотите физически подключить к маршрутизатору какие-либо устройства, например принтер, игровую консоль, телевизор или интернет-телефонную систему, вам понадобится кабель Ethernet для каждого из них. Подключите проводное устройство к одному из доступных портов на задней панели маршрутизатора.
7. Подключите компьютер или устройство к Wi-Fi
Наконец, как только ваша сеть Wi-Fi будет запущена и заработает, вы захотите подключить остальные свои устройства. Если вы еще этого не сделали, вы можете установить новое имя и пароль для маршрутизатора, а для входа в новую сеть Wi-Fi потребуется знать имя сети и пароль.
Устранение неполадок маршрутизатора или хотите более детально изучить подключенные устройства? Вот как найти свой MAC-адрес в Windows 10.
.Как настроить Wi-Fi в вашем новом доме
Интернет - движущая сила 21 века. И взрослые, и дети используют Интернет для множества занятий, от потоковых игр до общения с друзьями и семьей по всему миру. Не жертвуйте этой связью, когда переезжаете. Оставайтесь на связи со всеми людьми и развлечениями, которые важны для вас, настроив Интернет-сервис для дома.
Home Wi-Fi означает настройку сети в вашем новом доме для обеспечения высокой скорости и беспроводного подключения ко всем цифровым устройствам, работающим в вашем доме.Wi-Fi позволяет использовать Интернет с мобильного телефона, ноутбука или планшета без использования кабелей. Благодаря беспроводному доступу к Интернету проверка электронной почты, отправка текстовых сообщений друзьям или проверка на Facebook делает удобной и беспроблемной. Читайте дальше, чтобы узнать, как настроить Wi-Fi дома, чтобы вы могли начать пользоваться преимуществами высокоскоростной связи на новом месте.
Как настроить Wi-Fi в доме
- Выберите поставщика услуг Интернета: Перед тем, как начать настройку Wi-Fi для дома, вам необходимо приобрести подписку на Интернет в компании из вашего географического региона.Если у вас уже есть подписка на кабельное телевидение, вы можете связать интернет-услуги с вашей текущей политикой. Ваш интернет-провайдер также поможет вам настроить сетевой идентификатор и пароль, чтобы начать работу.
- Выберите беспроводной маршрутизатор и модем: Часто ваш интернет-провайдер предоставляет вам модем для использования за ежемесячную плату, но у вас также есть возможность приобрести собственный, если он совместим с услугами провайдера. Вы также должны приобрести беспроводной маршрутизатор, который будет маршрутизировать ваше интернет-соединение от модема по всему дому.
- Подключите модем к кабельной розетке: После того, как у вас есть подписка на Интернет, модем и маршрутизатор, вам нужно будет подключить модем к кабельной розетке.
- Подключите маршрутизатор к модему: Затем с помощью кабеля Ethernet подключите беспроводной маршрутизатор к модему. Это обеспечит соединение между двумя устройствами.
- Подключите модем и маршрутизатор к источнику питания: Теперь вы готовы подключить модем и маршрутизатор к электрической розетке, чтобы обеспечить свои устройства источником питания.Подождите пару минут, пока соответствующие индикаторы не загорятся зеленым.
- Подключитесь к беспроводной сети со своего телефона, компьютера или планшета: Зайдите в настройки Wi-Fi своего устройства и щелкните имя своей сети, чтобы подключиться. Если вы установили пароль у своего интернет-провайдера, вы должны ввести его для доступа к беспроводной сети.
Оборудование, необходимое для настройки домашнего Wi-Fi
Для завершения настройки высокоскоростного устройства вам понадобится несколько важных элементов оборудования.Вы можете наслаждаться Wi-Fi дома в кратчайшие сроки после покупки и подключения следующих продуктов:
Модем
Модем - это приемное устройство, которое преобразует данные, собранные по телефонным линиям, оптоволоконным или коаксиальным кабелям, в цифровой сигнал. Модем передает этот цифровой сигнал на маршрутизатор, который отправляет информацию на ваши беспроводные цифровые устройства.
Хотя ваш интернет-провайдер предоставит вам модем, когда вы запустите с ним интернет-сервис, вы можете купить свой собственный.Если вы используете модем интернет-провайдера, с вас, скорее всего, будет взиматься ежемесячная плата и потребуется вернуть модем в случае смены поставщика услуг. Однако, если вы приобретете собственный совместимый модем, вам не придется платить ежемесячную плату, и модем останется вашим.
Маршрутизатор
Маршрутизатор - это аппаратное обеспечение, которое помогает установить домашнюю сеть Wi-Fi, позволяя беспроводным устройствам в вашем доме выходить в Интернет. Маршрутизатор также имеет программное обеспечение, называемое прошивкой, которое помогает обеспечить безопасность вашей сети.Большинство маршрутизаторов подключаются напрямую к модему через кабель Ethernet.
Кабель Ethernet
Кабель Ethernet представляет собой толстый шнур, соединяющий маршрутизатор с модемом, по которому передаются высокоскоростные сигналы. Этот шнур также может обеспечить прямой доступ в Интернет к другим проводным устройствам.
Беспроводное устройство
При настройке спутникового Интернета или Wi-Fi в доме вам понадобится беспроводное устройство для подключения. Это может быть сотовый телефон, планшет, ноутбук, принтер или даже современные устройства умного дома, такие как термостаты Wi-Fi и системы безопасности.Используя дома Wi-Fi, вы всегда будете на связи из комнаты в комнату без использования кабелей или шнуров.
На что следует обратить внимание при покупке домашнего Wi-Fi
Выберите лучший тип подключения к Интернету для вашего нового дома
При настройке Wi-Fi для дома вам необходимо решить, какой тип подключения к Интернету лучше всего подходит для ваших обстоятельств и предпочтений.
Четыре самых популярных типа беспроводного Интернета включают:
- DSL: Цифровая абонентская линия Интернет использует телефонную линию для передачи данных через Интернет.Часто это обходится дешевле, хотя скорость Интернета не такая высокая, как у некоторых других вариантов.
- Спутник: Спутниковый Интернет использует спутниковые сигналы для подключения к Интернету. Скорость спутникового Интернета аналогична скорости подключения DSL, но на спутниковый Интернет также может влиять плохая погода. Это лучше всего для жителей сельской местности, у которых нет доступа к Интернету.
- Кабель: Кабельный Интернет работает как кабельное телевидение с использованием коаксиальных кабелей.Этот тип соединения намного быстрее, чем телефонная линия, хотя скорость интернета может снижаться в часы пик, когда многие пользователи используют одно и то же соединение по области.
- Волоконно-оптический кабель: Оптоволоконный Интернет считается самым быстрым вариантом высокоскоростного подключения. Для передачи данных используются кабели из тонкого стекла или волокон.
Подсчитайте количество устройств
Чем больше устройств используют ваш Wi-Fi дома, тем меньше скорость вашего интернета. Обязательно подсчитайте свои устройства и обратите внимание, когда ваше соединение начинает показывать признаки снижения производительности.Если вы хотите ограничить количество устройств, которые могут работать в вашем доме, некоторые маршрутизаторы позволяют вам установить ограничения администратора.
Подумайте об использовании данных
В зависимости от вашего интернет-провайдера вы можете столкнуться с дополнительными ежемесячными сборами, если ваше использование Интернета превышает определенный объем данных. Если вы заметили, что данные расходуются слишком быстро, возможно, вам придется расширить интернет-пакет, чтобы избежать чрезмерных расходов. Вы также можете отслеживать и оптимизировать использование данных, отключив обновления в реальном времени, ограничив синхронизацию и выбрав воспроизведение SD вместо HD для видео.
Учитывайте размер вашего дома
Размер вашего дома также играет роль в определении того, как настроить Wi-Fi дома. Дома площадью 1500 квадратных футов или меньше должны иметь возможность обойтись одной точкой доступа Wi-Fi или маршрутизатором. Однако для домов площадью от 1500 до 3000 квадратных футов потребуется две точки доступа Wi-Fi, а для домов площадью более 3000 квадратных футов может потребоваться три маршрутизатора.
Преимущества и недостатки Wi-Fi
Преимущества Wi-Fi:
- Доступно: Интернет-услуги обычно доступны по цене.В 2018 году американцы платили в среднем 60 долларов в месяц за интернет-услуги, и это составляет разумные 2 доллара в день.
- Удобно: Wi-Fi дома или Wi-Fi на работе? Куда бы вы ни пошли, беспроводной Интернет позволяет оставаться на связи, пока доступно соединение Wi-Fi. Это означает, что вы можете получать рабочую электронную почту, публиковать фотографии в Instagram и транслировать музыку на Spotify из любой комнаты в вашем доме и практически из любого места в стране.
- Расширяемый: Поскольку вы можете добавить больше маршрутизаторов к своей домашней или офисной сети, высокоскоростной Wi-Fi позволяет продолжать расширяться.Хотя один маршрутизатор может быть перегружен, вы всегда можете добавить еще один или два, в зависимости от размера вашего дома и количества работающих устройств.
Недостатки Wi-Fi:
- Более низкие скорости: Несмотря на их дополнительное удобство, беспроводные соединения, как известно, медленнее, чем прямые проводные соединения. Например, большинство беспроводных сетей имеют скорость до 54 Мбит / с, в то время как проводные соединения постоянно превышают 100 Мбит / с.
- Уязвимости в системе безопасности: Проводные соединения менее восприимчивы к помехам и сбоям, в то время как незащищенные беспроводные соединения могут позволить собирать данные без разрешения пользователя.
- Диапазон: Хотя они, очевидно, предлагают лучшую дальность действия, чем проводные соединения, у беспроводного Интернета есть свои ограничения, когда дело доходит до диапазона. Типичный радиус действия большинства маршрутизаторов составляет всего несколько десятков метров, что может хорошо работать в небольшом доме, но менее эффективно в большом доме или здании. Вам понадобится несколько маршрутизаторов, чтобы полностью покрыть значительную площадь.
Общие сведения о скорости обслуживания Wi-Fi
Скорость Интернета обычно измеряется в Мбит / с или мегабитах в секунду.Скорость загрузки включает время, необходимое вашему устройству для отправки данных другим пользователям. Загрузка включает в себя такие действия, как отправка больших файлов по электронной почте или общение через видеочат. С другой стороны, скорость загрузки - это время, необходимое для получения данных с сервера. Загрузка включает в себя такие действия, как потоковая передача фильмов или загрузка веб-сайтов.
Чтобы контролировать поставщиков интернет-услуг, FCC установила минимальную скорость загрузки 25 Мбит / с и минимальную скорость загрузки 3 Мбит / с.FCC утверждает, что это минимальная широкополосная связь, необходимая для обычного использования Интернета.
Просмотрите таблицу ниже, чтобы увидеть общие действия в Интернете и поддерживающие их диапазоны скорости Интернета.
| Интернет-активность | Требуемая скорость Интернета |
| Потоковое видео | 3 Мбит / с для SD, 5 Мбит / с для HD, 25 Мбит / с для Ultra HD |
| Потоковое воспроизведение музыки | 2 Мбит / с |
| Игры | 2-10 Мбит / с |
| Электронная почта и социальные сети | 0.5-5 Мбит / с |
| Загрузка больших файлов | 5 Мбит / с для медленной загрузки, 50 Мбит / с для большой загрузки |
Часто задаваемые вопросы
Как мне получить Wi-Fi у себя дома?
Вы можете настроить Wi-Fi дома, подписавшись на пакет услуг Интернета, собрав свою домашнюю сеть с модемом и маршрутизатором и подключившись к беспроводному устройству.
Какой Wi-Fi лучше всего подходит для дома?
Тип высокоскоростного Wi-Fi для вашего дома зависит от того, где вы живете, и сколько устройств и данных вы собираетесь использовать.Оптоволоконный Интернет самый быстрый, DSL и спутниковый медленнее, но лучше для сельских пользователей Интернета, а кабельный Интернет - надежный вариант.
Сколько стоит домашний Wi-Fi?
В 2018 году средняя стоимость Wi-Fi дома составляла 60 долларов в месяц. Цены могут быть выше или ниже в зависимости от типа Интернета, который вы установили, и места, в котором вы живете.
Могу ли я получить бесплатный Wi-Fi?
Многие магазины и рестораны предлагают своим гостям бесплатный Wi-Fi.Просто помните, что незащищенные сети могут сделать ваши беспроводные устройства уязвимыми для посторонних помех.
Что может замедлять скорость Wi-Fi?
Ваш Wi-Fi может замедляться по многим причинам. Если ваш Wi-Fi не настроен должным образом, он может работать медленнее. Бытовая техника также может вызывать помехи сигнала, которые могут препятствовать вашей высокой скорости. Наконец, перегрузка вашей беспроводной сети слишком большим количеством устройств или пользователей также может замедлить ваше соединение.
.Как правильно настроить маршрутизатор Wi-Fi - Новости технологий, Firstpost
Ашиш Коши 5 марта 2011 г. 09:30:37 IST
На прошлой неделе мы рассмотрели способы поиска хорошего Wi-Fi роутер. Одно дело выбрать маршрутизатор Wi-Fi, но не менее важно потратить столько же времени на его правильную установку и настройку. Если вы приобрели маршрутизатор у своего интернет-провайдера, возможно, кто-то из него пришел к вам и установил маршрутизатор для вас.
Иногда персонал интернет-провайдера может не иметь никаких знаний о безопасности беспроводной сети и не иметь представления о настройке вашей сети у вас дома.Если вы купили собственный маршрутизатор Wi-Fi, вам придется настроить маршрутизатор самостоятельно. Давайте рассмотрим некоторые из наиболее важных функций, которые необходимо настроить на вашем маршрутизаторе.
Вход в ваш маршрутизатор
На этом этапе мы предполагаем, что вы правильно настроили кабели между провайдером и маршрутизатором. Маршрутизаторы и модемы не имеют каких-либо элементов управления или ЖК-дисплеев, которые позволяют вам настраивать их параметры извне. Доступ к прошивке маршрутизатора возможен только через веб-браузер.Доступ к веб-интерфейсу обычно можно получить по адресу http://192.168.1.1 или http://192.168.0.1. В большинстве случаев имя пользователя и пароль - admin . Если это не сработает, обратитесь к руководству по маршрутизатору для правильного URL-адреса или посмотрите на заднюю часть маршрутизатора. Там же будут указаны имя пользователя и пароль.
Ввод данных аутентификации для учетной записи в Интернете
Некоторые из них требуют аутентификации с использованием веб-входа, в то время как большинство из них используют PPPoE (PPP over Ethernet).Когда вы впервые покупаете маршрутизатор, вам может потребоваться ввести эти данные в маршрутизатор вручную. Интерфейс и расположение меню различаются в зависимости от марки маршрутизатора, но функции везде общие. Если ваш интернет-провайдер не использует PPPoE, вы можете использовать DHCP в качестве типа настройки, и если ваш интернет-провайдер назначает вам определенные IP-адреса, вы можете выбрать параметр «Статический IP-адрес» и ввести данные вручную.
Включение клонирования MAC-адреса
Каждое отдельное сетевое устройство имеет MAC-адрес, уникальный для этого устройства.Интернет-провайдеры блокируют доступ в Интернет к MAC-адресам на компьютерах своих клиентов. Поэтому, когда вы покупаете новый маршрутизатор, интернет-провайдер определяет другой MAC-адрес и отключает доступ к Интернету для этого соединения.
К счастью, маршрутизаторы имеют функцию клонирования MAC-адресов, которая позволяет вручную добавлять MAC-адрес вашего ПК. Большинство маршрутизаторов имеют встроенную функцию автоматического определения MAC-адресов. Включите его, если вы обнаружите, что ваше интернет-соединение не работает в момент установки нового маршрутизатора.
Защита вашей сети Wi-Fi
Безопасность Wi-Fi крайне важна, если вы не хотите, чтобы ваши сетевые компьютеры были уязвимы, и если вы не хотите, чтобы случайные пользователи использовали ваши интернет-соединения.Большинство маршрутизаторов поставляются без установленных паролей для беспроводной сети, что упрощает доступ к сети, но в то же время упрощает работу неавторизованных пользователей. Есть несколько шагов, которые могут снизить вероятность этого.
Установка сложного пароля - необходимость
При первой установке маршрутизатора убедитесь, что в вашем маршрутизаторе установлен режим безопасности WPA2-Personal, и введите длинный и несколько сложный пароль.Большинство интернет-провайдеров сегодня распределяют маршрутизаторы среди своих пользователей с паролями, такими как admin, пароль, номер телефона или имя пользователя.
Фильтрация MAC-адресов позволяет подключаться к беспроводной сети только определенным устройствам
Следующим шагом будет блокировка всех MAC-адресов, кроме вашего ПК и других устройств, которые вы можете использовать. Помните, мы говорили о том, что интернет-провайдеры блокируют компьютеры с нераспознанным MAC-адресом? Маршрутизаторы имеют аналогичную функцию, которая блокирует устройства, чьи MAC-адреса отсутствуют в белом списке.Linksys называет эту функцию фильтром MAC-адресов беспроводной сети.
Отключение широковещательной передачи SSID скрывает вашу сеть от посторонних
Отключение широковещательной передачи SSID - один из последних шагов по обеспечению безопасности вашего маршрутизатора. При отключенной трансляции пользователи не видят никаких беспроводных сетей, и доступ к ним невозможен, если вы не знаете точный SSID сети. В идеале отключите это после того, как вы хотя бы один раз подключили свои устройства к маршрутизатору Wi-Fi, чтобы сохранить SSID, пароль и настройки.
Настройка переадресации портов
Для многих приложений и игр P2P могут потребоваться открытые порты, что в основном означает, что маршрутизатор должен иметь возможность принимать порты и перенаправлять их на ваши устройства. Поскольку все подключения к вашей сети проходят через один маршрутизатор, маршрутизатор должен перенаправить эти запросы на определенные ПК. В этом случае входящие соединения, поступающие на различные порты, необходимо перенаправлять на соответствующие компьютеры. Например, приложениям P2P требуется доступный входящий порт.Как только вы узнаете, какой порт известно вашему P2P-приложению (это вы можете узнать из настроек подключения для приложения), вы можете указать порт, который маршрутизатор должен пересылать, и на какой компьютер или устройство.
Переадресация портов необходима для безупречной работы некоторых приложений
Некоторые производители используют термин NAT, переадресация портов или, в случае недавних маршрутизаторов Linksys, эта функция доступна через меню «Приложения и игры».В этом случае пользователи могут выбрать одно из предустановленных приложений и портов или ввести значения вручную. Например, если вы размещаете игру Quake III Arena (игра, которая использует порт 27960) для своих друзей, вам нужно будет указать внешний порт 27960, внутренний порт также 27960 и указать пункт назначения. IP-адрес ПК. Не забудьте указать трафик TCP / UDP. Вы можете установить оба варианта, если не уверены.
Включение приоритета полосы пропускания
Потоковая передача Youtube использует большую полосу пропускания.Если вы играете в многопользовательскую онлайн-игру, в то время как кто-то другой смотрит видео на Youtube через то же соединение, вы, вероятно, столкнетесь с задержкой или отключением. Это явно очень раздражает.
Балансировка нагрузки между ПК возможна с использованием функций QoS
Маршрутизаторы
имеют функцию, которая позволяет пользователям устанавливать более высокий или более низкий приоритет для полосы пропускания, предоставляемой конкретным ПК или приложениям. Функция QoS должна позволять вам выбирать MAC-адреса, IP-адреса и порты, чтобы им можно было назначить приоритеты полосы пропускания.
Если у вас есть какие-либо вопросы, связанные с настройкой маршрутизаторов Wi-Fi, оставьте сообщение в разделе комментариев.
.Как превратить старый маршрутизатор в расширитель Wi-Fi
Если вы не живете в крошечной квартире или бунгало, редко бывает, что один маршрутизатор может покрыть весь дом. Вместо того, чтобы жаловаться своему другу на места, где вы не можете слушать Spotify или смотреть видео на YouTube, вы можете что-то с этим сделать: превратить старый маршрутизатор в расширитель, который захватывает сигнал данных Wi-Fi из воздуха и повторно передает его.
(Изображение предоставлено: Shutterstock / Casezy idea)
Старый маршрутизатор легко перенастроить на повторитель, чтобы устройство получало сильный сигнал Wi-Fi и отправляло свежий поток данных в ранее не подключенные области.Хотя это почти ничего не стоит, не ждите чудес от Wi-Fi. Тем не менее, это хороший способ недорого наполнить дом беспроводными данными.
Мы превратили запыленный роутер Netgear R7000 802.11ac в ретранслятор в качестве примера того, как это сделать. Используя Netgear Genie, бесплатное приложение для управления сетью маршрутизаторов Netgear, мы легко превратили старый маршрутизатор в расширитель Wi-Fi, чтобы добавить Wi-Fi в гостевую комнату в моем подвале.
Общий процесс для других маршрутизаторов аналогичен, но не полностью аналогичен.Если у вас нет одного или чего-то подобного (например, R6700 или R6900), вы можете получить подержанный примерно за 20 долларов в Интернете.
1. Найдите совместимый маршрутизатор
Если у вас есть старый маршрутизатор, обратитесь к руководству, чтобы убедиться, что устройство можно преобразовать в расширитель или повторитель, и получите конкретные инструкции. Если маршрутизатор не поддерживает работу в качестве повторителя или расширителя с использованием прошивки производителя, есть другой способ. Посмотрите, может ли маршрутизатор использовать прошивку с открытым исходным кодом (например, DD-WRT).Если это так, скорее всего, вы действительно сможете использовать свой старый маршрутизатор в качестве повторителя.
Будьте осторожны с маршрутизаторами из эпох 802.11b и g; они не будут работать должным образом, потому что у них более низкая максимальная пропускная способность, что создает узкие места в вашей сети. Посчитайте: если у вас есть соединение со скоростью 100 Мбит / с, а пиковая скорость повторителя ограничена 11 или 54 Мбит / с, вы, вероятно, будете тратить большую часть своей полосы пропускания на более старый маршрутизатор. Подойдет только маршрутизатор 802.11n или ac.
Наконец, маршрутизаторы Asus AiMesh могут соединяться друг с другом для создания собственной ячеистой сети.Есть 17 маршрутизаторов Asus, которые поддерживают инструмент AiMesh и могут автоматически создавать топологию ячеистой сети для заполнения дома беспроводными данными. Однако вам нужно будет загрузить новую прошивку, чтобы она работала.
ПОДРОБНЕЕ: Как настроить удлинитель Wi-Fi для получения наилучшего сигнала
2. Обновите прошивку и сбросьте настройки
После получения и установки последней прошивки R7000 и подключения маршрутизатора к нашей сети с помощью перемычки Cat5 , мы открыли окно браузера и набрали «www.rouoterlogin.net ", чтобы открыть экран входа в систему. Маршрутизаторы других производителей будут иметь другие адреса или фактические IP-адреса, например 192.168.1.1. Подробные сведения о марке маршрутизатора см. в таблице ниже.
| Торговая марка | IP-адрес | URL |
| Asus | 192.168.1.1 | http://router.asus.com |
| Belkin | 192.168.2.1 | http: // router |
| D-Link | 192.168.0.1 | http: //mydlinkrouter.local |
| Linksys | 192.168.1.1 | http: // myrouter .local |
| Netgear | 192.168.0.1 | http://www.routerlogin.net |
| TP-Link | 192.168.1.1 | http://tplinklogin.net или http: / /tplinkwifi.net |
По умолчанию для многих маршрутизаторов Netgear используется пароль admin / password, но другие используют разные комбинации, наиболее распространенными паролями являются admin, default, 1234 и пароль.Если эти пароли по умолчанию не работают, вы обычно можете найти правильные на страницах поддержки продуктов производителя или на таких сайтах, как RouterPasswords.com и Router-Reset.com.
Излишне говорить, что вам следует как можно скорее сменить пароль на более безопасный (и у нас есть удобное руководство, которое проведет вас через этот процесс). Если вы установили новый пароль для маршрутизатора и забыли его, продолжайте и выполните жесткий перезапуск, который сотрет все существующие данные из системы.Обычно вы делаете это, удерживая кнопку сброса в течение 20 или 30 секунд, а затем маршрутизатор перезагружается.
Для изменения конфигурации мы использовали программное обеспечение Netgear Genie, встроенное в маршрутизатор R7000. После входа в систему перейдите в раздел «Беспроводная связь» на главной странице конфигурации. Затем откройте внизу Advanced Setup и Wireless Repeating. Начните с раздела 2,4 ГГц вверху и убедитесь, что имя сети и пароль совпадают с остальной частью сети, чтобы обеспечить надежный роуминг от маршрутизатора к повторителю.Затем нажмите или коснитесь Включить функцию беспроводного повтора, а затем - Беспроводной ретранслятор.
3. Установите статический адрес
Это немного сложно, но затем вам нужно ввести статический IP-адрес для ретранслятора. Мне нравится использовать 192.168.1.2 (на один адрес выше, чем адрес базового маршрутизатора), чтобы обозначить, что это часть инфраструктуры локальной сети, а не клиент или принтер. Я храню рукописный список статических адресов, прикрепленных к маршрутизатору, чтобы в дальнейшем избежать путаницы с IP-адресами.
Почти готово.Убедитесь, что маска подсети соответствует маске маршрутизатора - маска подсети - это то, что маршрутизатор использует, чтобы определить, являются ли сегмент сети и клиент локальными или удаленными. Эту информацию обычно можно найти в программном обеспечении маршрутизатора на том же экране, что и только что установленный IP-адрес. Самая распространенная маска подсети по умолчанию - 255.255.255.0, и нет причин менять ее.
Прежде чем вы закончите, отметьте поле Disable Wireless Client Association и введите MAC-адрес маршрутизатора; Обычно он находится на наклейке на задней или нижней стороне маршрутизатора или прилагается к документации устройства.
4. Повторите для 5 ГГц
R7000 - это двухдиапазонный маршрутизатор, поэтому перейдите к разделу 5 ГГц и повторите предыдущий набор инструкций. Когда вы закончите, нажмите Применить. Маршрутизатор должен перезагрузиться и через пару минут начать вести себя как беспроводной повторитель.
5. Проверьте свою работу
Пришло время настроить повторитель. Выберите место с розеткой переменного тока, которое находится примерно на полпути между сетевым маршрутизатором и зоной, которую вы хотите заполнить Wi-Fi. При поиске лучшего места для вашего роутера нужно беспокоиться о многих особенностях, но вы в основном ищете золотую середину, где вы получите наилучшие показания.
Запустите повторитель и с помощью ноутбука, телефона или планшета попробуйте выйти в Интернет. После этого проверьте Speedtest.net на доступной пропускной способности. Потребуется несколько проб, много ошибок и, возможно, удлинитель, если розетка переменного тока находится не в нужном месте.
Мне потребовалось около 15 минут и четыре попытки, чтобы найти подходящее место: примерно в 60 футах от маршрутизатора в подвале, что позволило повторителю R7000 омыть гостевую комнату Wi-Fi. Результаты говорят сами за себя.Используя Speedtest.net в качестве эталона, вот наши результаты:
| 15 футов от маршрутизатора | Гостевая комната |
| Ping: 11 мс | Ping: 14 мс |
| Загрузка: 105,2 Мбит / с | Загрузка: 84,5 Мбит / с |
| Выгрузка: 35,3 Мбит / с | Выгрузка: 27,9 Мбит / с |
Я могу быть далек от сверхгорячего соединения, и задержка в расширенном Wi-Fi выше, чем в остальной части моей домашней сети, но скорость передачи данных достаточно хороша для обычного просмотра веб-страниц, просмотра фильмов и даже небольших игр.Я надеюсь, что там также сказано: «Добро пожаловать домой» моим гостям.
Кредит: Tom's Guide
.