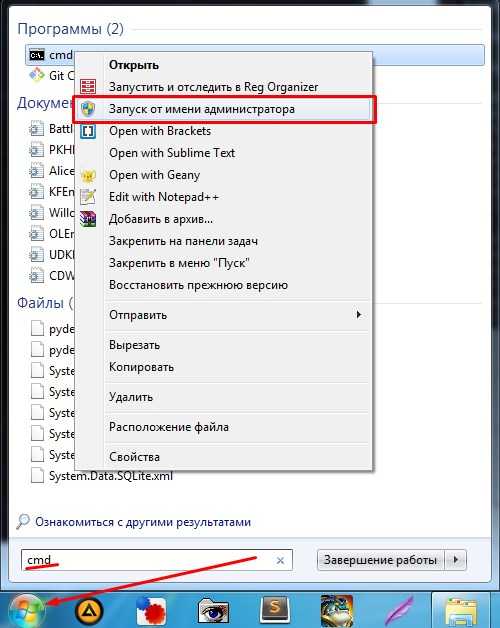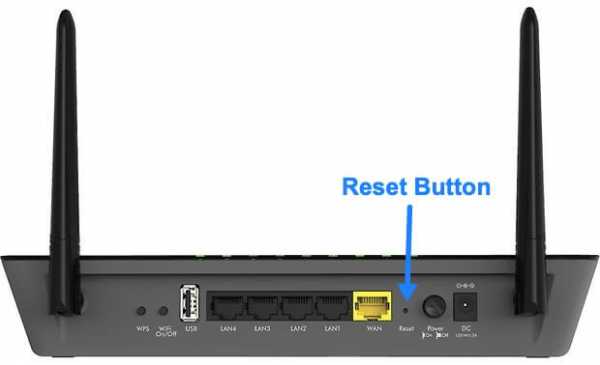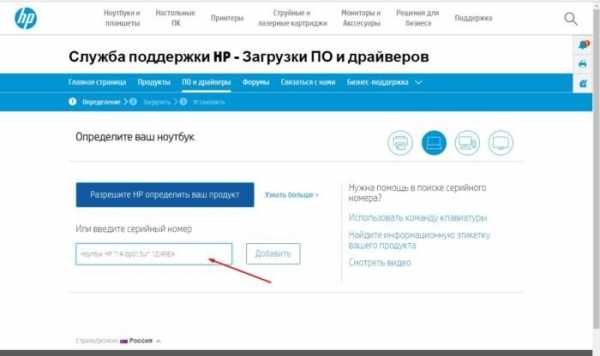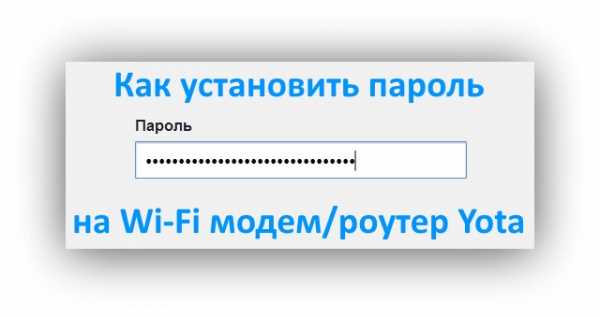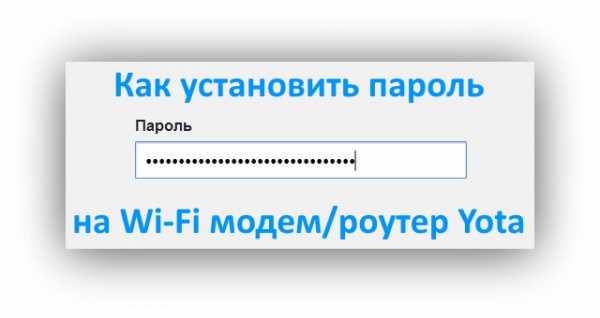Мы принимаем к оплате:
«Подарочный сертификат» от нашего Учебного Центра – это лучший подарок для тех, кто Вам дорог! Оплате обучение и подарите Вашим родным и близким обучение по любому из курсов!!!
«Сертификат на повторное обучение» дает возможность повторно пройти обучение в нашем Учебном Центре со скидкой 1000 рублей!
А также:
Как сбросить роутер микротик к заводским настройкам
Сброс настроек Mikrotik

В данной статье дано исчерпывающее пошаговое описание всех этапов при сбросе роутеров и точек доступа Mikrotik в настройки по умолчанию (заводские).
Для владельцев оборудования Mikrotik, особенно для тех, кто впервые с ним сталкивается, рано или поздно наступает необходимость возврата настроек устройства в их первоначальное состояние. Другими словами - нужно сбросить роутер или точку доступа в настройки по умолчанию. При условии программно-аппаратной целостности роутера это вернет его к заводской конфигурации.
Зачем нужен сброс Микротик к заводским настройкам?
Современные сетевые устройства включают в себя очень внушительный арсенал технологических решений и состоят из сложнейшей программно-аппаратной архитектуры. Эта сложность обеспечена высокотребовательными задачами, возлагаемыми на них. И чем сложнее механизм, тем он более подвержен сбоям и поломкам. Самый простейший способ решить определенный ряд проблем и вернуть нормальную работу точки доступа или роутера Микротик - это сбросить все его настройки, с целью вернуть его в исходное состояние, в котором его выпустил производитель.
Итак, в каких же случаях может понадобиться возврат роутера к первоначальным настройкам?
- Если мы где-то в настройках зашли в тупик и ничего не остается кроме как сбросить текущую конфигурацию.
- Если мы что-то настраивали, тестировали, и проще не возвращать всё пошагово назад, а достаточно вернуть роутер к исходному состоянию просто сбросом;
- Если MikroTik не хочет прошиваться через веб-интерфейс или Winbox.
- Если нам просто что-то не нравится в устройстве: как оно работает, как оно реагирует на наши настройки и т. д.
Итак. Сбрасываем Mikrotik в дефолт.
Сброс Микротик с помощью удаленного доступа
Через веб-интерфейс или Winbox
В случаях, когда имеется беспрепятственная возможность зайти в Wibox или веб-интерфейс Микротик, то для сброса настроек достаточно нажать кнопку «Reset configuration». Ее можно найти:
- В меню «Quck Set».
- В меню «System».
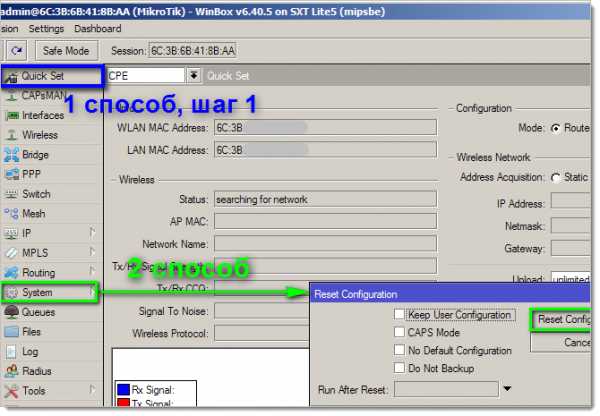
Аппаратный сброс настроек MikroTik
Если нет возможности зайти в интерфейс Микротик удаленно, через веб-интерфейс или Winbox, то можно сбросить настройки роутера или точки доступа так называемым аппаратным способом. Для этого нам понадобится физический доступ к устройству, проще говоря, нам нужно будет брать его в руки.
Чего нам при этом ожидать, как должно при этом себя вести устройство, и как оно себя вести не должно, подробно будет описано ниже.
Сброс Mikrotik кнопкой Reset
Большинство микротиковских роутеров и точек доступа оснащены специальной микро-кнопкой. Она может находиться как внутри корпуса, так и снаружи.
Внешней кнопкой Reset оснащены свитчи и роутеры MikroTik семейств hAP (RB941, RB951, RB952, RB962), mAP, hEX (RB750r2, RB750Gr2, RB750Gr3, RB960) RB260, CRS106 и некоторые другие модели - в основном, для установки в помещениях. Для сброса настроек нам потребуется просто нажать кнопку пальцем.
Кнопка сброса на hAP ac (RB962):

Кнопка сброса на mAP:

В случае внутреннего расположения кнопки для доступа к ней на корпусе обычно есть отверстие. В настольных моделях оно может располагаться на лицевой панели роутера или на задней.
Где расположена кнопка для сброса настроек на Mikrotik RB2011:

Где расположена кнопка для сброса настроек на RB951G:

В роутерах и точках доступа MikroTik, которые предназначены для установке на улице, отверстие для доступа к кнопке сброса обычно находится под крышкой, защищающей Lan-порт.
Сброс настроек на моделях семейства MikroTik SXT - расположение кнопки:
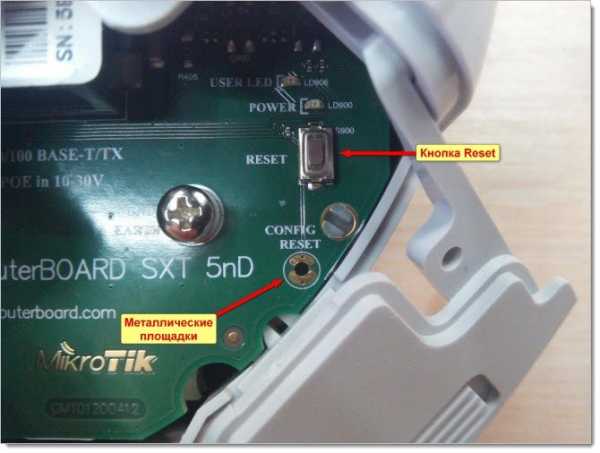
В моделях семейств Mikrotik Groove, Metal, wAP мы увидим примерно такое расположение кнопки сброса настроек:


Для того, чтобы нажать “спрятанную” кнопку и сбросить настройки к заводским, нам понадобится какой-нибудь тонкий инструмент:

Сброс Mikrotik с помощью замыкания контактов на плате
Помимо кнопки Reset, в большинстве Микротиков имеется на печатной плате отверстие диаметром с пару миллиметров, вокруг которого находятся две оголенные (незащищенные лаком) печатные площадки. Они предназначены для более «глубокого» сброса настроек. Данный вид сброса предполагает отсутствие загрузки конфигурации по умолчанию, после которого устройство не будет иметь IP-адреса, профиль его конфигурации будет пуст, и роутер будет готов к настройкам «с нуля». Пригодится это в тех случаях, если по каким-то причинам не срабатывает сброс кнопкой.
Для того, чтобы сбросить настройки замыканием контактов, чаще всего не нужно разбирать Микротик - на корпусе роутеров обычно имеется отверстие для доступа к месту сброса. К примеру, на моделях серий RB750, RB751, RB951 оно расположено между ножками:
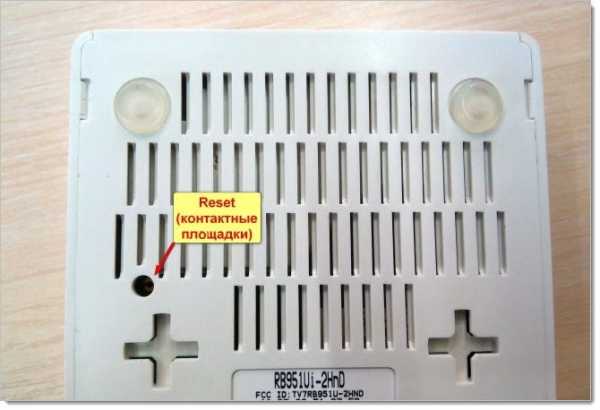
Обычно этот способ сброса осуществляется отверткой с крестовидным жалом, но нередко бывают случаи, что отверстие текстолита платы меньше по диаметру контура этих самых оголенных печатных площадок и острие жала отвертки не позволяет замкнуть их. В таких случаях следует прибегнуть к применению другого металлического инструмента. Например, взять пинцет, или на худой конец смятый кусочек фольги либо скрученный петелькой отрезок паяльного припоя.

Примечательно, что при данном способе сброса, устройство издает не обычный одинарный либо двойной звуковой сигнал, а характерную переливную трель. Эта трель и «поет» нам о том, что полный аппаратный сброс прошел удачно.
Как сбросить Mikrotik: порядок действий
Раз уж нам понадобилось сбрасывать настройки, значит, на то есть причина. И одной из них может быть сомнение в корректной работе точки доступа или роутера Микротик. Поэтому во время процедуры сброса настроек следует обратить внимание на поведение устройства:
- загораются ли (или гаснут) нужные индикаторы,
- подается ли звуковой сигнал,
- отображается ли сетевая активность точки доступа или роутера, если они в это время подключены к сети или компьютеру и т. д.
Для сброса в заводские настройки необходимо следовать определенному порядку действий:
- Если мы сбрасываем подключенное к сети устройство - можно заранее запустить терминальное окно с ping 192.168.88.1 - для того, чтобы увидеть, как после сброса устройство запингуется.
- Роутер или точка доступа MikroTik должны быть выключены (обесточены).
- Нажимаем кнопку Reset и держим ее.
- Не отпуская кнопку, подаем питание на MikroTik (вставляем кабель PoE или шнур блока питания в зависимости от модели). Убеждаемся, что засветился индикатор питания и, возможно еще какие-то другие индикаторы.
- Ждем примерно 10-15 секунд до момента, когда один из индикаторов перестанет мигать и только после этого кнопку отпускаем.
- Вслед за этим роутер издаст короткий звуковой сигнал, и это обозначает то, что прошла успешная процедура аппаратного самотестирования и теперь устройство приступает к следующему этапу загрузки.
- Через 15-20 секунд, если роутер или точка доступа в этот момент подключены к компьютеру через сетевой кабель, то в области уведомлений операционной системы мы увидим момент переподключения устройства.
- Спустя еще 20-25 секунд мы услышим снова звуковой сигнал, но уже двойной. Это говорит о том, что устройство прошло процедуру программного самотестирования. Операционная система RouterOS запустилась и загрузила заводскую настройку по умолчанию.
- Через еще 10-15 секунд, если предварительно запустить терминальное окно с командой «ping 192.168.88.1» – мы увидим, что устройство запинговалось. Т. е. теперь мы удостоверились, что работает сетевой интерфейс MikroTik и роутер пингуется.
Однако, нередко случается так, что при казалось бы простейшей процедуре сброса, поведение устройства при этом не такое, как мы этого ожидаем, или попросту говоря – Микротик ведет себя неадекватно. Возможно, в этом случае, оно просто неисправно и нужно обратиться в сервисный центр.
Видео сброса МикроТик к заводским настройкам
Из видео можно понять, как должны вести себя индикаторы, какой звук должен быть, сколько примерно времени занимает процедура сброса.
Сбрасываем настройки кнопкой на примере MikroTik SXT:
Сброс Микротика к заводской конфигурации с помощью отверстия на плате:
Таким образом, в роутерах, точках доступа, свитчах Mikrotik, с момента нажатия на кнопку сброса и до определения устройства в системе уходит не более минуты. После этого можно приступать к полноценной настройке.
Примечание.
По непонятным причинам, некоторые устройства Mikrotik не снабжены элементом звукового оповещения (спикером, бипером), и отслеживать порядок и правильность этапов сброса приходится по поведению органов индикации (светодиодов). Это в меньшей степени информативно, особенно если есть подозрение, что роутер неисправен.
Как подключиться к Микротик после сброса
Окончательно убедиться в том, что устройство готово к работе, можно запустив фирменную утилиту от Mikrotik WinBox и увидев во вкладке Neighbors нашу модель.
Если сброс производился кнопкой Reset, то в этой вкладке мы должны увидеть сетевой адрес по умолчанию 192.168.88.1.
При первом включении Микротик нам будет предложен некоторый профиль по умолчанию, отказаться от которого можно нажав на кнопку "Remove configuration".
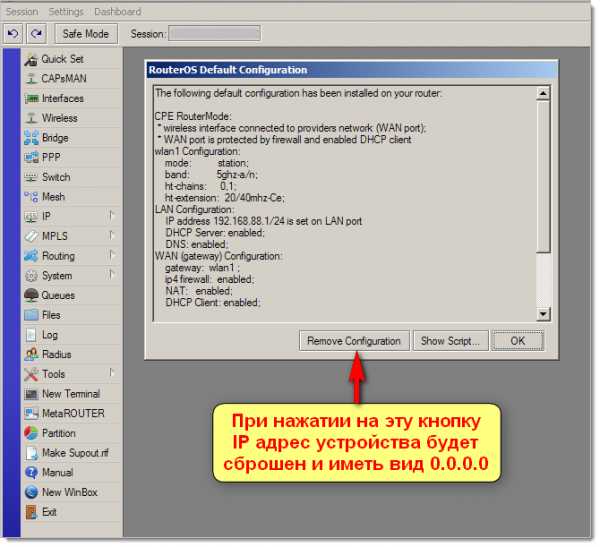
Если Микротик сбрасывался замыканием контактных площадок, то вместо сетевого адреса будут отображены четыре нуля 0.0.0.0 и профиля по умолчанию после подключения не предлагается.
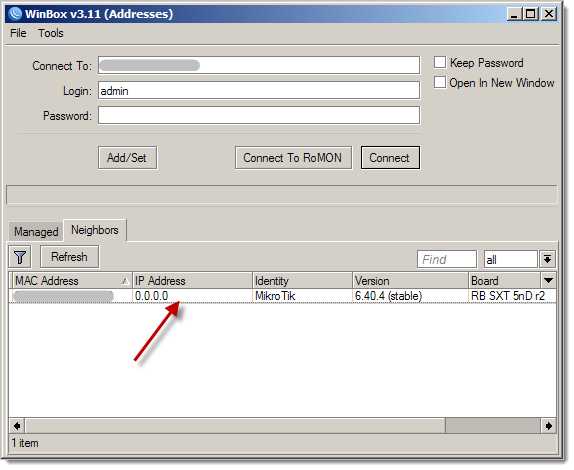
Удачных вам «сбросов» и пусть устройства вас слушаются).
Руководство для
: сброс - MikroTik Wiki
Примечание. Пароль RouterOS можно сбросить только путем переустановки маршрутизатора или с помощью кнопки сброса (или отверстия для перемычки), если аппаратное обеспечение - RouterBOARD. Для устройств X86 только полная переустановка удалит пароль вместе с другими настройками. Для устройств RouterBOARD существует несколько методов в зависимости от нашей модели.
Сброс с RouterOS
Если у вас все еще есть доступ к маршрутизатору и вы хотите восстановить его конфигурацию по умолчанию, вы можете:
- ) запустите команду "/ system reset-configuration" из интерфейса командной строки
- ) сделайте это из меню System -> Reset Configuration в графическом интерфейсе пользователя.
С помощью кнопки сброса
УстройстваRouterBOARD оснащены кнопкой сброса, которая выполняет несколько функций:
- Загрузка резервного загрузчика RouterBOOT
Удерживайте эту кнопку перед подачей питания, отпустите через три секунды после включения, чтобы загрузить резервный загрузчик. Это может быть необходимо, если устройство не работает из-за неудачного обновления RouterBOOT. Когда вы запустили устройство с загрузчиком резервных копий, вы можете либо установить RouterOS на , принудительно запустить загрузчик резервных копий в настройках RouterBOARD, либо иметь возможность переустановить сбойный RouterBOOT из файла ".fwf "(всего 3 секунды )
- Сброс конфигурации RouterOS
Удерживайте эту кнопку, пока светодиодный индикатор не начнет мигать, отпустите кнопку, чтобы сбросить конфигурацию RouterOS по умолчанию.
- Включение режима CAP
Чтобы подключить это устройство к беспроводной сети, управляемой CAPsMAN, удерживайте кнопку еще 5 секунд, индикатор загорится постоянно, отпустите, чтобы включить режим CAPs.
- Запуск RouterBOARD в режиме Netinstall
Или продолжайте удерживать кнопку удерживайте кнопку еще 5 секунд, пока светодиод не погаснет, затем отпустите ее, чтобы RouterBOARD начал поиск серверов Netinstall.Вы также можете просто удерживать кнопку нажатой, пока устройство не появится в программе Netinstall в Windows.
Примечание: Вы также можете выполнять предыдущие три функции, не загружая резервный загрузчик, просто нажмите кнопку сразу после включения питания. Вам может потребоваться помощь другого человека, чтобы нажать кнопку и одновременно подключить источник питания
Как сбросить конфигурацию
1) отключите прибор от сети
2) нажмите и удерживайте кнопку сразу после подачи питания
Примечание: удерживайте кнопку до тех пор, пока светодиод не начнет мигать
3) отпустите кнопку, чтобы очистить конфигурацию.
Примечание: Если вы дождетесь, пока светодиод перестанет мигать, и только затем отпустите кнопку - вместо этого запустится режим Netinstall для переустановки RouterOS.
Сброс отверстия перемычки
Все текущие модели RouterBOARD также оснащены отверстием для перемычки сброса. Некоторым устройствам может потребоваться открытие корпуса. RB750 / RB951 / RB751 имеют отверстие для перемычки под одной из резиновых ножек корпуса.
Использование : Закройте перемычку металлической отверткой и загружайте плату, пока конфигурация не будет очищена.
Сброс перемычки для старых моделей
под изображением показывает расположение перемычки сброса на старых RouterBOARD, таких как RB133C:
Примечание: Не забудьте снять перемычку после сброса конфигурации, иначе она будет сбрасываться при каждой перезагрузке.
.Восстановление заводских настроек MikroTik Router
Как сбросить конфигурацию ОС MikroTik Router до заводских значений по умолчанию.
Если вы забыли пароль, вы можете восстановить заводские настройки маршрутизатора, используя следующий метод.
RB750 RB750G RB751 RB951 RB1100 AH / AHx2 RB1200 RB2011 Groove 2Hn SXT 5xx, SXT G-5xx, RB411xx, RB435G, RB433xx, RB495xx, RB800, RB711-5xx, RB711G-5xx, RB911
Сброс до заводских настроек MikroTik Router
- Выключите питание MikroTik Router.
- Нажмите и удерживайте кнопку сброса и не отпускайте.
- Включите питание устройства и подождите, пока светодиод USER с надписью «ACT» не начнет мигать.
- Теперь отпустите кнопку сброса, чтобы очистить конфигурацию.
- Подождите несколько минут, пока маршрутизатор очистится и восстановит заводские настройки.
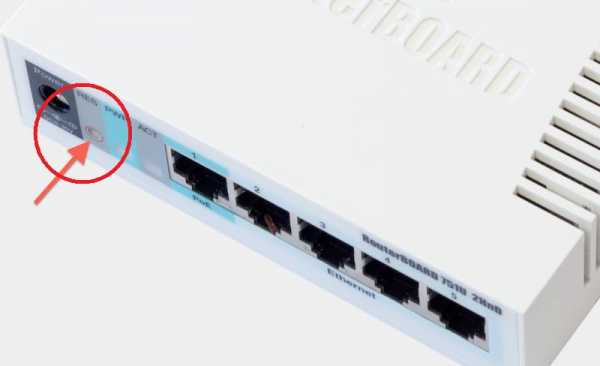
Перемычка сброса
Также вы можете перезагрузить маршрутизатор, нажав на отверстие для перемычки в нижней части маршрутизатора.
Модели RB750 / RB951 / RB751 Необходимо открыть корпус.
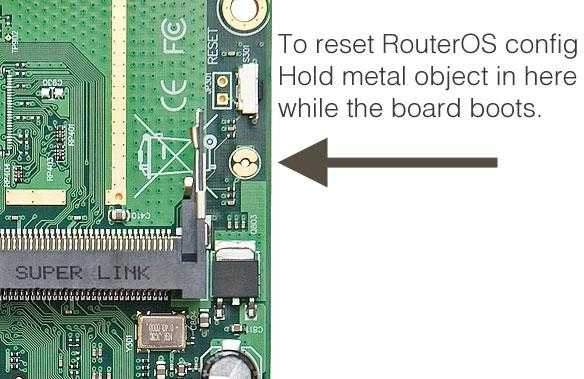
Первоначальная конфигурация - RouterOS
Существует два типа маршрутизаторов:
- С конфигурацией по умолчанию
- Без конфигурации по умолчанию. Если конкретная конфигурация не найдена, IP-адрес 192.168.88.1/24 устанавливается на ether1, combo1 или sfp1.
Дополнительную информацию о текущей конфигурации по умолчанию можно найти в документе «Краткое руководство», прилагаемом к вашему устройству. В краткое руководство будет включена информация о том, какие порты следует использовать для подключения в первый раз и как подключать устройства.
В этом документе описывается, как настроить устройство с нуля, поэтому мы попросим вас удалить все настройки по умолчанию.
При первом подключении к маршрутизатору с именем пользователя по умолчанию admin и без пароля вам будет предложено сбросить или сохранить конфигурацию по умолчанию (даже если конфигурация по умолчанию - только IP-адрес). Поскольку в этой статье предполагается, что на маршрутизаторе нет конфигурации, вы должны удалить ее, нажав «r» на клавиатуре при появлении соответствующего запроса или нажав кнопку «Удалить конфигурацию» в WinBox.
Если на маршрутизаторе нет конфигурации по умолчанию, у вас есть несколько вариантов, но здесь мы будем использовать один метод, который соответствует нашим потребностям.
Подключите порт ether1 маршрутизатора к кабелю WAN и подключите компьютер к ether2. Теперь откройте WinBox и найдите свой маршрутизатор в обнаружении соседей. См. Подробный пример в статье Winbox.
Если вы видите маршрутизатор в списке, щелкните MAC-адрес и щелкните Connect .
Самый простой способ убедиться, что у вас абсолютно чистый маршрутизатор - запустить
/ конфигурация сброса системы no-defaults = да skip-backup = да
Или из WinBox (рис.1-1):
Поскольку MAC-соединение не очень стабильно, первое, что нам нужно сделать, это настроить маршрутизатор так, чтобы было доступно IP-соединение:
- добавить интерфейс моста и порты моста;
- добавить IP-адрес в интерфейс LAN;
- настроить DHCP-сервер.
Установить мост и IP-адрес довольно просто:
/ интерфейсный мост добавить имя = локальный / interface bridge port add interface = ether2 bridge = local / IP-адрес добавить адрес = 192.168.88.1 / 24 интерфейс = локальный
Если вы предпочитаете WinBox / WeBfig в качестве инструментов настройки:
- Откройте окно Bridge , должна быть выбрана вкладка Bridge ;
- Нажмите кнопку + , откроется новое диалоговое окно, введите имя моста local и нажмите OK ;
- Выберите вкладку «Порты» и нажмите кнопку + , откроется новый диалог;
- выберите интерфейс ether2 и мост local из выпадающих списков и нажмите кнопку OK , чтобы применить настройки;
- Вы можете закрыть диалоговое окно моста.
- Открыть IP -> Адреса диалог;
- Нажмите кнопку + , откроется новый диалог;
- Введите IP-адрес 192.168.88.1/24 выберите интерфейс local из раскрывающегося списка и нажмите кнопку OK ;
Следующим шагом является настройка DHCP-сервера. Мы запустим команду setup для простой и быстрой настройки:
[admin @ MikroTik] / настройка ip dhcp-сервера [ввод] Выберите интерфейс для запуска DHCP-сервера Интерфейс сервера DHCP: локальный [ввод] Выберите сеть для DHCP-адресов Адресное пространство dhcp: 192.168.88.0 / 24 [ввод] Выберите шлюз для данной сети шлюз для сети DHCP: 192.168.88.1 [введите] Выберите пул IP-адресов, выданных DHCP-сервером адреса для выдачи: 192.168.88.2-192.168.88.254 [введите] Выберите DNS-серверы DNS-серверы: 192.168.88.1 [ввод] Выберите срок аренды срок аренды: 10m [ввод]
Обратите внимание, что большинство параметров конфигурации определяются автоматически, и вам просто нужно нажать клавишу ввода.
Тот же инструмент настройки также доступен в WinBox / WeBfig:
- Откройте окно Ip -> DHCP Server , должна быть выбрана вкладка DHCP ;
- Нажмите кнопку DHCP Setup , откроется новое диалоговое окно, введите интерфейс DHCP-сервера локальный и нажмите кнопку Next ;
- Следуйте указаниям мастера, чтобы завершить настройку.
Теперь подключенный компьютер должен иметь возможность получать динамический IP-адрес. Закройте Winbox и повторно подключитесь к маршрутизатору, используя IP-адрес (192.168.88.1)
Следующим шагом является получение доступа к маршрутизатору через Интернет. Существует несколько типов подключения к Интернету, но наиболее распространенными из них являются:
- динамический общедоступный IP-адрес;
- статический публичный IP-адрес;
- PPPoE соединение.
Динамический общедоступный IP-адрес
Конфигурация динамического адреса является наиболее простой.Вам просто нужно настроить DHCP-клиент на общедоступном интерфейсе. DHCP-клиент получит информацию от интернет-провайдера (ISP) и настроит для вас IP-адрес, DNS, NTP-серверы и маршрут по умолчанию.
/ ip dhcp-client add disabled = no interface = ether1
После добавления клиента вы должны увидеть назначенный адрес и статус должен быть привязан
[admin @ MikroTik] / ip dhcp-client> печать Флаги: X - отключено, I - недопустимо # ИНТЕРФЕЙС ИСПОЛЬЗОВАТЬ АДРЕС СОСТОЯНИЯ ДОБАВЛЕНИЯ МАРШРУТА ПО УМОЛЧАНИЮ 0 ether1 да да привязано 1.2.3.100 / 24
Статический общедоступный IP-адрес
В случае конфигурации статического адреса ваш поставщик Интернет-услуг предоставляет вам параметры, например:
- IP: 1.2.3.100/24
- Шлюз: 1.2.3.1
- DNS: 8.8.8.8
Эти это три основных параметра, которые необходимы для работы интернет-соединения.
Чтобы установить это в RouterOS, мы вручную добавим IP-адрес, добавим маршрут по умолчанию с предоставленным шлюзом и настроим DNS-сервер
/ IP-адрес добавить адрес = 1.2.3.100 / 24 интерфейс = ether1 / ip route добавить шлюз = 1.2.3.1 / ip dns установить серверы = 8.8.8.8
Соединение PPPoE
СоединениеPPPoE также дает вам динамический IP-адрес и может динамически настраивать DNS и шлюз по умолчанию. Обычно поставщик услуг (ISP) дает вам имя пользователя и пароль для подключения
./ интерфейс pppoe-client добавить disabled = no interface = ether1 user = me password = 123 \ add-default-route = yes use-peer-dns = yes
Действия Winbox / Webfig:
- Открыть окно PPP , должна быть выбрана вкладка Интерфейсы ;
- Нажмите кнопку + и выберите PPPoE Client из раскрывающегося списка, откроется новое диалоговое окно;
- Выберите интерфейс ether1 из раскрывающегося списка и нажмите кнопку OK , чтобы применить настройки.
Далее в конфигурации WAN интерфейс теперь pppoe-out интерфейс , а не ether1 .
Проверьте подключение
После успешной настройки вы сможете получить доступ к Интернету с маршрутизатора.
Подтвердите IP-соединение, выполнив эхо-запрос известного IP-адреса (например, DNS-сервер Google)
[админ @ MikroTik]> / пинг 8.8.8.8 РАЗМЕР ХОСТА TTL ВРЕМЯ СОСТОЯНИЕ 8.8.8.8 56 47 21 мс 8.8.8.8 56 47 21 мс
Проверить запрос DNS
[admin @ MikroTik]> / ping www.google.com РАЗМЕР ХОСТА TTL ВРЕМЯ СОСТОЯНИЕ 173.194.32.49 56 55 13 мс 173.194.32.49 56 55 12 мс
Если все настроено правильно, пинг в обоих случаях не должен завершаться.
В случае сбоя обратитесь к разделу устранения неполадок
Теперь любой человек в мире может получить доступ к нашему маршрутизатору, поэтому сейчас самое время защитить его от злоумышленников и основных атак
Доступ с паролем пользователя
Маршрутизаторы MikroTik требуют настройки пароля, мы предлагаем использовать инструмент для генерации паролей для создания безопасных и неповторяющихся паролей.Под безопасным паролем мы подразумеваем:
- Минимум 12 символов;
- Включите цифры, символы, прописные и строчные буквы;
- не является словарным словом или сочетанием словарных слов;
/ пользовательский набор 0 пароль = "! = {Ba3N! 40TуX + GvKBzjTLIUcx /," Другой вариант установки пароля,
.Руководство по: Первый запуск - MikroTik Wiki
Применимо к RouterOS: Все
Обзор
После установки программного обеспечения RouterOS или первого включения маршрутизатора существуют различные способы подключения к нему:
- Доступ к интерфейсу командной строки (CLI) через Telnet, SSH, последовательный кабель или даже клавиатуру и отслеживание наличия в вашем маршрутизаторе карты VGA.
- Доступ к графическому веб-интерфейсу (WebFig)
- Использование утилиты настройки WinBox (приложение для Windows, совместимое с Wine)
Каждый маршрутизатор предварительно настроен на заводе с IP-адресом 192.168.88.1 / 24 на порту ether1. Имя пользователя по умолчанию - admin без пароля. После первого входа в систему создайте нового пользователя с паролем в «полной» группе, повторно войдите в систему и удалите пользователя с правами администратора по умолчанию. Мы настоятельно рекомендуем вам следовать общим рекомендациям в статье Защита маршрутизатора, чтобы защитить устройство от любого несанкционированного доступа.
Дополнительная конфигурация может быть установлена в зависимости от модели RouterBOARD. В большинстве моделей ether1 настроен как порт WAN, и любая связь с маршрутизатором через этот порт невозможна, поскольку он защищен брандмауэром для защиты от любого внешнего доступа.Список моделей RouterBOARD и их конфигурации по умолчанию можно найти в этой статье.
Winbox
Winbox - это утилита настройки, которая может подключаться к маршрутизатору по протоколу MAC или IP. Последнюю версию winbox можно скачать на нашей странице загрузки.
Подключение к устройству
1) Запускаем утилиту Winbox
2) Перейдите к «Соседи»
3) Посмотрите, найдет ли Winbox ваш маршрутизатор и его MAC-адрес
Информация: обнаружение соседей Winbox обнаружит все маршрутизаторы в широковещательной сети
4) Если вы видите свой маршрутизатор в списке, подключитесь к нему, щелкнув IP / MAC-адрес и нажав кнопку Connect
Winbox попытается загрузить плагины с маршрутизатора, если он впервые подключается к маршрутизатору с текущей версией.
Обратите внимание, что загрузка всех плагинов может занять до одной минуты, если winbox подключен по протоколу MAC.
5) После того, как winbox успешно загрузит плагины и пройдет аутентификацию, отобразится главное окно:
Если winbox не может найти роутеры, убедитесь, что:
- ) Ваш компьютер с Windows напрямую подключен к маршрутизатору с помощью кабеля Ethernet, или они находятся в том же широковещательном домене
- ) Поскольку MAC-соединение работает на уровне 2, можно подключиться к маршрутизатору даже без правильной конфигурации IP-адреса, но это может потребоваться, поскольку большинство драйверов не включает IP-стек, если нет конфигурации IPv4.
Из-за использования широковещательной передачи MAC-соединение недостаточно стабильно для постоянного использования, поэтому неразумно использовать его в реальной производственной / живой сети !. MAC-соединение следует использовать только для начальной настройки.
Следуйте инструкциям по Winbox для получения дополнительной информации.
QuickSet и WebFig
Если у вас есть маршрутизатор с конфигурацией по умолчанию, IP-адрес маршрутизатора можно использовать для подключения к веб-интерфейсу. Первым появится экран QuickSet, где вы можете установить пароль и основные настройки для защиты вашего устройства.Для дополнительных настроек нажмите кнопку WebFig, чтобы открыть расширенный режим, который имеет почти те же функции конфигурации, что и Winbox.
Дополнительные сведения о настройке веб-интерфейса см. В следующих статьях:
CLI
Интерфейс командной строки (CLI) позволяет конфигурировать настройки маршрутизатора с помощью текстовых команд. Поскольку имеется много доступных команд, они разбиты на группы, организованные в виде иерархических уровней меню.Следуйте руководству по консоли, чтобы узнать о синтаксисе и командах интерфейса командной строки.
Есть несколько способов получить доступ к CLI:
- Меню терминала Winbox
- Telnet
- SSH
- последовательный кабель и т. Д.
Последовательный кабель
Если ваше устройство имеет последовательный порт, вы можете использовать консольный кабель (или нуль-модемный кабель)
Подключите один конец последовательного кабеля к консольному порту (также известному как последовательный порт или асинхронный последовательный порт DB9 RS232C) RouterBOARD, а другой конец - к вашему ПК (который, как мы надеемся, работает под управлением Windows или Linux).Вы также можете использовать адаптер USB-Serial. Запустите программу терминала (HyperTerminal или Putty в Windows) со следующими параметрами для всех моделей RouterBOARD, кроме 230:
115200 бит / с, 8 бит данных, 1 стоповый бит, без контроля четности, управление потоком = нет по умолчанию.Параметры
RouterBOARD 230:
9600 бит / с, 8 бит данных, 1 стоповый бит, без контроля четности, аппаратное управление потоком (RTS / CTS) по умолчанию.
Если параметры установлены правильно, вы должны увидеть приглашение для входа в систему.Теперь вы можете получить доступ к роутеру, введя имя пользователя и пароль:
MikroTik 4.15 MikroTik Логин: МММ МММ ККК ТТТТТТТТТТТ ККК ММММ ММММ KKK TTTTTTTTTTT KKK МММ ММММ МММ III ККК ККК РРРРРР ОООООО ТТТ III ККК ККК МММ ММ МММ III ККККК РРР РРР ООО ТТТ III ККККК МММ МММ III ККК ККК РРРРРР ООО ООО ТТТ III ККК ККК МММ МММ III KKK KKK RRR RRR ОООООО ТТТ III KKK KKK MikroTik RouterOS 4.15 (c) 1999-2010 http://www.mikrotik.com/ [админ @ MikroTik]>
Подробное описание входа в CLI находится в разделе процесса входа в систему.
Монитор и клавиатура
Если в вашем устройстве есть видеокарта (например, обычный ПК), просто подключите монитор к разъему для видеокарты компьютера (примечание: у продуктов RouterBOARD этого нет, поэтому используйте метод 1 или 2) и посмотрите, что произойдет на экране. Вы должны увидеть такое сообщение для входа в систему:
MikroTik v3.16 Авторизоваться:
Введите admin в качестве имени для входа и нажмите , введите дважды (потому что еще нет пароля), вы увидите этот экран:
МММ МММ KKK TTTTTTTTTTT KKK ММММ ММММ KKK TTTTTTTTTTT KKK МММ ММММ МММ III ККК ККК РРРРРР ОООООО ТТТ III ККК ККК МММ ММ МММ III ККККК РРР РРР ООО ТТТ III ККККК МММ МММ III ККК ККК РРРРРР ООО ООО ТТТ III ККК ККК МММ МММ III KKK KKK RRR RRR ОООООО ТТТ III KKK KKK MikroTik RouterOS 3.16 (c) 2008 г. http://www.mikrotik.com/ Терминал ANSI обнаружен в режиме однострочного ввода [admin @ router]>
Теперь можно приступить к настройке маршрутизатора, введя команду setup .
Этот метод работает с любым устройством, имеющим разъем для видеокарты и клавиатуры
[ Вверх | К содержанию ]