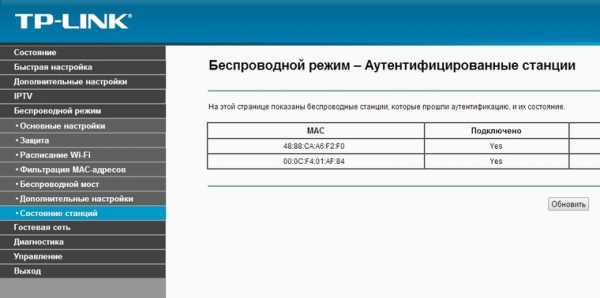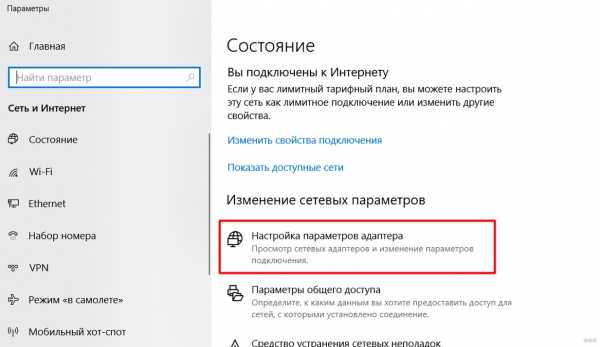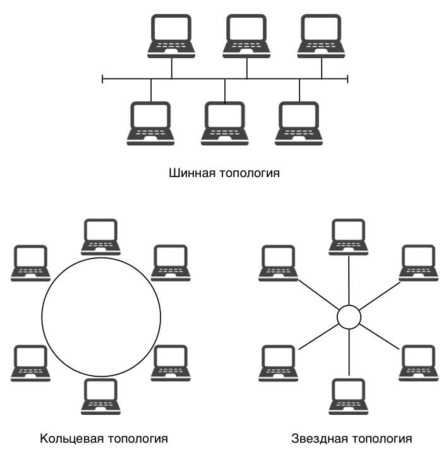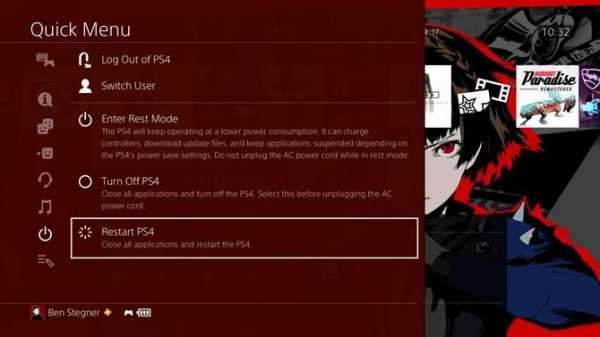Мы принимаем к оплате:
«Подарочный сертификат» от нашего Учебного Центра – это лучший подарок для тех, кто Вам дорог! Оплате обучение и подарите Вашим родным и близким обучение по любому из курсов!!!
«Сертификат на повторное обучение» дает возможность повторно пройти обучение в нашем Учебном Центре со скидкой 1000 рублей!
А также:
Как проверить скорость wifi роутера
Проверить скорость Wi-Fi - измерить скорость wi-fi соединения - тест скорости вай-фай интернета
Поделиться с другом
Подключение к Wi-Fi сети становится все более удобной опцией для пользования интернетом. Нет необходимости быть подключенным к сетевому кабелю и скорость соединения выше и качественнее, чем в мобильном интернете. Для этого используется роутер или модем, распространяющий сигнал на определенное расстояние.
Современные устройства и надежные провайдеры предоставляют максимально качественную скорость интернета без каких-либо помех. Однако если заметно долгое открытие сайтов или загрузку файлов, задержка при просмотре фильма хорошего качества, то следует проверить скорость Wi-Fi сети с помощью нашего сервиса SPEEDTEST.
Сервис был специально разработан, как независимый сайт для проверки скорости соединения.
Каждый пользователь Wi-Fi связи может в любой момент включить speedtest и получить точные данные: время загрузки и выгрузки информации, пинг и задержку. Нашим сервером пользуются известные провайдеры, так как полностью доверяют точности полученных данных.
Как проверить скорость wi-fi соединения
Чтобы проверить скорость Вай Фай сети, необходимо следовать простой инструкции. Для проверки можно использовать любой электронный девайс, браузер и операционную систему.
На нашем сайте проверка проводится следующим образом:
- Закройте все сторонние вкладки в браузере и оставьте открытым только спидтест.
- Проверьте, чтобы никакие программы и приложения не работали в фоновом режиме, так как они могут потреблять трафик, что скажется на показателях.
- Нажмите кнопку запуска спидтеста на сайте. На сервисе находится минимальное количество элементов, потребляющих трафик. При самом низком соединении возможно провести проверку и получить данные.
- Дождитесь окончания проверки и проверьте полученные результаты.
После проверки выводятся четыре главных показателя, которые полноценно показывают качество работы провайдера:
- Загрузка файлов.
- Выгрузка данных.
- Пинг – Задержка соединения.
Загрузка файлов – количество мбит информации загруженной за 1 секунду. Выгрузка данных – количество мбит информации, которое может быть загружено с устройства на сервер за 1 секунду. Пинг и задержка соединения показывает время, которое было использовано для отправки пакета данных на сервер и полный процесс обмена данными. Чем меньше этот показатель, тем лучше работает интернет.
Дополнительно, отображается информация: имя провайдера, личный IP-адрес, тип операционной системы и браузера.
Подготовка оборудования
На точность показателей влияет правильная подготовка оборудования. Следуя рекомендациям можно улучшить показатели и сделать их максимально корректными.
- Убедитесь, что к сети не подключены сторонние программы, открыты дополнительные браузеры и окна в фоновом режиме.
- Удалите из системы все подключенные девайсы, кроме устройства, с которого проводится раздача Wi-Fi связи.
- Перезагрузите модем или роутер и убедитесь, что он подключен к интернету.
- Запустите предварительно антивирусную программу, чтобы исключить наличие вирусов и вредоносных программ. Но после сканирования, не забудьте отключить ее.
- Проверьте, чтобы система не подгружала обновления и другие файлы.
Подготовка оборудования заключается в максимальной разгрузке канала. Это поможет точно определить скорость Wi-Fi на speedtest.net.
Тест скорости Wi-Fi через Windows
При очень низкой скорости интернета можно использовать внутреннюю систему проверки скорости:
- Нажмите кнопки Win+R
- В командной строке введите ncpa.cpl
- Запустите команду
- В отобразившемся списке выберите Wi-Fi соединение
- Наведите курсор и кликните на правую клавишу мыши
- В меню выберите пункт Состояние
Программа отобразит актуальные данные сети. Для точности данных предварительно подготовьте оборудование согласно вышеприведенной инструкции.
Через телефон и ноутбук
Тест Wi-Fi проводится также через ноутбук или телефон. Для этого откройте программу сетевого обнаружения на ПК. После этого с помощью Проводника кликните на опцию Сеть и обновите ее. Ноутбук, подключенный к сети Wi-Fi отобразится в списке, как дополнительный ПК.
Откройте папку с именем вашего ноутбука. В ней должна быть расшаренная папка, в которую необходимо будет скопировать любой объемный файл с компьютера. Во время копирования будет отражена реальная скорость скачивания. При нормальном интернете процесс скачивания должен быть стабильным с одной и той же скоростью.
Этот способ поможет оценить стабильность связи и покажет среднюю скорость скачивания.
Важно отметить, что скорость чтения жесткого диска должна соответствовать современным технологиям передачи соединения. Низкая скорость HDD будет ограничивать скорость передачи данных по беспроводной связи.
Максимальная и минимальная скорость Wi-Fi
Современные провайдеры готовы предоставлять интернет со скоростью 300 мбит/сек. Однако если пользователь откроет программу состояния сетевых подключений, то может увидеть другую цифру – 150 мбит/сек. Это обуславливается тем, что провайдер дает данные о скорости соединения, а компьютерная программа показывает лишь скорость передачи данных при скачивании.
Актуальная скорость подключения будет меньше в 2-3 раза. Если отображается скорость в 150 мбит/с, то пользователь имеет 50-60 мбит/с. Это зависит от точки доступа, количества подключенных девайсов к роутеру и потери скорости при беспроводном подключении.
Как проверить скорость домашней сети Wi-Fi
Если вы плохо себя чувствуете, идите к врачу - в этом есть смысл. Вы хотите убедиться, что все работает именно так, как должно. То же самое должно относиться к вашей домашней сети. Независимо от того, смотрите ли вы дома на потоковую передачу нового голливудского хита в разрешении 4K или передаете большие объемы данных для работы, ваш Wi-Fi - это незаменимая домашняя утилита. Поэтому, если вы чувствуете, что ваше соединение отсутствует в отделе подготовки к работе, достаточно лишь нескольких быстрых бесплатных тестов, чтобы определить проблему.К счастью, проверить производительность Wi-Fi намного проще, чем записаться на прием к врачу.
Что вы тестируете: скорость загрузки и выгрузки
Когда приходит время протестировать домашнюю сеть Wi-Fi, вам нужны два основных показателя: скорость загрузки и скорость загрузки. Первый измеряет скорость передачи данных в вашу домашнюю сеть, что вам необходимо для следующих действий:
- Проверять электронную почту и открывать или сохранять вложения.
- Просматривайте веб-страницы с любого устройства - от ноутбука до планшета и смарт-телевизора.
- Потоковое видео на таких сервисах, как Netflix или Amazon Instant Video, или потоковая передача музыки.
- Обновите программное обеспечение и видеоигры до последних версий.
- Сохраняйте файлы из облака на свой компьютер или смарт-устройство.
Скорость загрузки измеряет скорость, обратную скорости загрузки - она определяет, насколько быстро вы можете отправлять данные из своей сети другим пользователям. Вы будете использовать его для:
- Добавление файлов в облачные хранилища, такие как Google Диск или OneDrive.
- Прикрепляйте файлы к исходящей электронной почте.
- Отправляйте видеопоток в реальном времени, как в Skype, FaceTime или Periscope.
- Загрузка фотографий с телефона в Facebook или Instagram.
Когда вы запустите тест скорости, вы также увидите измерение вашего пинга, который в основном является временем отклика вашего Wi-Fi. Для всех вас, заядлых поклонников PS4, Wii U и Xbox One, это критически важный показатель для онлайн-игр. Пинг измеряется в миллисекундах, поэтому небольшое число - хорошая новость.
Как тестировать: тесты скорости на основе браузера
Самый быстрый, простой и безболезненный способ измерить скорость вашего Wi-Fi - это использовать бесплатный браузерный тест, подобный тому, который предлагает компания OOKLA, занимающаяся интернет-метриками, на Speedtest .сеть. Имея за плечами около 8 миллиардов тестов, OOKLA имеет больше данных для сравнения скорости, чем любой другой тестер. Speedtest и аналогичные браузерные приложения работают, загружая и выгружая небольшой объем данных, а затем измеряя скорость передачи - вот и все.
Лучшая часть? Пройти подобный тест так же просто, как зайти на сайт и нажать кнопку. Просто наблюдайте, как движется стрелка, и ждите результатов загрузки, выгрузки и проверки связи.
Когда проводить тестирование: идеальные условия Wi-Fi
Прежде чем вы нажмете эту заманчивую кнопку «Начать тест», вам нужно создать идеальную среду для тестирования.В противном случае у вас не получится дать своему Wi-Fi хороший шанс.
Во-первых, убедитесь, что вашему беспроводному маршрутизатору ничто не препятствует, и что никто в доме не использует всю пропускную способность, будь то Snapchat или потоковая передача. Дайте устройству сосредоточиться на тесте, закрыв все открытые веб-страницы в браузере, а также приостановив или отменив все незавершенные загрузки или обновления. Большинство тестовых приложений автоматически определяют ваше местоположение и время подключения, но если нет, вам, возможно, придется ввести эту информацию.После того, как вы разобрались с этим и снизили нагрузку на свой Wi-Fi, вы готовы позволить тесту скорости сделать свое дело.
Дополнительные советы по тестированию Wi-Fi
Почти все в вашем доме имеет браузер, поэтому запустите тест на своем ноутбуке, iPad, игровых консолях или любом другом устройстве, которое вы часто используете. Таким образом, вы узнаете, связаны ли какие-либо различия в скорости с устройством. Попробуйте также разные места, так как скорость может варьироваться в зависимости от расстояния, на котором вы находитесь от маршрутизатора. Наконец, всегда запускайте тесты в разное время дня, чтобы учесть колебания; Наступил час пик в Интернете - Wi-Fi обычно работает медленнее с 17:00 до 22:00.м. Если вы все еще сомневаетесь в результатах, не помешает попробовать альтернативные бесплатные тесты, такие как тест скорости широкополосного доступа ZDNet или собственные мобильные приложения OOKLA.
После получения результатов
Если ваши результаты оставляют желать лучшего, есть несколько шагов, которые вы можете предпринять, прежде чем связываться с вашим интернет-провайдером, обновлять маршрутизатор или добавлять расширитель диапазона.
- Во-первых, переустановите и повторно протестируйте маршрутизатор, чтобы убедиться, что низкие скорости - это не просто технический сбой.
- Затем попробуйте переместить маршрутизатор на открытое место в центре дома или офиса, держите его подальше от конкурирующей электроники, беспроводных устройств, металла и бетона.
- Если у вас двухдиапазонный маршрутизатор, используйте прилагаемое программное обеспечение, чтобы переключить некоторые из ваших устройств с интенсивной полосой пропускания с частоты 2,4 ГГц на частоту 5 ГГц, где вы столкнетесь с меньшей перегрузкой Wi-Fi.
- Наконец, убедитесь, что у вас модем не 1999 года выпуска!
В качестве последней меры вы всегда можете подключить свой компьютер или ноутбук непосредственно к модему с помощью кабеля Ethernet и полностью обойти беспроводной маршрутизатор. Это определит, может ли ваша низкая скорость быть виной вашего интернет-провайдера или ваших устройств Wi-Fi.Если проблема связана с вашим маршрутизатором, возможно, вам придется подумать об обновлении до того, который поддерживает последний стандарт Wi-Fi, то есть 802.11ac. А если у вас загруженная семья с большим количеством устройств, убедитесь, что ваш новый маршрутизатор Wi-Fi поддерживает MU-MIMO - возможность одновременной потоковой передачи нескольких устройств вместо того, чтобы ждать своей очереди, как в маршрутизаторах без поддержки MU-MIMO.
Если все признаки указывают на проблемы со стороны вашего интернет-провайдера, пора позвонить ему и убедиться, что ваш тарифный план широкополосного доступа работает так, как рекламируется, или подумайте о переходе на план, который соответствует вашим потребностям.
.Как проверить скорость передачи данных маршрутизатора | Малый бизнес
Стивен Мелендез Обновлено 15 мая 2019 г.
Онлайн-тест скорости Интернета Для проверки скорости вашего маршрутизатора доступны приложений, в том числе предоставленные поставщиками интернет-услуг. Если ваше соединение кажется медленным, вы можете ускорить его, используя проводное подключение к Интернету, а не беспроводное, или изменив некоторые настройки вашего маршрутизатора.С вопросами обращайтесь к своему поставщику интернет-услуг
Службы проверки скорости Интернета
Некоторые веб-сайты, которые проверяют, сколько времени требуется вашему интернет-соединению для загрузки и скачивания данных, предоставляются поставщиками интернет-услуг, например, Verizon speed test и сайты тестирования скорости Comcast. Другие предоставляются компаниями, например, сайт Speedtest , управляемый компанией Ookla, занимающейся данными в Интернете.
Большинство этих услуг бесплатны и доступны с любого подключенного к Интернету устройства в вашей сети, включая компьютеры и смартфоны.Перейдите на выбранный вами веб-сайт для проверки скорости, чтобы узнать, насколько быстро вы передаете данные по сети. Сравните результаты с объявленной скоростью, предлагаемой вашим интернет-провайдером.
Повышение вашей скорости в сети
Если ваша скорость в сети не такая высокая, как вам хотелось бы, проверьте рекламные материалы или свой счет, чтобы узнать, какой уровень скорости вы платите у своего интернет-провайдера. Затем, если ваша скорость загрузки кажется медленной по сравнению с ожидаемой скоростью, примите меры, чтобы убедиться, что вы оптимизируете свое интернет-соединение.Проводные соединения быстрее, чем большинство беспроводных соединений, поэтому вы можете получить усиление сигнала, подключив компьютер к маршрутизатору или модему с помощью кабеля Ethernet, а не по беспроводной сети, но это не практично для каждой ситуации.
Если вы предпочитаете использовать беспроводное соединение, переместите компьютер ближе к беспроводному маршрутизатору, чтобы увидеть, будет ли у вас более высокая скорость, а если рядом с маршрутизатором нет удобного места для использования компьютера, переместите маршрутизатор или получите расширитель диапазона беспроводного сигнала.Это устройство находится между вашим компьютером и маршрутизатором и увеличивает радиус действия маршрутизатора. Вы можете получить их у сторонних поставщиков и, в некоторых случаях, через вашего интернет-провайдера.
Проверьте стандарт Интернета маршрутизатора
Рассмотрим широковещательный канал , который использует ваш беспроводной маршрутизатор. Беспроводные маршрутизаторы осуществляют вещание по множеству каналов, и если другие устройства рядом с вами используют тот же канал, что и маршрутизатор, вы испытываете больше помех и медленное соединение.Вы можете загрузить приложения для смартфонов, которые ищут менее загруженные каналы и помогают перенастроить маршрутизатор для использования более чистого канала.
Убедитесь, что устройства в вашей сети используют последнюю версию стандарта 802.11, который регулирует беспроводное соединение. Более поздние версии обеспечивают более быстрое подключение, в частности, последняя версия стандарта 802.11ac, работающая в диапазоне частот 5 ГГц. Некоторые маршрутизаторы поддерживают широковещательную передачу как в диапазоне 5 ГГц, так и в более старом диапазоне 2,4 ГГц для старых несовместимых устройств.Если ваш маршрутизатор поддерживает оба варианта, проверьте каждый, чтобы узнать, какой из них быстрее.
Обратитесь к своему интернет-провайдеру
Если вам кажется, что вы сделали все возможное, чтобы максимально увеличить скорость подключения к маршрутизатору, но скорость вашего интернета по-прежнему недостаточна, обратитесь к своему интернет-провайдеру. Возможно, проблема связана с вашим оборудованием, таким как маршрутизатор или модем, или с подключением к вашему зданию.
Отметьте, что вы использовали инструменты для проверки скорости соединения.Ваш провайдер может запускать собственные тесты удаленно или прислать к вам специалиста. Сохраняйте записи результатов теста скорости до и после любых настроек вашего интернет-провайдера, чтобы увидеть, имеет ли эта работа значение.
.Как проверить скорость вашего Wi-Fi (и 7 ошибок, которых следует избегать)
Когда ваш интернет начинает работать медленно по непонятной причине, лучший способ узнать, есть ли у вас проблема, - это проверить скорость вашего Wi-Fi . Это легко сделать, и есть множество онлайн-сервисов для тестирования скорости Wi-Fi, которые работают в любом веб-браузере. Они покажут вам, насколько быстро ваше интернет-соединение.
Вот как работают тесты скорости и как убедиться, что у вас лучшая скорость Wi-Fi.
Как работает тест скорости Wi-Fi
Проверить скорость Wi-Fi очень просто. Выберите службу (наши рекомендации см. Ниже №1), нажмите большую кнопку Go или Run Test , затем дождитесь ее завершения.Вы не будете долго ждать - все это займет от 10 до 20 секунд, максимум.
Когда вы проверяете скорость Wi-Fi, тест измеряет три элемента:
- Скорость или задержка пинга
- Скорость загрузки
- Скорость загрузки
Вот что они означают.
Скорость или задержка пинга
Скорость проверки связи измеряет задержку в сети.Но что такое задержка? Это время, необходимое для прохождения пакета данных от отправителя к получателю и обратно.
Высокая задержка вызывает задержку, чего вы определенно хотите избежать в многопользовательских играх.Скорость пинга более 150 миллисекунд может вызвать задержку в игре, а менее 20 мсек считается очень низкой задержкой.
Скорость загрузки
Скорость загрузки - самый важный показатель.Он показывает, насколько быстро данные загружаются на ваш компьютер, измеряется в мегабитах в секунду (Мбит / с).
Тест работает, загружая несколько блоков данных, регулируя их размер и количество подключений по ходу.Это максимизирует скорость вашего соединения, гарантируя, что оно будет работать максимально быстро.
Чтобы оценить результаты, вам нужно знать, на какой скорости обслуживания вы подписаны, а затем сравнить их. Для справки: Netflix требует 25 Мбит / с для потоковой передачи 4K или 5 Мбит / с для 1080p HD.
Скорость загрузки
Тест Wi-Fi также измеряет скорость загрузки.Это показывает, насколько быстро вы можете загружать данные, например, при резервном копировании файлов в облачную службу. Сравните результат теста скорости со скоростью, указанной вашим провайдером, чтобы увидеть, насколько хорошо вы справляетесь.
Тест загрузки работает так же, как тест загрузки, только в другом направлении.Ваш браузер загружает фрагменты данных с внесенными в него настройками, чтобы обеспечить полное использование вашего соединения.
Между ними три теста дадут полную картину того, как работает ваша беспроводная установка, и почему ваша скорость Wi-Fi падает.
Вы можете использовать результаты, чтобы узнать, является ли ваша скорость Интернета такой же высокой, как обещал ваш провайдер, достаточно ли она для того, как вы хотите его использовать, и правильно ли настроен ваш маршрутизатор. Но когда вы запускаете проверку скорости Wi-Fi, старайтесь избегать этих распространенных ошибок.
1.Не используйте инструмент проверки неверной скорости
Когда вы думаете о том, как проверить скорость Wi-Fi, первый вопрос, который нужно задать, - какой сервис тестирования скорости лучше всего использовать? Некоторые поставщики интернет-услуг, включая Comcast, предлагают свои собственные инструменты.Если у вас есть, это хорошее место для начала.
Если вы хотите убедиться, что ваш Wi-Fi достаточно быстрый для потоковой передачи ТВ, попробуйте Netflix Fast.com. Это без излишеств, но подключение к серверам Netflix является точным.
Для других вариантов выберите службу HTML5 вместо более старой службы Flash. Хотя каждый современный веб-браузер изначально поддерживает HTML5, Flash представляет собой дополнительную нагрузку на систему, которая может повлиять на вашу скорость.
Или же откажитесь от онлайн-теста скорости и используйте вместо этого специальное приложение.Настольное приложение от Speedtest.net доступно как для Windows, так и для Mac и делает сервис намного более доступным.
2. Не проверяйте скорость Wi-Fi только один раз
Чтобы получить точное представление о скорости вашего Wi-Fi, вам необходимо выполнить тест скорости более одного раза.
Скорости могут быть весьма непостоянными. Вы можете провести тест дважды в одних и тех же условиях и получить разные результаты. Выполнив это хотя бы трижды, возможно, в течение нескольких дней, вы можете получить среднее значение результатов.Это дает вам более точное представление о реальной скорости вашего интернета.
3. Не тестируйте Wi-Fi в неподходящее время суток
Одним из важнейших факторов, влияющих на скорость интернета, является количество одновременных пользователей, находящихся в системе.В «часы пик», например, в воскресенье вечером, когда все смотрят Netflix, вы, вероятно, испытаете меньшую скорость, чем в другое время. Это будет отражено в результатах вашего теста скорости.
Если вы пытаетесь оценить падение производительности в периоды занятости, запустите тест как в пиковые, так и в непиковые периоды и сравните результаты.Если вы просто хотите проверить свою общую скорость, придерживайтесь непиковых часов для тестирования.
4. Не проводите тест в неправильном месте
Выполнение теста в неправильном месте повлияет на результаты теста скорости Wi-Fi.Но как выбрать подходящее место? Это зависит от того, что вы надеетесь узнать.
- Если вы просто хотите измерить скорость Wi-Fi: Запустите тест, находясь в непосредственной близости от вашего маршрутизатора.Другими словами, делайте это в той же комнате без каких-либо физических препятствий для блокировки сигнала.
- Если вы пытаетесь найти лучшее место для маршрутизатора в своем доме: Проведите тест скорости в каждой комнате, затем сравните результаты. Это покажет все комнаты, в которые сигнал пытается попасть.
- Если вы пытаетесь определить мертвые зоны Wi-Fi или области со слабым покрытием: Проведите тест в этом месте и сравните результат с результатом, выполненным в идеальных условиях. Если это подтверждает наличие проблемы, вы можете предпринять шаги для расширения зоны покрытия Wi-Fi.
5. Не оставляйте другие устройства Загрузка
Тест скорости Wi-Fi может измерять только скорость, достигаемую машиной, на которой вы тестируете. По этой причине вам следует попытаться максимизировать пропускную способность, доступную для этого устройства.
У большинства из нас есть бесчисленные устройства, подключенные к нашим беспроводным сетям, и пропускная способность нашего интернет-соединения делится между каждым из них. Это приводит к замедлению работы сети или, по крайней мере, к замедлению на каждом устройстве.
Для достижения наилучших результатов выключите или отключите как можно больше устройств или убедитесь, что ни одно из них не загружает или не выгружает большие файлы.Возможно, вы захотите узнать, как определить, что использует полосу пропускания в вашей домашней сети.
6. Не забудьте перезагрузить компьютер
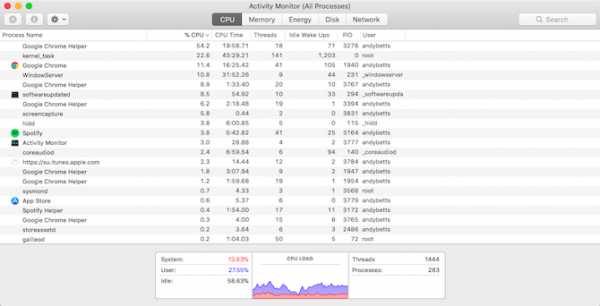
Вы можете проверить скорость Wi-Fi практически на любом устройстве с браузером - от ноутбука до Amazon Fire Stick - но на чем угодно выбрать, вы всегда должны сначала перезагружать его.
На устройствах, которые не перезагружались в течение длительного времени, в фоновом режиме будут выполняться остаточные процессы, которые могут замедлить их работу. Это может, в частности, повлиять на вашу скорость пинга.
Перезагрузите компьютер и не запускайте никакие другие приложения до проведения теста. Следите за тем, какие приложения вы настроили для запуска при запуске (например, облачное приложение будет подключаться к сети для синхронизации своих данных). Вы даже можете временно отключить антивирусное программное обеспечение, пока это не будет сделано.
7. Не тестируйте при использовании VPN
Наконец, убедитесь, что вы не используете VPN, прокси, приложение для сохранения данных или что-либо еще, что находится между вашим компьютером и Интернетом. Они могут и часто замедляют ваше соединение, поэтому их использование во время тестирования не даст точных результатов.
Исключение составляют случаи, когда вы ищете лучший VPN и пробуете несколько, чтобы узнать, насколько они быстры. В таком случае, вперед.
Что делать с результатами теста скорости Wi-Fi
Тест скорости Wi-Fi полезен по многим причинам. Результаты помогут в следующих и других случаях:
- Убедитесь, что вы получаете ту скорость, за которую платите
- Выбор нового провайдера
- Установка нового маршрутизатора и проверка покрытия по всему дому
- Проверка того, что ваши скорости достаточно высоки для ваших нужд
- Проверка того, что ваш Apple TV, Fire Stick или игровая консоль работает на хорошей скорости
- Определение часов пиковой и непиковой нагрузки
Когда вы закончите, вы можете обнаружить, что ваш интернет не так быстр, как должен быть.И если ваши результаты не на высоте, пора узнать, что вызывает медленный Wi-Fi и как это исправить.
Многие проблемы с Google Диском легко исправить.Вот наиболее распространенные проблемы с Google Диском и способы их устранения.
Об авторе Энди Беттс (Опубликовано 222 статей)
Энди Беттс (Опубликовано 222 статей) Энди - бывший печатный журналист и редактор журнала, который пишет о технологиях уже 15 лет.За это время он внес вклад в бесчисленное количество публикаций и написал работы по копирайтингу для крупных технологических компаний. Он также предоставил экспертные комментарии для средств массовой информации и организовал панели на отраслевых мероприятиях.
Ещё от Andy BettsПодпишитесь на нашу рассылку новостей
Подпишитесь на нашу рассылку, чтобы получать технические советы, обзоры, бесплатные электронные книги и эксклюзивные предложения!
Еще один шаг…!
Подтвердите свой адрес электронной почты в только что отправленном вам электронном письме.
.Как проверить скорость Wi-Fi на моем ноутбуке?
Когда задержка и буферизация начинают замедлять вас, пора взглянуть на вашу частоту проверки связи и скорость загрузки / выгрузки.
Два метода проверки скорости Wi-Fi
- Чтобы получить общее представление о скорости Wi-Fi, вы можете перейти в меню ноутбука «Сеть и Интернет» на панели управления. Оттуда выберите «Центр управления сетями и общим доступом», а затем щелкните свое имя Wi-Fi.Откроется окно состояния Wi-Fi, в котором отображаются различные точки данных сети. Скорость, отображаемая в меню состояния Wi-Fi, представляет собой соединение между вашим ноутбуком и маршрутизатором.
- Чтобы глубже изучить скорость вашего Wi-Fi, вы можете использовать онлайн-тест скорости Wi-Fi. У некоторых интернет-провайдеров есть собственные инструменты для проверки скорости. Существует также множество онлайн-инструментов для проверки скорости, таких как speedtest.net или fast.com, которые, как правило, бесплатны для использования и предоставляют вам информацию о скорости в реальном времени одним нажатием кнопки.Онлайн-тесты скорости часто показывают скорость загрузки и скачивания, а также скорость пинга. Скорость пинга важна для онлайн-игр, а скорость загрузки и выгрузки важна для просмотра веб-страниц, потокового видео и электронной почты.
Идеальная скорость загрузки и скачивания
Скорость загрузки и выгрузки измеряется в мегабитах в секунду (Мбит / с). Необходимая скорость Wi-Fi зависит от того, какие действия в сети вы используете чаще всего.
Для обычного просмотра веб-страниц, проверки электронной почты и потокового онлайн-видео рекомендуется скорость 4–8 Мбит / с.Netflix рекомендует скорость загрузки 5,0 Мбит / с для просмотра видео в качестве HD. Для потоковой передачи с Hulu вы можете использовать функцию автоматического выбора Hulu, чтобы обеспечить наилучшее качество просмотра для вашей пропускной способности. YouTube рекомендует минимальную скорость загрузки 1,5 Мбит / с, но это зависит от уровня качества видео. 20+ Мбит / с идеально подходят для пользователей, которые одновременно запускают множество Интернет-приложений.
Как повысить скорость Wi-Fi
- Держите маршрутизатор на открытом и центральном месте.Такие вещи, как бытовая техника, стены и крупные металлические предметы, могут отрицательно повлиять на ваш сигнал WiFi и, следовательно, на вашу скорость.
- Убедитесь, что ваш маршрутизатор обновлен. Обновление микропрограммы вашего маршрутизатора помогает защитить вашу полосу пропускания от вредоносных программ и снизить скорость вашего интернета.
- Держите под контролем Wi-Fi и удаляйте неизвестные устройства из вашей сети. Наличие в сети слишком большого количества устройств или более старых, более медленных устройств может значительно замедлить скорость вашего Wi-Fi. Вы можете легко управлять устройствами, подключенными к вашей домашней сети, с помощью решения Managed WiFi, которое дает вам инструменты, необходимые для управления всеми подключенными устройствами, а также для предотвращения нежелательных устройств в вашей сети.
- Используйте усилитель или повторитель Wi-Fi. Усилители и повторители Wi-Fi помогают избавиться от участков вашего дома со слабым подключением.