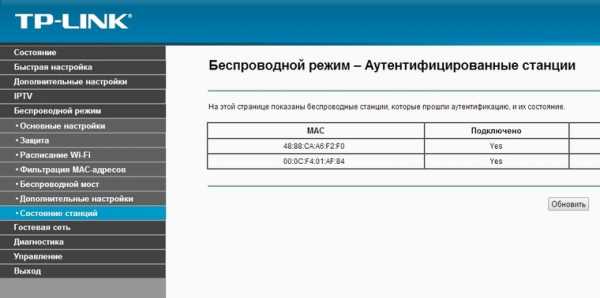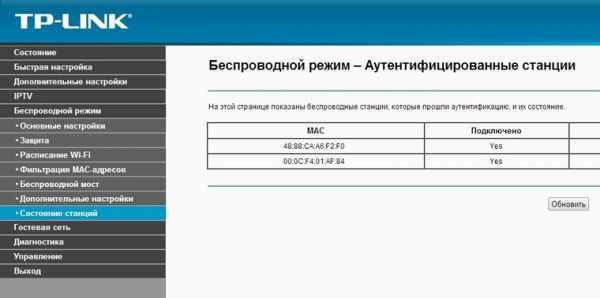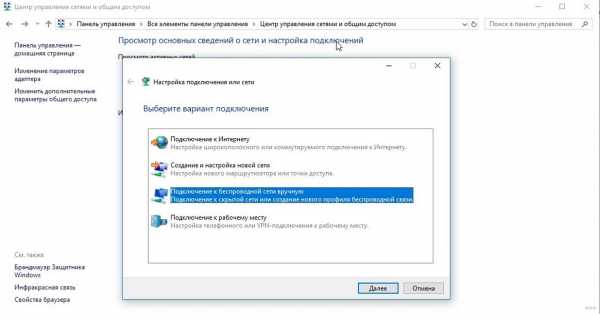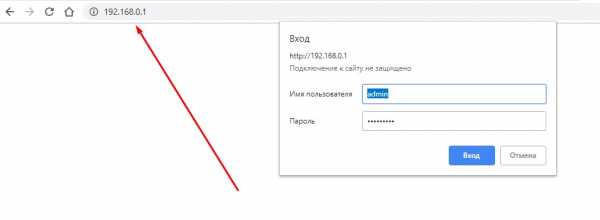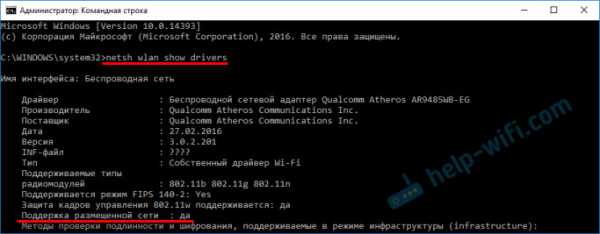Мы принимаем к оплате:
«Подарочный сертификат» от нашего Учебного Центра – это лучший подарок для тех, кто Вам дорог! Оплате обучение и подарите Вашим родным и близким обучение по любому из курсов!!!
«Сертификат на повторное обучение» дает возможность повторно пройти обучение в нашем Учебном Центре со скидкой 1000 рублей!
А также:
Как правильно выключать роутер
Нужно ли отключать Wi-Fi роутер на ночь и как это сделать правильно?
Сегодня мы будем рассматривать с вами довольно неоднозначную тему, которым многим пользователям покажется откровенно недостойной какой-либо статьи — нужно ли отключать роутер и как отключить вай фай на роутере.
Согласитесь, не самый понятный запрос. Если вы приобрели маршрутизатор Wi-Fi для своего жилища, то, естественно, будете использовать его функционал на полную. Так зачем же лишать это устройство своего предназначения? Именно в этой статье мы и попытаемся дать вам ответ на этот вопрос и на вышеуказанные.
Надо ли отключать роутер?
Для начала давайте разберем вот какой вопрос — нужно ли отключать роутер и, в особенности, нужно ли отключать роутер на ночь? Довольно непростой вопрос, который и по сей день рассматривается огромным количеством пользователей на различных форумах, в комментариях и статьях. На самом деле, оставлять или не оставлять маршрутизатор включенным — это дело личного каждого человека, так как точка зрения довольно сильно разнится.
Некоторые люди предпочитают отключать роутер или раздачу Wi-Fi сети из-за якобы вредоносных электромагнитных излучений. Другие же делают этого из-за того, чтобы ночью им не мешал свет от индикаторов. Третьи думают, что постоянная работа роутера может привести к его скорому выводу из строя.
Однако, мы рекомендуем вам не обращать внимание на все эти аргументы. Отключать роутер или его раздачу Wi-Fi сети можно, но разве что только по желанию. Более того, как уже было доказано многими, постоянное отключение и включение маршрутизатора(имеется в виду отключение от сети) наоборот может привести к его скорейшей гибели.
Давайте подведем итог и перейдем к следующему пункту статьи. Нужно ли отключать роутер? Нет, в этом нет необходимости. Его постоянная работа ни на чем не скажется, тем более на вашем здоровье.
Как отключить Wi-Fi на роутере?
Теперь давайте разберем уже более интересный вопрос — как отключить сеть Wi-Fi на маршрутизаторе? Давайте представим, что вы купили себе роутер, установили его, но, вот незадача, его функционал вам пока не нужен. Что делать в таком случае? Не сбрасывать же все настройки, отсоединять провода и обратно упаковывать его?
Верно, в этом нет нужды, так как можно оставить роутер на месте, т.е. Интернет-соединение все еще будет проходить через него к компьютеру, но деактивировать вещание Wi-Fi сети. Причем вам даже не придется «шаманить», так как такой функционал уже находится в самих настройках роутера или даже на его корпусе. Давайте поподробней.
На некоторых роутерах этого производителя имеется особая кнопка, нажатие на которую позволит вам прекратить вещание Wi-Fi сети. Обычно, она находится рядом с WAN и LAN-разъемами, т.е. на задней части корпуса, и имеет название Wireless, Wi-Fi и тому подобное. Порой может располагаться рядом с кнопкой Сброса или же комбинироваться с ней или с кнопкой WPS. Бывают даже тройные кнопки, которые комбинируют в себе функционал WPS, отключения Wi-Fi и сброса.

Единичное нажатие на нее не деактивирует ненужный вам функционал — вам нужно нажать на нее и удерживать в нажатом состоянии в течение пяти-десяти секунд.
Если у вас нет такой удобной кнопки, то отключить сеть Wi-FI можно также еще другим способом — через веб-интерфейс вашего маршрутизатора. Чтобы зайти в туда, вам нужно с браузера компьютера(или любого другого устройства) перейти по указанному на коробке роутера или на его корпусе IP-адресу(наиболее часто используется адрес 192.168.1.1).
Как только окажетесь в настройках своего роутера, перейдите в раздел Беспроводной сети. Там вы найдете опцию, которая будет отвечать за раздачу Wi-Fi сети. Называться она может по разному, но смысл будет один и тот же: ее отключение позволит прекратить вещание беспроводной сети.
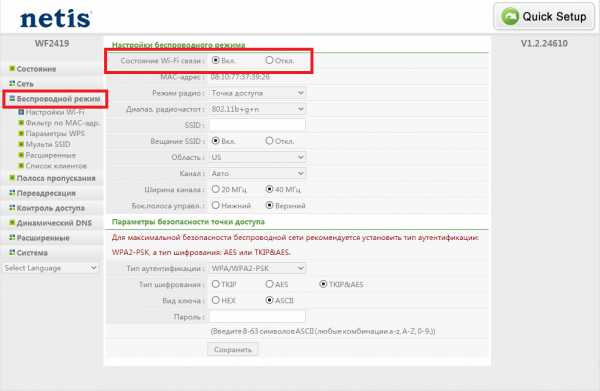
Отключив вещание Wi-Fi сети, сохраните настройки в веб-интерфейсе своего роутера. Вот и все. Теперь ваш роутер не будет раздавать Wi-Fi, который вам в данный момент времени попросту не нужен. Соответственно, чтобы снова активировать раздачу Wi-Fi, вам придется пройти в настройки Беспроводной сети и включить ранее отключенную опцию.
Нашли опечатку? Выделите текст и нажмите Ctrl + Enter
Что такое маршрутизатор и как его использовать: часто задаваемые вопросы для начинающих
Когда в последний раз вам приходилось иметь дело с оборудованием, позволяющим подключаться к Интернету? Маршрутизатор - одна из важнейших составляющих вашей интернет-настройки.
Давайте объясним, что такое маршрутизатор, и дадим вам несколько основных советов по его использованию.
Что такое маршрутизатор?
- это узлы, составляющие компьютерную сеть, такую как Интернет.Маршрутизатор, который вы используете дома, является центральным узлом вашей домашней сети.
Он функционирует как информационный менеджер между Интернетом и всеми устройствами, подключенными к сети (то есть всеми устройствами, подключенными к маршрутизатору). Вообще говоря, маршрутизаторы направляют входящий трафик к месту назначения.
Это также делает ваш маршрутизатор первой линией безопасности в защите вашей домашней сети от вредоносных сетевых атак.
Что делает маршрутизатор?
Ваш маршрутизатор обрабатывает сетевой трафик. Например, для просмотра этой статьи пакеты данных, кодирующие этот веб-сайт, должны пройти с нашего сервера, через различные узлы в Интернете и, наконец, через ваш маршрутизатор, чтобы прибыть на ваш телефон или компьютер.На вашем устройстве ваш браузер декодирует эти пакеты данных для отображения статьи, которую вы сейчас читаете.
Поскольку в типичном домашнем хозяйстве имеется более одного устройства, подключенного к Интернету, вам понадобится маршрутизатор для управления входящими сетевыми сигналами.Другими словами, ваш маршрутизатор гарантирует, что пакеты данных, кодирующие веб-сайт, который вы хотите просматривать на своем компьютере, не отправляются на ваш телефон. Это делается с помощью MAC-адреса вашего устройства.
Хотя ваш маршрутизатор имеет уникальный (внешний) IP-адрес для приема пакетов данных с серверов по всему миру, каждое устройство в вашей домашней сети также имеет уникальный MAC-адрес.Проще говоря, когда вы пытаетесь получить доступ к информации в Интернете, ваш маршрутизатор ведет таблицу, чтобы отслеживать, какое устройство и откуда запрашивало информацию. На основе этой таблицы ваш роутер рассылает входящие пакеты данных правильному получателю.
В чем разница между модемами и маршрутизаторами?
Модем превращает частный сетевой сигнал вашего интернет-провайдера в стандартный сетевой сигнал.Теоретически вы можете выбирать между несколькими интернет-провайдерами, и некоторые из них могут использовать один и тот же маршрут доставки. Ваш модем знает, какие сигналы нужно читать и переводить.
Тип модема, который предоставит вам ваш провайдер, зависит от того, как вы подключаетесь к Интернету.Например, для модема DSL требуется другая технология, чем для кабельного или оптоволоконного широкополосного модема. Это потому, что в одном из них используется медная проводка телефонной линии, а в других - коаксиальный или оптоволоконный кабель соответственно.
Модем DSL должен фильтровать и считывать как низкие частоты, которые генерируют телефонные и голосовые данные, так и высокие частоты интернет-данных.С другой стороны, кабельные модемы должны различать телевизионные и интернет-сигналы, которые передаются по разным каналам, а не на разных частотах. Наконец, оптоволокно использует световые импульсы для передачи информации. Модем должен декодировать эти сигналы в стандартные пакеты данных.
После того, как модем преобразовал сетевой сигнал провайдера в пакеты данных, маршрутизатор может распространить их на целевое устройство.
Нужен ли мне модем и маршрутизатор?
Да и нет.
Хотя вам нужны оба устройства, вам может не понадобиться два отдельных устройства.В настоящее время многие модемы также могут работать как маршрутизаторы. Как правило, эти устройства также действуют как маршрутизаторы Wi-Fi, то есть вы получаете три функции в одном устройстве.
Как использовать маршрутизатор
По большей части, маршрутизатор - это устройство типа «установил и забыл» - до тех пор, пока у вас не возникнут проблемы с сетью, после чего маршрутизатор станет неотъемлемой частью вашей процедуры устранения неполадок.
Как настроить маршрутизатор
Обычно маршрутизаторы представляют собой устройства plug-and-play, для работы которых не требуется никаких дополнительных настроек.Однако, как упоминалось выше, ваш маршрутизатор также является устройством безопасности. Следовательно, важно вручную настроить маршрутизатор.
Мы настоятельно рекомендуем изменить учетные данные администратора по умолчанию, установить пароль беспроводной сети и отключить WPS.Вам также следует использовать надежный стандарт беспроводного шифрования, изменить имя SSID по умолчанию и IP-адрес маршрутизатора и отключить удаленное администрирование. Мы ранее описывали эти шаги в статье выше, но также рассмотрим некоторые из них ниже.
Как получить доступ к маршрутизатору
Чтобы настроить маршрутизатор, необходимо создать проводное соединение между компьютером и маршрутизатором.Необходимый для этого кабель локальной сети Ethernet должен быть в комплекте с маршрутизатором.
После того, как вы установили это физическое соединение, откройте браузер и введите IP-адрес вашего маршрутизатора.Типичный IP-адрес маршрутизатора по умолчанию - 192.168.1.1 . Найдите на задней панели маршрутизатора наклейку с информацией, необходимой для входа в маршрутизатор, включая IP-адрес, имя пользователя и пароль.
Вы также можете найти IP-адрес своего маршрутизатора на рабочем столе, как описано ниже.Когда вы откроете правильный адрес, вы увидите экран входа в систему, где вы можете ввести учетные данные вашего маршрутизатора по умолчанию.
Какой IP-адрес у моего маршрутизатора?
Чтобы узнать IP-адрес вашего маршрутизатора, не выходя из компьютера с Windows, откройте командную строку (щелкните правой кнопкой мыши кнопку «Пуск» и выберите Командная строка ), введите ipconfig и нажмите Введите .Теперь найдите запись с надписью Default Gateway ; это IP-адрес вашего роутера.
В нашем примере шлюзом по умолчанию является маршрутизатор Telus Wi-Fi, а (внутренний) IP-адрес - 192.168.1.254.
Как изменить пароль администратора маршрутизатора
Мы настоятельно рекомендуем изменить пароль администратора маршрутизатора по умолчанию.Не в последнюю очередь потому, что он обычно печатается на задней панели маршрутизатора, а это означает, что любой, у кого есть физический доступ к устройству, может получить доступ к вашим настройкам Интернета и управлять ими.
Когда вы впервые входите в свой маршрутизатор, программа может даже попросить вас изменить пароль администратора.
Чтобы вручную изменить пароль маршрутизатора, войдите в свой маршрутизатор, как описано выше. Следующие шаги будут зависеть от вашего маршрутизатора. Как правило, вам следует искать раздел, который охватывает Security , Advanced setup или Administration .
На моем маршрутизаторе Telus этот параметр находится в разделе Безопасность> Пароль администратора . Просто введите свой старый пароль, дважды введите новый пароль для подтверждения, а затем сохраните изменения.
Если ваш маршрутизатор был взломан и пароль был изменен, вы можете попробовать сбросить настройки маршрутизатора (см. Инструкции ниже), чтобы восстановить настройки по умолчанию, включая его учетные данные по умолчанию.
Примечание: Некоторые маршрутизаторы позволяют сбросить пароль, используя пароль по умолчанию, указанный на задней панели маршрутизатора. В этом случае убедитесь, что физический доступ к вашему роутеру ограничен кругом доверенных лиц.
Как изменить пароль Wi-Fi маршрутизатора
Ваш маршрутизатор поставляется с паролем Wi-Fi по умолчанию, который следует изменить для повышения безопасности.
Чтобы изменить пароль по умолчанию, войдите в свой маршрутизатор, как описано выше, чтобы получить доступ к его панели администратора. Точные действия будут зависеть от вашего роутера. Обычно найдите настройки беспроводной сети. Ваш роутер может называть ваш пароль Wi-Fi ключом безопасности или парольной фразой.
Мы настоятельно рекомендуем использовать безопасный протокол безопасности и шифрование, например WPA.Если у вас есть современный маршрутизатор, у вас даже может быть доступ к шифрованию WPA3. Используй это!
Как перезапустить маршрутизатор
Перезагрузка маршрутизатора - это простой шаг по устранению неполадок, который может помочь вам решить случайную проблему с сетью.Если у вас есть отдельный маршрутизатор и модем, обязательно выполните следующие действия, чтобы избежать более серьезной проблемы:
- Отключите все сетевое оборудование. Это включает ваш модем, маршрутизатор и, возможно, сетевые коммутаторы.
- Подождите не менее 10 секунд. Этот шаг очень важен! С одной стороны, короткое время восстановления между выключением устройства и его повторным включением может предотвратить повреждение оборудования. С другой стороны, вы убедитесь, что оперативная память вашего маршрутизатора полностью очищена и - если вы используете динамические IP-адреса - ваш модем запросит новый IP-адрес.
- Снова включите модем.
- Подождите, пока модем загрузится, и установите соединение. Это еще один важный шаг! Вашему модему нужно время для аутентификации (рукопожатия) с вашим интернет-провайдером и получения нового IP-адреса.
- Включите маршрутизатор. Очевидно, что если ваш модем и маршрутизатор являются одним устройством, вы можете пропустить этот шаг.
- Подключите любое другое сетевое оборудование, которое вы отключили ранее.
Вы должны подождать несколько минут, прежде чем ваш Интернет снова включится. Подождите, пока устройство (а) восстановит ваше соединение, затем проверьте, решила ли перезагрузка проблемы, которые у вас были.
Как сбросить маршрутизатор
Если вы когда-нибудь потеряете собственный пароль маршрутизатора или испортите настройки, сброс может восстановить его настройки по умолчанию и данные для входа.
Чтобы перезагрузить маршрутизатор, найдите соответствующую физическую кнопку и нажмите ее не менее 10 секунд. Возможно, вам придется использовать булавку для доступа к кнопке сброса.
После того, как вы полностью перезагрузите маршрутизатор, вы сможете получить к нему доступ, используя данные для входа по умолчанию, указанные на его обратной стороне.Но сначала дайте ему время, чтобы восстановить подключение к Интернету.
Ваш маршрутизатор в двух словах
Теперь вы знаете основы того, что такое маршрутизатор и как им пользоваться.
Если вам интересно, какой маршрутизатор вам нужен, как усилить сигнал Wi-Fi, или если у вас есть другие вопросы по настройке маршрутизатора, вы найдете подробные советы в наших архивах.
Этот компактный телефон оснащен процессором Snapdragon 865, 8 ГБ оперативной памяти и многим другим.
Об авторе Тина Зибер (Опубликовано 821 статья)
Тина Зибер (Опубликовано 821 статья) Тина писала о потребительских технологиях более десяти лет.Она имеет докторскую степень в области естественных наук, диплом Германии и степень магистра Швеции. Ее аналитический опыт помог ей преуспеть в качестве технологического журналиста в MakeUseOf, где она сейчас руководит исследованием ключевых слов и операциями.
Ещё от Tina SieberПодпишитесь на нашу рассылку новостей
Подпишитесь на нашу рассылку, чтобы получать технические советы, обзоры, бесплатные электронные книги и эксклюзивные предложения!
Еще один шаг…!
Подтвердите свой адрес электронной почты в только что отправленном вам электронном письме.
.Воняет безопасность вашего маршрутизатора: вот как это исправить
[Эта история была первоначально опубликована в июле 2014 года и с тех пор обновляется новой информацией.]
Большинство шлюзовых маршрутизаторов, используемых домашними клиентами, в значительной степени небезопасны. Некоторые маршрутизаторы настолько уязвимы для атак, что их следует выбросить, заявил эксперт по безопасности на хакерской конференции HOPE X в Нью-Йорке.
«Если маршрутизатор продается в [известной розничной сети магазинов электроники], вы не хотите его покупать», - сказал в своей презентации независимый компьютерный консультант Майкл Горовиц.
«Если ваш маршрутизатор предоставлен вам вашим интернет-провайдером [ISP], вы тоже не хотите его использовать, потому что они раздают миллионы из них, и это делает их главной целью как для шпионских агентств, так и для плохих ребята ".
Горовиц рекомендовал потребителям, заботящимся о безопасности, вместо этого перейти на коммерческие маршрутизаторы, предназначенные для малого бизнеса, или, по крайней мере, разделить свои модемы и маршрутизаторы на два отдельных устройства. (Многие «шлюзовые» устройства, часто поставляемые интернет-провайдерами, действуют как оба.В случае неудачи любого из этих вариантов, Горовиц дал список мер предосторожности, которые пользователи могут предпринять.
- Маршрутизатор VPN - лучший способ защитить ваш Wi-Fi дома
Проблемы с потребительскими маршрутизаторами
Маршрутизаторы - незаменимые, но незаменимые рабочие лошадки современных компьютерных сетей, но лишь немногие домашние пользователи понимают, что они на самом деле полноценные оперированные компьютеры со своими собственными операционными системами, программным обеспечением и уязвимостями.
«Скомпрометированный маршрутизатор может шпионить за вами», - сказал Горовиц, объяснив, что маршрутизатор, находящийся под контролем злоумышленника, может организовать атаку «человек посередине», изменить незашифрованные данные или отправить пользователя на веб-сайты «злых близнецов», маскирующихся под часто используемые порталы электронной почты или онлайн-банкинга.
Многие домашние шлюзы потребительского уровня не могут уведомлять пользователей о появлении обновлений прошивки, даже если эти обновления необходимы для исправления дыр в безопасности, отметил Хоровиц. Некоторые другие устройства не принимают пароли длиной более 16 символов.
Миллионы маршрутизаторов по всему миру имеют сетевой протокол UPnP, включенный на портах с выходом в Интернет, что делает их уязвимыми для внешних атак.
"UPnP был разработан для локальных сетей [локальных сетей] и поэтому не имеет защиты.Само по себе это не такая уж большая проблема », - сказал Горовиц. Но, добавил он,« UPnP в Интернете - это все равно что пойти на операцию и заставить врача работать не на той ноге ».
Еще одна проблема - это домашний Протокол сетевого администрирования (HNAP), инструмент управления, установленный на некоторых старых маршрутизаторах потребительского уровня, который передает конфиденциальную информацию о маршрутизаторе через Интернет по адресу http: // [IP-адрес маршрутизатора] / HNAP1 / и предоставляет полный контроль удаленным пользователям, которые предоставить административные имена пользователей и пароли (которые многие пользователи никогда не меняют по сравнению с заводскими настройками по умолчанию).
В 2014 г. маршрутизатор-червь TheMoon использовал протокол HNAP для идентификации уязвимых маршрутизаторов марки Linksys, на которые он мог распространиться. (Linksys быстро выпустила патч прошивки.)
«Как только вы вернетесь домой, вы захотите сделать это со всеми своими маршрутизаторами», - сказал Хоровиц технически подкованной толпе. «Перейдите к / HNAP1 /, и, надеюсь, вы не получите ответа, если это единственное, что хорошо. Честно говоря, если вы получите ответ, я бы выбросил маршрутизатор».
Угроза WPS
Хуже всего то, что Wi-Fi Protected Setup (WPS), простая в использовании функция, которая позволяет пользователям обходить сетевой пароль и подключать устройства к сети Wi-Fi, просто вводя восьмизначное число PIN-код, напечатанный на самом роутере.PIN-код остается действующим даже при изменении пароля или имени сети.
«Это огромная проблема безопасности с удаленным ругательством», - сказал Хоровиц. "Этот восьмизначный номер позволит вам подключиться к [маршрутизатору] несмотря ни на что. Итак, сантехник приходит к вам домой, переворачивает маршрутизатор, фотографирует его нижнюю часть, и теперь он может навсегда подключиться к вашей сети. . "
Этот восьмизначный PIN-код - это даже не восемь цифр, - объяснил Хоровиц. На самом деле это семь цифр плюс последняя цифра контрольной суммы.Первые четыре цифры проверяются как одна последовательность, а последние три - как другая, в результате получается только 11000 возможных кодов вместо 10 миллионов.
«Если WPS активен, вы можете подключиться к маршрутизатору», - сказал Горовиц. «Вам просто нужно сделать 11 000 предположений» - тривиальная задача для большинства современных компьютеров и смартфонов.
Затем есть сетевой порт 32764, который в 2013 году обнаружил французский исследователь безопасности Элои Вандербекен, который незаметно оставался открытым на шлюзовых маршрутизаторах, продаваемых несколькими крупными брендами.Используя порт 32764, любой пользователь в локальной сети, включая интернет-провайдера пользователя, может получить полный административный контроль над маршрутизатором и даже выполнить сброс настроек до заводских без пароля.
Порт был закрыт на большинстве затронутых устройств после раскрытия информации Вандербекеном, но позже он обнаружил, что его можно легко повторно открыть с помощью специально разработанного пакета данных, который может быть отправлен от интернет-провайдера.
«Совершенно очевидно, что это сделано шпионским агентством, это потрясающе», - сказал Горовиц. "Это было преднамеренно, без сомнения."
- Подробнее: Лучший Дубайский VPN может обойти драконовские законы ОАЭ об Интернете
Как заблокировать домашний маршрутизатор
Первый шаг к безопасности домашнего маршрутизатора, по словам Горовица, - это убедиться, что маршрутизатор и Кабельный модем - это не одно устройство. Многие интернет-провайдеры сдают такие устройства клиентам в аренду, но у них мало контроля над своими собственными сетями. (Если вам нужен собственный модем, ознакомьтесь с нашими рекомендациями по выбору лучшего кабельного модема.)
«Если бы вам дали один ящик, который, как мне кажется, большинство людей называют шлюзом, - сказал он, - у вас должна быть возможность связаться с интернет-провайдером и заставить его тупить, чтобы он работал как модем.Затем вы можете добавить к нему свой собственный маршрутизатор ».
Затем Горовиц рекомендовал клиентам покупать недорогой коммерческий маршрутизатор Wi-Fi / Ethernet, такой как Pepwave Surf SOHO, который продается по цене около 200 долларов (хотя будьте осторожны с ценой gougers), а не удобный для потребителя маршрутизатор, который может стоить всего 20 долларов.
Маршрутизаторы коммерческого уровня вряд ли будут иметь поддержку UPnP или WPS. Pepwave, отметил Хоровиц, предлагает дополнительные функции, такие как откат прошивки в случае обновление прошивки идет не так.
Независимо от того, является ли маршрутизатор коммерческим или потребительским, администраторы домашней сети могут сделать несколько вещей, от простых до сложных, чтобы повысить их безопасность:
Простые исправления
Изменить учетные данные администратора от имени пользователя и пароля по умолчанию. Это первое, что попытается сделать злоумышленник. Руководство по эксплуатации вашего маршрутизатора должно показать вам, как это сделать. Если нет, то погуглите.
Сделайте пароль длинным, надежным и уникальным и не делайте его похожим на обычный пароль для доступа к сети Wi-Fi.
Измените имя сети или SSID с «Netgear», «Linksys» или другого имени по умолчанию на что-то уникальное, но не давайте ему имя, которое идентифицирует вас.
«Если вы живете в многоквартирном доме в квартире 3G, не называйте свой SSID« Квартира 3G »», - пошутил Горовиц. «Назовите это« Квартира 5F »».
Включите автоматическое обновление прошивки , если оно доступно. Более новые маршрутизаторы, в том числе большинство ячеистых маршрутизаторов, автоматически обновляют прошивку маршрутизатора.
Включите WPA2 wireless encryption , чтобы только авторизованные пользователи могли подключаться к вашей сети. Если ваш маршрутизатор может поддерживать только старый стандарт WEP, пришло время для нового маршрутизатора.
Включите новый стандарт шифрования WPA3 , если маршрутизатор его поддерживает. Однако по состоянию на середину 2020 года это делают лишь немногие маршрутизаторы и клиентские устройства (ПК, мобильные устройства, устройства для умного дома).
Отключите Wi-Fi Protected Setup , если ваш маршрутизатор позволяет вам.
Настройте гостевую сеть Wi-Fi и предложите ее посетителям, если у вашего роутера есть такая функция.Если возможно, настройте гостевую сеть так, чтобы она отключилась через заданный период времени.
«Вы можете включить гостевую сеть и установить таймер, и через три часа она выключится сама», - сказал Горовиц. «Это действительно хорошая функция безопасности».
Если у вас много устройств для умного дома или Интернета вещей, скорее всего, многие из них не будут очень безопасными. Подключите их к своей гостевой сети Wi-Fi вместо основной, чтобы минимизировать ущерб в результате любого потенциального взлома устройства IoT.
Не используйте облачное управление маршрутизатором , если это предлагает производитель вашего маршрутизатора. Вместо этого подумайте, можете ли вы отключить эту функцию.
«Это действительно плохая идея», - сказал Горовиц. «Если ваш маршрутизатор предлагает это, я бы не стал этого делать, потому что теперь вы доверяете другому человеку между вами и вашим маршрутизатором».
Многие системы «ячеистого маршрутизатора», такие как Google Wifi и Eero, полностью зависят от облака и могут взаимодействовать с пользователем только через облачные приложения для смартфонов.
Хотя эти модели предлагают улучшения безопасности в других областях, например, с автоматическим обновлением прошивки, возможно, стоит поискать маршрутизатор в виде ячеистой сети, который разрешает локальный административный доступ, например Netgear Orbi.
Умеренно сложно
Установите новую прошивку , когда она станет доступной - именно так производители маршрутизаторов устанавливают исправления безопасности. Регулярно входите в административный интерфейс вашего маршрутизатора для проверки.
Для некоторых марок вам, возможно, придется проверять веб-сайт производителя на предмет обновлений прошивки.Но имейте под рукой резервный маршрутизатор, если что-то пойдет не так. Некоторые маршрутизаторы также позволяют сделать резервную копию текущей прошивки перед установкой обновления.
Настройте свой маршрутизатор на использование диапазона 5 ГГц для Wi-Fi вместо более стандартного диапазона 2,4 ГГц, если это возможно - и если все ваши устройства совместимы.
«Диапазон 5 ГГц не распространяется до диапазона 2,4 ГГц», - сказал Хоровиц. «Так что, если в квартале или двух от вас есть плохой парень, он может видеть вашу сеть 2,4 ГГц, но не видит вашу сеть 5 ГГц."
Отключить удаленный административный доступ и отключают административный доступ через Wi-Fi . Администраторы должны подключаться к маршрутизаторам только через проводной Ethernet. (Опять же, это невозможно со многими сетчатыми маршрутизаторами.)
Дополнительные советы для более технически подкованных пользователей
Измените настройки административного веб-интерфейса , если это позволяет ваш маршрутизатор. В идеале интерфейс должен обеспечивать безопасное соединение HTTPS через нестандартный порт, чтобы URL-адрес для административного доступа быть чем-то вроде, используя пример Горовица, "https: // 192.168.1.1: 82 "вместо более стандартного" http://192.168.1.1 ", который по умолчанию использует стандартный интернет-порт 80.
Используйте инкогнито или частный режим браузера при доступе к административному интерфейсу, чтобы ваш новый URL-адрес не сохраняется в истории браузера.
Отключите PING, Telnet, SSH, UPnP и HNAP , если возможно. Все они являются протоколами удаленного доступа. Вместо того, чтобы устанавливать для соответствующих портов значение «закрыто», установите их можно «скрыть», чтобы не реагировать на незапрошенные внешние сообщения, которые могут исходить от злоумышленников, исследующих вашу сеть.
«Каждый маршрутизатор имеет возможность не отвечать на команды PING», - сказал Хоровиц. «Это абсолютно то, что вы хотите включить - отличная функция безопасности. Она помогает вам спрятаться. Конечно, вы не собираетесь прятаться от вашего провайдера, но вы собираетесь спрятаться от какого-то парня в России или Китае».
Измените сервер системы доменных имен (DNS) маршрутизатора с собственного сервера провайдера на сервер, поддерживаемый OpenDNS (208.67.220.220, 208.67.222.222), Google Public DNS (8.8.8.8, 8.8.4.4) или Cloudflare (1.1.1.1, 1.0.0.1).
Если вы используете IPv6, соответствующие адреса OpenDNS - 2620: 0: ccc :: 2 и 2620: 0: ccd :: 2, адреса Google - 2001: 4860: 4860 :: 8888 и 2001: 4860: 4860. :: 8844, а Cloudflare - 2606: 4700: 4700 :: 1111 и 2606: 4700: 4700 :: 1001.
Используйте виртуальную частную сеть (VPN) маршрутизатор , чтобы дополнить или заменить существующий маршрутизатор и зашифровать весь сетевой трафик.
«Когда я говорю« VPN-маршрутизатор », я имею в виду маршрутизатор, который может быть VPN-клиентом», - сказал Горовиц.«Затем вы регистрируетесь в какой-нибудь компании VPN, и все, что вы отправляете через этот маршрутизатор, проходит через их сеть. Это отличный способ скрыть то, что вы делаете, от своего интернет-провайдера».
Многие домашние маршрутизаторы Wi-Fi можно «прошить» для работы с прошивкой с открытым исходным кодом, такой как прошивка DD-WRT, которая, в свою очередь, изначально поддерживает протокол OpenVPN. Большинство лучших VPN-сервисов также поддерживают OpenVPN и предоставляют инструкции по настройке маршрутизаторов с открытым исходным кодом для их использования.
Наконец, используют Gibson Research Corp.Служба сканирования портов Shields Up по адресу https://www.grc.com/shieldsup. Он проверит ваш маршрутизатор на наличие сотен распространенных уязвимостей, большинство из которых может быть устранено администратором маршрутизатора.
.Как превратить старый маршрутизатор в расширитель Wi-Fi
Если вы не живете в крошечной квартире или бунгало, редко бывает, что один маршрутизатор может покрыть весь дом. Вместо того, чтобы жаловаться своему другу на места, где вы не можете слушать Spotify или смотреть видео на YouTube, вы можете что-то с этим сделать: превратить старый маршрутизатор в расширитель, который захватывает сигнал данных Wi-Fi из воздуха и повторно передает его.
(Изображение предоставлено: Shutterstock / Casezy idea)
Старый маршрутизатор легко перенастроить на повторитель, чтобы устройство получало сильный сигнал Wi-Fi и отправляло свежий поток данных в ранее не подключенные области.Хотя это почти ничего не стоит, не ждите чудес от Wi-Fi. Тем не менее, это хороший способ недорого наполнить дом беспроводными данными.
Мы превратили запыленный роутер Netgear R7000 802.11ac в ретранслятор в качестве примера того, как это сделать. Используя Netgear Genie, бесплатное приложение для управления сетью маршрутизаторов Netgear, мы легко превратили старый маршрутизатор в расширитель Wi-Fi, чтобы добавить Wi-Fi в гостевую комнату в моем подвале.
Общий процесс для других маршрутизаторов аналогичен, но не полностью аналогичен.Если у вас нет одного или чего-то подобного (например, R6700 или R6900), вы можете получить подержанный примерно за 20 долларов в Интернете.
1. Найдите совместимый маршрутизатор
Если у вас есть старый маршрутизатор, обратитесь к руководству, чтобы убедиться, что устройство можно преобразовать в расширитель или повторитель, и получите конкретные инструкции. Если маршрутизатор не поддерживает работу в качестве повторителя или расширителя с использованием прошивки производителя, есть другой способ. Посмотрите, может ли маршрутизатор использовать прошивку с открытым исходным кодом (например, DD-WRT).Если это так, скорее всего, вы действительно сможете использовать свой старый маршрутизатор в качестве повторителя.
Будьте осторожны с маршрутизаторами из эпох 802.11b и g; они не будут работать должным образом, потому что у них более низкая максимальная пропускная способность, что создает узкие места в вашей сети. Посчитайте: если у вас есть соединение со скоростью 100 Мбит / с, а пиковая скорость повторителя ограничена 11 или 54 Мбит / с, вы, вероятно, будете тратить большую часть своей полосы пропускания на более старый маршрутизатор. Подойдет только маршрутизатор 802.11n или ac.
Наконец, маршрутизаторы Asus AiMesh могут соединяться друг с другом, чтобы самостоятельно создать ячеистую сеть.Есть 17 маршрутизаторов Asus, которые поддерживают инструмент AiMesh и могут автоматически создавать топологию ячеистой сети для заполнения дома беспроводными данными. Однако вам нужно будет загрузить новую прошивку, чтобы она работала.
ПОДРОБНЕЕ: Как настроить удлинитель Wi-Fi для получения наилучшего сигнала
2. Обновите прошивку и сбросьте настройки
После получения и установки последней прошивки R7000 и подключения маршрутизатора к нашей сети с помощью перемычки Cat5 , мы открыли окно браузера и набрали «www.rouoterlogin.net ", чтобы открыть экран входа в систему. Маршрутизаторы других производителей будут иметь другие адреса или будут иметь фактические IP-адреса, например 192.168.1.1. Подробные сведения о марке маршрутизатора см. в таблице ниже.
| Торговая марка | IP-адрес | URL |
| Asus | 192.168.1.1 | http://router.asus.com |
| Belkin | 192.168.2.1 | http: // router |
| D-Link | 192.168.0.1 | http: //mydlinkrouter.local |
| Linksys | 192.168.1.1 | http: // myrouter .local |
| Netgear | 192.168.0.1 | http://www.routerlogin.net |
| TP-Link | 192.168.1.1 | http://tplinklogin.net или http: / /tplinkwifi.net |
По умолчанию для многих маршрутизаторов Netgear используется пароль admin / password, но другие используют другие комбинации, наиболее распространенными паролями являются admin, default, 1234 и пароль.Если эти пароли по умолчанию не работают, вы обычно можете найти правильные на страницах поддержки продуктов производителя или на таких сайтах, как RouterPasswords.com и Router-Reset.com.
Излишне говорить, что вам следует как можно скорее сменить пароль на более безопасный (и у нас есть удобное руководство, которое проведет вас через этот процесс). Если вы установили новый пароль для маршрутизатора и забыли его, продолжайте и выполните жесткий перезапуск, который сотрет все существующие данные из системы.Обычно вы делаете это, удерживая кнопку сброса в течение 20 или 30 секунд, а затем маршрутизатор перезагружается.
Для изменения конфигурации мы использовали программное обеспечение Netgear Genie, встроенное в маршрутизатор R7000. После входа в систему перейдите в раздел «Беспроводная связь» на главной странице конфигурации. Затем откройте внизу Advanced Setup и Wireless Repeating. Начните с раздела 2,4 ГГц вверху и убедитесь, что имя сети и пароль совпадают с остальной частью сети, чтобы обеспечить надежный роуминг от маршрутизатора к повторителю.Затем нажмите или коснитесь Включить функцию беспроводного повтора, а затем - Беспроводной ретранслятор.
3. Установите статический адрес
Это немного сложно, но затем вам нужно ввести статический IP-адрес для ретранслятора. Мне нравится использовать 192.168.1.2 (на единицу выше адреса базового маршрутизатора), чтобы обозначить, что это часть инфраструктуры локальной сети, а не клиент или принтер. Я храню рукописный список статических адресов, прикрепленных к маршрутизатору, чтобы в дальнейшем избежать путаницы с IP-адресами.
Почти готово.Убедитесь, что маска подсети соответствует маске маршрутизатора - маска подсети - это то, что маршрутизатор использует, чтобы определить, являются ли сегмент сети и клиент локальными или удаленными. Эту информацию обычно можно найти в программном обеспечении маршрутизатора на том же экране, что и только что установленный IP-адрес. Самая распространенная маска подсети по умолчанию - 255.255.255.0, и нет причин ее менять.
Прежде чем вы закончите, отметьте поле Disable Wireless Client Association и введите MAC-адрес маршрутизатора; Обычно он находится на наклейке на задней или нижней стороне маршрутизатора или прилагается к документации устройства.
4. Повторите для 5 ГГц.
R7000 - двухдиапазонный маршрутизатор, поэтому перейдите к разделу 5 ГГц и повторите предыдущий набор инструкций. Когда вы закончите, нажмите Применить. Маршрутизатор должен перезагрузиться и через пару минут начать вести себя как беспроводной повторитель.
5. Проверьте свою работу
Пришло время настроить повторитель. Выберите место с розеткой переменного тока, которое находится примерно на полпути между маршрутизатором сети и зоной, которую вы хотите заполнить Wi-Fi. При поиске лучшего места для вашего роутера нужно беспокоиться о многих особенностях, но вы в основном ищете золотую середину, где вы получите наилучшие показания.
Запустите повторитель и с помощью ноутбука, телефона или планшета попробуйте выйти в Интернет. После этого проверьте Speedtest.net на доступной пропускной способности. Потребуется несколько проб, много ошибок и, возможно, удлинитель, если розетка переменного тока находится не в нужном месте.
Мне потребовалось около 15 минут и четыре попытки, чтобы найти подходящее место: примерно в 60 футах от маршрутизатора в подвале, что позволило повторителю R7000 омывать гостевую комнату Wi-Fi. Результаты говорят сами за себя.Используя Speedtest.net в качестве эталона, вот наши результаты:
| 15 футов от маршрутизатора | Гостевая комната |
| Ping: 11 мс | Ping: 14 мс |
| Загрузка: 105,2 Мбит / с | Загрузка: 84,5 Мбит / с |
| Выгрузка: 35,3 Мбит / с | Выгрузка: 27,9 Мбит / с |
Я могу быть далек от сверхгорячего соединения, и задержка в расширенном Wi-Fi выше, чем в остальной части моей домашней сети, но скорость передачи данных достаточно хороша для обычного просмотра веб-страниц, просмотра фильмов и даже небольших игр.Я надеюсь, что там также сказано: «Добро пожаловать домой» моим гостям.
Кредит: Tom's Guide
.Как узнать, работает ли ваш беспроводной маршрутизатор | Small Business
Предприятия могут использовать беспроводные маршрутизаторы для подключения локальной сети - группы компьютерных устройств, соединенных друг с другом и ограниченных небольшой территорией, - к глобальной сети без необходимости использования кабелей, коммутаторов или концентраторов. Беспроводные маршрутизаторы транслируют идентификатор набора услуг или точку доступа Wi-Fi, к которой могут подключаться расположенные поблизости компьютеры, но если устройство не работает, точка доступа исчезнет или возникнут проблемы при попытке подключения к Интернету.
Выберите значок «Беспроводное сетевое соединение» в области уведомлений, чтобы увидеть сети в пределах досягаемости. Если точка доступа недоступна, значит, маршрутизатор не передает SSID, что указывает на возможную проблему.
Выберите сеть, если она есть, и нажмите «Подключиться». Если при попытке подключиться к сети возникает ошибка, используйте другое устройство для входа в точку доступа. Если устройство подключается без проблем, сетевая карта на другой рабочей станции может быть отключена или неисправна; если другие рабочие станции по-прежнему не могут подключиться, возможно, неисправен маршрутизатор.
Нажмите «Пуск», введите «cmd» или «командная строка» в поле поиска и нажмите «Enter».
Введите «ipconfig» в терминал и нажмите «Enter», чтобы увидеть конфигурацию сети для локального и беспроводного адаптеров.
Найдите беспроводное сетевое соединение адаптера беспроводной сети и запишите шлюз по умолчанию. Введите этот адрес в адресную строку веб-браузера.
Нажмите «Enter», чтобы перейти к настройке маршрутизатора. Проверьте сам маршрутизатор на предмет имени пользователя и пароля по умолчанию или просмотрите документацию, прилагаемую к устройству, чтобы найти данные для входа.
Войдите в систему на устройстве, а затем проверьте состояние подключения маршрутизатора; иногда его можно найти на главной странице настройки маршрутизатора или на вкладке «Статус» или «Статус маршрутизатора». Если статус сети показывает «Отключен», возможно, модем выключен или неисправен; если статус сети показывает «Подключено», но ни один из компьютеров не может подключиться к Интернету, возможно, маршрутизатор неисправен.
Проверьте светодиоды на передней панели маршрутизатора. Светодиоды «Power», «WLAN», «Wireless», «Internet», «Send» и «Receive» - не все маршрутизаторы используют одни и те же индикаторы состояния - все они должны гореть непрерывно или мигать зеленым или синим цветом.Если предыдущие индикаторы не горят или окрашены в оранжевый или красный цвет, маршрутизатор не работает.
.