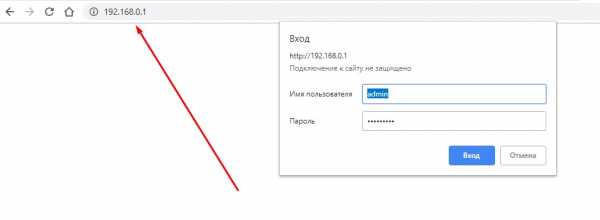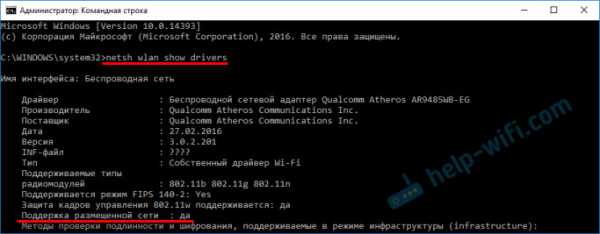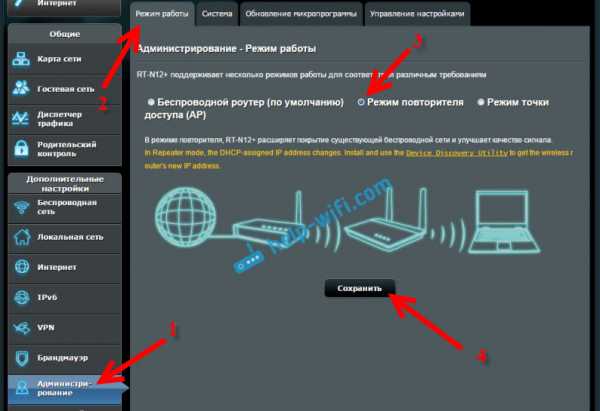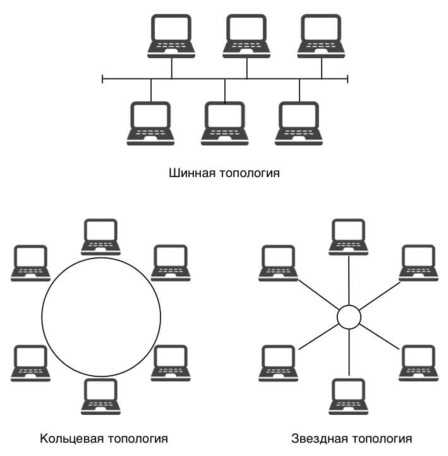Мы принимаем к оплате:
«Подарочный сертификат» от нашего Учебного Центра – это лучший подарок для тех, кто Вам дорог! Оплате обучение и подарите Вашим родным и близким обучение по любому из курсов!!!
«Сертификат на повторное обучение» дает возможность повторно пройти обучение в нашем Учебном Центре со скидкой 1000 рублей!
А также:
Как раздать wifi с ноута на телефон
Как раздать интернет с ноутбука на телефон: 4 способа по шагам
Приветствую тебя, дорогой читатель, на нашем портале! Раз уж ты здесь, то наверно хочешь узнать, как сделать из своего ноутбука точку доступа Wi-Fi? Как раз собирались написать об этом! Сегодня будут рассмотрены способы, как раздать Интернет с ноутбука на телефон. Все инструкции применимы для компьютеров на базе операционной системы семейства Windows (версий 10,8,7) и смартфонов под управлением Android.
Общая информация
Эта инструкция пригодится в том случае, когда необходимо подключить мобильные устройства в интернет, но при этом нет маршрутизатора или нет доступа к настройкам роутера, а также если нет возможности для подключения дополнительных устройств. Мы сделаем так, что ноутбук будет выступать сам в роли маршрутизатора или точки доступа.
Главное условие, которое должно выполняться – наличие самого интернета на компьютере, подключенного через кабель или модемное соединение, в том числе через Bluetooth.
Способов поделиться интернетом существует несколько, каждый имеет свои недостатки и преимущества. Мы рассмотрим каждый в отдельности. Все методики основаны на том, что создается точка доступа с ноутбука и предоставляется доступ к сетевому соединению (расшаривается) с интернетом.
Отличается только реализация. Для проверки любого приведенного способа на мобильном устройстве нужно выполнить поиск созданной Wi-Fi сети, ввести параметры авторизации и подключиться.
Все способы требуют наличия административных прав доступа, так как понадобится настройка сети.
Смотрите видео-инструкции, которые помогут поделиться интернетом с ноутбука:
Через интерфейс операционной системы
Итак, как раздать Wi-Fi с помощью меню с ноутбука? Для этого необходимо запустить «Создание и настройка нового подключения или сети»:
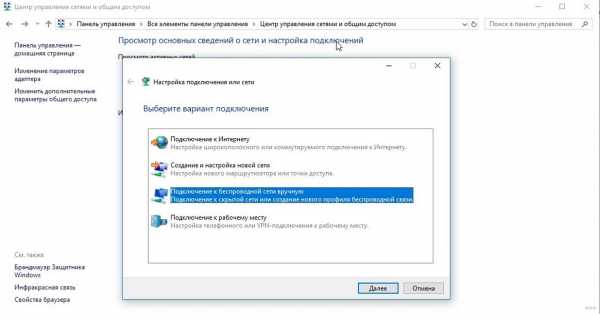
В системе Виндовс 7 выбрать – «Настройка беспроводной сети компьютер – компьютер», а в Виндовс 10 – «Подключение к беспроводной сети вручную»:
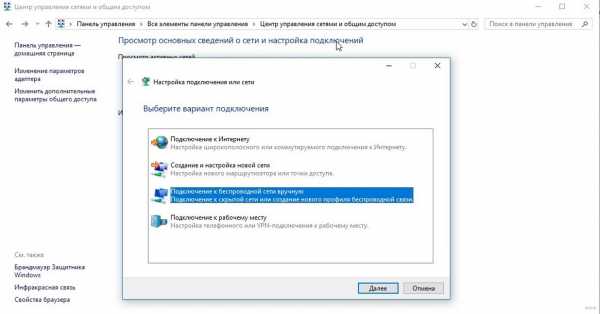
Далее задаются параметры новой сети – имя, тип безопасности, ключ доступа:

Ключ рекомендуется придумать сложный – используя цифры, символы и буквы разного регистра. Сложный пароль все-таки труднее взломать. Никогда не используйте доступ без пароля. Тип безопасности подразумевает выбор шифрования и лучше выбрать WPA2-Personal – это улучшенная версия защиты. Здесь же задается автоматический запуск подключения (по желанию).
Теперь необходимо предоставить общий доступ используемого подключения к сети интернет (расшарить кабельное или модемное соединение):
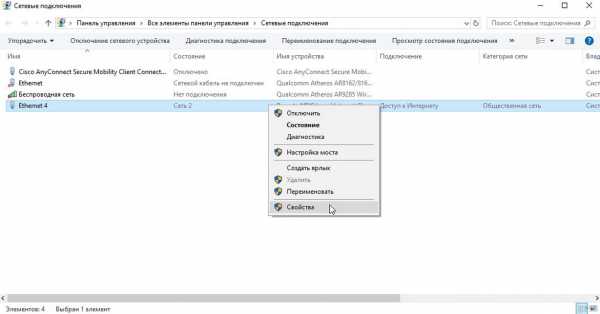
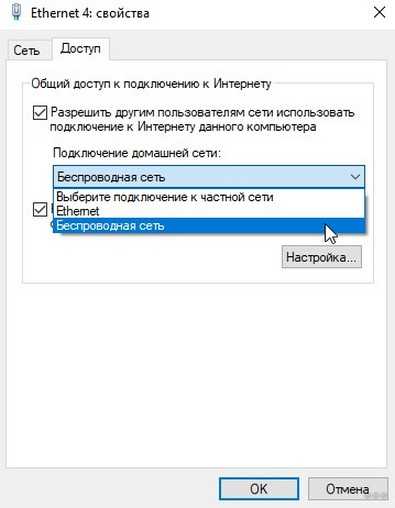
Как раздать Wi-Fi с ноута с Windows7, смотрите в следующем видео:
Использование технологии хот-спот
Инструкции по использованию hot-spot – в следующем видео:
С помощью новой функции на Windows 10 можно быстро поделиться интернетом с мобильными устройствами, работающими на ОС Андроид. Hot-spot автоматически определяет интерфейс интернет-соединения и делает его общедоступным.
Для быстрого запуска можно использовать системный «трей» Windows:
При включении мобильного хот-спота, автоматически создается сеть с заданными наименованием и паролем. Для удобства здесь же отображается количество подключенных устройств.
Чтобы изменить настройки, необходимо выбрать «Перейти к параметрам» из контекстного меню hot-spot:
В параметрах можно изменить наименование сети и пароль и увидеть количество сессий:
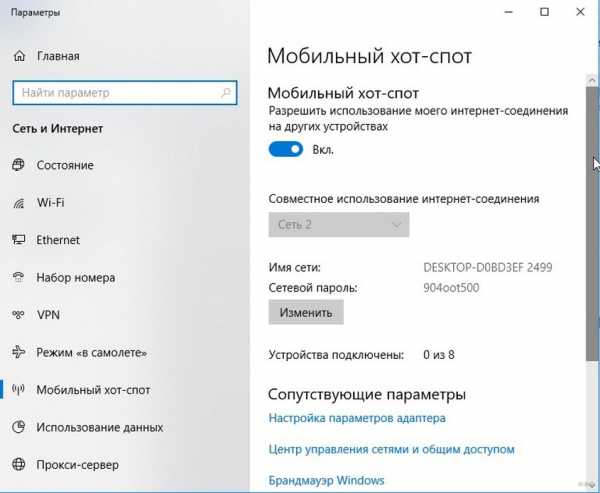
С помощью cmd
Как еще можно раздать интернет с ноутбука на телефон? Воспользуйтесь командной строкой и встроенной в Windows сетевой утилитой netsh (network shell). Программа netsh позволяет конфигурировать сетевые настройки компьютера локально или удаленно.
Для выполнения настроек с помощью этого способа понадобится запустить командную строку cmd.exe из меню «Пуск» или из меню «Выполнить», с повышенными привилегиями (от имени Администратора):
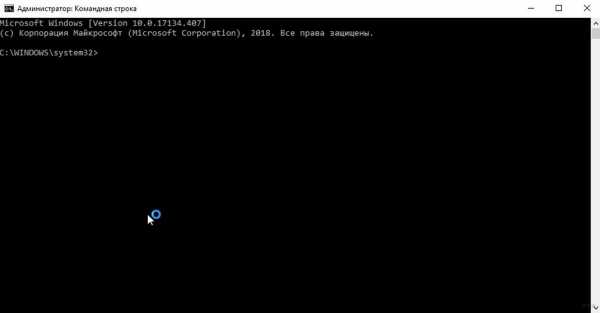
Следующая инструкция задает сеть с наименованием home2 и ключом Qw1234567890, ключ сохранится в настройках (за это отвечает keyUsage=persistent):
netsh wlan set hostednetwork mode=allow ssid=”home2″ key=”Qw1234567890″ keyUsage=persistent
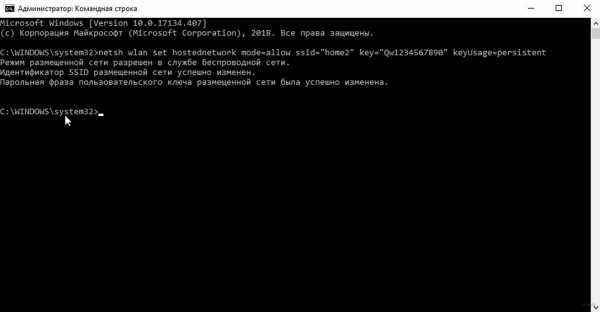
После этой команды также будет создан виртуальный адаптер, чтобы его задействовать:
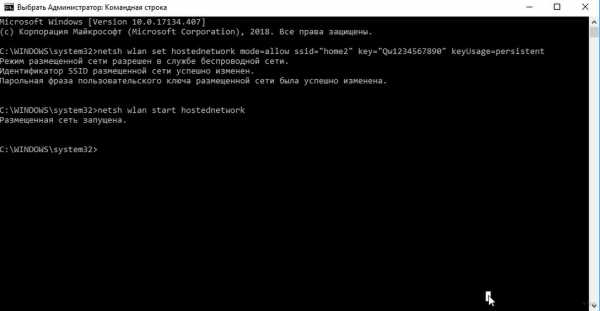
Важно заметить, что запуск сети производится именно инструкцией «start hostednetwork», даже если соединение отключили вручную.
Теперь новая сеть «home2» готова для подключения мобильных устройств, и она будет отображаться в системе в списке сетевых подключений:
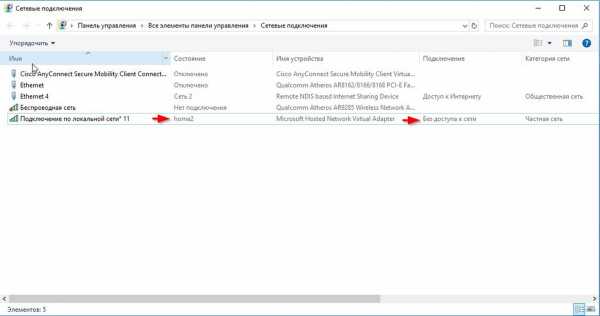
Но работать интернет еще не будет. Необходимо расшарить кабельное или модемное сетевое соединение с доступом в интернет (в приведенной инструкции – это интерфейс Ethernet 4):
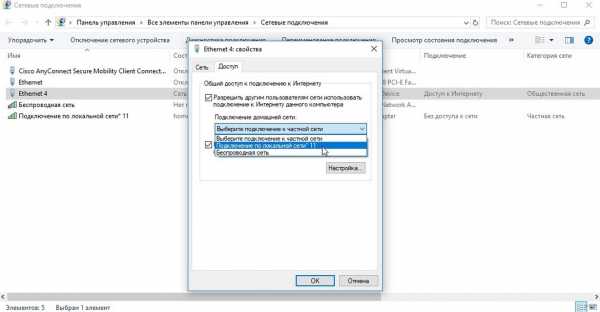
После этого можно проверять интернет на смартфонах и мобильных устройствах:
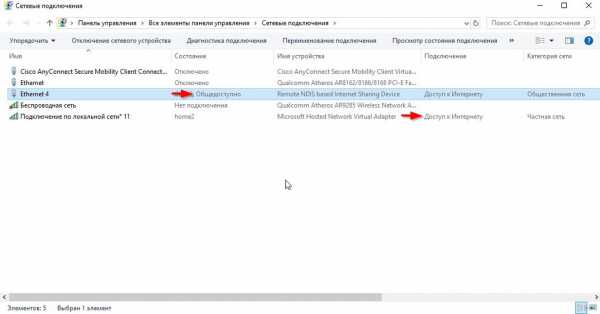
С помощью дополнительных программ
В сети интернет большой выбор программных продуктов, позволяющих предоставить беспроводной доступ на ноутбуке для смартфонов. В программах достаточно выбрать интерфейс для раздачи, задать параметры новой сети, как в приведенных методиках, и все. Некоторые решения позволяют вести мониторинг соединений и учет трафика.
Среди них есть платные и бесплатные решения:
- Virtual WIFI – виртуальный роутер, после установки не требует перезагрузки. Поддерживает русский язык.
- Virtual Switch Router – бесплатная русифицированная программа.
- MyHotSpot – бесплатное приложение для создания точек доступа, не поддерживает русский язык.
- Connectify – утилита работает только в системе Windows, позволяет раздавать интернет. Требует перезагрузки после установки.
- WinHotSpot – решение для создания точки доступа в интернет. Программа бесплатная, есть возможность работы без установки со съемного носителя. Позволяет мониторить подключенные устройства.
Какие могут возникнуть проблемы?
Основные трудности, из-за которых может не работать раздача Интернет, могут быть связаны с работой модуля Wi-Fi. Беспроводным адаптером может не поддерживаться функция «поддержки размещенной сети».
Чтобы это проверить, в командной строке нужно выполнить команду:
netsh wlan show drivers
В ответ должна быть получена информация с подтверждением поддержки:
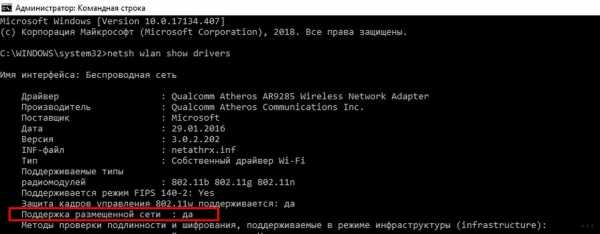
Если поддержка размещенной сети отсутствует, тогда остается только сменить адаптер, а в случае ноутбука придется приобрести внешний USB модуль Wi-Fi.
При старте виртуального адаптера может возникнуть «ошибка запуска размещенной сети», она связана как правило со сбоем оборудования или некорректным драйвером. Для выхода из ситуации необходимо переустановить драйвер модуля Wi-Fi.
Рекомендуется скачать наиболее свежую версию драйвера с официального сайта производителя (по модели ноутбука или самого модуля), удалить старый драйвер и установить новый, используя пакет установки или выполнив обновление через «Диспетчер устройств» Windows. После обновления надо перезагрузить компьютер и проверить работу беспроводного модуля.
В современном мире часто возникает потребность в подключении различных устройств к сети Интернет. Зная различные способы раздачи Wi-Fi, можно без проблем организовать домашнюю или офисную сеть для решения различных задач.
Вот такой получилась статья, со множеством скринов. Это сделано для удобства и наглядности. Надеюсь, все было понятно, а если нет – задавайте вопросы! Всем спасибо и ждем вас снова на просторах Wi-Fi Гид!
Как поделиться интернетом с мобильным телефоном Android со своего портативного компьютера
Android теперь является ведущей ОС для мобильных устройств. Большинство смартфонов оснащены различными версиями Android, а мобильные телефоны Android сейчас очень популярны благодаря своим функциям и низкой цене. Мы используем Интернет в нашем ноутбуке, так зачем тратить лишние деньги на сетевое соединение для мобильного телефона Android, если вы можете использовать сетевое соединение своего ноутбука в своем мобильном телефоне Android?
Это пошаговое руководство по превращению вашего компьютера в точку доступа Wi-Fi для мобильного устройства Android и использование сетевого подключения вашего компьютера.Это означает, что вы собираетесь поделиться своим ноутбуком в Интернете со своим мобильным телефоном Android. Этот трюк очень прост. Вы также можете взломать Интернет на портативном компьютере вашего друга этим методом и свободно пользоваться его Интернетом. Прохладно? Тогда давай попробуем.
Как подключиться к Интернету на мобильном устройстве Android через ноутбук WiFi:
ШАГ 1:
Для Windows 7 нажмите кнопку « START » и напишите CMD . Щелкните его правой кнопкой мыши и выберите « Запуск от имени администратора »
ШАГ 2:
Теперь введите
netsh wlan set hostednetwork mode = allow ssid = NAME key = PASSWORD
и нажмите Enter.Укажите свое имя пользователя на ИМЯ и свой пароль на «ПАРОЛЬ». Помните, что ваш пароль должен состоять из 8 цифр.
Подождите несколько раз, и появится что-то вроде изображения ниже. Ваша сеть создана. Чтобы заставить его работать сейчас, введите
netsh wlan start hostednetwork
и нажмите Enter. Вы получите сообщение с подтверждением, и если вы откроете точку доступа Wi-Fi или выполните поиск в ней, вы получите имя, которое вы дали.
ШАГ 3:
Теперь перейдите в RUN (Пуск -> Выполнить (или нажмите клавишу Windows + R)). Теперь введите ncpa.pl и нажмите ENTER. Щелкните Сеть и общий доступ и снова щелкните - Изменить параметр адаптера Вы получите новый параметр адаптера с именем «Microsoft Virtual WiFi Miniport Adapter» .
ШАГ 4:
Теперь дважды щелкните соединение LAN, которое вы обычно используете, затем щелкните «Свойства»
и выберите вкладку «Общий доступ» и установите флажок «Разрешить другим пользователям сети подключаться через подключение к Интернету этого компьютера» . Затем «Подключение к домашней сети» выберите «Беспроводное сетевое подключение 2» [или что бы то ни было в вашем случае], теперь нажмите OK
ШАГ 5:
Теперь возьмите свой мобильный телефон Android и просканируйте WiFi подключение.Вы найдете соединение вашего ноутбука. Теперь вам нужно ввести имя пользователя, пароль и логин. Вы будете подключены к своему ноутбуку.
Если вы хотите остановить это соединение Wi-Fi, вам нужно перейти в командную строку и написать netsh wlan stop hostednetwork и нажать Enter. (В следующий раз, когда вы перезагрузите компьютер, вы можете сразу выполнить «ШАГ 3», описанный выше, и все готово.)
.Как использовать ноутбук в качестве точки доступа Wi-Fi
Были ли вы когда-нибудь в ситуации, когда у вас нет маршрутизатора Wi-Fi, только один сетевой кабель и пять человек, которым нужно использовать Интернет? Или, может быть, у вас есть адаптер 3G, который работает с вашим ноутбуком, но оставляет планшет только с Wi-Fi в автономном режиме. Звучит знакомо? Разумеется, было бы удобно предоставить доступ к Интернету всем пользователям и устройствам без маршрутизатора, верно?
Или, может быть, этот сценарий вызовет тревогу. Многие отели предлагают проводной доступ в Интернет бесплатно, но взимают плату за Wi-Fi и / или за использование Интернета более чем на одном устройстве.Так стоит ли вам просто заплатить сумасшедшую сумму, которую они просят? Не обязательно.
Вы можете поделиться своим ноутбуком или настольным компьютером с подключением к Интернету через Wi-Fi другим устройствам, и по большей части это довольно просто. Пользователи Mac вообще не сталкиваются с проблемами, так как настройка общего доступа к Интернету в OS X находится всего в паре кликов, но для пользователей Windows этот процесс может быть немного сложнее. Встроенные опции не всегда сокращают его из-за сложной настройки и проблем с надежностью.
Используйте Windows 7, Windows 8 или Windows 8.1 Ноутбуки как точки доступа Wi-Fi
К счастью, существует довольно много приложений, которые позволяют использовать ваш компьютер в качестве точки доступа Wi-Fi. Перед тем, как использовать какое-либо из этих приложений, вы можете проверить действия на сайте Microsoft, чтобы увидеть встроенную в Windows возможность общего доступа к Интернету и посмотреть, повезло ли вам больше, чем нам. Мы действительно рекомендуем вам пропустить это и вместо этого использовать стороннее приложение, так как обычно это намного лучше.
Мы протестировали несколько популярных приложений, которые позволяют это делать - Connectify и Virtual Router Plus.Последнее нам не очень понравилось. Наш антивирус пометил его как угрозу и во время установки пытался заставить нас установить нежелательное программное обеспечение.
У нас не было таких проблем с Connectify. Это надежное приложение для превращения вашего компьютера в точку доступа Wi-Fi. Прежде чем продолжить, знайте, что вам понадобится ПК с Windows с адаптером Wi-Fi (или встроенным Wi-Fi), чтобы это работало. Если на вашем компьютере нет Wi-Fi, вы можете купить тот, который подключается через USB, например этот.
Вот шаги для настройки вашего компьютера с Windows в качестве точки доступа Wi-Fi:
- Загрузите Connectify и установите его.Установка довольно проста, и когда установка будет завершена, перезагрузите компьютер.
- После перезагрузки компьютера проверьте, подключен ли он к Интернету. Если это так, запустите приложение Connectify Hotspot .
- В приложении вы увидите две вкладки - Настройки и Клиенты . На вкладке «Настройки » в разделе «Создать ...» щелкните точку доступа Wi-Fi.
- В Internet to Share вы увидите раскрывающееся меню.Разверните его и выберите соединение, которым хотите поделиться. Мы протестировали это приложение с проводным и беспроводным подключением и обнаружили, что оно отлично работает с обоими.
- Под ним вы увидите еще несколько вариантов. Добавьте пароль Wi-Fi. Щелкните Start Hotspot .
Это все, что вам нужно сделать. Теперь другие устройства будут обнаруживать сеть Wi-Fi с надписью Connectify-me. Введите пароль, и все готово.
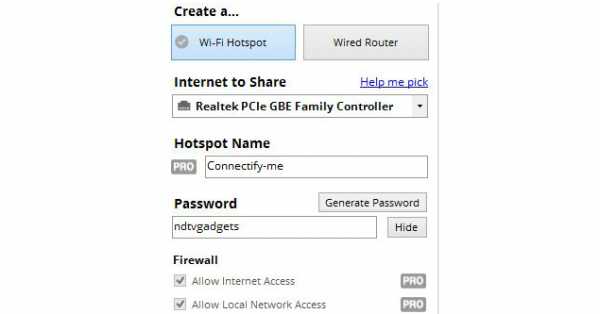
Connectify - это платное приложение, но оно имеет урезанную бесплатную версию.Вы можете создать точку доступа с помощью бесплатной версии, но основным ограничением является то, что она автоматически отключается каждые 30 минут и показывает всплывающие окна с просьбой купить профессиональную версию. Вам придется повторно включить точку доступа вручную, чтобы снова начать ее использовать.
Версия Pro имеет больше функций и стоит 25 долларов (1550 рупий) в год и 40 долларов (2450 рупий) за полную лицензию. Помимо неограниченного времени безотказной работы точки доступа, вы получаете такие функции, как настраиваемое имя точки доступа, возможность совместного использования Интернета из сетей 3G и 4G (для совместного использования USB-ключей для подключения к Интернету) и расширенные средства управления брандмауэром (выберите, какие устройства могут получить доступ к Интернету и личным файлам в вашей локальной сети). ).
Использование MacBook с OS X в качестве точки доступа Wi-Fi
Пользователям Mac это намного проще. Вот как открыть доступ к Интернету вашего Mac.
- Откройте Системные настройки > Общий доступ > проверьте Общий доступ в Интернет слева.
- Справа разверните раскрывающееся меню рядом с Поделиться своим подключением из: и выберите подключение, которым хотите поделиться. Вы можете делиться подключениями к Интернету через Ethernet, Wi-Fi, Bluetooth или даже iPhone USB.
Как правило, вам нужно выбрать Ethernet , если вы используете iMac, Mac Pro или MacBook Pro с проводным подключением к Интернету. Если вы используете внешний адаптер Ethernet с MacBook Air, вам нужно выбрать USB Ethernet или Thunderbolt Ethernet , в зависимости от типа используемого ключа (обычно это USB).
- Чуть ниже есть поле рядом с Для компьютеров, использующих: , где вы должны установить флажок рядом с Wi-Fi .
- Нажмите кнопку «Параметры Wi-Fi» под полем. Выберите Network Name , Security Type и дважды введите пароль в поля с именами Password и Verify . Мы настоятельно рекомендуем вам выбрать пароль, вместо того, чтобы оставлять для параметра безопасности значение Нет. Вы можете оставить Channel в качестве значения по умолчанию, если вы не знаете, что делаете. Щелкните ОК.
- Если соединение активно, вы увидите зеленый значок и текст «Общий Интернет: Вкл.» В Системных настройках.
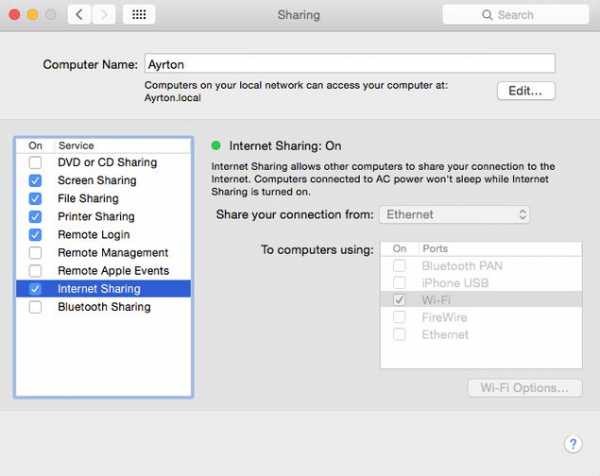
Вот и все. Теперь вы сможете использовать Интернет на других устройствах, подключившись к сети, указанной в поле «Имя сети».
Так вы превратите свой ПК или Mac в точку доступа Wi-Fi. Есть ли другие способы, которыми вы это делали? Сообщите нам об этом в комментариях. Как всегда, вы можете прочитать больше руководств в нашем разделе «Как сделать».
Партнерские ссылки могут создаваться автоматически - подробности см. В нашем этическом положении. .5 способов передачи данных с ПК или ноутбука на телефон Android
Хотя телефоны стали для многих основным вычислительным устройством, большинство из нас все еще регулярно пользуется ноутбуками. Это означает, что нам часто нужно переносить файлы с ПК на телефон Android.
Но как лучше всего это сделать? И лучший метод отличается, если вы перемещаете много маленьких файлов или несколько массивных? Давайте рассмотрим лучшие способы передачи данных с вашего ноутбука или ПК на телефон Android.
1. Использование кабеля USB
Старый стандарт передачи данных с портативного компьютера на телефон - через USB. Это по-прежнему быстро и легко, если у вас под рукой есть совместимый кабель.К сожалению, переход на USB-C на большинстве современных телефонов оставил многие наши старые кабели ненужными. Они часто не поставляются с кабелем USB-C - USB-A, который вам нужен для большинства ноутбуков.
Но если он у вас есть, то это просто сделать.В Windows или Chromebook:
- Подключите телефон.
- Нажмите на уведомление, которое Android показывает с надписью Зарядка устройства через USB .
- Под Использовать USB Для выберите Передача файлов .
Вот и все. На вашем компьютере откроется окно передачи файлов с вашим телефоном (и SD-картой, если она у вас есть). Затем вы можете начать копировать свои файлы.
Инструкции для Mac практически такие же, но сначала вам нужно будет установить программное обеспечение Android File Transfer.
Этот метод подходит для копирования больших объемов данных. Попробуйте перенести несколько фильмов или всю свою музыкальную коллекцию. Это также позволяет легко перемещать файлы на SD-карту вашего телефона.
2.Через ваши облачные аккаунты
Учетная запись Google, которую вы настроили на своем телефоне, дает вам доступ к 15 ГБ облачного хранилища через Google Диск. Это дает вам удобный способ перемещать файлы между ноутбуком и телефоном.
Вам необходимо установить приложение Google Диск на свой ноутбук. Если хотите, вы можете использовать Dropbox или Microsoft OneDrive, поскольку все они работают примерно одинаково.
При настройке Google Диска сначала необходимо войти в систему. Затем выберите Создать резервную копию всех типов файлов и нажмите Далее .
На следующем экране выберите Advanced Settings внизу.Выберите Sync My Drive to this computer , затем щелкните OK .
На вашем компьютере будет создана папка Google Drive .Все в этой папке будет синхронизироваться с вашей учетной записью Диска и обратно. Итак, чтобы загрузить файлы на свой телефон, просто переместите их в папку Диска. Откройте приложение на своем телефоне, и они будут там после синхронизации.
Главное предостережение: файлы, отображаемые в приложении "Диск", не хранятся на вашем телефоне.Если вы попытаетесь открыть один из них, сначала его нужно будет загрузить, а гигантский файл может занять большую часть вашего ежемесячного объема данных.
Чтобы обойти эту проблему, у вас есть два варианта загрузки необходимых файлов в телефон.Выберите файл и в меню выберите:
- Сделать доступным офлайн . При этом файл будет загружен для просмотра в автономном режиме на Диске. Любые внесенные в него изменения будут синхронизированы при следующем подключении к сети.
- Скачать . Это сохранит новую копию файла в папке Downloads , и вы сможете открыть ее в любом совместимом приложении. Однако любые внесенные вами изменения не синхронизируются - вам необходимо повторно загрузить файл в свою учетную запись на Диске.
Основным ограничением этого решения является недостаток свободного места.Однако вы всегда можете создать дополнительную учетную запись, и можно передавать файлы из одной учетной записи Google Диска в другую.
3. По электронной почте и через приложения для обмена сообщениями
Отправка файлов самим себе по электронной почте - вряд ли самый эффективный способ переноса данных с ноутбука на телефон, но все мы время от времени делали это.Он работает для быстрого обмена файлами, когда вы не можете использовать какие-либо другие методы.
Вы ограничены размером вложений 25 МБ в Gmail. Если вам нужно что-то большее, загляните в WeTransfer.Это позволяет отправлять файлы размером до 2 ГБ бесплатно без регистрации.
Зайдите на wetransfer.com, введите свой адрес электронной почты, затем перетащите файлы в окно браузера и отправьте.Затем вы получите электронное письмо на свой телефон со ссылкой, по которой вы можете скачать файлы.
Файлы зашифрованы в целях безопасности и удаляются через семь дней. Если вы хотите удалить файлы раньше или оставить их на более длительное время, вам понадобится учетная запись Pro.
Если вам по какой-то причине не нравится WeTransfer, не волнуйтесь. Есть много других способов отправить большие файлы в виде вложений к электронным письмам.
4.Использование Bluetooth
Когда у вас есть несколько файлов меньшего размера, которые вам нужно переместить в телефон, Bluetooth - хороший вариант. Это тоже довольно просто, если вы его настроили.
Чтобы отправить файл по Bluetooth с ноутбука с Windows 10 на телефон, сначала необходимо выполнить сопряжение двух устройств.Перейдите в «Настройки »> «Устройства » и нажмите переключатель, чтобы включить Bluetooth. Убедитесь, что он также включен на вашем телефоне.
Теперь перейдите к Добавить Bluetooth или другое устройство> Bluetooth , чтобы начать сканирование.Через некоторое время появится ваш телефон. Выберите его, затем нажмите Connect на вашем ПК и Pair на вашем телефоне, чтобы завершить процесс.
Чтобы поделиться файлом через Bluetooth, перейдите в «Настройки »> «Устройства»> «Отправлять или получать файлы через Bluetooth»> «Отправить файлы» .Затем выберите файл, которым хотите поделиться.
Для других платформ названия пунктов меню будут другими, но процесс будет таким же.Сначала вам нужно создать пару, затем вы можете поделиться.
Bluetooth работает медленнее, чем некоторые другие перечисленные нами методы (особенно Wi-Fi, следующий). Лучше всего подходит для небольших файлов и случайного использования.
5. Использование Wi-Fi
Когда вам нужно регулярно передавать большие объемы данных на телефон, вы не можете победить Wi-Fi.Пока вы подключаете свой телефон и ноутбук к одной сети, вы можете перемещать файлы быстро и безопасно.
Для копирования файлов по Wi-Fi вам понадобится специальное приложение на телефоне, но ничего лишнего на вашем ноутбуке. Мы рекомендуем Portal от Pushbullet, который является бесплатным и не требует регистрации.Он работает с любой платформой: Windows, Mac, Linux или Chrome OS. Для начала загрузите и установите на свое устройство Android.
Затем откройте веб-браузер на своем ноутбуке или настольном компьютере и перейдите на сайт portal.pushbullet.com, где вы увидите уникальный QR-код.
Теперь откройте Портал на своем телефоне и нажмите Сканировать . Когда камера запустится, наведите ее на QR-код, чтобы отсканировать его.Это устанавливает прямое беспроводное соединение между вашим телефоном и настольным компьютером или ноутбуком. Это временно, поэтому в следующий раз, когда вы запустите приложение, вам нужно будет снова выполнить сканирование, чтобы восстановить соединение.
Наконец, перетащите файлы в окно браузера, и они сразу же начнут загружаться на ваш телефон.
По умолчанию Portal помещает изображения и музыку в папки телефона Фото и Музыка . Все остальное попадает в папку Portal .Вы можете оставить их там и получить к ним доступ через приложение Portal, или вы можете загрузить один из лучших файловых менеджеров Android и переместить файлы в любую другую папку (и даже на свою SD-карту).
Порталудобен тем, что его не нужно устанавливать на свой ноутбук.Если вам нужны дополнительные функции, обратите внимание на AirDroid, который, помимо прочего, позволяет отправлять текстовые сообщения с вашего ПК. Также есть Feem, который позволяет легко обмениваться файлами на всех типах устройств.
Другие способы переноса данных
Есть и другие способы перемещения файлов между устройствами.Вы можете использовать SD-карту или USB-накопитель с кабелем On-The-Go, если ваш телефон их поддерживает. Или для ультрасовременных решений попробуйте использовать FTP с приложением Wi-Fi FTP Server или даже использовать сетевое хранилище (NAS). С помощью этой опции вы используете один жесткий диск для всех устройств, подключенных к вашей сети.
Но для большинства людей пять описанных выше методов являются лучшими способами переноса данных с ноутбука на телефон Android.Некоторые лучше подходят для быстрого обмена небольшими файлами, а некоторые - для перемещения огромных объемов данных.
Конечно, чем больше у нас устройств, тем больше нам нужно обмениваться файлами между ними. Наше руководство по самым быстрым методам передачи файлов между ПК и мобильными устройствами покажет вам, как синхронизировать работу всего вашего оборудования.
Просматриваете страницы на телефоне и хотите перенести вкладки на компьютер? Вот как это сделать в Google Chrome и Mozilla Firefox.
Об авторе Энди Беттс (Опубликовано 222 статей)
Энди Беттс (Опубликовано 222 статей) Энди - бывший печатный журналист и редактор журнала, который пишет о технологиях уже 15 лет.За это время он внес вклад в бесчисленное количество публикаций и написал работы по копирайтингу для крупных технологических компаний. Он также предоставил экспертные комментарии для средств массовой информации и организовал панели на отраслевых мероприятиях.
Ещё от Andy BettsПодпишитесь на нашу рассылку новостей
Подпишитесь на нашу рассылку, чтобы получать технические советы, обзоры, бесплатные электронные книги и эксклюзивные предложения!
Еще один шаг…!
Подтвердите свой адрес электронной почты в только что отправленном вам электронном письме.
.Как использовать свой телефон Android в качестве USB-адаптера WiFi

Настроить смартфон или планшет Android в качестве адаптера Wi-Fi очень просто.
Это может быть хорошим решением для настольного компьютера, которому требуется беспроводное соединение или сломанный Wi-Fi на ноутбуке.
Имейте в виду, что не все операторы сотовой связи допускают это и могут отключить Wi-Fi, заставляя вас использовать тарифный план для передачи данных.
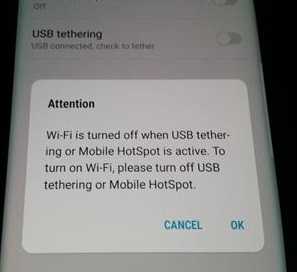
По этой причине лучше всего использовать устройство Android, не настроенное на тарифный план сотовой связи, чтобы не было возможности запустить данные.
Подойдет любое старое устройство Android. Я даже использовал старые Galaxy S2 и S5, и они без проблем работали очень хорошо.
У меня также есть Galaxy S10, который привязан к моему тарифу сотовой связи и отключает Wi-Fi, поэтому его нельзя использовать.
Существует множество дешевых недорогих ключей Wi-Fi для долгосрочного решения, но смартфон Android можно использовать в качестве краткосрочного быстрого решения.
Прочтите нашу подборку лучших беспроводных USB-ключей.
Ниже приведены шаги, которые необходимо выполнить для использования устройства Android в качестве беспроводного USB-адаптера, а также при необходимости приведены снимки экрана.
Некоторые телефоны и версии Android могут отличаться по настройке, но будут близки к следующим инструкциям без необходимости рутирования телефона.
Шаги по использованию телефона Android в качестве USB-адаптера WiFi
- Подключите смартфон или планшет Android к сети Wi-Fi.
- Подключите телефон к компьютеру с помощью кабеля USB.

Иногда требуется подгрузить драйверы для телефона. Обычно они обнаруживаются автоматически.
- Перейдите в раздел "Настройки" и найдите Мобильная точка доступа и модем
- Если появляется предупреждающее окно, в котором говорится, что Wi-Fi отключается , телефон Not можно использовать в качестве адаптера WiFi.
- После включения режима модема он должен быть готов к использованию.

На новых смартфонах он находится в разделе «Подключения».
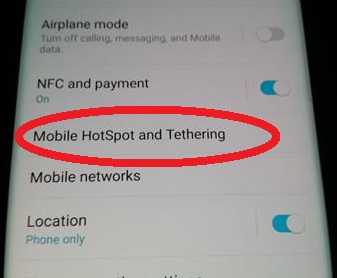
На старых смартфонах Android это называется Tethering and Portable HotSpot.
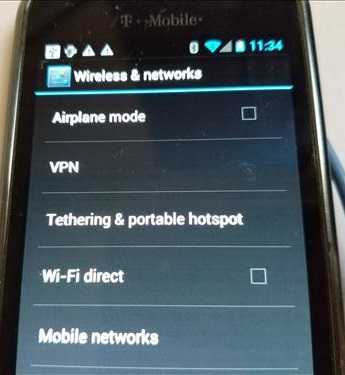
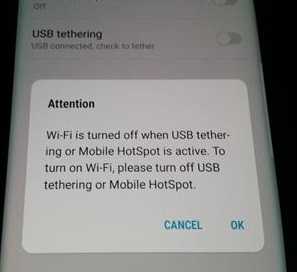
Если вы используете смартфон, привязанный к тарифному плану сотовой связи, и он отключает Wi-Fi, это может увеличить ваш счет в зависимости от вашего тарифного плана.
Сводка
Использование устройства Android и USB-адаптера WiFi легко, просто будьте осторожны, если устройство подключено к сотовой сети.
Многие операторы сотовой связи отключают Wi-Fi и заставляют использовать тарифный план, который может привести к увеличению счета.
Лучше всего использовать старый сотовый телефон без тарифного плана, так как он не использует сотовые данные.