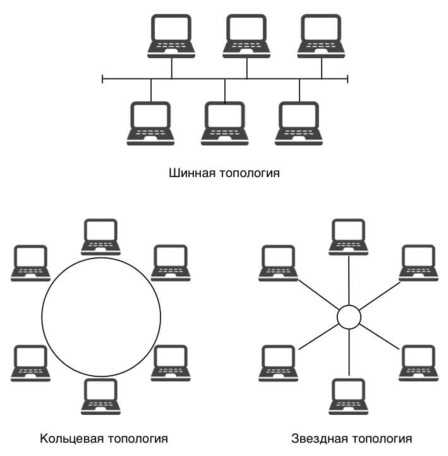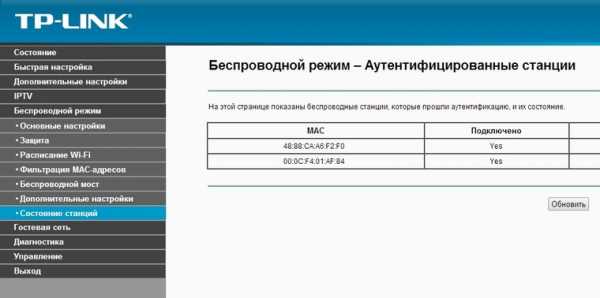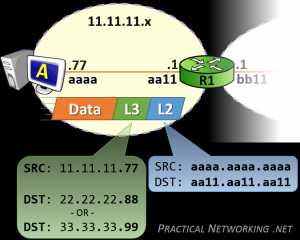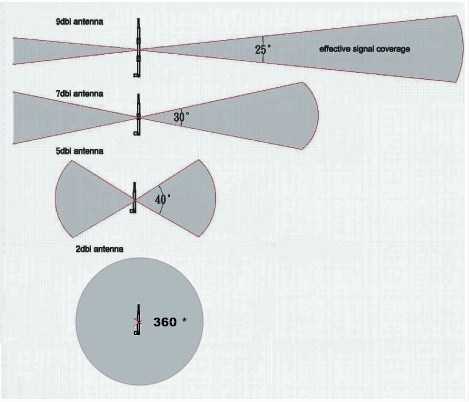Мы принимаем к оплате:
«Подарочный сертификат» от нашего Учебного Центра – это лучший подарок для тех, кто Вам дорог! Оплате обучение и подарите Вашим родным и близким обучение по любому из курсов!!!
«Сертификат на повторное обучение» дает возможность повторно пройти обучение в нашем Учебном Центре со скидкой 1000 рублей!
А также:
Как сделать из роутера asus репитер
Настройка роутера Asus в качестве репитера (режим повторителя Wi-Fi сети)
Привет! Посмотрел в интернете статьи по настройке режима повторителя на роутерах Asus, и не нашел ни одной подробной, правильной статьи, в которой были бы описаны все нюансы. Решил подготовить свою инструкцию, в которой на реальном примере показать процесс настройки роутера Asus в качестве репитера. В моем случае, мы будем использовать роутер Asus RT-N12+ для расширения Wi-Fi сети вторым роутером. Будем ее усиливать.
Wi-Fi сеть в моем доме раздает роутер Tp-Link. Но, это не важно, главный роутер может быть любой фирмы: D-Link, Tenda, Asus и т. д. Ну а эта инструкция подойдет я думаю для всех Asus: rt-n10, rt-n12, rt-g32 и т. д.
Для чего это вообще нужно, и что за режим репитера?
Начну с того, что репитер, это специальное устройство, которое используется для увеличения радиуса действия основной сети. Это я думаю понятно. Установили вы роутер, а Wi-Fi сеть не ловит по всему дому, плохой сигнал. Ставим репитер, и он усиливает сеть. Современные роутеры умеют работать в режиме повторителя. То есть, усиливать уже существующие сети. Вот в настройке роутера Asus в режиме повторителя, мы сейчас и разберемся. Взял схему работы из панели настроек:
Кстати, Wi-Fi сеть останется одна (которая у вас сейчас работает), роутер Asus просто скопирует настройки сети. А устройства, которые вы подключите к своей Wi-Fi сети, будут автоматически переключаться между главным маршрутизатором, и Asus в режиме репетира. Интернет по сетевому кабелю от повторителя так же будет работать.
Я все настроил, проверил и протестировал, все стабильно работает. Настройка так же не сложная. Следуйте инструкции, и у вас все получится.
Настройка режима повторителя Wi-Fi сети на роутерах Asus
Первым делом, нужно сменить режим работы роутера. Сделать это можно в панели управления роутером. Подключитесь к своему Asus, и перейдите в браузере по адресу 192.168.1.1. Укажите имя пользователя и пароль - admin и admin (если вы их не меняли). Если что, смотрите подробную инструкцию по входу на 192.168.1.1.
В настройках перейдите на вкладку Администрирование - Режим работы. Ставим переключатель возле Режим повторителя и нажимаем на кнопку Сохранить.
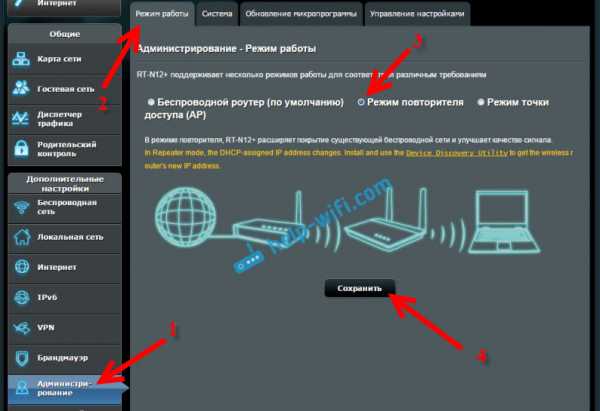
Появится окно со списком доступных Wi-Fi сетей. Нажмите на свою сеть, которую вы хотите расширить.
Укажите пароль от своей Wi-Fi сети и нажмите кнопку Подключение.
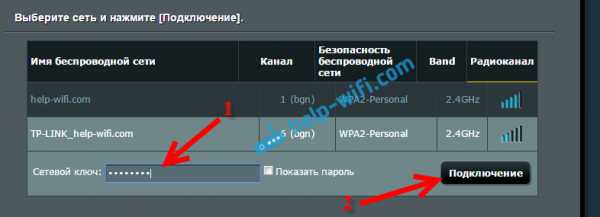
Оставляем галочку возле пункта Используйте настройки по умолчанию, и жмем на кнопку Применить.
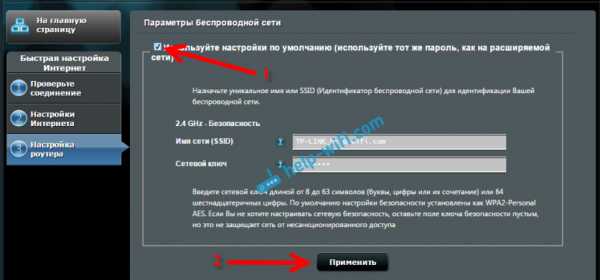
Ждем пока закончится процесс подключения.
В конце должно появится вот такое окно:
Кстати, да, проверьте не подключен ли кабель интернета в WAN порт роутера. По поводу смены SSID - это не важно. А вот вопрос с IP-адресом роутера мы сейчас разберем подробнее. В принципе, все уже работает. Наш Asus ретранслирует сеть. Вы можете заметить, что осталась только одна сеть с именем главного роутеар. Теперь ваши устройства будут подключаться к той сети, сигнал которой более стабильный.
Вы можете поставить репитер в той комнате, где сигнал основной сети еще есть, но слабый. Смотрите, что бы сигнала было достаточно, а то репитер не сможет подключится к сети и усиливать ее. После выключения/включения репитера, расширение сети будет включаться автоматически. Все подключенные устройства будут находится в одной сети.
Как зайти в настройки Asus, который работает в качестве репитера?
Когда маршрутизатор работает в режиме "Повторитель", то настройки по адресу 192.168.1.1 будут недоступны. Об этом было написано в окне, в процессе настройки.
Все потому, что главный роутер автоматически присваивает репитеру какой-то IP адрес. Есть три способа зайти в панель управления нашего повторителя:
- Набрать в адресной строке браузера адрес router.asus.com и перейти по нему. Вы увидите страничку Asus, на которой будет происходить поиск IP-адреса нашего роутера. По идеи, должен появится результат, и открыться страничка с настройками. Возможно, это работает. Но, сервис так и не смог определить мой Asus RT-N12+. Возможно, у вас все получится.
- В компании Asus сделали специальную утилиту "Discovery", которая определяет IP-адрес повторителя. Она отлично работает. Скачайте ее (можно по этой ссылке), установите, и запустите. Нажмите на кнопку
Поиск. В списке должен появится наш роутер. Выделяем его и нажимаем на Конфигурация. Сразу в браузере откроется страница с настройками.
 Если возникнут какие-то проблемы, то отключите антивирус, или брандмауэр. Они могут блокировать поиск.
Если возникнут какие-то проблемы, то отключите антивирус, или брандмауэр. Они могут блокировать поиск. - Ну и третий способ, это зайти в настройки главного роутера, примерно на вкладку Список клиентов, найти там наш репитер и посмотреть его IP-адрес (по которому уже открыть страницу с настройками). Например, на TP-link эту информацию можно посмотреть на вкладке DHCP - DHCP Clients List.
Надеюсь, вам подошел один из вариантов.
Как выключить "репитер" и вернуть роутер в нормальный режим работы?
Если вам роутер понадобился для использования по его прямому назначению, то достаточно в настройках, на той же вкладке Администрирование выбрать режим работы Беспроводной роутер (по умолчанию), и нажать кнопку Сохранить.
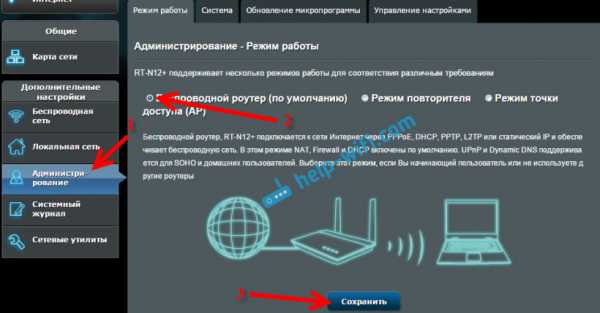
Появится окно, в котором нужно будет указать имя новой Wi-Fi сети и пароль.

Роутер перезагрузится. Доступ к настройкам уже можно будет получить по стандартному адресу 192.168.1.1 .
Если у вас не получилось таким способом установить нормальный режим работы маршрутизтора, или не можете зайти в настройки, то можно сделать сброс настроек по этой инструкции.Ну вот и все настройки. Вроде бы ничего не упустил. Все вопросы, советы, отзывы и т. д. оставляйте в комментариях к этой статье.
http //repeater.Asus.com | Asus Repeater Войти
Повторители Wi-Fiмогут помочь вам усилить сигналы WiFi, чтобы вы могли слышать высокоскоростные интернет-сигналы для каждого уголка вашего местоположения. http //repeater.Asus.com - это адрес по умолчанию, который используется для создания страницы входа в ваш WiFi-повторитель Asus. Вам нужно будет заходить на страницу входа для вашего повторителя WiFi каждый раз, когда вы хотите отразить предварительные настройки для вашего повторителя WiFi. Вы можете легко получить доступ к http // репитеру.Адрес для входа на Asus.com с помощью веб-браузера в вашей компьютерной системе.
Asus N300 Wifi Repeater может усилить интернет-сигналы для всех типов устройств, подключенных к вашей домашней сети. Здесь мы собираемся объяснить расширенные функции, которые вы получите с Asus N300 Wifi Repeater. Из сеанса блога вы получите более подробную информацию о http //repeater.Asus.com, ретрансляторе Asus, ретрансляторе Wi-Fi Asus, ретрансляторе Asus Rt n12, ретрансляторе Asus n600 rp n53, запросах режима ретранслятора и входе в систему ретранслятора Asus.
Вот дополнительные возможности повторителя Wi-Fi Asus N300
- Используя Asus N300 Wifi Repeater, вы можете быть уверены, что ваши беспроводные устройства получат высокоскоростные интернет-услуги для каждого беспроводного устройства, подключенного к вашей домашней сети. К ретранслятору Asus Wifi можно подключить ряд беспроводных устройств, например мобильные телефоны, ноутбуки и планшеты.

- Вы должны поместить свой Wi-Fi-ретранслятор Asus N300 в место между маршрутизатором и мертвыми зонами, по которым вы добираетесь до своего местоположения.Размещение ретранслятора Wi-Fi Asus N300 таким образом гарантирует, что вы никогда не столкнетесь с медленным интернетом для ваших интеллектуальных устройств.
- С Asus N300 Wifi Repeater вы получите светодиодный индикатор, и с помощью этого светодиода вы можете убедиться, что ваш ретранслятор получает хорошие сигналы, и вы можете получить доступ к высокоскоростному Интернет-соединению для своих интеллектуальных устройств.

- Лучшее в Asus N300 Wifi Repeater - это то, что вы можете настроить это передовое устройство для работы в качестве WiFi-ретранслятора, а также точки доступа.Вам нужно будет получить доступ к веб-адресу http //repeater.Asus.com, чтобы вы могли заранее настроить свой Asus N300 Wifi Repeater, когда он настроен в режиме ретранслятора. Для доступа к Asus N300 Wifi Repeater в качестве точки доступа вам необходимо открыть окно входа в систему.
- Asus N300 Wifi Repeater и маршрутизатор Asus могут быть подключены с использованием конфигураций WPS. Это означает, что вам не понадобится какой-либо конфигурационный компакт-диск для выполнения предварительных настроек для вашего Asus N300 Wifi Repeater. WPS также известен как настройка с защитой WiFi.

Это дополнительные функции, которые вы должны знать о своем ретрансляторе Asus N300 Wifi Repeater.
Как обновить прошивку для Asus WiFi Extender с помощью http //repeater.Asus.com Страница входа
Если у вас возникли проблемы с расширителем Asus Wifi и сигналами Wi-Fi, убедитесь, что последний файл прошивки является обновлением для вашего расширителя Linksys WiFi. Мы собираемся объяснить шаги, которые вам нужно будет выполнить, чтобы вы могли обновить прошивку для своего расширителя Asus Wifi.Лучше всего то, что прошивку Asus Wifi extender можно бесплатно загрузить и обновить и убедиться, что устройство Asus работает правильно. На других веб-страницах вы получите более подробную информацию о http //repeater.Asus.com, повторителе Wi-Fi Asus, повторителе Asus n300, двухдиапазонном репитере Asus, повторителе Asus rt n12, входе в систему через репитер Asus и настройке беспроводного репитера Asus.
Вот шаги для обновления прошивки для Asus Wifi Extender
- С официального сайта Asus вам необходимо загрузить последнюю версию прошивки для вашего расширителя Asus Wifi.
- Вам нужно будет выбрать опцию «Драйвер и инструменты».
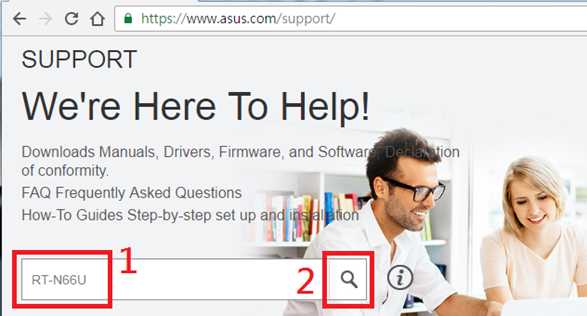
- Из выпадающего меню вам нужно будет выбрать операционную систему, которую вы используете.
- Здесь вам нужно будет выбрать опцию «прошивка».
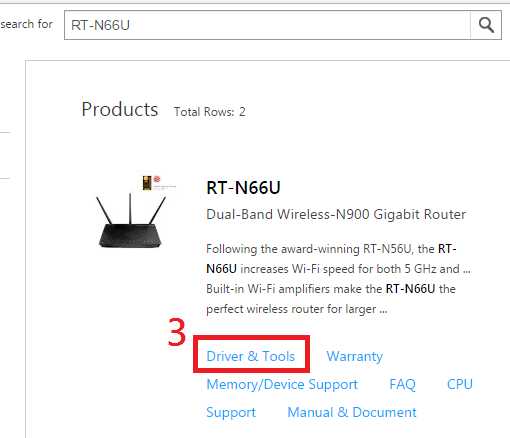
- Вы можете сохранить файл микропрограммы в любом месте, где вы хотите сохранить файл.
- Вы также можете извлечь загруженный файл прошивки.
- Нажмите кнопку «Далее».
- Вы также можете обновить файл прошивки для вашего повторителя Linksys WiFi с помощью мобильного приложения. Вы можете загрузить мобильное приложение за небольшую плату.
- Для обновления файла прошивки для вашего расширителя Asus Wifi вам необходимо получить доступ к странице входа для расширителя Asus WiFi. Вы можете использовать веб-адрес http: // Repeater.Asus.com для обновления прошивки своего ретранслятора Asus Wifi.
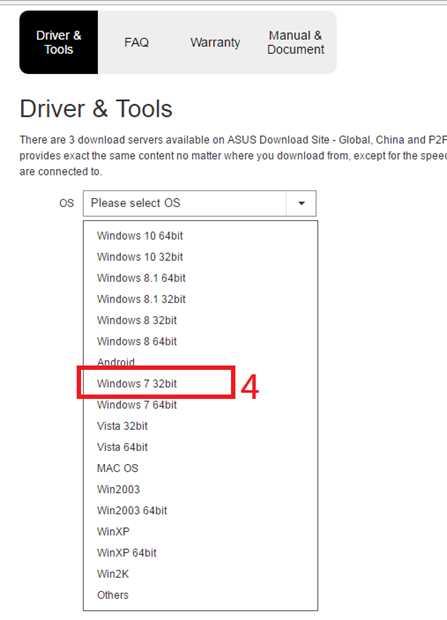
- Выберите опцию «Обновление прошивки» и выберите файл прошивки, который вы только что загрузили.и выберите только что скачанный файл прошивки.
- Нажмите на только что загруженную опцию «Загрузить».
- Начнется процесс загрузки прошивки, поэтому вам нужно подождать несколько минут.
Вы можете перезагрузить Asus Wifi extender, обновив файл прошивки для вашего устройства, и получить доступ к беспроблемному Wi-Fi для ваших устройств.
Шаги по настройке беспроводного маршрутизатора ASUS RT-AC68U в качестве повторителя
Беспроводной маршрутизатор ASUS RT-AC68U предоставляет множество дополнительных функций, и вам потребуется получить доступ к странице входа в систему маршрутизатора Asus, чтобы реализовать все эти дополнительные функции для вашего маршрутизатора.Беспроводной маршрутизатор ASUS RT-AC68U - очень известный Wi-Fi-маршрутизатор, и вы можете легко управлять предварительными настройками своего маршрутизатора Asus с помощью страницы входа на маршрутизатор Asus. Лучшее в беспроводном маршрутизаторе ASUS RT-AC68U заключается в том, что вы можете настроить этот расширенный маршрутизатор для работы в качестве усилителя Wi-Fi. После того, как вы настроите беспроводной маршрутизатор ASUS RT-AC68U в качестве усилителя Wi-Fi, ваше устройство будет получать сигналы Wi-Fi и усиливать их для каждого угла вашего местоположения.
Вот шаги для настройки беспроводного маршрутизатора ASUS RT-AC68U в качестве удлинителя Wi-Fi
- Используя веб-браузер, вам необходимо получить доступ к странице входа на маршрутизатор Asus.Вы можете использовать IP-адрес 192.168.1.1 для доступа к странице входа в Asus.
- Вы запросите данные для входа для доступа к роутеру Asus. Введите имя пользователя и пароль для входа в маршрутизатор Asus и нажмите кнопку «ОК».
- Перейдите к опции «Администрирование».
- Используя радиокнопку, вам нужно будет выбрать «Repeater Mode».
- Вы получите список доступных сетей Wi-Fi. Вам нужно будет выбрать сеть Wi-Fi, которую вы хотите усилить, и нажать на опцию «Подключиться».
- Наконец, вам нужно будет нажать кнопку «Применить», и все настройки будут сохранены.
Это простые шаги, которые необходимо выполнить, чтобы настроить беспроводной маршрутизатор ASUS RT-AC68U для работы в качестве ретранслятора Wi-Fi. На веб-страницах вы получите подробную информацию о настройке беспроводного ретранслятора Asus, входе в систему ретранслятора Asus, настройке ретранслятора Asus rt n12hp, режиме ретранслятора Asus, ретрансляторе Asus n600 rp n53, ретрансляторе Asus RT n12, двухдиапазонном ретрансляторе Asus и ретрансляторе http //.Asus.com
Настройка удлинителя Asus с помощью веб-утилиты Repeater.Asus.com
Вход в систему через Asus extender с помощью веб-утилиты Repeater.Asus.com
Приложение Asus extender с использованием веб-утилиты Repeater.Asus.com
Расширитель Asus 3200 с использованием повторителя. Веб-утилита asus.com
Расширитель Asus 5 ГГц с использованием повторителя. Веб-утилита asus.com
Расширитель Asus 750 с использованием повторителя. Веб-утилита asus.com
Asus extender n300 с использованием повторителя. Веб-утилита asus.com
Asus extender n600 с репитером.Веб-утилита Asus.com
Asus сетевой удлинитель переменного тока 5 ггц с использованием ретранслятора. Веб-утилита asus.com
Asus extender n66 с использованием повторителя. Веб-утилита asus.com
Расширитель сети Asus с использованием повторителя. Веб-утилита asus.com
Расширитель диапазона сети Asus с использованием повторителя. Веб-утилита Asus.com
Расширитель беспроводной сети Asus с использованием повторителя. Веб-утилита Asus.com
Расширитель сети переменного тока Asus с использованием повторителя. Веб-утилита asus.com
Двухдиапазонный ретранслятор Asus AC1750 Доступ с использованием ретранслятора http //.Asus.com Страница входа
Двухдиапазонный повторительAsus AC1750 - лучший вариант для решения проблем с медленным интернетом, которые возникают в вашем регионе. Здесь мы собираемся объяснить дополнительные функции, которые вы должны знать о двухдиапазонном повторителе Asus AC1750. Мы рекомендуем вам посетить сеанс блога или веб-страницы, чтобы вы могли получить более подробную информацию о ретрансляторе Wi-Fi Asus, ретрансляторе роутера Asus, ретрансляторе переменного тока Asus, двухдиапазонном ретрансляторе Asus, входе в систему через ретранслятор Asus, настройке ретранслятора Asus rt n12hp и беспроводном ретрансляторе Asus настроить.
Расширенные возможности двухдиапазонного повторителя Asus AC1750
- Двухдиапазонный повторитель Asus AC1750 поставляется с внешними антеннами, которые помогут вам справиться с труднодоступными мертвыми зонами
Repeater.asus.com | Asus Repeater Login
ASUS EXTENDER LOGIN
Узнайте о своем удлинителе Asus
Расширителииспользуются, когда ваш маршрутизатор не может предоставить вам доступ в Интернет во всех уголках вашего дома по беспроводной сети. Расширители Asus являются одними из широко используемых в наши дни, поскольку они обеспечивают достаточное покрытие и скорость для пользователя. Повторитель принимает сигнал от вашего маршрутизатора и ретранслирует его в районы, где нет сигнала. Эти зоны называются мертвыми зонами.Повторитель следует разместить между мертвыми зонами и роутером. Убедитесь, что повторитель получает правильный сигнал от вашего маршрутизатора для дальнейшей передачи. Если нет, поместите повторитель ближе к маршрутизатору. Размещение имеет большое значение, так что сделайте хорошее.
После покупки расширителя пользователи застревают в установке, поскольку все пользователи не знают, как установить расширитель. Даже после успешной установки у пользователя время от времени возникают проблемы с его повторителем, например, невозможность войти на главную страницу повторителя.Чтобы решить такие проблемы или помочь пользователям в установке Asus extender через веб-адрес или IP-адрес по умолчанию, у нас есть специальная группа экспертов. Получите решение любой проблемы, связанной с удлинителем Asus RP-68u.
Как сделать так, чтобы у удлинителя Asus и роутера было одно имя?
Когда вы настраиваете расширитель Asus, его сетевое имя будет отличаться от имени вашего маршрутизатора, чтобы избежать путаницы при перемещении из одного угла в другой. Но некоторые пользователи хотят использовать одно и то же имя для обоих.Панель настройки удлинителя Asus позволяет это сделать. Следуйте инструкциям ниже.
Подключите компьютер к сетевому имени или SSID вашего asus extender.
Откройте на этом компьютере веб-браузер, например Microsoft Internet Explorer. В адресной строке этого браузера введите веб-адрес по умолчанию для входа Asus extender http://repeater.asus.com, чтобы получить доступ к странице конфигурации повторителя.
Откроется страница входа в систему. Введите имя пользователя и пароль в указанные поля как admin.
Перейдите на страницу карты сети, затем выберите диапазон и обновите новый SSID (имя сети) для вашего повторителя Asus.
Введите новый код безопасности в указанное поле. Нажмите «Применить», чтобы внести изменения.
После выполнения этих шагов у вас будет другое имя для вашей сети повторителей. Чтобы изменить название другого диапазона, выполните следующие действия еще раз. По любым вопросам обращайтесь к нам.
Прерывистое соединение в смартфонах или планшетах
Если это проблема, с которой вы столкнулись, то это связано с тем, что подключение к Интернету переходит из одной сети в другую.Возврат между сетями может вызвать проблемы такого типа. Ваше устройство не может правильно выбрать сеть для подключения. Убедитесь, что ваше устройство находится в пределах досягаемости вашей сети повторителя или сети маршрутизатора, чтобы получить нормальный доступ в Интернет. Обе сети могут создавать помехи друг другу, если доступно более одной сети. Убедитесь, что ваш удлинитель Asus не сложен в стопку, вы можете переключать каналы на удлинителе Asus, чтобы избежать помех сигнала. Чтобы обновить настройки канала Asus extender, просто войдите на веб-страницу входа в Asus extender, используя веб-адрес http: // Repeater.asus.com. Щелкните параметр беспроводной связи и измените каналы на 11 или 6, затем щелкните параметр «Применить и сохранить».
Как правильно разместить удлинитель Asus?
Лучше всего разместить повторитель посередине между маршрутизатором и повторителем, но в пределах зоны действия сети маршрутизатора. В Интернете есть методы, позволяющие правильно разместить повторитель. Например, поместите повторитель и каждый раз перемещайте устройство все дальше, когда сигнал теряется, это мертвая зона.Поместите повторитель перед этим местом, чтобы получить сигнал от роутера и затем передать его дальше. Наша команда может решить проблему, например, как изменить пароль панели администратора, как изменить имя сети, как изменить тип безопасности беспроводной сети Asus extender и т. Д.
.Как настроить повторитель Wi-Fi
Как настроить ретранслятор Wi-Fi
Кредит изображения: Westend61 / Westend61 / GettyImages
Хотя средняя скорость Wi-Fi в США увеличилась примерно на 22 процента с 2016 по 2017 год, согласно исследованию Akamai Technologies, она все еще колеблется на уровне примерно 18,7 мегабит в секунду - цифра, которая ставит США на 10-е место в целом. со средней мировой скоростью широкополосного доступа, не говоря уже о диапазоне сигнала, поддерживаемом нашими часто устаревшими маршрутизаторами.В настоящее время, когда все, от iPhone вашего друга до вашего умного холодильника (серьезно), подключается к вашему сигналу Wi-Fi, вашей сети может потребоваться небольшое усиление. Хорошие новости: вы всегда должны помнить указания производителя, но установка повторителя Wi-Fi в большинстве случаев немного сложнее, чем подключение тостера. Вы можете справиться с этим без пота.
Как работает повторитель Wi-Fi
Прежде чем погрузиться в процесс настройки беспроводного ретранслятора, полезно знать, как именно работает ретранслятор Wi-Fi.По сути, повторитель Wi-Fi расширяет зону покрытия вашей существующей беспроводной сети, усиливая сигнал и затем передавая этот сигнал на более обширную территорию. Короче говоря, он принимает беспроводной сигнал от вашего маршрутизатора и ретранслирует его в другую локализованную область, обеспечивая «пузырь» дополнительного покрытия сети, к которому вы можете получить доступ, когда находитесь вне зоны действия конечной зоны покрытия вашего маршрутизатора.
Этот процесс обычно сопровождается снижением скорости, поскольку ретранслятор постоянно переключается между получением сигнала вашего маршрутизатора и передачей нового сигнала.Считайте это компромиссом, когда доступ превышает потребность в скорости.
Репитеры против удлинителей (и бустеров)
При поиске гаджета, который может усилить существующее покрытие Wi-Fi, вы обязательно встретите множество сбивающих с толку, но похожих терминов, таких как Wi-Fi Repeater , Wi-Fi расширитель и усилитель Wi-Fi . Часто эти термины используются как синонимы, но есть некоторая разница в том, как работают эти устройства.
- Обычно термин повторитель Wi-Fi относится к повторителю Wi-Fi первого поколения или к тому, который захватывает сигнал от вашего маршрутизатора, чтобы расширить зону покрытия в новом пузыре покрытия. Этот тип устройства не подключается напрямую к вашей сети и не создает новую сеть Wi-Fi.
- Беспроводной расширитель диапазона - или Wi-Fi extender - это автономное устройство, которое использует проводное соединение (коаксиальный кабель или розетку) для прямого подключения к вашей домашней сети и создания второй сети Wi-Fi за пределами вашей исходная зона покрытия роутера.
- Термин усилитель Wi-Fi используется взаимозаменяемо среди этих типов устройств в качестве универсального термина - усилитель Wi-Fi может быть либо ретранслятором, либо расширителем, поэтому сначала прочтите мелкий шрифт, чтобы узнать, что вы покупка.
Когда вам нужен ретранслятор
Надежный, правильно установленный повторитель Wi-Fi иногда может удвоить зону покрытия домашней или офисной сети Wi-Fi. Если ваш маршрутизатор находится на дальней стене вашего дома, ретранслятор потенциально может расширить диапазон сети до противоположного конца дома, обеспечить покрытие пространства внизу или наверху или обеспечить покрытие за пределами дома в те дни, когда вы хотите наслаждаться немного свежего воздуха с ноутбуком и чашкой кофе.
Тем не менее, повторитель Wi-Fi не всегда должен быть вашим первым решением, потому что он имеет более чем достаточную долю предостережений. Прежде чем бросать деньги на ретранслятор, убедитесь, что ваш маршрутизатор находится в самом центре города, желательно на возвышении и без препятствий, ослабляющих сигнал, в том числе:
- Микроволновые печи
- Кабели силовые активные
- Люминесцентные лампы
- Беспроводные стационарные телефоны
- Стереосистемы
- USB 3 устройства
- Толстый металл, гипс, бетон или пуленепробиваемое стекло
Кроме того, если вы не обновляли свой беспроводной маршрутизатор с тех пор, как впервые зарегистрировались у своего интернет-провайдера в 2004 году, обратите внимание на это.Современные маршрутизаторы увеличивают дальность действия сигнала до 120 процентов по сравнению с моделями, которые им предшествовали, и намного больше для моделей трех или четырех поколений назад. Ищите такие функции, как поддержка двух диапазонов и MU-MIMO, формирование луча и внешние антенны, которые помогут устранить мертвые зоны.
Имейте в виду, что каждый ретранслятор Wi-Fi имеет некоторую потерю скорости (иногда до 50 процентов исходной полосы пропускания), поэтому усиленный сигнал никогда не будет на 100 процентов быстрее основной зоны покрытия вашего маршрутизатора и будет увеличиваться. задержка.Поставщики сетевых решений в Actiontec рекомендуют ретрансляторы Wi-Fi для создания коротких переходов в диапазоне вашего сигнала, когда вы используете менее пяти подключенных беспроводных устройств и не выполняете много потоковой передачи онлайн-мультимедиа.
Процесс настройки ретранслятора
Итак, ваш маршрутизатор обновлен, расположен в центре и не подвержен помехам, но вы по-прежнему не можете проверить свою электронную почту ни в одной из своих спален наверху, не подключившись к сотовой сети своего телефона, что не круто, если вы платите счет за телефон.Возможно, пришло время установить ретранслятор Wi-Fi.
Всегда обращайтесь к исходным инструкциям производителя, так как детали настройки для каждой марки и модели различаются. Если вы переходите без руководства, хорошая новость заключается в том, что основы большинства процессов настройки ретранслятора Wi-Fi остаются довольно последовательными, даже с точки зрения длинных числовых строк, которые вам нужно ввести.
- Выберите место, в котором отсутствуют препятствия такого же рода, которые могут мешать передаче сигнала маршрутизатора. Толстые бетонные стены представляют собой большую проблему, чем, например, дерево или стекло.
- Подключите ретранслятор к исправной розетке переменного тока в выбранном вами месте в пределах диапазона вашего существующего покрытия Wi-Fi.
- Подключите ретранслятор на ближайшем компьютере или ноутбуке. Сделайте это, подключив кабель Ethernet напрямую от ретранслятора к вашему ПК, метод, который часто рекомендуется производителем, или подключившись к беспроводной сети ретранслятора, часто называемой чем-то вроде Wi-Fi Repeater или содержащей фирменное наименование производитель товара.
- Когда они подключены, откройте свойства локальной сети вашего компьютера. В Windows выберите Пуск > Control Панель > Просмотр состояния сети и задач > Управление сетевыми подключениями . Затем щелкните правой кнопкой мыши Local Area Network и выберите Properties , затем снова Internet Protocol Version 4 и Properties .
- Чтобы быть уверенным, проверьте инструкции ретранслятора, но IP-адрес по умолчанию, который вам нужно ввести в соответствующее пустое поле, обычно 192.168.10.1 . Здесь вы также вводите общие числовые строки для маски подсети ( 255.255.255.0 ) и шлюза по умолчанию ( 192.168.10.1 ).
- Откройте веб-браузер и введите http://192.168.10.1 в адресной строке. Если вас попросят ввести адрес DNS-сервера, оставьте поле пустым. Если вас попросят ввести имя пользователя и пароль, попробуйте ввести admin в оба поля или admin в поле имени пользователя и пароль в поле пароля.Это приведет вас к мастеру установки.
- Выберите Wireless Repeater Mode и нажмите Repeater - OneKey Setting . Когда он появится, нажмите кнопку «Выбор беспроводной сети » и нажмите Обновить список .
- Выберите беспроводную сеть вашего основного маршрутизатора для подключения повторителя к маршрутизатору и нажмите Далее .
- Введите пароль вашей сети Wi-Fi в поле Pre-Shared Key при появлении запроса, если сеть защищена.Теперь нажмите Применить и перезагрузить и ОК .
Теперь, когда настройка повторителя Wi-Fi завершена, вы обнаружите, что ваш беспроводной сигнал имеет большую дальность действия, чем вчера. Пора насладиться простыми радостями инстаграмма в гостевой ванной. В заключение.
.router.asus.com | Конфигурации повторителя маршрутизатора Asus
Если вы хотите управлять дополнительными настройками для вашего маршрутизатора Asus Wifi, вам потребуется войти в систему или router.asus.com для вашего маршрутизатора Asus Wifi. Вам нужно будет подключить маршрутизатор Asus Wifi к компьютерной системе, после чего вы сможете войти в систему на маршрутизаторе Asus. Вам нужно будет подключить свой маршрутизатор Asus Wifi к компьютерной системе, потому что маршрутизатор Asus не имеет какого-либо пользовательского интерфейса, поэтому вам нужно будет подключить свое устройство к компьютеру, и с помощью веб-браузера вы можете получить доступ к маршрутизатору.asus.com Роутер Asus Wifi. Мы собираемся объяснить шаги для доступа к странице входа в систему маршрутизатора Asus, а на других страницах вы получите более подробную информацию о настройке беспроводного репитера asus, настройке asus rt n12hp репитера router.asus.com, режиме репитера asus, повторителе asus rt n12, Двухдиапазонный повторитель asus, репитер asus ac, репитер asus n300 и повторитель Wi-Fi asus.
Вот шаги для доступа к странице входа в маршрутизатор Asus с помощью веб-утилиты router.asus.com
- Откройте веб-браузер в своей компьютерной системе.
- В веб-браузере вам нужно будет заполнить страницу авторизации роутера Asus. http: // router.asus.com - это веб-адрес по умолчанию, который используется для доступа к вашему Wi-Fi роутеру Asus.
- Вы получите перенаправление на страницу входа в роутер Asus, где вам нужно будет ввести имя пользователя и пароль для входа в роутер Asus. Убедитесь, что вы указали правильные данные для входа в систему для доступа к маршрутизатору Asus.
- После ввода данных для входа вам нужно будет нажать кнопку «ОК».
- Если данные для входа верны, вы сможете получить доступ к мастеру интеллектуальной настройки для вашего маршрутизатора Asus Wifi. | router.asus.com
Здесь вы найдете несколько вариантов настройки вашего роутера Asus Wifi. Например, если вы хотите обновить прошивку для своего маршрутизатора Asus, вам необходимо получить доступ к странице входа в систему для маршрутизатора Asus. Вы также можете в любое время изменить данные для входа на маршрутизатор Asus.
Настройте переадресацию портов для домашней сети маршрутизатора Asus с помощью маршрутизатора.Веб-адрес asus.com
Если вы геймер, то наверняка знаете о важности настройки переадресации портов для вашего устройства. Используя переадресацию портов, вы можете разрешить компьютерной системе из внешнего мира связываться с любой конкретной компьютерной системой, которая подключена к вашей домашней сети. Вы можете перенести определенный порт или полный диапазон портов для своей домашней сети.
Вы должны понимать лицо, что если вы не перенаправляете порты какого-либо устройства в вашей домашней сети, все пакеты данных будут маршрутизироваться.asus.com, поступающие из других сетей, будут немедленно удалены. Если вы хотите получать пакеты данных, вам необходимо указать маршрутизатору, что пакеты данных следует отправлять в определенную компьютерную систему, подключенную к вашей локальной сети.
Вот шаги для перенаправления портов на маршрутизаторы Asus WiFi
- Сначала вам нужно получить доступ к странице входа в роутер Asus. Вы можете использовать IP-адрес 192.168.1.1 или asus.com для доступа к странице входа на маршрутизаторе Asus.
- Используя данные для входа, вы получите перенаправление в мастер настройки Asus, где вам нужно будет выбрать опцию «WAN».
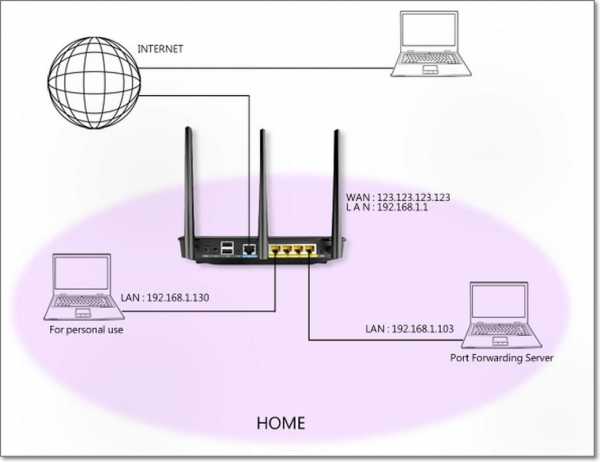
- В разделе «WAN» вы найдете вкладку «Virtual Server / Port Forwarding».
- Если вы хотите настроить переадресацию портов для FTP-сервера, вам нужно будет выбрать опцию «FTP» на вкладке «Список известных серверов».
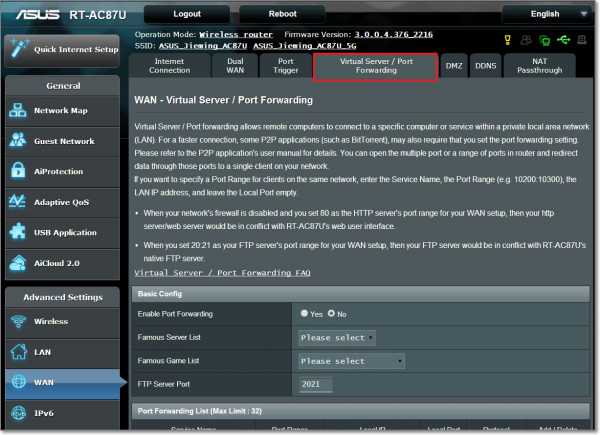
- С помощью радиокнопки вам нужно будет включить переадресацию портов для вашего маршрутизатора Asus и заполнить всю другую необходимую информацию.
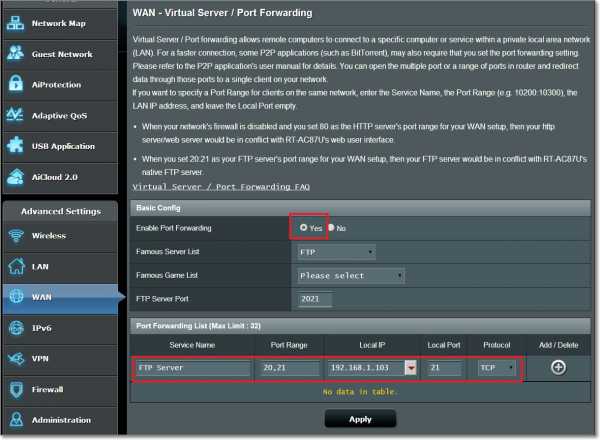
- На этом настройка переадресации портов для router.asus.com завершена. Вы также можете проверить настройки переадресации портов с помощью системы, не подключенной к вашей домашней сети.
Это простые шаги, которые вам нужно будет выполнить, чтобы включить переадресацию портов на маршрутизаторе Asus. Из дальнейшего обсуждения вы получите более подробную информацию о http //repeater.asus.com, Repeater.asus.com, ретрансляторе asus, ретрансляторе asus, ретрансляторе asus Wi-Fi, повторителе Wi-Fi asus и настройке беспроводного ретранслятора asus.
Как настроить DHCP-сервер для роутеров Asus? | router.asus.com
Если вы хотите правильно использовать устройства Asus, вам нужно будет сделать много предварительных подтверждений для вашего устройства. DHCP - одна из таких предварительных настроек, которые вам нужно будет создать для вашего устройства router.asus.com. DHCP также известен как протокол динамической конфигурации хоста, и с помощью этой расширенной функции вы сможете управлять автоматическими настройками для своих IP-сетей. Мы собираемся объяснить шаги, которые вам нужно будет выполнить, чтобы вы могли управлять конфигурациями DHCP для вашего устройства.На веб-страницах вы получите более подробную информацию о ретрансляторе asus, asus Wi-Fi репитере, настройке беспроводного репитера asus, режиме репитера asus, входе в систему через репитер asus и входе в систему через репитер asus.
Шаги по настройке DHCP-сервера для устройства Asus
- Сначала вам нужно получить доступ к мастеру интеллектуальной настройки для вашего маршрутизатора Asus, и там вам нужно будет перейти в окно конфигурации, оттуда вы можете управлять и включать функцию DHCP-сервера. С помощью переключателя вы можете легко включить DHCP-сервер для вашего маршрутизатора.asus.com Устройство Asus.
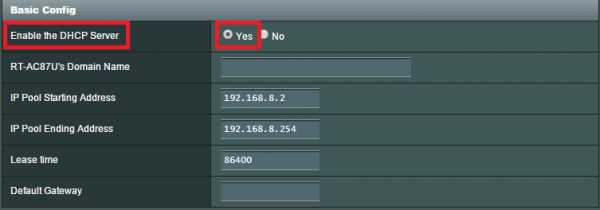
- На следующем сеансе вы можете назначить уникальное имя для роутера Asus. Все клиенты, которым нужен IP-адрес, будут использовать это имя маршрутизатора и запрашивать IP-адрес.
- После этого вам нужно будет настроить начальный и конечный IP-адрес для ваших конфигураций.
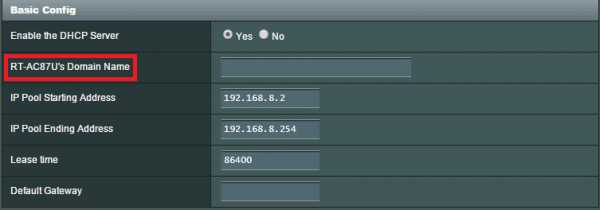
- Вы также можете настроить время аренды для вашего WiFi-роутера. Время аренды - это количество времени, которое вы хотите разрешить IP-клиентам, чтобы они могли маршрутизировать.asus.com использует назначенный IP-адрес, и по истечении сеанса им нужно будет назначить новый IP-адрес от DHCP-клиента.
- Шлюз по умолчанию будет необязательным для ваших устройств.

- Используя параметр DNS-сервер, вы можете указать сервер, который будет назначать IP-адреса вашим клиентам.
- Наконец, вам нужно будет нажать кнопку «Применить», чтобы вы могли сохранить все сделанные вами настройки.
Это простые шаги, которые вам нужно будет выполнить, чтобы настроить DHCP-клиент для вашего маршрутизатора Asus.
Что такое AiDisk и как его настроить для Asus Router?
УстройстваAsus оснащены множеством дополнительных функций, и с их помощью вы можете легко убедиться, что у вас есть доступ к высокоскоростному интернет-соединению в любом уголке вашего дома. AiDisk - одна из таких передовых функций, которые вы получите со своими устройствами Asus, а с помощью функции AiDisk вы можете легко поделиться содержимым USB-устройства с семьей и друзьями.
Вам нужно будет выполнить несколько очень простых шагов, и с их помощью вы сможете управлять функцией AiDisk для своего маршрутизатора Asus и ретранслятора Wi-Fi.Вы также можете изучить веб-страницы и получить более подробную информацию о репитере asus.com, http //repeater.asus.com, репитере asus, повторителе маршрутизатора asus, повторителе переменного тока asus, двухдиапазонном повторителе asus, настройке репитера asus rt n12hp и asus настройка беспроводного ретранслятора.
Вот шаги для настройки функций AiDisk для вашего Asus Wifi Repeater
- Сначала вам нужно получить доступ к мастеру интеллектуальной настройки router.asus.com для вашего устройства Asus. После входа в систему на вашем устройстве Asus вам нужно будет выбрать опцию AiDisk.
- Просто нажмите кнопку «Перейти», чтобы перейти на страницу конфигурации.
- На этом этапе вы можете управлять ограничениями USB-устройства, которые вы хотите применить для людей, которые получают доступ к USB-устройству. Вы можете выбрать «Права администратора», «Права ограниченного доступа», «Права ограниченного доступа».
- Нажмите кнопку «Далее» после выбора желаемого варианта.
- Теперь вы можете настроить пароль для доступа к USB-накопителю, которым вы собираетесь поделиться.
- Нажмите кнопку «Далее» еще раз.| router.asus.com
- Вы можете использовать