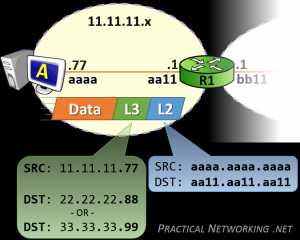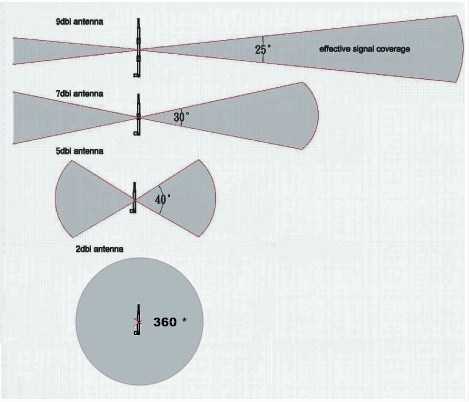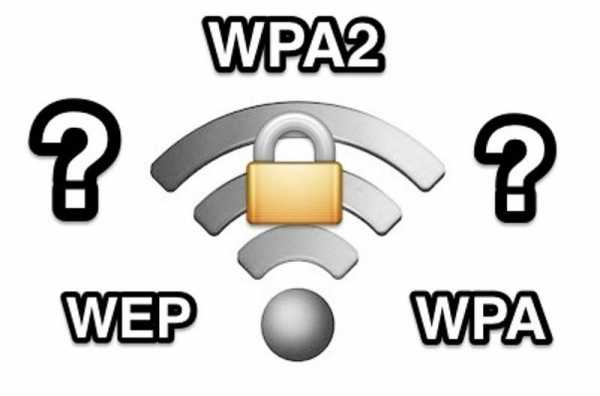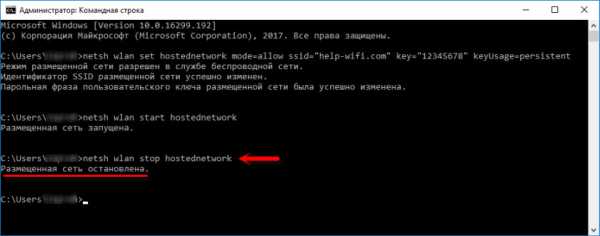Мы принимаем к оплате:
«Подарочный сертификат» от нашего Учебного Центра – это лучший подарок для тех, кто Вам дорог! Оплате обучение и подарите Вашим родным и близким обучение по любому из курсов!!!
«Сертификат на повторное обучение» дает возможность повторно пройти обучение в нашем Учебном Центре со скидкой 1000 рублей!
А также:
Как развести интернет кабель по квартире без роутера
Как развести интернет по квартире своими руками: инструменты и материалы
Подключение к глобальной сети интернет не заканчивается подводом провода от провайдера к квартире. Важно также выполнить правильную разводку провода по площади, чтобы подключить персональный компьютер. Желательно все организовать так, чтобы провод был незаметным, выбрать нужные разветвления и другие элементы. Как развести интернет по квартире и комнатам, можно понять, ознакомившись с перечнем специальных рекомендаций разведения провода и устройства кабельного Internet.
Смысл выделенного канала
Провайдер может осуществлять прокладку провода и его разведение на отдельные подъезды, дома. Чтобы сделать квартирную разводку правильно, вовсе не важно, каким именно образом оператор подключил пользовательский дом к сети. Необходимо только качественно протянуть кабель по периметру квартиры на одну или несколько точек (конечных компьютеров).
Точка соединения с глобальной сетью в помещении обязана находиться в слаботочной секции этажного щитка или в другом месте, которое используется как замена указанного.
Важно! Хоть и достаточно редко, но иногда, операторы создают точку доступа в пределах помещения.
Независимо от того, применяется в пределах дома подключение на основе оптоволокна или при помощи обычного провода, от точки доступа до устройств в помещении разводить проводку интернет кабеля в квартире необходимо при помощи провода под названием витая пара.

Что представляет собой провод?
Представленный вид провода является основой онлайн доступа во всем мире. Силовой кабель для сети со слабым током, который именуется витой парой, основан на отечественном государственном стандарте номер 54429 от 2011 года.
Обратите внимание! Разводка интернета в частном доме, квартире и любых других местах, осуществляется именно на основе этого кабеля.
Полное название провода отображает все его характеристики. Сети со слабым током указывают, что применяется провод только в сетях, напряжение которых менее 24 Вольт. В основной массе — это линии управления и связи, то есть телефония, глобальная сеть, сигнализация и прочие подобные.
Кроме этого, слово «витая» определяет, что во время изготовления жилы провода попарно скручиваются между собой и образуют сплошной виток. Наиболее простой вид имеет только одну пару жил и заводскую маркировку 1 PR. Последовательно идут двухпарные, четырех- и так далее.
Как выбрать
Для стандартной квартирной сети, следует подобрать провод максимально правильно. Рекомендуется применять кабель из четырех пар, который в общем будет иметь восемь жил. Самый простой, двухпарный провод невозможно проложить по причине несовместимости с определенными сетевыми протоколами.
Чтобы приобрести провод наиболее верно, следует соблюдать такие рекомендации:
- витую пару запрещается присоединять при помощи скрутки или иных похожих видов соединений, которые могут быть применены в классической электропроводке. Чтобы их максимально правильно соединить между собой, следует применять репитеры или специальные переходники;
- переходники склонны делать сигнал более слабым. Репитерам необходимо питание и стоимость их немалая. Рекомендуется покупать провод так, чтобы его длины было достаточно от одного прибора до другого. Не помешает определенный запас, так выйдет дешевле, чем покупка репитеров;
- рекомендуемый класс провода — пятый. С повышением класса улучшается качество получения сигнала;
- схема разводки интернета по квартире должна быть с однопроволочными жилами;
- предусмотренное экранирование необходимо, однако его нельзя назвать обязательным мероприятием.

Прокладка по периметру
Согласно установленным нормам и правилам, каждое помещение (дом, квартира) следует оборудовать точкой доступа с возможностью отключения. Все это выполняется силами оператора. Конечное решение имеет внешний вид специализированной розетки.
Важно! Для работы с витой парой, в специализированных магазинах представлены наборы инструментов.
Правильная прокладка должна сопровождаться такими факторами:
- необходимо применять ПВХ-трубы и хорошие пластиковые коробы. Максимально визуально приятным является прокладка во время ремонта, когда можно предусмотреть скрытый монтаж кабеля. В противном случае, придется довольствоваться коробами или трубами. Использование скрывающих элементов конструкции должно проходить с предварительным учетом всех углов и поворотом проводки;
- во время протягивания следует учесть влияние внешних факторов. Например, кабели с неэкранированным видом могут получить негативное влияние на сигнал от разных электрических приборов в помещении. Не рекомендуется проводить путь возле радиаторов отопления, других электрических кабелей, бытовых устройств, которые излучают электромагнитные волны. Если не получается проложить вдали от других электропроводов, то следует избегать параллельной укладки. Лучшим вариантом будет перпендикулярное расположение;
- не допускать перегибов и пережимов. Витая пара обладает повышенной чувствительностью к таким воздействиям, поэтому лучше воздержаться и предусмотреть путь без указанных элементов;
- наибольшая эффективность достигается с использованием специального инструмента. Любая работа, обжим и выравнивание витой пары следует проводить с использованием специальных инструментов. Некоторым специалистам достаточно набора обычных отверток и других компонентов, не предназначенных для такой работы. Чаще всего, конечный провод не является показателем эффективности всей системы;
- для соединения подходят коннекторы или специальные розетки, однако при таком соединении нарушается надежность и герметичность. Рекомендуется соблюдать контакт частей кабеля при помощи скрутки или спайки;
- для удлинения маршрута прокладки можно нарастить новый отрезок. Для этого подойдет спайка или скрутка. Также можно использовать сетевые коммутаторы.
Наибольшая эффективность достигается тогда, когда нет никаких стыковых соединений на маршруте от точки доступа до роутера или персонального компьютера. Лучше всего будет использовать один сплошной отрезок. Если возможности соблюсти такое правило нет, то для подключения применяются репитеры. Это устройства, которым необходимо постоянное электрическое питание, что требуется учесть.
Заход витой пары в помещение выполняется при помощи специального отверстия в стене. Если уже есть готовое отверстие для других коммуникаций, то его также можно применить. По диаметру отверстия необходимо уложить трубу из пластика. Также, на отрезке от электрического щита до входа в помещение, необходимо продумать короб. Делается это не для улучшения внешнего вида, а защиты от повреждения.
Важно! В самом помещении также не рекомендуется оставлять кабель разбросанным. Лучше всего для прокладки продумать путь по потолку или другим местам, где максимально можно избежать возможных повреждений. Наиболее экономичным и простым методом прокладки пути является применение деревянного или пластикового плинтуса, к которому витая пара крепится специальными скобами.
Разводка
Перед тем, как провести интернет кабель по квартире, следует предусмотреть схему разводки. Лучше не допускать соединения скрутками или спайками. Распаечных коробок для разводки не должно быть.

Витая пара должна пролегать по периметру квартиры неразрывно от точки доступа до персонального компьютера, если имеется только одно устройство. Если таких несколько, то следует соблюдать единые линии от точки доступа к роутеру и от него на каждое отдельное устройство.
Чтобы соединить витую пару с различными приборами, например, модемом или сетевой платой ПК, применяются различные разъемы, которые именуются Джеками с маркировкой RJ-45.
Если сеть не содержит маршрутизатора, тогда распиновка провода выполняется согласно схеме на рисунке.
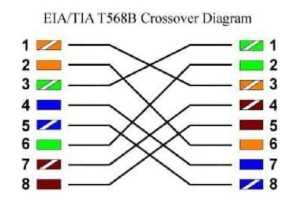
Если в схеме предусмотрено наличие маршрутизатора, то концы кабеля следует обжать идентично.
Витая пара была и остается максимально качественным методом установки локальной компьютерной сети в пределах помещения, а также для соединения персонального компьютера с глобальной сетью. Наиболее подходящим для таких условий будет четырехпарный провод пятого класса. Рекомендуется, чтобы он был в специальном экране.
Развести интернет по периметру квартиры для одного или нескольких персональных компьютеров можно достаточно просто. Главное — знать основные параметры и правила выполнения указанных действий. Витая пара, которая применяется в таких сетях, очень чувствительна к определенным воздействиям и требует надежной защиты. Необходимо правильно выбрать витую пару, проложить по квартире и продумать разводку.
Подгорнов Илья ВладимировичВсё статьи нашего сайта проходят аудит технического консультанта. Если у Вас остались вопросы, Вы всегда их можете задать на его странице.Похожие статьи
-

Разветвитель для интернет кабеля: что это такое, как...
Разветвитель для интернет кабеля или как разделить интернета на несколько компьютеров через один кабель. ... Выполнить работу в домашних условиях своими руками не так уж сложно. Достаточно делать все согласно инструкции. -

Как раздвоить интернет кабель на два компьютера...
Когда в квартиру проведен интернет, его можно раздать нескольким устройствам. ... Другие четыре надо развести, отрезать и зачистить кончики. ... Про подключение к интернету Проверка интернет кабеля на работоспособность своими руками. Иногда случается так, что на компьютере пропадает домашний интернет. -

Интернет в частный дом своими руками: вай фай без...
Мобильный интернет. Кабель протянуть не всегда удается, но вот покрытие сотовой связи есть практически в каждом уголке мира. Такие гиганты рынка сотовой связи, как МТС, Билайн, Мегафон предлагают своим клиентам огромное количество удобных тарифов на выбор. Где-то даже можно настроить тарифный план под...
Как подключить два компьютера без маршрутизатора | Small Business
Локальные сети обычно создаются путем подключения компьютеров к маршрутизатору. Если у вас есть два компьютера, которые вы хотите подключить к сети, но нет маршрутизатора, вы можете подключить их с помощью перекрестного кабеля Ethernet или создать специальную беспроводную сеть, если у них есть оборудование Wi-Fi. После их подключения вы можете делать все, что могли, в обычной сети, включая совместное использование файлов и принтеров. Некоторым сетевым адаптерам не требуются перекрестные кабели, и они могут работать с любым типом кабеля Ethernet; обратитесь к документации по сетевому адаптеру для получения дополнительных сведений.
Проводной
Подключите перекрестный кабель Ethernet к портам Ethernet на задней панели каждого ПК. Вы найдете этот порт на левой или правой стороне ноутбука.
Нажмите «Пуск» на одном из компьютеров, выберите «Панель управления» и нажмите «Просмотр состояния сети и задач» в разделе «Сеть и Интернет».
Щелкните «Общедоступная сеть» в разделе «Неопознанная сеть» и выберите «Домашняя» или «Работа».
Щелкните ссылку «Изменить дополнительные параметры общего доступа» на боковой панели и разверните раздел «Домашний или рабочий», щелкнув его.
Убедитесь, что «Включить сетевое обнаружение» включено, и нажмите «Сохранить изменения». Также выберите «Включить общий доступ к файлам и принтерам», если вы хотите предоставить общий доступ к файлам и принтерам.
Повторите этот процесс на другом ПК, чтобы включить обнаружение сети и совместное использование файлов и принтеров.
Wireless
Нажмите «Пуск» и выберите «Панель управления» на одном компьютере.
Щелкните «Просмотр состояния сети и задач» в разделе «Сеть и Интернет».
Нажмите «Установить новое соединение или сеть» в разделе «Изменить настройки сети».
Выберите параметр «Настроить прямое беспроводное соединение (компьютер-компьютер)» и нажмите «Далее».
Введите имя вашей беспроводной сети в поле «Имя сети».
Выберите тип безопасности, например «WPA2-Personal», в поле «Тип безопасности».
Введите кодовую фразу в поле «Электронный ключ». Он понадобится вам для подключения к другому компьютеру.
Установите флажок «Сохранить эту сеть» и выберите «Далее», чтобы создать сеть.
Щелкните значок «Сеть» на панели задач второго компьютера, выберите созданную сеть и укажите ее кодовую фразу для подключения.
.Wifi роутеров в жилом комплексе - это что-то ...
Таким образом, проживание в большом многоквартирном комплексе - отстой для Wi-Fi, и из-за того, где проходит кабельная / интернет-розетка, сетевые кабели невозможны, поэтому я хочу улучшить пропускную способность Wi-Fi.
Прямо сейчас я вижу серьезную медлительность и отставание в моей сети WiFi. У меня есть соединение 300/300 от Frontier FiOS (формально Verizon FiOS), и хотя их беспроводной маршрутизатор выполняет свою работу, существует так много других сетей Wi-Fi, что все каналы заполнены.
1. Поможет ли простой новый роутер?
2. Поможет ли роутер с поддержкой DFS?
3. Какие роутеры рекомендуются?
Устройства, подключаемые через WiFi: принтер HP All in one, 2 x Microsoft Surface Pro 4, 2 x игровых ПК, 3 x Xbox One, 2 x iPhone, 1 x телефон Android, 1 x iPad
I Я читал о DFS, и мне кажется, это может помочь, если я нахожусь на канале, который другие, вероятно, не используют. Первая проблема связана с тем, что я живу недалеко от аэропорта Тампа, и я думаю, что DFS может не работать для меня из-за их радара.
Вторая проблема заключается в том, что NETGEAR поддерживает только дебилов, нажимающих кнопки, которые не могут ответить на простые вопросы о поддержке DFS на своих маршрутизаторах для клиентов из США. Я разговаривал с ними 10 раз и получил разные ответы. В 99% случаев они говорят вам, что DFS не поддерживается ни на одном из их маршрутизаторов в США, однако в примечаниях к выпуску микропрограмм 7800 говорится, что это так, и на странице продукта на Amazon для R9000 говорится, что поддерживает, но NETGEAR говорит, что нет. т.
Пока я подключен к моему маршрутизатору, я вижу тесты скорости 300/300, но по Wi-Fi, если я получаю 10/10, мне повезет, и это если меня не постоянно отключают.Я попросил Frontier заменить маршрутизатор, чтобы убедиться, что это не проблема, но, похоже, это сотни сетей Wi-Fi, которые я могу видеть с действительно сильными сигналами.
.Как работают гибридные сети | HowStuffWorks
В проводной компьютерной сети все устройства должны быть соединены физическим кабелем. В типичной конфигурации используется центральная точка доступа. В сетевых терминах это называется звездообразной топологией , при которой информация должна проходить через центр, чтобы достичь других точек звезды.
Центральной точкой доступа в проводной сети может быть маршрутизатор, концентратор или коммутатор. Функция точки доступа - разделить сетевое соединение между несколькими устройствами.Все устройства подключаются к точке доступа с помощью отдельных кабелей Ethernet (CAT 5). Если устройства также хотят совместно использовать подключение к Интернету, точку доступа необходимо подключить к широкополосному Интернет-модему, кабельному или DSL.
Объявление
В стандартной беспроводной сети все сетевые устройства обмениваются данными с центральной точкой беспроводного доступа. Сами устройства должны содержать беспроводные модемы или карты, соответствующие одному или нескольким стандартам Wi-Fi, либо 802.11 а, б или ж. В этой конфигурации все беспроводные устройства могут обмениваться файлами друг с другом по сети. Если они также хотят совместно использовать подключение к Интернету, тогда точку беспроводного доступа необходимо подключить к широкополосному модему.
Стандартная гибридная сеть использует так называемую гибридную точку доступа, сетевое устройство, которое одновременно передает беспроводной сигнал и содержит порты проводного доступа. Наиболее распространенная гибридная точка доступа - это гибридный маршрутизатор. Типичный гибридный маршрутизатор передает сигнал Wi-Fi с использованием 802.11 a, b или g и содержит четыре порта Ethernet для подключения проводных устройств. Гибридный маршрутизатор также имеет порт для подключения к кабельному или DSL-модему через кабель Ethernet.
При покупке гибридного маршрутизатора вы можете нигде не встретить слово «гибрид». Вы с большей вероятностью увидите, что маршрутизатор рекламируется как беспроводной или Wi-Fi-маршрутизатор с портами Ethernet или «портами LAN» [источник: About.com]. Стоимость гибридных маршрутизаторов начинается с 50 долларов за базовую модель с четырьмя портами Ethernet и скоростью сети 54 Мбит / с (мегабит в секунду).
Для гибридной сети существует несколько различных возможных сетевых конфигураций. В самой базовой конфигурации все проводные устройства подключены к портам Ethernet гибридного маршрутизатора. Затем беспроводные устройства связываются с проводными устройствами через беспроводной маршрутизатор.
Но, возможно, вы захотите объединить в сеть более четырех проводных устройств. В этом случае вы можете соединить несколько маршрутизаторов, как проводных, так и беспроводных, в гирляндную цепочку .Вам понадобится достаточное количество проводных маршрутизаторов для обработки всех проводных устройств (количество устройств, разделенных на четыре) и достаточное количество беспроводных маршрутизаторов - в правильных физических местах - для трансляции сигнала Wi-Fi во все уголки сети.
Компьютеры - не единственные устройства, которые можно подключить к гибридной сети. Теперь вы можете покупать как проводные, так и беспроводные периферийные устройства, такие как принтеры, веб-камеры и факсы. Например, офисный работник с ноутбуком может распечатать документ, не подключаясь непосредственно к принтеру.Он может отправить документ по гибридной сети на сетевой принтер по своему выбору.
Теперь давайте посмотрим на преимущества и недостатки традиционных проводных и беспроводных сетей и на то, как гибридные сети предлагают лучшее из обоих миров.
.Подключение двух маршрутизаторов в одной сети: усиление Wi-Fi, общие ресурсы
Прочтите эту статью, чтобы узнать, как подключить два или более маршрутизатора к одной сети, как усилить сигнал сети Wi-Fi или создать еще одну точку доступа в рамках существующей сети . Мы рассмотрим два способа сделать это - с помощью кабеля или Wi-Fi.
Содержание:
Зачем объединять несколько маршрутизаторов в одну сеть?
В некоторых ситуациях одного маршрутизатора может быть недостаточно для построения сети или обеспечения высококачественного покрытия Wi-Fi.Это означает, что он может быть не в состоянии обеспечить желаемую зону покрытия Wi-Fi или может не иметь необходимого количества портов для устройств, подключенных к такой сети. Некоторые комнаты или помещения могут оказаться вне зоны действия сигнала Wi-Fi вашего роутера. Такая ситуация хорошо известна людям, которые занимались построением сети Wi-Fi в большом доме, квартире или офисе, состоящем из множества комнат. Если это произойдет, необходимо установить дополнительное оборудование, чтобы расширить сеть до желаемого покрытия.И это не так уж и сложно, как может показаться.
Это можно сделать несколькими способами, которые мы обсудим в этой статье:
- Первый вариант - это соединение двух и более маршрутизаторов с помощью кабеля. Вам придется проложить кабель от одного маршрутизатора к другому (-ым). Это не всегда удобно, но это наиболее стабильный и надежный способ их подключения. Если вам нужна стабильно работающая сеть с высокой скоростью для ряда устройств, маршрутизаторы должны использовать кабельное соединение.
- Второй вариант - подключение роутеров по Wi-Fi. В этом случае используется мостовое соединение (WDS) или режим репитера. По сути, они одинаковы, но эти настройки по-разному реализованы в роутерах разных производителей.
Итак, отправная точка. У нас есть основной маршрутизатор, подключенный к Интернету, и он транслирует сеть Wi-Fi. Нам нужно установить еще один роутер, например, в другой комнате или на другом этаже. Этот второй маршрутизатор как бы усиливает сеть Wi-Fi, предоставляемую основным маршрутизатором, и помогает расширить ту же сеть, чтобы она покрывала более удаленные помещения.
Второй роутер можно подключить к основному роутеру с помощью кабеля или Wi-Fi.
Давайте подробнее рассмотрим оба метода подключения.
Как подключить роутеры по Wi-Fi?
Чаще всего роутеры подключаются по Wi-Fi, и это кажется естественным, так как экономит силы на прокладку кабелей и сверление отверстий в стенах.
В моем случае основным маршрутизатором является TP-link TL-WR841N. Он транслирует сеть Wi-Fi с названием hetmansoftware.
Имейте в виду, что маршрутизатор, к которому мы собираемся подключиться в режиме моста, уже должен быть настроен.То есть подключение к Интернету должно быть установлено и работать, а сеть Wi-Fi транслируется.
Существует специальная статья о том, как настроить маршрутизатор, и подробное видео-руководство, которое поможет вам сориентироваться в этом процессе. Приглашаем вас просмотреть эти материалы для лучшего понимания.
Прежде чем перейти к настройке второго маршрутизатора, необходимо изменить настройки беспроводной сети основного маршрутизатора, чтобы канал для этой сети был статическим, а не автоматическим.
Например, если ваш основной маршрутизатор - другой TP-Link, вы можете изменить канал в настройках, перейдя на вкладку Wireless . В поле Channel укажите статический канал. Например: 1 или 9, что угодно. Сохраните настройки.
Теперь, когда статический канал установлен, вы можете выйти из основных настроек маршрутизатора.
Настроим маршрутизатор, который будет работать в режиме WDS. В моем случае в качестве конкретной модели используется TР-Link Archer C20.Заходим в настройки роутера.
Для начала нужно сменить IP-адрес второго роутера. Вы должны избегать ситуации, когда два устройства с одинаковыми IP-адресами находятся в одной сети. Например, если основной маршрутизатор имеет IP-адрес 192.168.0.1, а другой маршрутизатор также имеет адрес 192.168.0.1, два адреса будут конфликтовать. Переходим на вкладку Сеть / LAN. В поле IP-адрес измените последнюю цифру - скажем, поставьте 2 вместо 1. Или, как в моем случае, измените его с 192.От 168.1.1 до 192.168.0.2. Сохраните измененные настройки.
Почему вы должны это делать именно так? Вам необходимо знать IP-адрес основного маршрутизатора, к которому вы собираетесь подключиться. Если он имеет адрес 192.168.1.1, тогда адрес маршрутизатора, к которому вы хотите подключиться через WDS, следует изменить на 192.168.1.2. Если основной маршрутизатор имеет адрес 192.168.0.1, вы должны назначить другому маршрутизатору следующий адрес: 192.168.0.2. Важно, чтобы оба маршрутизатора находились в одной подсети.
Снова зайдите в настройки, но на этот раз IP адрес будет другим - 192.168.0.2. Тот, который вы указали ранее.
Перейдите на вкладку Wireless / Basic Settings. В поле Wireless Network Name вы можете указать имя второй беспроводной сети. В поле Channel, убедитесь, что вы указываете тот же канал, который вы указали в настройках основного маршрутизатора. В моем случае канал - 9.
Теперь установите флажок Enable WDS, и нажмите Scan.
Из списка выберите сеть, из которой ваш маршрутизатор будет подключаться к Интернету.Щелкните ссылку Connect рядом с выбранной вами сетью.
Теперь осталось только указать пароль для основной сети в поле Пароль . Введите его и нажмите кнопку Сохранить .
После перезагрузки снова зайдите в настройки второго роутера. Находясь на главной странице (вкладка Status ), посмотрите раздел Wireless . В строке WDS Status должно быть указано Enabled . Это означает, что второй роутер уже подключился к основному роутеру, и теперь он должен транслировать Wi-Fi.
Однако подключение к Интернету будет доступно только по Wi-Fi, и если вы подключите устройства к маршрутизатору (работающему в режиме WDS) с помощью кабеля, они не смогут выйти в Интернет.
Чтобы правильно настроить эту функцию, вы должны отключить DHCP-сервер для маршрутизатора, на котором настроен мост WDS, то есть для маршрутизатора, который в моем случае является второстепенным. Также необходимо, чтобы его локальный IP-адрес находился в той же подсети, к которой принадлежит основной (основной) маршрутизатор.
Поэтому вам необходимо войти в меню DHCP вторичного маршрутизатора и отключить эту функцию.
Это последний шаг в подключении двух маршрутизаторов через Wi-Fi.
Найдите правильное место для размещения второго маршрутизатора, чтобы он попадал в зону действия основного маршрутизатора. Установите желаемое имя для беспроводной сети и пароль. Этот шаг мы уже подробно описывали в нашей статье о настройке режима Wi-Fi для роутера.
Как построить сеть из нескольких маршрутизаторов с помощью кабеля?
Есть два способа соединить несколько маршрутизаторов в одну сеть с помощью кабеля.Это:
-
Так называемое соединение LAN / LAN. То есть построение сети, состоящей из нескольких маршрутизаторов, путем соединения их портов LAN с помощью сетевого кабеля.
-
И подключение LAN / WAN. То есть построение сети, состоящей из нескольких маршрутизаторов, путем соединения порта LAN основного маршрутизатора с портом WAN / Internet вторичного маршрутизатора с помощью сетевого кабеля.
Рассмотрим каждую подробнее.
Подключение LAN / LAN
В случае подключения LAN / LAN возьмите два маршрутизатора и решите, какой из них вы хотите использовать в качестве основного устройства.Обычно это маршрутизатор, который получает кабель для подключения к Интернету от вашего интернет-провайдера.
С помощью сетевого кабеля соедините порты LAN основного маршрутизатора с дополнительным (вторичным) маршрутизатором.
Предположим, мы уже настроили подключение к Интернету для первого маршрутизатора, поэтому я пропущу этот шаг. Если у основного маршрутизатора еще нет подключения к Интернету, устраните эту проблему - просто прочитайте нашу статью об основных настройках маршрутизатора Wi-Fi.
Подключитесь к первому устройству
-
и проверьте, включен ли на нем DHCP-сервер. По умолчанию он обычно включен. Для этого зайдите в меню DHCP / DHCP Settings.
-
Если DHCP-сервер отключен, включите его.
-
Не забудьте сохранить изменения.
Затем подключитесь к другому устройству,
-
и отключите DHCP-сервер, потому что он получит все адреса от основного маршрутизатора. Для этого перейдите в меню DHCP / DHCP Settings.
-
Если DHCP-сервер включен, отключите его.
-
В разделе Сеть / LAN измените IP-адрес, чтобы он не совпадал с адресом основного маршрутизатора. Например, измените его на 192.168.0.2. Поскольку основной маршрутизатор имеет 192.168.0.1
-
Сохранить.
После перезагрузки вторичный маршрутизатор должен работать в одной сети с первым (первичным / основным), получать от него Интернет-соединение и работать как точка доступа.
Подключение LAN / WAN.
Второй способ объединения двух маршрутизаторов в одну сеть - с помощью сетевого кабеля.
В случае подключения LAN / WAN используйте сетевой кабель для соединения порта LAN основного маршрутизатора с портом WAN / Internet другого (вторичного) маршрутизатора.
Подключитесь к первому устройству:
-
и проверьте, включен ли на нем DHCP-сервер. По умолчанию он обычно включен. Для этого перейдите в меню DHCP / DHCP Settings.
-
Если DHCP-сервер отключен, включите его.
-
Не забудьте сохранить изменения.
Затем подключитесь к другому устройству,
-
Для другого устройства перейдите в раздел Сеть / WAN и установите Тип подключения как Динамический IP. Сохраните изменения.
-
В разделе DHCP оставьте DHCP-сервер включенным.
-
Если вы планируете использовать порты LAN дополнительного маршрутизатора, убедитесь, что их IP-адреса не конфликтуют с соответствующими адресами основного маршрутизатора.
То есть, если ваш основной маршрутизатор работает в диапазоне от 192.168.0.100 до 192.168.0.199, лучше иметь диапазон вторичного маршрутизатора от 192.168.0.200 до 192.168.0.299, но всегда в пределах основной подсети.
-
Сохранить.
После этого можно запустить отдельную точку доступа для каждого из маршрутизаторов. Если вы все сделали правильно, оба маршрутизатора будут подключены к Интернету, будут работать в одной сети и иметь доступ к сетевым устройствам.
Это были все способы подключения нескольких маршрутизаторов к одной сети, проводной или беспроводной.
Если у вас есть какие-либо вопросы при объединении нескольких маршрутизаторов в одну сеть, вы можете задать их, разместив комментарий.
.