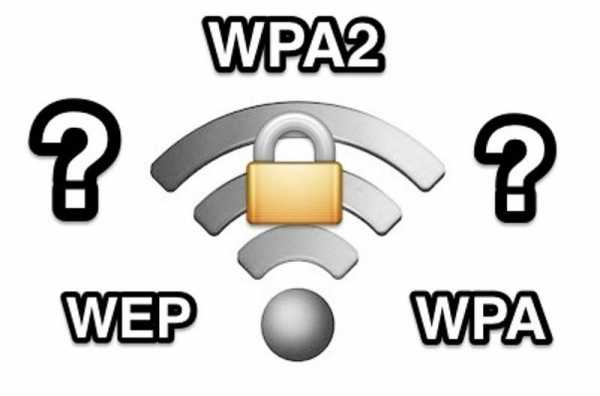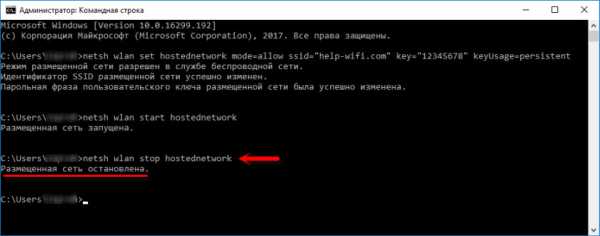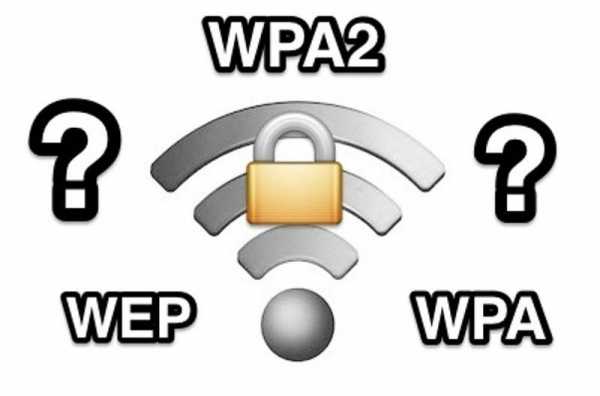Мы принимаем к оплате:
«Подарочный сертификат» от нашего Учебного Центра – это лучший подарок для тех, кто Вам дорог! Оплате обучение и подарите Вашим родным и близким обучение по любому из курсов!!!
«Сертификат на повторное обучение» дает возможность повторно пройти обучение в нашем Учебном Центре со скидкой 1000 рублей!
А также:
Как попасть в меню роутера
Как зайти в настройки роутера? Открываем страницу с настройками любого роутера
Если вы хотите самостоятельно настроить Wi-Fi роутер, сменить пароль, название своей беспроводной сети, или другие настройки, то в любом случае, вам сначала нужно будет зайти в настройки роутера. В панель управления, где можно будет задать нужные параметры. Сразу хочу сказать, что это совсем не сложно. Не важно, какая у вас модель роутера и какой производитель (Tp-Link, D-Link, Asus, Linksys, Zyxel, и т. д.), по этой инструкции вы сможете зайти в панель управления. Принцип работы всех роутеров практически одинаковый, а это значит, что доступ к настройкам мы можем получить по одной и той же инструкции. Да, там есть некоторые нюансы, мы их обязательно рассмотрим.
Роутер, это такое себе самостоятельное устройство, которое работает на своем программном обеспечении. И доступ к нему можно пучить только по сетевому кабелю (в большинстве случаев). У многих возникает вопрос, что же за диск идет в комплекте с роутером, драйвера? Нет, там не драйвера. Для роутера вообще не нужны драйвера. На диске как правило находится специальная утилита, с помощью которой можно провести быструю настройку маршрутизатора. Но, я бы советовал настраивать роутер через настройки, в которые можно зайти через браузер. И как я уже писал выше, сделать это очень просто.
Мы рассмотрим два способа: доступ к панели управления по сетевому кабелю, с компьютера, или ноутбука, и доступ к настройкам по Wi-Fi с мобильных устройств (или так же с компьютера). Я советую для этого дела использовать сетевой кабель и компьютер. Но, если такой возможности нет, то сменить какие-то настройки, или даже полностью настроить маршрутизатор можно и с телефона, планшета, или ноутбука по Wi-Fi. Если же вы хотите обновить прошивку, то по Wi-Fi этого делать нельзя.
Как зайти в настройки роутера с компьютера
Видел много статей, где описывают какие-то сложные действия, которые нужно выполнить с самого начала (проверка настроек сети, получение IP адреса роутера через командную строку). Это делать не нужно, по крайней мере пока. Сначала нужно попробовать зайти в настройки. Если не получится, то тогда уже будем смотреть возможные причины. Зачем забивать себе голову ненужной ерундой.
Подключаем компьютер к роутеру
Берем сетевой кабель, который как правило идет в комплекте с роутером (можно использовать свой кабель) и подключаем один конец в сетевой разъем вашего стационарного компьютера, или ноутбука. Фото для наглядности:

Второй конец сетевого кабеля подключаем к роутеру в один из 4 (как правило) LAN разъемов. Они желтые. Для примера:

Как правило, доступ к настройкам можно получить по адресу 192.168.1.1, или 192.168.0.1. Адрес конкретно вашего роутера и логин с паролем, которые понадобятся дальше, можно посмотреть на самом роутере. Обычно, они написаны снизу на наклейке. Так же там может быть указан адрес типа tplinkwifi.net. Для примера:

Роутер должен быть включен. Дальше на компьютере открываем любой браузер. Можно даже Internet Explorer, у меня Opera. Что бы зайти в настройки, нам в адресной строке браузера нужно написать IP-адрес роутера 192.168.1.1, или 192.168.0.1, и перейти по нему нажав кнопку Enter. Появится окно с запросом имени пользователя и пароля. Снова же, по умолчанию, как правило, используется admin и admin. Эту информацию вы так же можете увидеть снизу устройства.
Если вы меняли логин и пароль для входа в настройки (не путать с паролем на Wi-Fi сеть), то нужно указывать их. А если вы их забыли, то придется делать сброс настроек роутера (статья на примере Tp-Link), и настраивать его заново.Если вы не можете найти IP-адрес, логин и пароль своего роутера, то пробуйте перейти сначала по адресу 192.168.1.1, а затем по 192.168.0.1. Логин пробуйте admin, как и пароль. Еще, поле пароль попробуйте оставить пустым, или указать 1234.
Задали нужные параметры и нажимаем кнопку Вход в систему, или просто Вход, не важно. Само окно у вас может выглядеть иначе, это так же не важно.
Если все хорошо, то вы увидите настройки своего роутера.
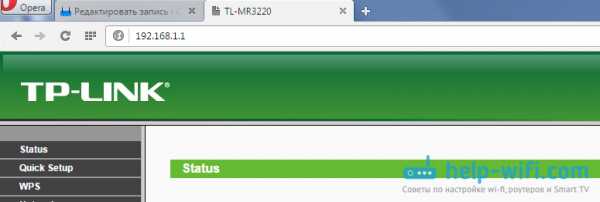
Если нет, то сейчас постараемся выяснить в чем может быть проблема. Пролистайте страницу ниже.
Заходим в панель управления по Wi-Fi: с телефона, планшета, ноутбука
Если у вас например нет сетевого кабеля, или под рукой нет ни одного компьютера, а нужно зайти в настройки маршрутизатора, то можно использовать для этого подключение по Wi-Fi.
Один важный момент: при соединении по Wi-Fi, а не по сетевому кабелю, можно абсолютно так же внести какие-то настройки, или даже настроить новый маршрутизатор. Но, ни в коем случае не обновляйте программное обеспечение вашего маршрутизатора. Этим вы можете просто его сломать. Прошивайте только при подключении по кабелю. Инструкции для Tp-Link и для D-Link.В принципе, все делаем так же как я описывал выше, начиная с момента, когда запускаем браузер, переходим по IP-адресу роутера и т. д. Отличие только в том, что подключаемся мы к Wi-Fi сети роутера, который нам нужно настроить, а не по кабелю. Берем наш телефон, ноутбук, или планшет, и подключаем его к Wi-Fi (если он не подключен). Если вы например хотите подключится к новому роутеру, то есть будет иметь стандартное название, и будет незащищенной.
Я покажу на примере входа в панель управления с планшета. Точно так же, как и на компьютере, открываем любой браузер и переходим по IP вашего рутера (192.168.0.1, или 192.168.1.1). Указываем данные для входа.
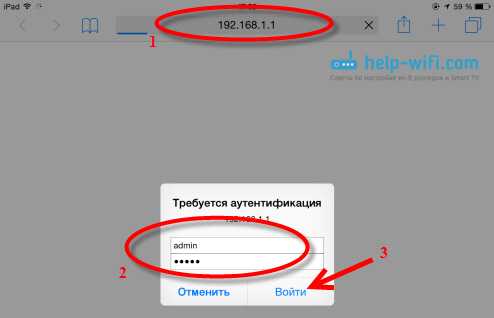
Должны открыться настройки.
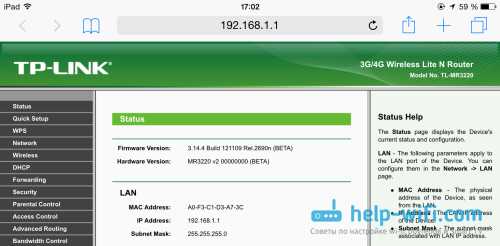
Вот и все, как видите, все очень просто. Если что-то не получается, задавайте вопросы в комментариях.
Не заходит в настройки: возможные причины и решения
Более подробно об этой проблеме я писал в статье Что делать, если не заходит в настройки роутера на 192.168.0.1 или 192.168.1.1?. Но, так как проблема, когда настройки роутера не открываются и не получается зайти на адрес 192.168.0.1 и 192.168.1.1 очень популярная, то думаю, что эта информация лишней точно не будет. Давайте рассмотрим самые популярные проблемы:
При попытке перейти на IP-адрес 192.168.0.1, или 192.168.1.1 появляется ошибка страница не доступа, или не удалось открыть страницу.

Это значит, что компьютер не может соединится с роутером. Не важно, по кабелю, или по Wi-Fi. В первую очередь проверьте, есть ли подключение. Посмотрите на панель уведомлений (в правом нижнем углу), на статус соединения. Если вы подключены по кабелю, то там должен быть нарисован компьютер, он может быть с желтым значком, это нормально. Если подключаетесь по Wi-Fi, то там должна быть просто белая сеть (уровень сети). Она так же может быть с желтым восклицательным значком.
Способы решения:
- Нужно проверить сетевые настройки на компьютере. Возможно, у вас там в настройках локальной сети (при подключению по кабелю), или беспроводной (подключение по Wi-Fi), заданы какие-то статические настройки IP, или других параметров. Нужно выставить автоматическое получение IP и DNS. Об этом я уже подробно писал в статье проверка настроек локальной и беспроводной сети в Windows.
- Если подключение по кабелю, то нужно попробовать заменить его. Уже не раз встречал случаи, когда проблема была именно в кабеле. Или подключитесь по Wi-Fi.
- Если у вас на компьютере есть Wi-Fi, а вы соединяетесь по кабелю, то нужно полностью отключить Wi-Fi. И наоборот при подключении по беспроводной сети, кабель отключаем.
- В случае, если ничего не помогает, делайте сброс настроек роутера к заводским, возможно, в нем заданы каике-то нестандартные настройки соединения.
- Так же, не нужно исключать поломку самого маршрутизатора. Бывает и такое.
Неверный логин/пароль. Или ничего не происходит после нажатия кнопки Войти.
Может быть и такая проблема. Перешли по адресу, появилось окно с запросом данных, вы их указали, но появляется ошибка, что неверно указаны данные для входа, или страница просто перезагружается.
Способы решения:
- Попробуйте разные варианты пары логин/пароль. Admin и admin, попробуйте оставить оба поля пустыми, или только пароль. Попробует указать пароль 1234.
- Попробуйте зайти с другого браузера.
- Скорее всего придется делать сброс настроек маршрутизатора (ссылку давал выше).
Послесловие
Есть очень много производителей, и еще больше моделей разных роутеров. И практически у каждого свои нюансы касательно настроек. Но, сам процесс входа в панель управления у всех практически одинаковый. Надеюсь, что эта инструкция помогла вам попасть в настройки своего роутера. Если возникли какие-то проблемы, пишите в комментариях, будем разбираться вместе.
Полный пример (меню навигации Bootstrap)
В этом посте мы собираемся узнать, как использовать некоторые функции маршрутизатора Angular для создания системы навигации с несколькими уровнями навигации, аналогичную той, что вы найдете в онлайн обучающая платформа или интернет-магазин, например Amazon (но проще).
Мы будем делать это шаг за шагом, цель здесь - узнать, как настроить Angular Router на примере, и узнать, как реализовать некоторые из очень распространенных сценариев маршрутизации, которые вы, вероятно, найдете во время повседневной разработки.
Содержание
Мы собираемся объединить многие функции маршрутизатора, чтобы построить наше меню, а именно:
- Начальная настройка маршрутизатора
- Дочерние маршруты
- Вложенные дочерние маршруты
- Вспомогательные маршруты
- Вложенные вспомогательные маршруты
Этот пост является вторым из серии об Angular Router, вот полная серия:
Основы маршрутизатора Angular: дочерние маршруты, вспомогательные маршруты, Master-Detail
Угловой маршрутизатор: полный пример (с начальной загрузкой)
Итак, без лишних слов, давайте приступим к созданию нашего навигационного меню Angular!
Так будет выглядеть система меню:
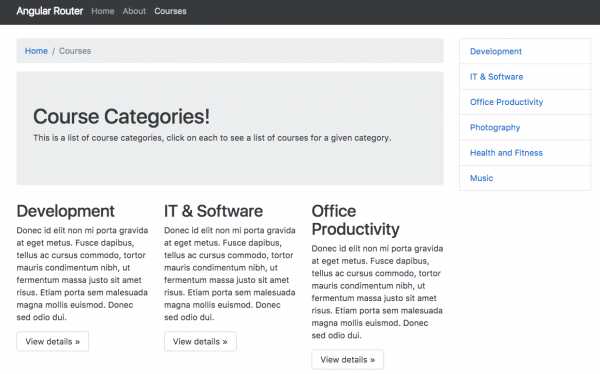
У нас будут следующие элементы навигации:
- верхнее меню
- Навигационная цепочка
- Боковое меню навигации, которое отображается только при переходе к курсам
- переход от списка категорий курсов к категории курса с адаптацией содержимого боковой панели
Мы хотим начать с реализации верхнего меню, которое всегда будет видно независимо от того, где мы перемещаемся внутри приложения.Для этого мы собираемся добавить верхнее меню на уровне корневого компонента приложения:
Если меню слишком велико, хорошей альтернативой является размещение его в отдельном top-menu.component.ts . Обратите внимание на директивы routerLink , связывающие с home , около и курсы .
Также обратите внимание на тег router-outlet : это означает, что там будет размещено основное содержимое страницы под верхним меню. Также обратите внимание, что на этом этапе нет боковой панели навигации.Боковая навигация должна быть видна, только если мы нажмем на Курсы . Теперь напишем конфигурацию роутера для верхнего меню.
Следующая начальная конфигурация будет охватывать сценарий верхнего меню:
Как мы видим, home , около и курсы URL-пути в настоящее время отображаются только на один компонент. Обратите внимание, что мы также настроили пару перенаправлений для случая пустого пути и резервный маршрут с использованием подстановочного знака ** .Это хорошее начало, мы определили домашнюю страницу, обработали недопустимые URL-адреса и добавили несколько общих элементов навигации.
После настройки верхнего меню мы реализуем следующее:
- мы хотели бы показать пользователю боковую навигацию, содержащую список категорий курсов, но только если пользователь нажимает на
Курсы - также мы хотели бы отобразить список карточек категорий курсов в основной части страницы
Как будет выглядеть страница категорий курсов?
Цель состоит в том, чтобы CoursesComponent выглядела как на следующем снимке экрана:
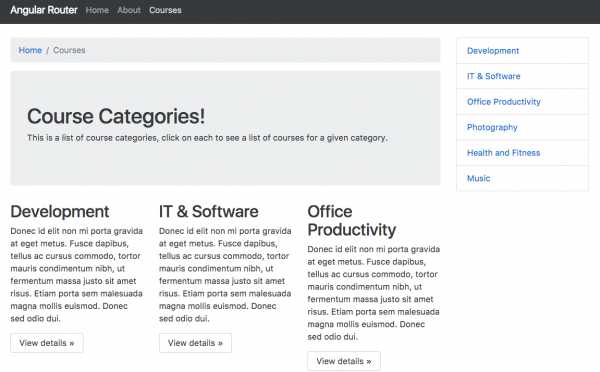
На этом экране есть несколько основных элементов:
- есть главный «jumbotron» с заголовком «Категории курса!»
- ниже приведен список карточек категорий курсов, по 3 карточки на строку
- есть боковое меню, также содержащее ссылку для навигации по каждой категории курса
Как мы видим, основное содержимое страницы (все, что находится ниже верхнего меню) было применено вместо розетки маршрутизатора.Но на этой странице курсов будут также другие сценарии внутренней маршрутизации, как мы увидим дальше.
Чтобы создать боковое меню навигации, мы хотели бы, чтобы компонент CoursesComponent содержал пару выходов маршрутизатора:
- Нам понадобится основная розетка внутри компонента Courses, содержащая список категорий курсов.
- нам понадобится дополнительный выход маршрутизатора внутри компонента курсов для реализации бокового меню.
Для реализации этого сценария нам нужно сначала перейти к дочерним маршрутам.
Для реализации этого сценария нам нужно сначала перейти к дочерним маршрутам. Мы можем узнать больше о дочерних маршрутах в этой предыдущей публикации, или вы можете посмотреть это видео:
Так как же реализовать этот очень распространенный сценарий маршрутизации?
Реализация карт категорий курса с вложенным дочерним маршрутом
Давайте посмотрим на шаблон CoursesComponent , чтобы увидеть, как мы его реализовали:
Обратите внимание на то, что внутри компонента курсов есть пара элементов router-output , которые вводятся вместо выхода маршрутизатора! Иногда это называют сценарием «вложенного» маршрута.
Мы рассмотрим выход в боковом меню через мгновение, но сейчас мы хотим настроить маршрутизатор так, чтобы он включал компонент карточек категорий курса вместо безымянного выхода маршрутизатора.
Настройка сценария вложенного маршрута
Для отображения компонента курсов и карточки категорий курсов внутри него нам понадобится следующая конфигурация маршрутизатора:
Эта конфигурация означает, что если мы перейдем по URL-адресу / course , произойдет следующее:
- мы должны отобразить
CoursesComponentв основноммаршрутизаторе-выходенашего приложения (чуть ниже верхнего меню) - вместо элемента
CoursesComponent, мы должны отобразитьCourseCardsComponent
а как показать боковое меню? Для этого нам понадобится то, что иногда называют вспомогательным маршрутом.
Вспомогательные маршруты
Вспомогательный маршрут - это общий термин для описания этого сценария, когда у нас есть несколько частей экрана, содержимое которых зависит от значения URL-адреса. С точки зрения конфигурации маршрутизатора это соответствует маршруту с нестандартным именем розетки.
Основной маршрут неявно связан с розеткой без атрибута имени ( ), и после этого у нас может быть столько других розеток на данном уровне маршрутизации, сколько мы дайте им разные названия торговых точек.
Если вы хотите узнать больше о вспомогательных маршрутах, прежде чем продолжить, просмотрите либо этот предыдущий пост, либо это видео о вспомогательных маршрутах:
Боковое меню будет отображаться в розетке маршрутизатора sidemenu , и мы хотели бы, чтобы содержимое ссылок бокового меню было динамическим и зависело от URL-адреса. Например, при первом просмотре раздела «Курсы» мы хотели бы, чтобы он содержал список категорий курсов, как на скриншоте выше.
Но когда вы перемещаетесь внутри категории курса, мы можем захотеть отобразить, например, список подкатегорий курса.
Для этого компонент SideMenuComponent должен знать текущий URL-адрес, чтобы загрузить свои данные в зависимости от URL-адреса:
Обратите внимание, что это всего лишь скелетная реализация бокового меню. Нам нужно будет внедрить сервис и получить данные, или, что еще лучше, мы могли бы загрузить данные перед созданием компонента с помощью Router Resolver.
Здесь мы видим, что компонент бокового меню получает уведомление всякий раз, когда происходит изменение URL-адреса, что является важной частью адаптации бокового меню к содержимому URL.
Теперь мы можем установить боковое меню со следующей конфигурацией маршрутизатора:
Что это будет делать, так это то, что всякий раз, когда мы перейдем к / course , мы теперь получим следующее (ссылаясь на файл course.component.html выше):
- у нас будет
CourseCardsComponentвнутри безымянного или основногоrouter-outletelement - новый
SideMenuComponentбудет отображаться внутри выхода маршрутизатора с именемsidemenu
Здесь мы можем увидеть закономерность: большое количество сценариев маршрутизации, которые мы обычно хотим реализовать, можно настроить, используя лишь несколько понятий конфигурации: маршруты, розетки, дочерние маршруты.
Давайте посмотрим на следующий пример, где мы пойдем на один уровень навигации глубже в маршрутизацию приложений!
Реализация компонента категорий курса
Предположим, что теперь, если мы находимся в курсах и щелкаем, например, в Development , мы бы хотели, чтобы произошло следующее:
-
мы бы хотели, чтобы содержимое элемента
router-outlet(основная розетка) внутри Courses было заменено новым компонентом - списком содержимого категории курса.Это может быть, например, список подкатегорий -
, мы хотели бы в то же время щелкнуть
Developmentдля бокового меню, чтобы также изменить его содержимое, отображая список ссылок, относящихся к категории курсаDevelopment.
Итак, в этом сценарии у нас будет два разных раздела страницы, которые будут отдельно реагировать на изменение URL: боковое меню и основная часть страницы Courses .
Настройка нового уровня вложенности внутри Курсов стр.
Теперь предположим, что пользователь нажимает на Development . Это приведет к изменению URL-адреса на / course / development . Если пользователь нажимает IT & Software , URL-адрес меняется на / курсы / it-software и т. Д.
Мы хотим, чтобы новый компонент CoursesCategoryComponent в этом случае отображался в основной части страницы курсов. Для этого нам понадобится следующая конфигурация маршрутизации:
Обратите внимание, что мы используем переменную пути : id для захвата части URL-адреса раздела курсов.Содержимое этой переменной будет, например, development или it-software .
Переход к подразделу курса
Если мы хотим отобразить раздел разработки, нам нужно в карточке развития сделать что-то вроде этого:
Обратите внимание, что это не будет работать в том смысле, что боковое меню не будет уведомлено об этой навигации, подробнее об этом позже.
Это отобразит CoursesCategoryComponent в основной части страницы Courses , как и ожидалось.Но что, если бы мы хотели, чтобы боковое меню также адаптировало свое содержимое в соответствии с навигацией?
При текущей конфигурации этого не произойдет, боковое меню все равно будет отображать то же содержимое.
В текущем сценарии навигации, как только мы переходим на страницу Courses через верхнее меню, боковое меню инициализируется и остается в этом состоянии. Чтобы боковое меню также реагировало на URL-адрес текущего раздела курса (например, загружает подразделы development при нажатии на Development ), нам необходимо изменить конфигурацию маршрутизации:
Теперь мы настроили навигацию так, чтобы она также происходила на уровне бокового меню.Если мы перейдем к / курсы / разработка , мы можем ожидать, что SideMenuComponent получит новый сегмент development через подписку на наблюдаемые параметры params .
Оказывается, это не так, поэтому давайте посмотрим, почему!
С точки зрения бокового меню мы перешли с / курсы на / курсы / развитие , поэтому мы затронули только основной маршрут, поэтому содержимое выхода маршрутизатора с именем sidemenu осталось прежним.
Если мы хотим изменить боковое меню, нам также необходимо перейти в выход бокового меню . Чтобы понять это, представьте, что на странице есть несколько окон браузера, каждое со своим собственным URL-адресом, одно для основного контента, а другое для бокового меню (видео выше проходит поверх этого).
Чтобы вызвать навигацию в боковом меню, мы также можем сделать это прямо в шаблоне. В этих более сложных сценариях навигации мы можем для удобства внедрить маршрутизатор и использовать его API навигации для построения навигации.
Вы также можете сделать это через шаблон, но здорово иметь возможность использовать автозаполнение Typescript для заполнения необходимых параметров навигации. В этих более сложных сценариях навигации действительно помогает автозаполнение, поскольку оно действует как форма документации, которая всегда актуальна.
Для навигации давайте сначала изменим HTML-шаблон карточки раздела курса:
Как мы видим, мы добавили обработчик кликов вместо директивы routerLink , поэтому мы больше не настраиваем навигацию непосредственно в шаблоне.Давайте посмотрим, как мы можем сделать навигацию программно.
Программная навигация по нескольким розеткам маршрутизатора
Давайте посмотрим на код, опять же, это можно было сделать и с помощью шаблона:
Мы видим, что мы используем API навигации маршрутизатора для навигации по двум выходам одновременно: основной выход и выход sidemenu .
Вот что происходит в каждой торговой точке:
-
навигация относится к маршруту, по которому мы в данный момент находимся, потому что мы используем свойство
relativeToи передаем в это свойство текущий активный маршрут -
в основной розетке, мы попадаем по URL-адресу
/ course / development, это должно вызвать отображениеCoursesCategoryComponentна главной страницеCourses. -
во вспомогательном боковом меню
/ курсы / разработка, что запускаетSideMenuComponentдля обновления в соответствии с URL.
Помните, что в SideMenuComponent мы подписались на наблюдаемый маршрут route.params активного маршрута. Теперь, щелкнув категорию курса разработки, мы получим development , напечатанные в консоли браузера через консоль .журнал .
Благодаря этой последней логике навигации, боковое меню теперь уведомляется об изменении URL-адреса. Это означает, что в боковое меню теперь можно загружать другой набор URL-адресов, которые будут отображаться при необходимости.
Как выглядит URL с несколькими выходами?
При запуске вышеуказанного программного вызова навигации браузер отобразит следующий URL:
/ курсы / (разработка // sidemenu: development) Этот URL означает:
- сегмент URL курса активен
- внутри него основной маршрут установлен на
/ курсы / развитие - вспомогательный дочерний маршрут «развитие» активен для торговой точки
sidemenu
Выводы
Новый API конфигурации маршрутизатора очень мощный, потому что он позволяет нам реализовывать множество сценариев, используя только несколько концепций: маршруты, выходы и дочерние маршруты.
Обратите внимание, что многие термины, которые мы обычно используем для описания сценариев маршрутизации, такие как вложенные маршруты, на самом деле не имеют прямого соответствия в терминологии конфигурации маршрутизации.
Это связано с тем, что мы можем получить эти сценарии, объединив пару более общих концепций: вложенный маршрут может быть получен через дочерний маршрут с компонентом, отличным от родительского маршрута, вспомогательный маршрут - это просто обычный маршрут с не- имя розетки по умолчанию, кроме того, что оно имеет свойства основного маршрута и т. д.
Благодаря этому небольшому количеству элементов конфигурации мы уже можем легко настроить множество сценариев навигации, которые нам понадобятся практически для любого приложения: верхнее меню, несколько уровней навигации, боковые меню и многое другое.
Я надеюсь, что этот пост поможет вам начать работу с Angular Router Table и вам понравился!
Если у вас есть вопросы или комментарии, дайте мне знать в комментариях ниже, и я свяжусь с вами.
Чтобы получать уведомления о предстоящих публикациях по Angular Router и другим темам Angular, я приглашаю вас подписаться на нашу рассылку:
Видеоуроков доступны на YouTube
Посмотрите на Youtube канал Angular University, там мы публикуем от 25% до трети наших видеоуроков, новые видео публикуются постоянно.
Подпишитесь, чтобы получать новые видеоуроки:
Другие сообщения на Angular
Если вам понравился этот пост, посмотрите также другие популярные посты, которые могут вас заинтересовать:
.Как изменить настройки домашнего роутера?
Обновлено: 31.08.2020, Computer Hope
Все современные маршрутизаторы имеют интерфейс конфигурации (панель администрирования), доступ к которому можно получить в веб-браузере. Следуйте инструкциям на этой странице, чтобы получить доступ к домашнему маршрутизатору и настроить его.
Типичные причины изменения настроек роутера
Причины, по которым вам может потребоваться изменить конфигурацию домашнего маршрутизатора, включают:
- Изменение имени (SSID) вашей беспроводной сети.
- Изменение пароля (ключа шифрования) вашей беспроводной сети.
- Изменение правил брандмауэра вашего маршрутизатора, чтобы разрешить входящий или исходящий трафик на определенных сетевых портах.
- Изменение серверов доменных имен (DNS), используемых вашим маршрутизатором для разрешения сетевых адресов.
- Изменение имени пользователя и пароля, используемых для доступа к интерфейсу администрирования вашего маршрутизатора.
- Включение или отключение удаленного администрирования для вашего маршрутизатора, что позволяет администратору настраивать маршрутизатор с компьютера вне сети.
- Настройка родительского контроля для ограничения доступа к определенным веб-сайтам из вашей сети.
Как настроить мою модель роутера?
Каждый маршрутизатор отличается . Даже маршрутизаторы одного производителя могут использовать разные инструменты настройки в зависимости от модели. Поэтому для настройки маршрутизатора важно обратиться к руководству , которое соответствует вашей конкретной модели маршрутизатора. Если вы не знаете, какая у вас модель маршрутизатора, проверьте корпус маршрутизатора на наличие идентифицирующей информации.
Если у вас больше нет печатного руководства, прилагаемого к маршрутизатору, вы можете найти документацию в Интернете на веб-сайте поддержки производителя. Вот несколько быстрых ссылок на сайты поддержки популярных маршрутизаторов:
Доступ к интерфейсу настройки маршрутизатора
Большинство современных маршрутизаторов предоставляют административную панель управления, доступ к которой можно получить через веб-браузер. Вы можете подключиться к нему в своем веб-браузере, как если бы это был веб-сайт. Страница передается в ваш браузер прямо с вашего роутера.
Чтобы подключиться к веб-интерфейсу маршрутизатора, выполните следующие действия:
- Подключитесь к локальной сети - Вам необходимо подключиться к локальной сети через маршрутизатор, чтобы получить доступ к веб-интерфейсу маршрутизатора. Это соединение может быть беспроводным или проводным (с помощью кабеля Ethernet, подключенного к одному из портов Ethernet вашего маршрутизатора). Подробные инструкции по созданию проводного подключения к маршрутизатору см. В нашем руководстве.
- Открыть новое окно браузера - Вы можете использовать любой Интернет-браузер, например Firefox, Chrome, Edge или Safari.
- Перейдите к локальному адресу вашего маршрутизатора - В адресной строке введите IP-адрес вашего маршрутизатора. Это зависит от конфигурации вашего браузера, но обычно это одно из следующих:
192.168.0.1
192. 168.1.1
10.0.0.1
10.0.1.1
На изображении ниже адрес 192.168.0.1 вводится в адресную строку.
Если ни один из перечисленных выше IP-адресов вам не подходит, обратитесь к руководству.Некоторые маршрутизаторы могут зарезервировать специальный локальный адрес, который автоматически приведет вас к веб-интерфейсу вашего маршрутизатора. Например, ко многим маршрутизаторам Netgear можно получить доступ, перейдя по адресу routerlogin.net .
Вы также можете узнать адрес вашего маршрутизатора, спросив у сетевого оборудования вашего компьютера, что это такое. См. Определение адреса маршрутизатора ниже для получения дополнительной информации.
- Войдите в веб-интерфейс. - Если вы успешно перейдете к маршрутизатору, вы увидите приглашение для входа, которое выглядит по-разному в зависимости от вашей модели маршрутизатора и используемого вами браузера.Это может выглядеть так же просто, как пример ниже.
В этом запросе введите имя пользователя и пароль администратора вашего маршрутизатора - обратите внимание, что это , а не , то же самое, что и пароль для подключения к вашей сети.
Если вы не знаете эту информацию, обратитесь к руководству вашего маршрутизатора. Его также можно распечатать на самом роутере. Некоторые производители маршрутизаторов создают уникальный логин для каждого маршрутизатора, а некоторые используют значение по умолчанию, которое одинаково для каждого устройства этой модели.
Если вы все еще застряли, вы всегда можете попробовать одну из традиционных комбинаций по умолчанию:
| имя пользователя | пароль |
|---|---|
| администратор | пароль |
| администратор | админ |
| администратор | |
| администратор | пароль |
| администратор | |
| пользователь | пароль |
| пользователь |
- После ввода правильного имени пользователя и пароля вы можете получить доступ к веб-интерфейсу, который похож на следующий пример.
Отсюда у вас есть доступ ко всем настраиваемым параметрам вашего маршрутизатора.
Осторожно! Если вы измените что-то, чего не понимаете, вы можете случайно отключить или снизить производительность вашей сети. Если вы измените какие-либо настройки, запишите эти изменения на бумаге или в текстовом файле для дальнейшего использования.
Изменение имени и пароля маршрутизатора
Как только вы сможете получить доступ к своему маршрутизатору (см. Инструкции в предыдущем разделе), вы можете изменить имя (SSID) и пароль по умолчанию.Для этого следуйте приведенным ниже инструкциям. Однако имейте в виду, что каждый маршрутизатор немного отличается, поэтому шаги, используемые для поиска раздела пароля беспроводной сети вашего маршрутизатора, могут отличаться. Если вы не можете найти раздел безопасности беспроводной сети, обратитесь к руководству пользователя вашего маршрутизатора.
- Войдите в свой маршрутизатор (инструкции см. В предыдущем разделе).
- Найдите подраздел Setup или Wireless Setup , обычно в левой или верхней части окна.
- В меню Wireless Setup , введите предпочтительное имя маршрутизатора и пароль в разделах Name (SSID): и Passphrase: .
- Нажмите кнопку, чтобы сохранить новые настройки, а затем выйдите из экрана конфигурации маршрутизатора.
Сброс маршрутизатора до заводских настроек (при необходимости)
Если вы допустили ошибку при настройке маршрутизатора или не можете войти в систему, используя имя пользователя и пароль по умолчанию для маршрутизатора, вы можете сбросить настройки маршрутизатора до заводских настроек по умолчанию.На большинстве беспроводных маршрутизаторов кнопка, предназначенная для этой функции, расположена на задней панели устройства. Кнопка может быть помечена, а может и не быть. Он также может быть утопленным, и для его нажатия потребуется скрепка. Подробности см. В руководстве.
Удерживание этой кнопки в течение определенного количества секунд вернет маршрутизатор к исходным настройкам. Обычно достаточно десяти секунд.
Помимо прочего, это приведет к сбросу имени беспроводной сети (SSID) и ключа (сетевого пароля) на значения по умолчанию.После сброса вам необходимо восстановить все подключения к беспроводной сети, используя эти значения по умолчанию.
Определение адреса роутера
Чтобы достоверно определить IP-адрес маршрутизатора, запросите у сетевого устройства его текущую конфигурацию. Это можно сделать разными способами в зависимости от вашей операционной системы:
Командная строка Windows
Как использовать командную строку Windows (DOS). окно. Вы можете сделать это, нажав Win + X (удерживая клавишу Windows и нажмите X), чтобы открыть меню «Опытные пользователи», затем выберите Командная строка .
В командной строке введите ipconfig и нажмите Enter, чтобы открыть команду ipconfig.
ipconfig
IP-адрес вашего маршрутизатора указан в выводе как
по умолчанию.Приложение для настройки маршрутизатора TP-Link с помощью смартфона
Прочтите эту статью, чтобы узнать о , как настроить маршрутизаторы Wi-Fi с помощью TP-Link со смартфоном или планшетным ПК и специализированным приложением TP-Link Tether. Мы рассмотрим основные возможности TP-LINK Tether, и я также покажу вам, как быстро изменить основные настройки маршрутизатора с помощью этого инструмента.
Содержание:
TP-LINK Tether Application
Стандартный веб-интерфейс меню роутера не очень удобен для использования с мобильного устройства.Буквы и символы слишком маленькие, поэтому вам нужно постоянно увеличивать и уменьшать масштаб.
Однако TP-Link думала о своих клиентах и наконец выпустила TP-LINK Tether - очень хорошее приложение для смартфонов и планшетных ПК, которое упростило настройку маршрутизатора. Вы можете использовать его для просмотра информации об устройстве и настроек подключения, управления маршрутизатором Wi-Fi и изменения настроек.
Приложение доступно для двух самых популярных платформ - iOS и Android.Он поддерживает iOS версии 7 и выше и Android версии 4. В этой статье мы увидим, как Tether работает с Android 8.1.
Ниже мы рассмотрим основные возможности TP-LINK Tether, и я также покажу вам, как быстро изменить основные настройки маршрутизатора с помощью этого инструмента.
Приложение поддерживает практически все популярные модели роутеров этого производителя. Проиллюстрирую его работу на примере TP-LINK TL-WR841N.
Для начала загрузите приложение из AppStore или PlayMarket в зависимости от вашего мобильного устройства и установите его.
Ссылка на приложение:
Подключение к маршрутизатору с помощью Tether
Чтобы приложение видело ваш маршрутизатор, вам необходимо подключиться к маршрутизатору по Wi-Fi. Если вы уже какое-то время пользуетесь роутером, значит, вы уже подключены. Если вы хотите настроить новый маршрутизатор, найдите стандартное имя и пароль для подключения на наклейке, прикрепленной к нижней стороне устройства.
При первом запуске приложения вы увидите сводку его возможностей.Прокрутите его и нажмите . Приступим.
Примите условия использования …
Если вы подключены к сети, вы увидите имя маршрутизатора, а также его MAC-адрес.
Чтобы перейти на главный экран и управлять маршрутизатором, введите комбинацию имени и пароля. По умолчанию это admin и admin. Если вы их уже изменили, укажите новые данные.
Главный экран
После входа в настройки роутера вы увидите главный экран.На экране отображается панель управления с информацией о вашем Wi-Fi-соединении и сети в реальном времени.
Нажав на символ маршрутизатора, вы увидите его название, модель, версию прошивки и оборудования.
Клиенты Меню
На вкладке «Клиенты» (или нажав значок, показывающий количество клиентов на главном экране), приложение отображает все устройства, подключенные к этой сети, их типы подключения и IP-адреса.
Нажав на одно из подключенных устройств, вы также можете узнать MAC-адрес и заблокировать его, если хотите.
Эта функция может быть полезна, если к вашей сети каким-то образом подключается нежелательный посторонний человек. Вы также можете изменить значок или имя клиента.
Инструменты меню
Перейдите на следующую вкладку - Инструменты - и в ней гораздо больше возможностей, чем в двух предыдущих.
Wireless содержит только самые важные настройки сети Wi-Fi. Вы можете включить или выключить беспроводные сети, изменить имя сети, пароль и параметры безопасности. Если у вас включена гостевая сеть, она также будет отображаться здесь.
Подключение к Интернету - это один из наиболее важных разделов, который используется при настройке маршрутизатора в первый раз или при переходе к другому провайдеру Интернета. Если ваш провайдер не поддерживает автоматически назначаемые адреса или использует соединения PPTP, вы можете использовать эту функцию для настройки параметров в соответствии с данными вашего провайдера. Выберите тип подключения и введите данные, укажите имя пользователя и пароль, IP-адрес и так далее.
Родительский контроль позволяет настроить список контролируемых устройств, указать разрешенные веб-сайты и настроить расписание доступа.
Диагностика сети позволяет проверить подключение к маршрутизатору и Интернету.
Поделиться паролем - имя говорит само за себя: вы можете просмотреть пароль к сети или получить QR-код для доступа к ней.
В последней строке System, вы можете изменить данные учетной записи администратора или указать новое имя и пароль, а также перезагрузить маршрутизатор или сбросить его до заводских настроек.
Подводя итог, могу сказать: хотя инструмент TP-LINK Tether включает лишь небольшой набор функций, он обеспечивает доступ ко всем необходимым настройкам роутера.Его простой интерфейс никогда не запутает вас - в отличие от стандартного меню администратора, которое открывается в вашем браузере.
Это приложение дает хорошее начало для быстрой настройки маршрутизатора, но опытным пользователям, которым требуются более подробные настройки, в любом случае придется использовать веб-интерфейс.
Для входа в веб-интерфейс со смартфона подключитесь к своей сети Wi-Fi, укажите адрес роутера, логин и пароль администратора.
Прочтите другую статью, где очень подробно описаны все основные настройки роутера.
Приложения для настройки маршрутизаторов от других производителей
Другие производители маршрутизаторов также могут предложить специализированные приложения для настройки своих продуктов.
Например:
Tenda WiFi для маршрутизаторов Tenda:
https://play.google.com/store/apps/details?id=com.tenda.router.app
Mi Wi-Fi для роутеров Xiaomi:
https://play.google.com/store/apps/details?id=com.xiaomi.router
И многие другие.
Кроме того, существует множество универсальных приложений, которые могут помочь вам настроить маршрутизатор независимо от его модели и имени:
https://play.google.com/store/search?q=router%20setting&c=apps
Тем не менее, как пока у меня только роутер TP-Link, сложно продемонстрировать работу других приложений.
Надеюсь, эта статья окажется для вас полезной. Вы можете оставлять комментарии и задавать вопросы.
.Как настроить маршрутизатор - шаг за шагом
Шаги настройки маршрутизатора
Шаг 1. Решите, где разместить маршрутизатор
Лучшее место для беспроводного бизнес-маршрутизатора - открытое пространство на рабочем месте, так как вы получите равномерное покрытие. Однако иногда бывает нелегко найти место на открытом воздухе, потому что вы должны подключить маршрутизатор к широкополосному шлюзу от вашего интернет-провайдера, который обычно подключается к кабелю у внешней стены.
Шаг 2. Подключитесь к Интернету
Подключите маршрутизатор к кабелю или выберите сетчатый маршрутизатор
Чтобы решить проблему «большого расстояния» при подключении маршрутизатора, вы можете использовать кабель CAT5e или CAT6 для подключения маршрутизатора к порту Ethernet шлюза ISP. Другой вариант - провести кабели Ethernet через стены вашего офиса к выбранному центральному месту для маршрутизатора.
Еще один вариант - установить ячеистую сеть с маршрутизатором. Ячеистая сеть позволяет размещать несколько передатчиков Wi-Fi в вашем доме или офисе в одной сети. В отличие от повторителей, которые можно использовать с любым беспроводным маршрутизатором, для ячеистых сетей требуется маршрутизатор со встроенной этой возможностью.
Независимо от того, какой вариант вы выберете, вы будете использовать простой кабель Ethernet, подключенный к глобальной сети (WAN) или к Интернет-порту маршрутизатора. Интернет-порт обычно выделяется другим цветом от других портов.
Проверьте индикаторы маршрутизатора
Светодиодные индикаторы вашего маршрутизатора сообщают вам, успешно ли вы установили активное подключение к Интернету. Если вы не видите индикаторов, подтверждающих такое подключение, убедитесь, что вы подключили кабель к правильному порту.
Проверить соединение с устройством
Убедитесь, что ваш маршрутизатор имеет рабочее соединение, подключив портативный компьютер к одному из портов устройства на задней панели маршрутизатора. Если все пойдет хорошо, вы сможете установить проводное соединение, как и при подтверждении активного подключения к Интернету.
Шаг 3. Настройте шлюз беспроводного маршрутизатора
В некоторых случаях интернет-провайдеры предлагают клиентам шлюзы со встроенными маршрутизаторами. В большинстве случаев эти комбинированные устройства не предназначены для бизнес-сред и не имеют дополнительных портов, безопасности и других опций, которые позволяют добавлять службы и расширять сети по мере роста бизнеса.
Если у вас есть шлюз со встроенным маршрутизатором, вам необходимо настроить шлюз, чтобы отключить маршрутизатор и передать IP-адрес WAN - уникальный адрес интернет-протокола, который интернет-провайдер назначает вашей учетной записи, - и весь сетевой трафик, проходящий через ваш новый роутер.
Если вы не сделаете этого шага, вы можете столкнуться с конфликтами, которые мешают правильной работе устройств. Возможно, вам придется обратиться к своему интернет-провайдеру за помощью на этом этапе.
Шаг 4. Подключите шлюз к маршрутизатору
.Сначала выключите шлюз. Если кабель Ethernet уже подключен к порту локальной сети (LAN) шлюза, отсоедините кабель и подключите его к порту WAN маршрутизатора.Снова включите шлюз и подождите несколько минут, пока он загрузится. Подключите питание маршрутизатора и включите его, снова подождав несколько минут.
Шаг 5. Используйте приложение или веб-панель
Самый простой способ продолжить настройку маршрутизатора - использовать мобильное приложение, если оно есть у производителя маршрутизатора. Если приложения нет или вы предпочитаете использовать веб-панель управления маршрутизатором, подключите маршрутизатор к компьютеру с помощью кабеля Ethernet.
Вы можете найти IP-адрес маршрутизатора, напечатанный на задней панели самого устройства; Если нет, введите 192.168.1.1, общий адрес маршрутизатора, в строку поиска браузера.
Шаг 6: Создайте имя пользователя и пароль
Для настройки маршрутизатора вам необходимо войти в систему, используя имя администратора и пароль по умолчанию. Обычно эту информацию можно найти на самом маршрутизаторе или в сопроводительном руководстве пользователя.
Затем введите необходимые учетные данные. Как только вы войдете, вы должны немедленно создать новое имя пользователя и пароль. По умолчанию обычно используются что-то вроде «admin» и «password1234», что явно небезопасно, поэтому не забудьте изменить их при первой возможности.
Шаг 7: Обновите прошивку роутера
Ваш роутер может нуждаться в обновлении «прошивки» или программного обеспечения, с которым он работает.Обновите его как можно скорее, так как новая прошивка может исправить ошибки или предложить новые средства защиты.
Некоторые маршрутизаторы могут загружать новую прошивку автоматически, но многие этого не делают. Возможно, вам потребуется проверить наличие обновлений через приложение или интерфейс браузера.
Шаг 8: Создайте пароль Wi-Fi
Так же, как большинство маршрутизаторов поставляются с предварительно заданными именами пользователей и паролями администратора, большинство из них также имеют предварительно заданные имена пользователей и пароли Wi-Fi.Вероятно, вам будет предложено изменить имя пользователя и пароль Wi-Fi, но даже если вы не видите такого запроса, запланируйте это как можно скорее.
Шаг 9: По возможности используйте инструменты автоконфигурации
Если ваш маршрутизатор оснащен функциями автоматической установки, положитесь на них, чтобы завершить настройку. Например, вы должны иметь возможность использовать автоконфигурацию для управления IP-адресами с помощью протокола динамической конфигурации хоста (DHCP), который автоматически назначает IP-адреса устройствам.Вы всегда можете изменить эти адреса позже.
Шаг 10. Настройте безопасность
Многие производители маршрутизаторов предоставляют функции безопасности для защиты конфиденциальности сети и пользователей. Вы можете войти в веб-панель управления и включить дополнительные функции безопасности, такие как брандмауэр, веб-фильтрация и контроль доступа, чтобы защитить себя от вредоносного трафика. Вы также можете настроить виртуальные частные сети (VPN) для обеспечения конфиденциальности.
.