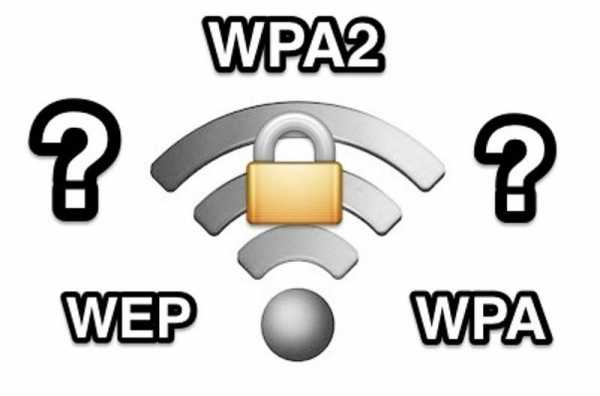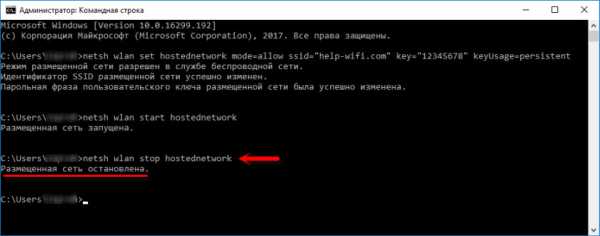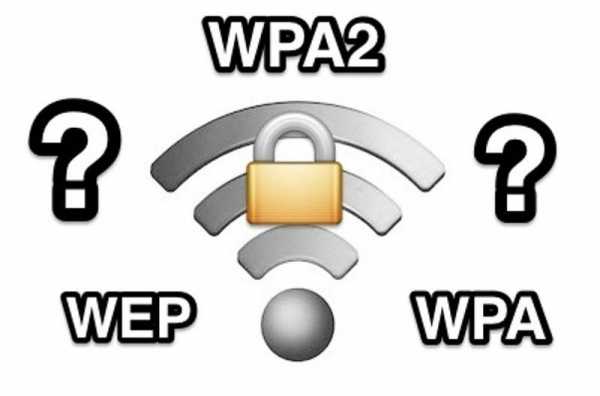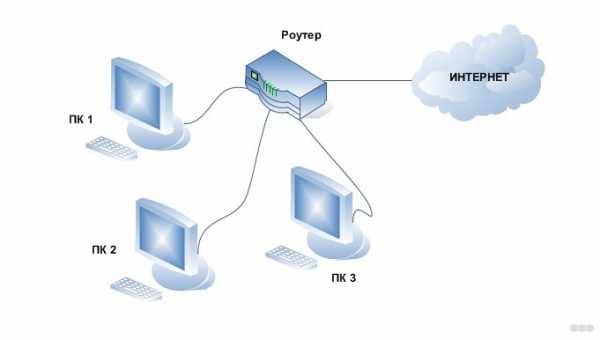Мы принимаем к оплате:
«Подарочный сертификат» от нашего Учебного Центра – это лучший подарок для тех, кто Вам дорог! Оплате обучение и подарите Вашим родным и близким обучение по любому из курсов!!!
«Сертификат на повторное обучение» дает возможность повторно пройти обучение в нашем Учебном Центре со скидкой 1000 рублей!
А также:
Как увеличить покрытие wifi роутера
Как увеличить дальность Wi-Fi роутера: 8 эффективных способов
Потеря скорости интернета при использовании беспроводного маршрутизатора – проблема тысяч жителей квартир. По заявлению разработчиков, радиус действия Wi-Fi роутеров даже в помещениях с несколькими стенами, равняется нескольким десяткам метров (до 50 м). На практике же оказывается, что уже сосед, находящийся за тремя стенами на расстоянии чуть более десятка метров от точки раздачи, довольствуется одной-двумя единицами качества сигнала из 5. Попробуем разобраться, в чём проблема, и как увеличить дальность Wi-Fi роутера.
Параметры, которые определяют зону покрытия сигналом:
- мощность роутера;
- используемый протокол;
- засоренность эфира и частота работы;
- наличие преград на пути сигнала.
Пройдёмся по всему по порядку.
Самый действенный способ
Заметно повлиять на мощность сигнала и скорость интернета сможет только приобретение маршрутизатора помощнее. Изобретение разного рода усилителей своими руками из интернета на практике значимого результата не даст.
Большинство устройств на рынке поставляются с ограничением по мощности сигнала в 100 мВт. Для более серьёзных девайсов нужна лицензия, однако в продаже их найти можно.
Наиболее ходовыми среди устройств с большим радиусом действия, которое можно установить себе в квартире, являются:
- маршрутизаторы MikroTik, например, hAP AC, с внешней антенной, мощность передающего Wi-Fi модуля ограничена 1 Вт;
- ASUS с поддержкой технологии AiRadar, например, RT-AC3200, где качество связи достигается путем создания направленного сигнала под каждого клиента.
Если решили приобрести новый девайс, подумайте о покупке устройства с поддержкой диапазона 5 ГГц. Данный канал намного свободнее, чем 2,4 ГГц, а потому сигнал будет глушиться меньше. Особенно, если живете в многоквартирном доме, где по соседству еще пара таких стоит, и почти в каждой квартире есть беспроводная сеть.
Теперь разберемся с менее действенными, но работающими методами, позволяющими увеличить дальность Wi-Fi.
Поворот антенны
Как работают антенны, узнаете из следующего видео:
Зона покрытия имеет форму тора – бублика, а не сферы. Волны распространяются не по всем направлениям, а по принципу концентрических кругов на воде. Для изменения плоскости распространения волн и предусмотрена функция поворота антенны. Лучше всего, если она находится в вертикальном положении горизонтальной плоскости, а устройство стоит в такой части квартиры, чтобы этот сигнал получали все потребители.

При направленности антенны вверх тороидальное поле распространяется в горизонтальной плоскости по всей квартире. Соседям выше и ниже достанется мало. Под ними, вероятнее всего, образуются мертвые пятна – области с ничтожно слабым сигналом.

Размещение роутера на высоте, на которой находится большинство клиентов, и направление антенны вверх – лучший способ повысить скорость интернета.
Замена антенны
Почти все бытовые маршрутизаторы поставляются со встроенными антеннами, но и для них есть решение – направленная антенна со SMA-коннектором. Сигнал она усиливает путём изменения диаграммы его направленности – лучи распространяются дальше, однако тор (бублик) становится более плоским. Удалённые устройства будут обнаружены, однако над и под маршрутизатором появятся мертвые зоны.

Размещение
Из физики известно, что интенсивность радиоизлучения максимальна вблизи источника волн и снижается параболически при удалении от него.
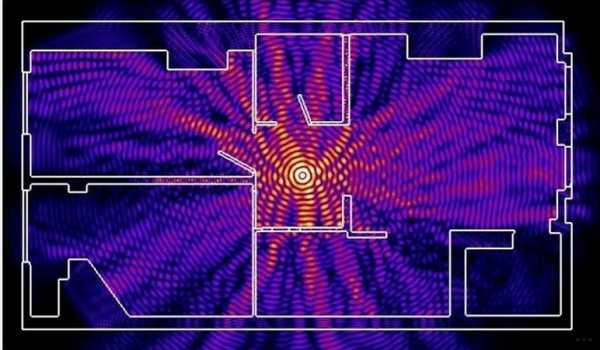
Увеличить полезную площадь покрытия можно посредством размещения маршрутизатора ближе к центру квартиры, дома или двора, где будут находиться пользователи.
Длина волны частотой 2,4 ГГц составляет чуть более 10 см. Дециметровые волны плохо огибают препятствия и принимаются при прямой видимости приемника передатчиком. Каждое препятствие (стена, мебель) гасят сигнал. Уровень помех зависит от толщины и материала среды, находящейся на пути радиоволны.
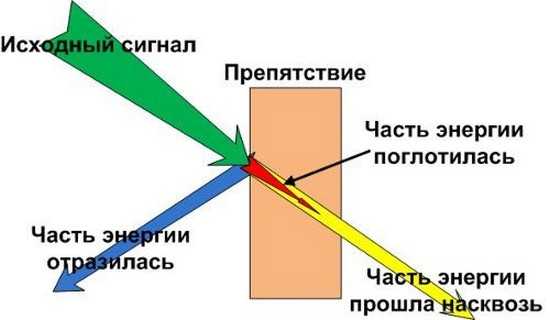
Естественно, что добиться прямой видимости маршрутизатора всеми гаджетами невозможно. Увеличить радиус действия Wi-Fi можно, проанализировав все преграды между приемником и передатчиком, и минимизировав их количество.
Ещё одно условие для увеличения зоны покрытия Wi-Fi дома – размещение передатчика вдали от источников помех: Bluetooth, микроволновая печь, иной маршрутизатор (в первую очередь), модем.
Повторители
Как выбрать репитер, смотрите в следующем ролике:
В больших зданиях, состоящих из пары корпусов, домах целесообразно использовать повторители сигнала. Они повторяют вещание маршрутизатора, если находятся в зоне его действия. С помощью ретранслятора можно добиться увеличения площади покрытия до 2 раз, однако придётся дополнительно потратиться на аппаратуру, от которой при высоком уровне сигнала пользы будет мало.
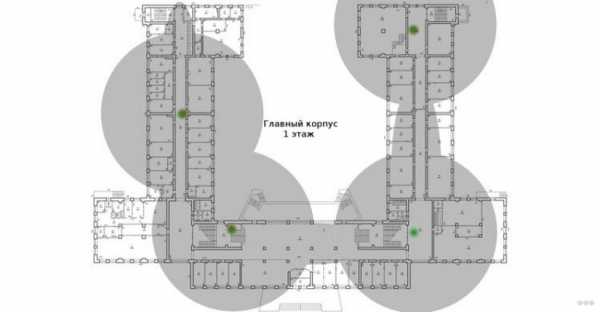
Если же в качестве повторителя использовать второй роутер, скорость дочерней сети упадёт вдвое, так как второму маршрутизатору придётся держать связь с основным роутером и со всеми клиентами.
Установка репитера с поддержкой роуминга обладает и преимуществами:
- клиенты автоматически соединяются с сетью;
- в момент переключения между точками раздачи связь не прерывается.
Настройки
Частично решить проблему и увеличить зону покрытия и производительность роутера поможет и правильная настройка маршрутизатора.
Используем стандарт 802.11n
Для частотного диапазона 2,4 ГГц предусмотрено три спецификации 802.11. Прогрессивной является 802.11n. Она гарантирует более высокие скорость и дальность передачи сигнала, b и g – устаревшие.
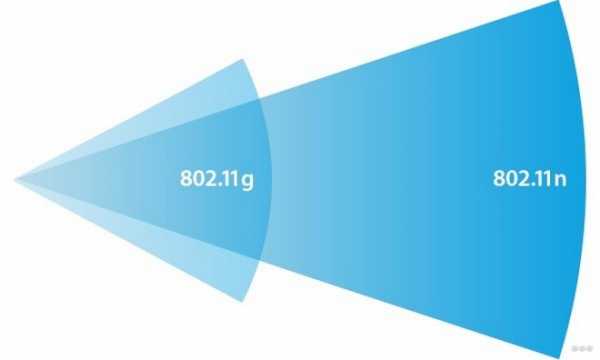
Роутеры с поддержкой 802.11n совместимы и с предыдущими спецификациями, однако при появлении в n-сети b/g-клиента она вся переводится в режим с низшей скоростью. Это отражается на падении пропускной способности и дальности распространения сигнала.
Если сеть будет работать в режиме 802.11n, гаджеты, которые его не поддерживают, к интернету подключиться не смогут.
Выбор канала
Как и волны на воде, сигналы одной частоты, излучаемые находящимися в зоне достижения маршрутизаторами, накладываются и гасят друг друга. Большинство роутеров поддерживает 13 диапазонов рабочих частот, начиная с 2412 МГц и заканчивая 2472 МГц с шагом 5 МГц. По умолчанию, маршрутизатор переключается между ними автоматически, выбирая наименее загруженный. Это можно сделать и самому, проанализировав соседние сети, и выяснив, какой из каналов самый свободный.
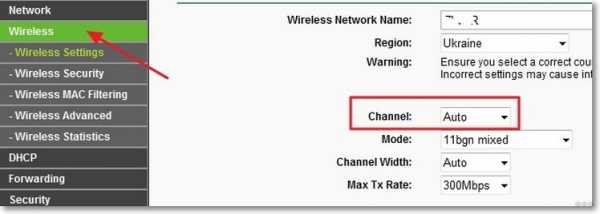
Увидеть каналы, находящиеся в пределах достижения сетей, можно через программу inSSIDer в столбце «Channel» или с помощью портативной утилиты WiFiInfoView.
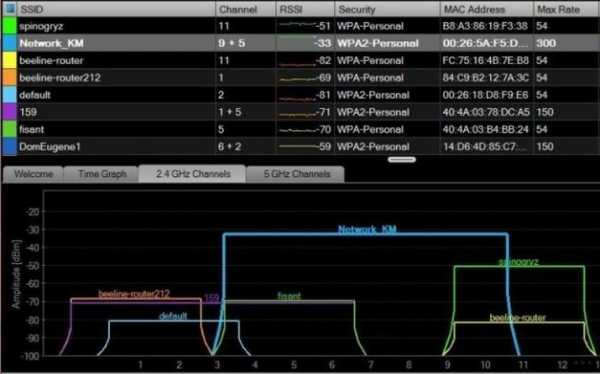
Переключение канала осуществляется через веб-интерфейс в разделе, отвечающем за настройки беспроводного вещания.
Изменение мощности передатчика
В настройках многих роутеров уровень мощности сигнала выставлен на 75%, что напрямую влияет на дальность распространения радиоволн. Но здесь есть и вторая сторона – клиент должен не только «видеть» точку раздачи и принимать сигнал от неё, но и передавать ей данные. Если сигнал мощного роутера и будет обнаружен клиентом, последний не всегда к нему подключится, ведь мощность его Wi-Fi передатчика небольшая. В результате соединение не устанавливается. Да и мощный поток от маршрутизатора гасит, забивает сигнал от клиентов, поэтому качество связи падает.
Значение уровня мощности нужно увеличить. В зависимости от производителя, модели и прошивки роутера этот параметр может называться по-разному:
- TX-мощность;
- Мощность сигнала;
- Управление мощностью передатчика
и регулироваться:
- в процентах;
- мВт;
- уровне (низкий, слабый, сильный сигнал).
Опция находится в настройках беспроводного режима (Wi-Fi).
 Пример настройки для устройств от TP-Link
Пример настройки для устройств от TP-Link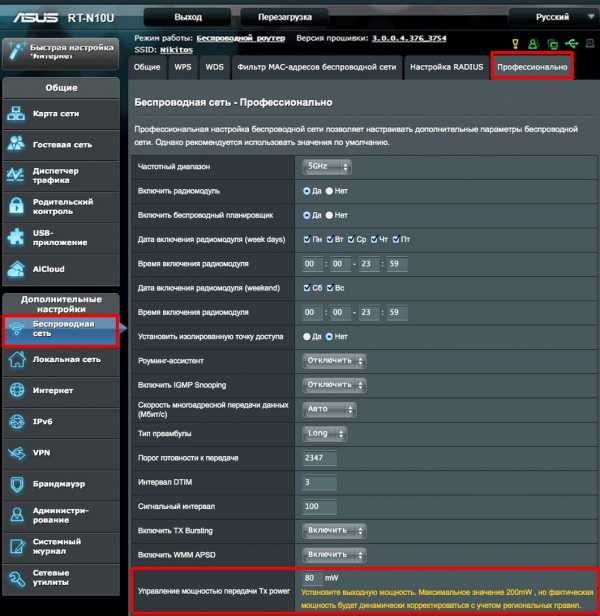 Asus
AsusСлабый сигнал беспроводной сети в квартире чаще всего вызван двумя причинами: рядом много устройств, работающих на такой же частоте, и наличие мёртвых зон. Для частных домов проблема заключается в покрытии большой площади сигналом, чтобы обеспечить интернетом удалённые на десятки метров от роутера устройства.
В следующем видео вы узнаете про все доступные способы, которые помогут увеличить радиус действия Wi-Fi:
Мы рассказали про все способы, которые помогут не только увеличить радиус действия сети Wi-Fi, но и увеличить скорость беспроводной передачи данных. Если о чем-то забыл, пишите комментарии, и мы обязательно дополним статью!
Как расширить покрытие Wi-Fi на весь дом или офис

Теперь, когда Wi-Fi становится неотъемлемой частью практически каждой новой единицы бытовой электроники и даже многих бытовых приборов, как никогда важно иметь работающую беспроводную сеть в вашем доме и офисе - и, возможно, в вашем дворе.К сожалению, упрощенная модель типичного интернет-провайдера, предусматривающая предоставление одного «все-в-одном» модема + маршрутизатора + беспроводного шлюза для вашего сайта, быстро выходит из строя, когда сталкивается с реальными проблемами обслуживания больших или разросшихся домов или квартир. Это особенно актуально для зданий с большим количеством проводов в стенах, обрешеткой и штукатуркой стен или металлической системой отопления или кондиционирования воздуха в полу или потолке. Хорошая новость в том, что есть несколько способов решить эту проблему, с разными затратами и сложностями.Мы проведем вас по доступным вариантам и предложим несколько вариантов, которые могут вам подойти.
Расширители диапазона Wi-Fi: дешево, просто, но вы получаете то, за что платите
Самый простой способ расширения вашей сети Wi-Fi - это добавить один или несколько расширителей диапазона. Эти небольшие устройства подключаются к электрической розетке, а затем могут быть настроены на повторение сигнала от вашего текущего источника Wi-Fi. Это прекрасное решение, если вам не нужна большая пропускная способность и вы не хотите тратить время или деньги на работу с проводным устройством.
Для старых или более медленных сетей, особенно тех, в которых скорость широкополосного доступа ограничена Интернет-провайдером, идеально подходят один или несколько повторителей беспроводной связи. Однако, если вы получаете скорость широкополосного доступа выше 50 Мбит / с, вы, вероятно, не сможете воспользоваться всеми преимуществами там, где вы используете повторитель (многие повторители имеют очень большие «лицевые» максимальные рейтинги пропускной способности, но в реальных тестах их производительность обычно существенно ниже). Я использовал их в основном, чтобы заполнить пробелы в охвате и найти лучшее долгосрочное решение.
Опции проводной точки доступа Wi-Fi
Безусловно, лучший способ получить высокопроизводительную сеть в большом доме или офисе - это развернуть беспроводные точки доступа повсюду. В зависимости от ваших потребностей и бюджета точки доступа могут быть любыми: от старого маршрутизатора или недорогих потребительских устройств до хорошо организованной сети специально созданных точек доступа. Мы расскажем о плюсах и минусах каждого варианта.
Использование маршрутизаторов в качестве точек доступа
У многих из нас есть старые маршрутизаторы.Большинство из них можно использовать в качестве беспроводной точки доступа, просто подключив порт LAN к основному маршрутизатору. Некоторые маршрутизаторы, например маршрутизаторы Apple Airport, имеют встроенный режим моста, и в этом случае вы должны подключить тот, который будет использоваться в качестве точки доступа, через его порт WAN к основному маршрутизатору Apple. Повторное использование маршрутизатора было особенно ценно, когда автономные точки доступа были намного дороже, чем маршрутизаторы потребительского уровня. Я неоднократно покупал маршрутизатор специально для использования в качестве недорогой точки доступа.Однако сейчас существует ряд вариантов выделенных точек доступа по разумной цене, поэтому, если у вас еще нет маршрутизатора, который можно использовать повторно, вероятно, не стоит покупать новый для этой цели.
Еще одна приятная особенность использования маршрутизатора в качестве точки доступа заключается в том, что маршрутизаторы обычно поставляются с несколькими портами LAN, что позволяет им выполнять функции концентраторов. Выделенные точки доступа обычно имеют только один порт Ethernet, поэтому, если у вас есть несколько проводных устройств для подключения в одном месте, вам также понадобится автономный концентратор.
Использование Powerline для подключения к вашим точкам доступа через Ethernet
Часто возникает необходимость разместить точку доступа в том месте, где нет проводного Ethernet.Существует множество продуктов, которые могут поставлять Ethernet по существующей домашней электропроводке - технология под названием Powerline. Обычно они продаются парами, поэтому один может использоваться на передающей стороне, а другой - на приемном конце, и продаются большинством сетевых поставщиков, включая Netgear, Linksys и TP-Link.
Я использовал несколько продуктов Powerline, и по большей части они работают достаточно хорошо, с двумя оговорками. Во-первых, если у вас сложная электрическая система, вам может потребоваться убедиться, что ваши передающие и приемные устройства находятся на одной ветви службы или не изолированы друг от друга некоторыми другими компонентами.Их также обычно нельзя подключить к удлинителю. Некоторые из них включают сквозную розетку, поэтому, по крайней мере, они не потребляют розетку, но многие этого не делают. Поскольку вы также будете подключать точку доступа, у вас могут закончиться розетки. Во-вторых, иногда они могут обрывать соединение, и их необходимо сбросить. Их достаточно просто отключить и снова подключить. Но если они находятся в труднодоступных местах или вы полагаетесь на них при выполнении операций без присмотра, это может быть недостатком.
Хорошая новость заключается в том, что адаптеры Powerline в сочетании с разумной точкой доступа часто обеспечивают лучшую производительность, чем простой расширитель диапазона Wi-Fi.Однако, как и расширители диапазона, ни один из них не соответствует заявленным характеристикам. Например, модель D-Link Powerline AV2 2000, протестированная на нашем дочернем сайте PCMag.com, имеет скорость более гигабита, но в тестах она составляет чуть более 90 Мбит / с.
Сеть точек доступа
Если вы готовы инвестировать время и деньги и используете проводную сеть Ethernet по всему дому или офису, то сетчатое решение точек доступа - это то, что вам нужно. Сетевые решения можно администрировать из одного места, и они предоставляют лучшие варианты для оптимального управления каналами, чтобы избежать взаимных помех между устройствами.До недавнего времени ячеистые AP-решения были дорогими, и их было немного сложно администрировать, потому что они традиционно продавались крупным предприятиям. Однако теперь технически подкованные пользователи могут получить отличное соотношение цены и качества от таких продуктов, как проводные точки доступа Unifi от Ubiquti.
Точки доступаUnifi имеют разную цену и разные уровни производительности и могут получать питание через свое соединение Ethernet (с использованием PoE). Unifi предлагает мощную централизованную консоль управления, но вам потребуется немного усилий, чтобы понять, как ее правильно использовать, если вы не являетесь опытным сетевым администратором.Устройства отлично справляются с управлением радиоканалами и передачей клиентов друг другу - то, что большинству из нас до сих пор приходилось делать вручную. Единственное, что меня беспокоит, это то, что они не предлагают никаких дополнительных портов LAN, поэтому, если вам нужно как проводное, так и беспроводное устройство в определенном месте, вам нужно будет добавить небольшой концентратор.
Для начинающих пользователей или для тех, кто настраивает новую установку и также нуждается в маршрутизации и брандмауэре, стартапы Luma и Eero запускают ячеистый маршрутизатор / точки доступа, которые очень легко настраивать с вашего смартфона.Вы заплатите немного больше за дополнительное удобство, и у вас не будет широкого набора опций, которые вы используете с Unifi, но 3 комплекта любой из моделей достаточно для большинства домов, которые достаточно велики, чтобы потребовать множественного доступа. Точечное решение.
Какая производительность вам нужна?
Один урок, который я повторяю каждые несколько лет, заключается в том, что независимо от того, какой уровень производительности вы приобретаете, со временем он устареет или, по крайней мере, будет заменен. Мы перешли от 802.11b к G и N к двухдиапазонному стандарту 802.11ac.802.11n более чем достаточен для большинства современных устройств (с заявленными максимальными скоростями передачи данных от 300 Мбит / с до 450 Мбит / с в зависимости от количества антенн устройства - хотя фактическая скорость передачи данных будет ниже). Однако, если вы покупаете новое оборудование и имеете разумный бюджет, поддержка 802.11ac, вероятно, имеет смысл. Большинство устройств 802.11ac заявляют о поддержке 867 Мбит / с или более, хотя, как обычно, реальные скорости передачи данных ниже.
Обновление до гигабита (проводка и маршрутизаторы)
Обновление Wi-Fi до невероятно высокой скорости не принесет вам пользы, если ваша проводная инфраструктура снизит ее до 100 Мбит.Поэтому вам нужно проверить и убедиться, что ваш маршрутизатор может хотя бы переключать ваш внутренний трафик на скорости 1 Гбит / с. Или вы можете дополнить его небольшим гигабитным коммутатором или концентратором. Если ваш интернет-провайдер предоставляет вам скорость более 100 Мбит / с, то, конечно, у вас будет еще одна причина, чтобы убедиться, что ваш маршрутизатор поддерживает Gigabit Ethernet как на стороне LAN, так и на стороне WAN.
Полезный совет для апгрейдеров: если у вас есть встроенный в стену Ethernet и вы обнаруживаете, что получаете по нему только 100 Мбит / с, проверьте, сколько проводов подключено к каждому разъему.Ethernet 100 Мбит / с требует подключения только 2 пар проводов, а для 1 Гбит / с - всех четырех пар. Если у вас есть дополнительные пары, обновление вашей проводки до 1 Гбит / с может быть таким же простым, как их подключение. Это работало в нашем доме даже с встраиваемыми в стену кабелями Ethernet более 20 лет назад. Для коммутационных кабелей рекомендуется Cat 5 или выше, хотя, по моему опыту, многие кабели Cat 4 также будут работать с Gigabit Ethernet.
Выбор решения, которое подходит именно вам
Ключевым моментом здесь является решить, какое решение для подключения подойдет вам лучше всего - простая ретрансляция Wi-Fi без проводного соединения, ретрансляция Wi-Fi через Ethernet по линиям электропередачи или использование точек доступа подключен к вашему Ethernet.Если вам нужна производительность, бюджет и доступ к проводной сети Ethernet, вам подойдут проводные точки доступа. Если вы хотите получить максимальную производительность, но не можете проложить кабели Ethernet к удаленным точкам, тогда решение линии электропередач может быть для вас правильным. А если вам нужен самый простой способ начать работу, расширители диапазона беспроводной связи можно установить и настроить за несколько минут.
А теперь читайте: Как повысить скорость Wi-Fi, выбрав правильный канал
Ознакомьтесь с нашей серией ExtremeTech Explains, чтобы получить более подробное описание самых актуальных технических тем на сегодняшний день.
.Медленный Wi-Fi из-за недостаточного покрытия
Помехи от конкурирующих сетей создают медленные зоны Wi-Fi
Медленное соединение в области может быть вызвано конкурирующими сетями на том же или перекрывающемся канале. Когда Канал WiFi имеет много активных пользователей в нескольких сетях, скорости снижаются у всех. К сожалению, канал принадлежит не только вам, и вы не можете запретить другим сетям использовать его.
Лучше всего использовать канал без перекрывающихся сетей или совместно использовать канал, в котором есть сети с низким сила сигнала.Есть два типа помех Wi-Fi, которые могут замедлить работу:
Помехи в совмещенном канале - Сети, разделяющие канал, взаимодействуют и по очереди разговаривают. Канал пропускная способность распределяется между всеми устройствами WiFi.
Перекрывающиеся помехи - Сети на нестандартных или перекрывающихся каналах не могут сотрудничать и вызовет помехи в соседних сетях. Они разделяют пропускную способность с сетями по стандарту каналы.
Сеть Сила по сравнению с совмещенным каналом и перекрывающимися помехами Алгоритм
inSSIDer измеряет только мощность сигнала не замужем беспроводной маршрутизатор и предполагает, что каждый из конкурирующих сеть одинаково активна. (Для более точной оценки помех вам потребуется более продвинутые инструменты. например, анализаторы спектра и пакетов).
Чтобы избежать медленной работы WiFi, найдите канал с наименьшим количеством совмещенных каналов и перекрывающихся помех.Это означает, что вы хотите, чтобы на вашем канале было наименьшее количество сетей, и если они есть, вы хотите, чтобы они были относительно тихий (более низкий уровень сигнала).
Что делать
Это упражнение предполагает, что вы уже нашли идеальное центральное место для вашей беспроводной сети. Это также требует, чтобы вы знали, как настроить и изменить канал вашего беспроводного маршрутизатора. Если не знаешь как, обратитесь к руководству пользователя.
inSSIDer отобразит рейтинг ссылок для вашей сети, что это число который учитывает силу сигнала как а также уровень совмещенных каналов и перекрывающихся помех.Рейтинг ссылок является приблизительным и предполагает что каждая сеть одинаково активна.
Выполните следующие действия, чтобы найти лучший канал:
- Используйте inSSIDer для измерения рейтинга ссылок в каждой комнате.
- Попробуйте каналы 1, 6 или 11 вашего беспроводного маршрутизатор
- Измерьте количество ссылок в каждой комнате.
- Выберите канал с лучшим совокупным рейтингом ссылок для каждой комнаты.
Мертвые зоны от устройств без Wi-Fi
Иногда у вас может быть отличный сигнал, но практически нет возможности подключения. Эти мертвые зоны могут быть вызваны конкурирующими беспроводными устройствами, которые используют те же частоты, что и WiFi, но не взаимодействуют с WiFi. Здесь несколько распространенных устройств, которые вызывают мертвые зоны в доме:
- Беспроводные телефоны
- Беспроводные аудиосистемы
- камеры няни
- Микроволновые печи
- Беспроводные системы безопасности
Должен ли я просто позволить моему маршрутизатору автоматически выбирать правильный канал WiFi?
Короче - нет! Многие беспроводные модемы и маршрутизаторы имеют алгоритм автоматического выбора канала, чтобы обеспечить связь лучше, но это может вызвать больше головной боли, чем решить.Автоматический выбор канала не учитывает источники, не относящиеся к WiFi, и делает его выбор только по количеству мешающих сетей, использующих один и тот же канал. Это также может поставить вашу беспроводную сеть на нестандартном канале, что создает еще большие помехи от нескольких источников. В конце концов, автоматический выбор канала не решает никаких проблем. Во всяком случае, это делает проблему более прерывистой и чрезвычайно сложно устранить неисправность. Лучшее долгосрочное решение - использовать такой инструмент, как inSSIDer (небольшие сети) или Chanalyzer (сложные сети) с Wi-Spy DBx для мониторинга вашей среды WiFi и назначения вашей точки доступа каналу с наименьшими затратами. вмешательство.
Что делать
Без анализатора спектра сложно сделать окончательный вывод относительно отсутствия Wi-Fi. вмешательство. Узнайте больше о спектральном анализе.
Следующие шаги помогут вам систематически проверять другие беспроводные устройства на наличие помех WiFi:
- Скачать Тест пропускной способности TamoSoft Утилита, и установите его на два компьютера
- Настройте первый компьютер как сервер, а второй как клиент
- Начать тест
- Включите и используйте рассматриваемое устройство без Wi-Fi, чтобы проверить, не влияет ли оно на производительность.
- Перезагрузите беспроводное устройство, чтобы проверить, не сменило ли оно свой канал. Попробуйте это несколько раз, пока не получите определяется, влияет ли устройство на ваш WiFi.
Чем больше вы знаете
Зоны замедления и мертвые зоны могут возникать по разным причинам. Вы можете избежать этих ловушек, переместив беспроводной маршрутизатор в центральное место и выбор лучшего канала, о котором мы узнали об этом урок.
Использование надлежащих знаний о Wi-Fi и инструментов для поиска и устранения неисправностей при построении будущего гарантирует, что вы может определить, что может быть основной причиной плохой работы WiFi.
.Что такое точка доступа и чем она отличается от расширителя диапазона?
Технология Wi-Fi
значительно улучшилась за последние годы, но она не универсальна, особенно когда дело касается бизнеса. В больших офисных помещениях с интенсивным трафиком обычно используются точки доступа Wi-Fi, в то время как в небольших офисах с ограниченным числом пользователей больше шансов иметь маршрутизаторы Wi-Fi и расширители диапазона. Давайте посмотрим на их характеристики в сравнении, чтобы найти лучшее решение Wi-Fi для вас.
Что такое точка доступа?
Точка доступа - это устройство, которое создает беспроводную локальную сеть, или WLAN, обычно в офисе или большом здании. Точка доступа подключается к проводному маршрутизатору, коммутатору или концентратору через кабель Ethernet и передает сигнал Wi-Fi в указанную область. Например, если вы хотите включить доступ Wi-Fi в приемной вашей компании, но у вас нет маршрутизатора в пределах досягаемости, вы можете установить точку доступа возле стойки регистрации и пропустить кабель Ethernet через потолок обратно в серверную комнату. .
Что такое расширитель диапазона?
Как следует из названия, расширитель диапазона увеличивает радиус действия существующей сети Wi-Fi. Поскольку расширители диапазона подключаются к маршрутизаторам Wi-Fi по беспроводной сети, их необходимо размещать там, где сигнал маршрутизатора Wi-Fi уже является сильным, а не в месте реальной мертвой зоны. Например, если ваш маршрутизатор находится в подвале двухэтажного здания, установка расширителя диапазона на первом этаже (где покрытие Wi-Fi-маршрутизатора все еще сильное) устранит потенциальные мертвые зоны на втором этаже.
Почему точки доступа лучше для бизнеса
В то время как расширители диапазона отлично подходят для домашних сетей Wi-Fi, они неэффективны для современного бизнеса. Это связано с тем, что они могут одновременно поддерживать только ограниченное количество устройств, обычно не более 20. Хотя расширители диапазона действительно увеличивают зону покрытия Wi-Fi-маршрутизатора, они не увеличивают его доступную пропускную способность. В зависимости от количества устройств, которые вы подключили одновременно, расширитель диапазона может в конечном итоге утяжелить ваше соединение.
С другой стороны,точек доступа могут обрабатывать более 60 одновременных подключений каждая. Установив точки доступа по всему офису, пользователи могут свободно перемещаться из комнаты в комнату, не испытывая перебоев в работе сети. Когда они перемещаются по зданию, их устройства плавно переключаются с одной точки доступа на другую, не прерывая соединения - они даже не осознают, что переключаются между сетями.
Преимущества использования точек беспроводного доступа
Когда и сотрудники, и гости подключаются к настольным компьютерам, ноутбукам, мобильным телефонам и планшетам, 20 устройств в беспроводной сети быстро складываются.При 60 одновременных подключениях каждая точка доступа дает вам возможность масштабировать количество устройств, поддерживаемых в вашей сети. Но это только одно из преимуществ использования этих сетевых усилителей - рассмотрите следующие моменты:
- Точки доступа бизнес-класса можно установить везде, где можно проложить кабель Ethernet. Более новые модели также совместимы с Power over Ethernet Plus или PoE + (комбинация Ethernet и кабеля питания), поэтому нет необходимости прокладывать отдельную линию питания или устанавливать розетку рядом с точкой доступа.
- Дополнительные стандартные функции включают поддержку Captive Portal и Access Control List (ACL), так что вы можете ограничить гостевой доступ без ущерба для безопасности сети, а также легко управлять пользователями в вашей сети Wi-Fi. Точки доступа
- Select включают в себя функцию кластеризации - единую точку, с которой ИТ-администратор может просматривать, развертывать, настраивать и защищать сеть Wi-Fi как единое целое, а не как серию отдельных конфигураций точек доступа.
Как сделать обзор площадки для увеличения мощности сигнала WiFi
WiFi - это, пожалуй, лучшее, что может случиться с Интернетом.
Еще в конце 1990-х и начале 2000-х, когда коммутируемый доступ был единственным способом посетить веб-сайт, идея о том, что через несколько лет мы будем сидеть в кафе и просматривать веб-страницы на ноутбуках без проводов, имела было нелепо. Было бы непостижимо, что мы будем делать это с карманных компьютеров, которые можно использовать как сотовые телефоны.
Но технологии - это великолепно, и теперь мы воспринимаем Wi-Fi как должное. Фактически, настолько, что мы ожидаем, что он будет доступен везде, куда бы мы ни пошли. И не только это, мы ожидаем, что он будет хорошим - достаточно сильным, чтобы, по крайней мере, транслировать YouTube. Когда это не так, мы можем чувствовать, что нам не хватает конечности.
Плохой Wi-Fi не всегда является ошибкой провайдера или маршрутизатора. Может быть. Но в основном здесь играют и другие вещи. Именно так настроен Wi-Fi, который часто создает или прерывает хороший сигнал Wi-Fi.
Что может мешать сигналу WiFi?
Уровень и скорость сигнала WiFi зависят от ряда факторов.
Использование сети - чем больше устройств используют сеть, тем выше требования к пропускной способности и тем ниже общая скорость.
Сетевые помехи - чем больше устройств используют одни и те же полосы частот, тем они становятся более переполненными и менее эффективными. Самый популярный диапазон - 2,4 ГГц, используемый в большинстве домов и предприятий.Его чрезмерное использование может привести к ограничению скорости в часы пик. Также не помогает то, что микроволновые печи и устройства Bluetooth работают на одной и той же частоте. Из-за этого все большее распространение получает диапазон частот 5 ГГц. Если вы думаете о диапазонах как о автострадах, 2,4 ГГц - это загруженный канал в час пик, тогда как 5 ГГц - это как движение в 2 часа ночи. Более тихие переулки и меньше препятствий.
Физические препятствия - Wi-Fi с трудом проникает через твердые предметы. Стены, потолки, двери и даже люди влияют на мощность сигнала.Чем меньше препятствий между точкой беспроводного доступа и устройством, тем сильнее будет сигнал.
Существуют и другие факторы, такие как ограничения каналов (как объяснил Extreme Tech), плохое расположение антенн и узкие места провайдера (регулирование скорости сети для обеспечения равномерного покрытия). Однако использование сети, помехи и физические препятствия - это наиболее распространенные проблемы, с которыми вам придется иметь дело при управлении собственной сетью.
Зачем нужно проводить обследование участка?
Если ваша сеть Wi-Fi не работает, стоит провести исследование сайта.
Обследование сайтов поможет вам оценить производительность WiFi и решить, где можно улучшить сигнал. С ростом количества персональных Wi-Fi-устройств, гаджетов Интернета вещей, которые становятся все более популярными, и периодических улучшений в зданиях, обследование обеспечит мощность сигнала и даже зону покрытия, а также обнаружит мертвые зоны и сетевые помехи.
Перед тем, как перейти к контрольному списку обзора беспроводных сайтов, загрузите приложение NetSpot, которое значительно упростит изучение сайтов.NetSpot не только позволяет проверить покрытие Wi-Fi, но и помогает спланировать всю беспроводную сеть и устранять любые проблемы, которые могут возникнуть. Вы можете загрузить или нарисовать планы зданий и точно определить, где должны быть размещены точки доступа (AP) для оптимальной производительности.
Шаг 1. Посмотрите планы этажей
Если у вас нет планов этажей вашего здания, вы можете нарисовать их с помощью инструментов планирования WiFi NetSpot или загрузить оригинальные чертежи. Это также пригодится, когда вы работаете вне дома - например, в коворкинге - и хотите найти, где сесть, чтобы получить лучшее подключение к Интернету.
На плане этажа вам нужно знать, есть ли какие-либо препятствия, которые блокируют или мешают передаче радиосигналов (несмотря на то, что WiFi является цифровым, он использует аналоговые радиоволны). Стены, потолки, полы, коридоры, двери и лифты могут вызвать проблемы.
Используйте план этажа, чтобы определить, где находятся (или будут находиться) люди, которым требуется доступ к Wi-Fi. Например, если у вас есть команда дизайнеров, работающая на втором этаже, маршрутизатор на первом этаже на противоположной стороне здания в лучшем случае будет предлагать им неоднородный сигнал.
Используйте планы, чтобы определить, где покрытие существует или требуется.
Шаг 2. Определите, где найти точки доступа
Чтобы обеспечить такое покрытие Wi-Fi, которое люди ожидают и которым необходимо эффективно работать, в каждой области, где требуется доступ к Интернету, должна быть точка доступа. Это включает не только расположение маршрутизаторов, но и установку силовых и сетевых кабелей для соединения точек доступа.
Для обеспечения наилучшей производительности вам следует устанавливать точки доступа на высоте - как можно ближе к потолку.На высоте потолка меньше препятствий, что позволяет передавать более сильный сигнал на расположенные ниже устройства. Однако избегайте размещения точек доступа над потолком, поскольку такие вещи, как воздуховоды, трубопроводы и приспособления, будут нарушать сигнал.
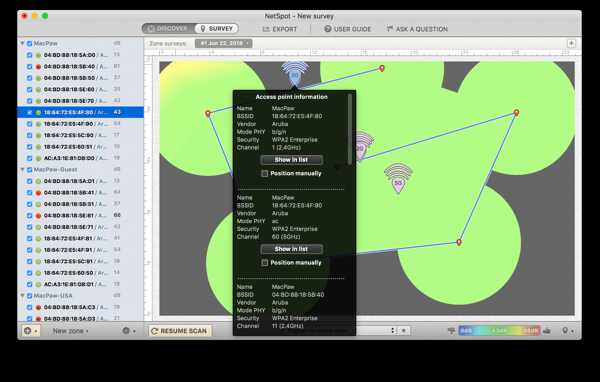
Кроме того, избегайте размещения точек доступа в коридорах (в любом случае людям редко нужно использовать Wi-Fi в коридорах) или слишком близко к бетонным стенам. Если установить точки доступа на высоте потолка невозможно, подумайте об установке их на соседних стенах, чтобы обеспечить надежный путь прохождения сигнала.
Шаг 3. Определите, сколько точек доступа вам нужно
Современные маршрутизаторы могут похвастаться радиусом мощности сигнала до 300 футов. Однако маловероятно - если у вас нет огромного здания открытой планировки - что вы получите такое освещение. Лучше оправдать ожидания в радиусе 100 футов.
Если у вас уже есть точки доступа, NetSpot определит, где они находятся, и выполнит диагностику качества сигнала. После этого вы сможете указать, где требуются дополнительные маршрутизаторы.
Шаг 4: Тестовое покрытие
Самый простой способ проверить зону покрытия - просто пройтись по зданию с ноутбуком в руке и во время движения записывать мощность сигнала. Однако гораздо более точным способом является использование меню iStat Menus, которое предлагает информацию о скорости загрузки / выгрузки в реальном времени.
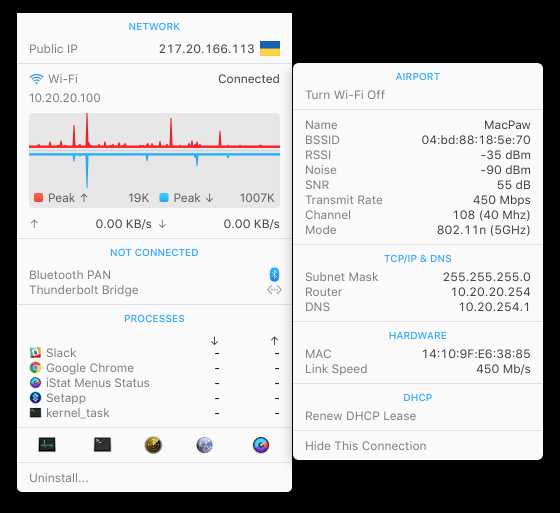
Для обеспечения точности и простоты используйте функцию сетевого сопоставления NetSpot, так как у вас будет доступ к тепловому картографу WiFi, который может немедленно определить, где точки доступа работают неэффективно, и пометить любые черные точки сигнала.

Получите огромный набор лучших приложений для поддержания формы вашего Mac. Лучшие утилиты в одном пакете, попробуйте!
Шаг 5. Устранение неполадок сети и тестирование
Тест покрытия покажет вам, где уровень сигнала AP падает. Теперь вам нужно будет переместить точки доступа, установить дополнительное оборудование там, где это необходимо, и снова протестировать. Это похоже на настройку антенны для получения приличного сигнала на старом телевизоре или радио. Продолжайте настраивать, пока не попадете в золотую середину.
Отрегулировав расположение точек доступа, повторите попытку. И повторить при необходимости. Это может быть долгий процесс, но он того стоит, когда на индикаторах подключения на каждом устройстве отображаются полоски.
Сохраните все свои данные для использования в будущем. В какой-то момент вы будете делать это снова.
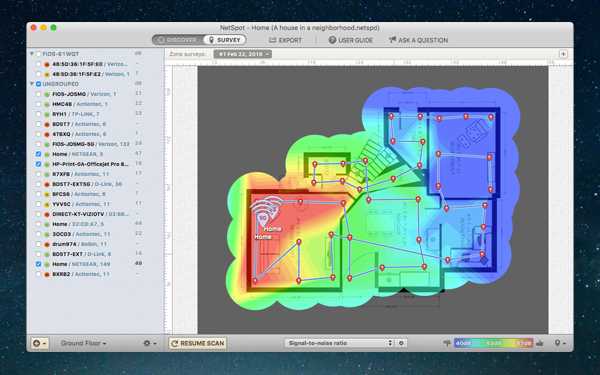
Шаг 6. Запланировать будущее тестирование
К сожалению, Wi-Fi всегда во власти своего окружения. По мере роста вашего бизнеса зависимости Wi-Fi будут меняться. Будут созданы новые отделы, поменяны комнаты, построены стены и установлены Mac.Все это, а также новый холодильник и чайник с доступом в Интернет повлияют на беспроводной сигнал.
Поэтому стоит проводить обследование беспроводной сети с помощью приложения NetSpot не реже двух раз в год или когда в вашем здании происходят какие-либо очевидные изменения. По крайней мере, это позволит вам сохранить мир. В конце концов, хороший WiFi - это счастливые люди!
.