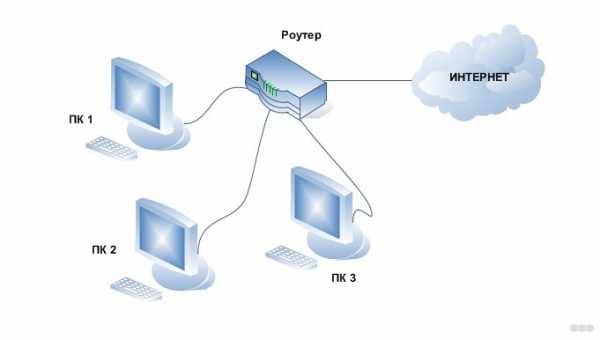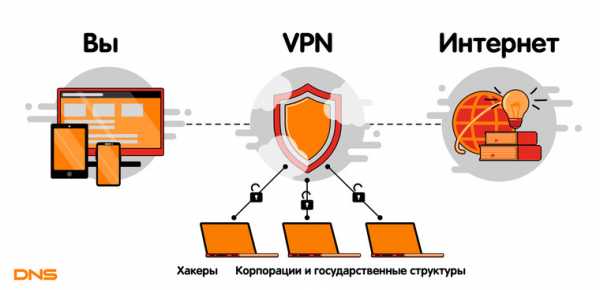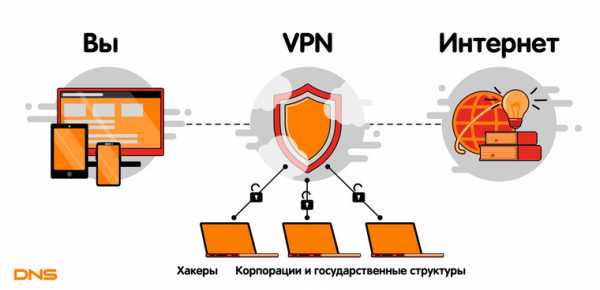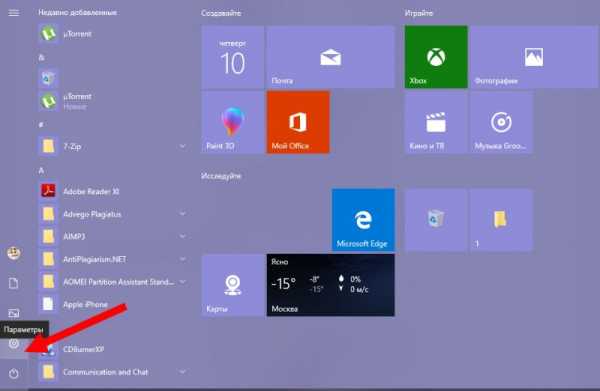Мы принимаем к оплате:
«Подарочный сертификат» от нашего Учебного Центра – это лучший подарок для тех, кто Вам дорог! Оплате обучение и подарите Вашим родным и близким обучение по любому из курсов!!!
«Сертификат на повторное обучение» дает возможность повторно пройти обучение в нашем Учебном Центре со скидкой 1000 рублей!
А также:
Как узнать wps pin роутера соседа
Как узнать пароль от Wi-Fi соседа в 2 минуты (пошагово)
По самым разным причинам владельцы Wi-Fi устройств хотят подключиться к сети своих соседей. Узнать пароль от Wi-Fi соседа можно и без ведома владельца, воспользовавшись одним из способов ниже. Но практически всегда шанс успеха зависит не только от ваших умений, но и от «хитрости» соседа.
Шифрование Wi-Fi
Сначала стоит поговорить о работе Вай-Фая и видах шифрования данных, которые существуют на данный момент.
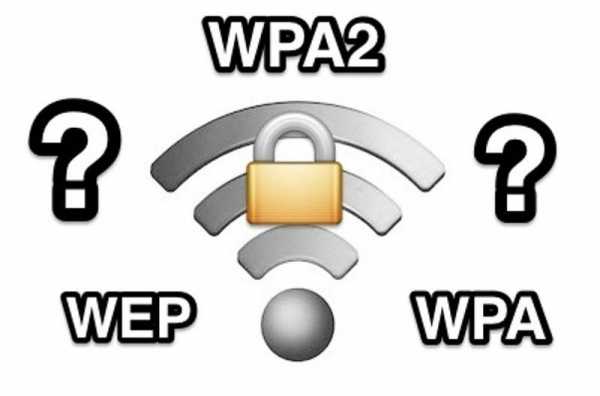
Вся информация передаётся «по воздуху», то есть беспроводным путём. А, следовательно, получить доступ к передаваемым пакетам не так уж и сложно, потому что никаких преград нет. Подключённое устройство постоянно обменивается данными с точкой доступа. Самое важное для нас то, что в них содержится информация о соседском пароле. Но этот трафик всё-таки защищён и передаётся в зашифрованном виде. Следовательно, нужно получить передаваемые данные и расшифровать их, чтобы получить нужный код.
В этой статье более подробно написано о взломе пароля от Wi-Fi
Сейчас используются всего три типа шифрования: WEP, WPA, WPA2. Самый ненадёжный из них — это WEP, который появился раньше остальных. Взломать такую сеть легко даже обычному человеку. А поэтому WEP считается устаревшим, но он все равно широко используется до сих пор.
Видео — пошагово ломаем Вай-Фай через Андроид:
С развитием технологий появился более продвинутый протокол WPA. Для безопасности сети Wi-Fi широко используется шифрование WPA2. Оно фактически является стандартом защиты подобных сетей, из-за того, что WPA2 гораздо надёжнее других протоколов и не позволяет просто так украсть информацию.
Подбор пароля
Существует несколько способов вычислить код от интернета своего соседа. Конечно, такой поступок будет считаться взломом. Самый простой способ, который не требует никаких знаний — это обычный подбор. Люди часто не меняют стандартные пароли или ставят очень простые комбинации, известные каждому. Несколько примеров:
- qwerty;
- admin;
- 123456;
- 111111.
Те, кто устанавливает подобные пароли либо не беспокоятся о собственной безопасности, либо просто ничего не понимают в «компьютерах». Поэтому прежде чем скачивать какие-нибудь программы, стоит попробовать угадать простейшие фразы и числа.

Если это не помогает, то можно прибегнуть к использованию специальной программы, которая будет самостоятельно пытаться получить доступ к запороленному Wi-Fi. В сущности, способ остаётся прежним. Однако разница в том, что программа будет делать все это гораздо быстрее, и она не остановится на десятке вариантов.
Проработав какое-то время, программа найдёт необходимый код и отдаст его вам. Но здесь есть одна проблема: подобрать логин и пароль соседа может быть очень трудно, особенно если он состоит из различных спецсимволов и букв разного регистра. Например, @e3Rtf_23%4k. Чтобы подобрать такой пароль, придётся потратить огромное количество времени.
Существует очень много разных хакерских программ. Самые популярные из них — это AirSlax, Wi-Fi Sidejacking, Wi-Fi Unlocker. Функция, которая нас интересует, называется брутфорс. Она означает получение доступа к чему-либо путём постоянного перебора всех возможных комбинаций из включённого словаря.
Видео по работе с утилитой AirSlax:
Этот способ может не дать никакого результата, если хитрый сосед установил вместо стандартного пароля что-нибудь вычурное. Такую фразу, которая не включена в словарь какой-либо программы. Или же он просто установил ограниченное на количество попыток ввода.
Смена своего mac-адреса
Можно попробовать сменить mac-адрес своего устройства. Бывает, что вместо пароля используется специальная фильтрация по mac-ардесам. Это особые индикаторы, которые присвоены каждому устройству в компьютерной сети.
Меняем MAC-адрес Вай-Фай адаптера — видео инструкция:
Разработаны различные программы для её сканирования: с их помощью можно легко получить список разрешённых адресов, даже не подключаясь к чужой сети. Вам остаётся сделать только одно: изменить собственный mac-адрес на любой из полученного списка. А затем просто подключиться к нужному Wi-Fi.
Взлом через PIN
И последний способ: узнать PIN от роутера. Физически это можно сделать, если зайти в гости к соседу и внимательно осмотреть устройство. Обычно PIN написан на какой-либо части корпуса. Можно ли узнать его без осмотра самой техники? Да, есть различное ПО, которое легко справится с этой задачей. Например, Blacktrack или CommView. Метод их работы основан на том, что роутер постоянно отправляет пакеты с информацией ко всем устройствам, независимо от их подключения к Вай-Фаю.

В этих пакетах помимо различной информации содержится защищённый шифром код. А это значит, что можно узнать пароль и логин от Wi-Fi соседа и подключится к сети. Но вся сложность заключается в том, что на практике для этого способа необходим компьютер с очень хорошими характеристиками, поэтому сделать это на ноутбуке вряд ли удастся. А также требуется Wi-Fi карта, которая поддерживает Monitor Mode.
Серьёзные проблемы доставляет то, что необходимо создавать отдельный загрузочный диск или флеш-накопитель, на котором будет находиться дистрибутив ПО. Затем придётся заниматься установкой оболочки на компьютер, выбрать нужную сеть и долго ждать, пока не будет собрано необходимое количество пакетов (не менее 10000) для взлома. После утилита начнёт вычислять PIN, а затем и все остальное.
Видео — как работает утилита Blacktrack:
Если вы хотите долго использовать чужой интернет, то лучше сразу запишите где-нибудь PIN роутера. Зная его, зайти в соседский Вай-Фай будет гораздо легче, даже если владелец изменит свой пароль.
Опытные хакеры, получив доступ к устройству, начинают перепрошивать роутер с использованием трояна. Это позволяет им взломать заражённую сеть в любой момент и успешно к ней подключиться.
При скачивании утилит для взлома, нужно помнить, что они практически всегда находятся на очень сомнительных сайтах. Скачивая такое ПО, вы подвергаете себя опасности. И, возможно, ваши данные попадут в руки других людей. Поэтому будьте осторожны и не рискуйте: лучше лишний раз проверить сайт для скачивания, чем чистить свой компьютер от вирусов.
Как было сказано выше, самый лёгкий способ — это просто отгадать чужой пароль.
Найдите пароль WiFi подключенной сети в Windows | Mac | Android | iOS
Вот как можно узнать пароль WiFi с компьютера или смартфона. Теперь, не заблуждайтесь, здесь мы говорим о поиске пароля WiFi подключенной сети . И не взламывать Wi-Fi соседа.
Итак, приступим (или просмотрите видеоурок ниже)
1. Найдите пароль Wi-Fi в Windows 7/8/10
Знаете ли вы, что Windows хранит все пароли Wi-Fi, к которым вы когда-либо подключались? Не только текущая сеть Wi-Fi.И вы можете быстро найти его, выполнив простую команду в cmd или перейдя в настройки сети.
Метод 1 - Использование cmd
Самый быстрый способ найти пароль WiFi в Windows - использовать командную строку. Это работает даже для сетей Wi-Fi, к которым вы подключались ранее. Тем не менее, вам необходимо помнить их SSID (имя WiFi) в определенных случаях, чтобы восстановить их пароль. Итак, вот как это сделать.
Просто откройте cmd и введите следующую команду.
netsh wlan показать профиль WiFiName key = clear
Здесь замените WiFiName своим SSID (или именем сети, к которой вы подключались ранее). И это все. Прокрутите вниз, пока не увидите параметр безопасности и рядом с вашим ключевым содержимым - ваш пароль.
Метод 2 - Использование сетевых настроек
Если вы предпочитаете графический интерфейс, перейдите в сеть и центр совместного использования. Чтобы сделать Щелкните правой кнопкой мыши значок беспроводной сети на панели задач и выберите «Открыть центр управления сетями и общим доступом».
Затем щелкните имя WiFi> , откроется новое окно, выберите Свойство беспроводной сети> Щелкните вкладку Security и установите флажок Показать символы , чтобы увидеть скрытый пароль.
Смотрите гифку здесь.
Примечание. В Windows 8 и 10 нет способа найти пароль Wi-Fi для сети, к которой вы подключались в прошлом, с использованием подхода с графическим интерфейсом.Для этого вам нужно использовать cmd.
# 2 Найти пароль WiFi в Mac OS
Как и Windows, вы также можете найти пароль Wi-Fi для текущей сети, а также для ранее подключенной сети. Но теперь вам понадобится « admin привилегии », чтобы увидеть пароль WiFi. Невозможно найти пароль Wi-Fi в Mac OS, если вам не нужен пароль администратора.
Итак, вот как это сделать.
Начните с нажатия cmd + пробел , чтобы вызвать прожектор и выполнить поиск « Keychain Access ».
Вы также можете перейти в / Applications / Utilities / Keychain Access.
Здесь вы увидите список всех сетей WiFi. Но прежде чем вносить какие-либо изменения, вам нужно разблокировать замок .
Теперь прокрутите вниз, пока не увидите свое текущее имя WiFi (или воспользуйтесь строкой поиска вверху).
Как только вы найдете имя WiFi> , дважды щелкните его> показать пароль> введите пароль для входа на MAC. И вот вам пароль Wi-Fi этой сети.
Если у вас нет доступа к паролю администратора, не сможет найти пароль WiFi в MAC. Но есть обходной путь, упомянутый в конце статьи.
# 3 Найдите пароль WiFi в Linux
Чтобы найти пароль Wi-Fi в Linux (проверено на Ubuntu), откройте терминал, введите эту команду и нажмите Enter. Он попросит вас ввести пароль пользователя, введите его и снова нажмите Enter.И вот у вас список подключений и их пароль.
sudo grep psk = / etc / NetworkManager / system-connections / *
Эта звездочка отображает все подключения и их ключи. Если вы хотите увидеть ключи определенной сети, замените звездочку на SSID сети.
# 4 Найти пароль Wi-Fi на Android
Что касается Android, то это даже сложнее, чем Mac OS. Зачем? Потому что файл, в котором хранятся пароли Wi-Fi, зашифрован и недоступен для обычных пользователей.Вам понадобится root доступ для просмотра его содержимого. Нет возможности увидеть его без рут-доступа. Даже если вы сейчас рутируете, он сотрет все данные и выйдет из сети
Теперь, если вам повезло, и у вас есть телефон или планшет Android с рутированным доступом, вы можете использовать такое приложение, как Free WiFi Password Recovery, чтобы восстановить все сохраненные пароли Wi-Fi. Приложение бесплатное, и по сравнению с другими аналогичными приложениями в магазине оно имеет менее навязчивую рекламу.
В качестве альтернативы, если вы хотите сделать это без какого-либо приложения, откройте проводник файлов ES, проведите пальцем вправо, чтобы открыть меню, и включите ROOT Explorer, затем перейдите в корневой каталог - / data / misc / wifi /. Оказавшись там, прокрутите вниз, пока не увидите файл wpa_supplicant.conf и откройте его в любом текстовом редакторе.
Здесь вы найдете все SSID с их паролем.
# 5 Найти пароль Wi-Fi на iOS
Как и Android, iPhone и iPad также скрывают пароль от Wi-Fi. Но если вам посчастливилось заполучить взломанный iPhone, вы можете использовать эту бесплатную утилиту под названием WiFi Passwords (не тестировалось).
Однако вы можете увидеть сохраненный пароль Wi-Fi на вашем iPhone (не работает на iPad), если у вас есть компьютер Mac и ваш iPhone и Mac подключены к той же учетной записи iCloud . Итак, как только у вас есть это, вы можете получить доступ к базе данных связки ключей вашего iPhone (файл, в котором хранятся все пароли) с вашего Mac.
Для получения дополнительных сведений ознакомьтесь с этим руководством по просмотру сохраненных паролей iPhone WiFi на Mac (без взлома)
# 6 Найдите пароль Wi-Fi на маршрутизаторе
Если по какой-либо причине вышеперечисленные методы не помогли, вы всегда можете проверить пароль прямо со страницы роутера.
Откройте браузер с любого устройства, подключенного к сети. В адресной строке введите «IP-адрес маршрутизатора».Обычно это 192.168.1.1 или 192.168.0.1 . Но он может отличаться в зависимости от роутера. Не волнуйтесь, эту информацию можно получить с помощью быстрого поиска в Google по номеру модели вашего маршрутизатора.
Затем введите имя пользователя и пароль маршрутизатора.
Опять же, это различно для каждого устройства, поэтому спросите владельца (или попробуйте admin как имя пользователя и пароль). После успешного входа в систему перейдите к настройке беспроводной сети и там вы найдете пароль в поле Пароль беспроводной сети .
Что делать, если ничего не работает?
В большинстве случаев вышеупомянутые методы помогут вам восстановить пароль Wi-Fi, но в случае, если у вас есть телефон Android без рутирования и нет доступа к маршрутизатору, вот несколько вещей, которые вы можете попробовать подключиться к маршрутизатору с помощью PIN-код WPS по умолчанию.
Если у вас есть физический доступ к маршрутизатору, найдите небольшую опцию WPS на задней панели маршрутизатора и нажмите ее. Теперь на своем смартфоне Android перейдите в Настройки беспроводной сети> Дополнительные параметры> включите сканирование WPS.
Когда вы одновременно нажимаете кнопку WPS на маршрутизаторе и смартфоне Android, маршрутизатор автоматически передает пароль Wi-Fi по беспроводной сети и подключает устройство к маршрутизатору без необходимости вводить пароль Wi-Fi. (Видеоурок здесь)
Подробнее: Что делать, если вы забыли свой пароль Wi-Fi
.
Взлом PIN-кода WPS для получения пароля с помощью Bully «Null Byte :: WonderHowTo
С возвращением, мои начинающие хакеры!
Как и все в жизни, есть несколько способов сделать взлом. Фактически, у хороших хакеров обычно есть много уловок в рукаве, чтобы взломать систему. Если бы они этого не сделали, то обычно не добились бы успеха. Ни один взлом не работает в каждой системе, и ни один взлом не работает все время.
Я продемонстрировал множество способов взлома Wi-Fi здесь, на Null Byte, включая взлом паролей WEP и WPA2, а также создание Evil Twin и Rogue AP.
Несколько лет назад Алекс Лонг продемонстрировал, как использовать Reaver для взлома PIN-кода WPS на тех системах со старой прошивкой и включенным WPS. Недавно на рынке появился новый инструмент для взлома WPS, который включен в наш хакерский дистрибутив Kali. Его имя, соответственно, Bully .
Почему WPS так уязвим
WPS означает защищенную настройку Wi-Fi и был разработан, чтобы упростить настройку безопасной точки доступа для среднего домовладельца. Впервые представленный в 2006 году, к 2011 году было обнаружено, что он имеет серьезный недостаток конструкции.ПИН-код WPS может быть довольно просто взломан.
При наличии всего 7 неизвестных цифр в ПИН-коде существует всего 9 999 999 возможных вариантов, и большинство систем могут попытаться выполнить такое количество комбинаций за несколько часов. Как только PIN-код WPS обнаружен, пользователь может использовать этот PIN-код для поиска предварительного общего ключа (пароля) WPA2. Поскольку грубая атака на AP, защищенную WPA2, может занять от нескольких часов до нескольких дней, если эта функция включена на AP и не обновлена, это может быть гораздо более быстрым путем к получению PSK.
Ключи к успеху
Однако важно отметить, что новые точки доступа больше не имеют этой уязвимости.Эта атака будет работать только с точками доступа, проданными в течение этого периода 2006 г. и начала 2012 г. Поскольку многие семьи сохраняют свои точки доступа в течение многих лет, все еще существует множество уязвимых точек доступа.
Нужен беспроводной сетевой адаптер? Купите лучший беспроводной сетевой адаптер для взлома Wi-Fi в 2017 году.
. Чтобы это работало, нам понадобится совместимый беспроводной сетевой адаптер. Ознакомьтесь со списком совместимых с Kali Linux и Backtrack беспроводных сетевых адаптеров 2017 года по ссылке выше, или вы можете получить наш самый популярный адаптер для начинающих здесь.
Настройка взлома Wi-Fi с адаптером беспроводной сети. Image by SADMIN / Null ByteЕсли вы не знакомы со взломом беспроводных сетей, я настоятельно рекомендую вам прочитать мое введение в набор инструментов Aircrack-ng. Если вы ищете дешевую и удобную платформу для начала, ознакомьтесь с нашей сборкой Kali Linux Raspberry Pi с Raspberry Pi за 35 долларов.
Приступите к взлому сегодня: настройте безголовую платформу для взлома Raspberry Pi Запуск Kali Linux
Шаг 1. Запустите Kali
Давайте начнем с запуска нашего любимого хакерского дистрибутива Linux, Kali.Затем откройте терминал, который выглядит следующим образом:
Чтобы убедиться, что у нас есть беспроводные соединения и их обозначение, мы можем ввести:
Как мы видим, эта система имеет беспроводное соединение, обозначенное wlan0. Ваш может быть другим, поэтому обязательно проверьте.
Шаг 2: Переведите адаптер Wi-Fi в режим монитора
Следующим шагом является перевод адаптера Wi-Fi в режим монитора. Это похоже на неразборчивый режим в проводном соединении. Другими словами, это позволяет нам видеть все пакеты, проходящие по воздуху через наш беспроводной адаптер.Мы можем использовать один из инструментов из пакета Aircrack-ng, Airmon-ng, для выполнения этой задачи.
- kali> airmon-ng start wlan0
Затем нам нужно использовать Airodump-ng, чтобы увидеть информацию о беспроводной точке доступа вокруг нас.
Как видите, нам видно несколько точек доступа. Меня интересует первый: «Mandela2». Нам понадобится его BSSID (MAC-адрес), его канал и его SSID, чтобы иметь возможность взломать его PIN-код WPS.
Шаг 3: Используйте Airodump-Ng для получения необходимой информации
Наконец, все, что нам нужно сделать, это поместить эту информацию в нашу команду Bully.
- kali> bully mon0 -b 00: 25: 9C: 97: 4F: 48 -e Mandela2 -c 9
Давайте разберем эту команду, чтобы увидеть, что происходит.
- mon0 - это имя беспроводного адаптера в режиме монитора.
- --b 00: 25: 9C: 97: 4F: 48 - это BSSID уязвимой точки доступа.
- -e Mandela2 - это SSID точки доступа.
- -c 9 - это канал, на котором вещает точка доступа.
Вся эта информация доступна на экране выше с помощью Airodump-ng.
Шаг 4: Запустите Bully
Когда мы нажмем клавишу ввода, Bully попытается взломать PIN-код WPS.
Теперь, если эта точка доступа уязвима для этой атаки, хулиган выдаст PIN-код WPS и пароль точки доступа в течение 3-5 часов.
Хотите начать зарабатывать деньги как хакер в белой шляпе? Начните свою профессиональную карьеру хакера с помощью нашего комплекта обучения премиум-сертификату по этическому хакерству 2020 года в новом магазине Null Byte и получите более 60 часов обучения от профессионалов в области этического хакерства.
Купить сейчас (90% скидка)>
Обложка через Shutterstock (1, 2) .Как получить PSK или пароль сети Wi-Fi, если у вас есть WPS-контакт - Kamil's Lab
About: Я ранее обсуждал, насколько легко можно взломать маршрутизатор с включенным WPS. Вы можете проверить мой пост о том, как выполнить атаку Pixie Dust Attack и попытаться получить пин-код WPS с незащищенного маршрутизатора. Атака занимает считанные секунды, а не дни и раскрывает ваш пароль WiFi. Не имеет значения, используете ли вы защиту WPA или WPA2, поскольку вывод WPS полностью обходит эту защиту.Поскольку у вас уже есть пин WPS, вы сможете подключиться к SSID пользователя, но вы не будете знать их сетевой пароль. Метод, который я покажу вам сегодня, покажет их пароль SSID. Если у вас есть их пароль SSID, они могут использовать тот же пароль для Facebook, Google или любого другого веб-сайта.
Немного знаний о WPS. WPS означает Wi-Fi Protected Setup и представляет собой стандарт беспроводной сети, который пытается сделать соединения между маршрутизатором и вашими беспроводными устройствами быстрее и проще.Он работает только для беспроводных сетей с безопасностью WPA / WPA2. Предполагается, что для упрощения подключения устройств без клавиатуры, например телевизора, к вашей домашней сети. Большинство маршрутизаторов поставляются с включенным WPS и работают, нажав кнопку WPS на маршрутизаторе и подключив ваше устройство. Я лично никогда не слышал о WPS до проведения этого исследования и никогда не использовал его в своей личной жизни.
Цель: Продемонстрировать, как получить PSK (пароль) сети Wi-Fi, если у вас есть WPS Pin
Материал: Вам понадобится следующее:
- Raspberry Pi (у меня PwnPi 3.0 работает на моем)
- USB-адаптер WiFi - в этом руководстве я использовал адаптер Panda USB WiFi. Пароль)
Инструкции: Я использую дистрибутив PwnPi на моем Raspberry Pi, в котором есть инструменты, которые мне понадобятся для получения PSK Wi-Fi жертв. Вам в значительной степени потребуются установленные в вашем дистрибутиве «WPA_Supplicant» и «WPA Cli», чтобы открыть PSK, поэтому использование PwnPi или Kali не обязательно, если вы хотите устанавливать эти пакеты отдельно.
Как уже говорилось ранее, я предполагаю, что у вас уже есть WPS-контакт сети, из которой вы хотите получить PSK. Нам нужно начать с перевода нашего беспроводного интерфейса в режим монитора с помощью airmon-ng start
Это должно создать интерфейс монитора на «mon0». Теперь мы воспользуемся промывкой, чтобы найти в нашем районе точки доступа, в которых включен WPS. Простой запуск ‘wash -i
Результат промывки, в котором будут отображаться точки доступа с включенным WPS
Запишите BSSID точки доступа, для которой у вас есть PIN-код WPS. Нам это понадобится на следующем шаге. В этом уроке я получу доступ к моей собственной сети. SSID для моей сети - «dayz», и я запишу «9C: D3: 6D: 02: 3A: E» в качестве своего BSSID.
Теперь мы воспользуемся wpa_supplicant, чтобы подключиться к нашей точке доступа вручную и получить PSK. Начнем с настройки нашего файла wpa_supplicant.conf
nano /etc/wpa_supplicant.conf
| nano /etc/wpa_supplicant.conf |
Это должно открыть файл .conf, и мы добавим следующие строки. Примечание. Ваш файл может быть пустым, что не является проблемой.
ctrl_interface = / var / run / wpa_supplicant ctrl_interface_group = 0 update_config = 1
| ctrl_interface = / var / run / wpa_supplicant ctrl_interface_group = 0 update_config = 1 |
Нажмите CTRL + X, чтобы сохранить файл и выйти.Теперь мы запустим wpa_supplicant с помощью следующей команды:
wpa_supplicant -Dwext -iwlan0 -c / etc / wpa_supplicant.conf –B
| wpa_supplicant -Dwext -iwlan0 -c / etc / wpa_supplicant.conf –B |
Вы можете получить неверный аргумент. это нормально. Оставьте это окно открытым и откройте новый терминал или окно ssh. Теперь мы будем запускать wpa_cli и запускать команды вручную.
Теперь вы должны получить окно командной строки, в котором вы можете вводить команды.Введите «status», и вы должны увидеть ответ «wpa_state = INACTIVE». Как только вы это сделаете, мы добавим наш BSSID, полученный ранее, и пин WPS, который у вас уже есть. Введите следующую команду в wpa_cli ‘wps_reg
wps_reg 9C: D3: 6D: 02: 3A: E0 29066810
| wps_reg 9C: D3: 6D: 02: 3A: E0 29066810 |
Это должно занять несколько секунд и попытаться установить связь с Access Точка. Мы ждем возвращения CTRL-EVENT-CONNECTED.Когда мы видим это, мы знаем, что наш PIN-код был принят, и мы связаны с точкой доступа. Когда это будет завершено, нажмите CTRL + C , чтобы выйти из wpa_cli. Теперь мы запустим dhclient, чтобы получить назначенный нам IP-адрес, если он не был назначен автоматически. Выполните следующую команду:
Теперь вернитесь к wpa_cli и введите «save», который должен вернуть «OK». Это сохранит данные в наш файл wpa_supplicant.conf. Теперь мы можем снова выйти из wpa_cli, набрав CTRL + C. Прочтите файл wpa_supplicant.conf с помощью следующей команды и найдите PSK.
cat /etc/wpa_supplicant.conf
| cat /etc/wpa_supplicant.conf |
Получение PSK из файла WPA_Supplicant.conf
Как видите, мой PSK - это «www.kamilslab.com».
Вот и все, теперь вы знаете PSK или пароль точки доступа, к которой вы подключены. Опять же, если вы знаете, кому принадлежит точка доступа Wi-Fi, вы можете попробовать использовать этот пароль в учетных записях людей, таких как Facebook, Google или любой другой веб-сайт.Многие люди используют один и тот же пароль для нескольких веб-сайтов.
Если у вас есть вопросы, оставьте комментарий ниже.
.Что такое кнопка WPS (Wi-Fi Protected Setup) [+ Как это работает]
WhatsaByte может получать долю от продаж или другую компенсацию по ссылкам на этой странице.
Вы знаете, что такое кнопка WPS?
Вы недавно купили новый беспроводной маршрутизатор (маршрутизатор Wi-Fi) и настроили его самостоятельно. Все идеально, как вы это делали много раз раньше.
Однако вы обнаружили новую кнопку на задней панели беспроводного маршрутизатора, которая называется WPS. Он расположен рядом со всеми другими портами подключения, включая порты Ethernet, USB-порты, а также кнопки питания и сброса.
Что такое кнопка WPS на вашем маршрутизаторе?
Что означает WPS? А как использовать кнопку WPS на беспроводном роутере?

Что означает WPS?
WPS означает Wi-Fi Protected Setup. Это позволяет быстрее и проще подключаться к беспроводному маршрутизатору.
WPS работает только на беспроводных устройствах, поддерживающих WPA Personal или WPA2 Personal. Он не работает на устройствах, использующих WEP.
Как использовать кнопку WPS?
Здесь находится кнопка WPS.
Обычно, если вы хотите подключить устройство к беспроводной сети, вы должны знать имя сети (также известное как SSID) и пароль (за исключением того, что это незащищенная сеть Wi-Fi). Однако при использовании кнопки WPS вводить пароль не нужно.
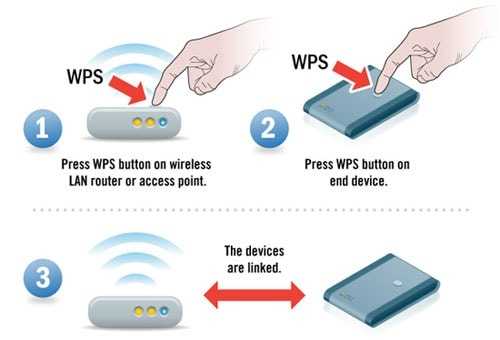
- Чтобы подключить устройство, например ноутбук или смартфон, к беспроводной сети с помощью функции WPS, нажмите кнопку WPS на маршрутизаторе.
- Подойдите к своему ноутбуку или смартфону, выберите имя своей беспроводной сети и подключитесь к нему.
- Ваше устройство автоматически подключится к беспроводной сети, не запрашивая пароль безопасности. Этот метод работает для всех устройств, включая расширители диапазона беспроводной связи или беспроводные принтеры. Это помогает установить быстрое соединение между вашим маршрутизатором Wi-Fi и вашим устройством.
Многие пользователи до сих пор не понимают, как настроить беспроводной принтер с использованием метода WPS. В руководстве к принтеру написано: «Нажмите кнопку WPS», что означает, что вам нужно нажимать кнопку WPS на маршрутизаторе, а не на принтере.
Вот простой способ подключить беспроводной принтер к беспроводной сети:
- Разместите беспроводной принтер рядом с маршрутизатором Wi-Fi или в зоне его действия. Если у вашего принтера есть кнопка беспроводной связи на панели управления, нажмите и удерживайте ее, пока индикатор не начнет мигать, чтобы включить Wi-Fi.
- Нажмите кнопку WPS на беспроводном маршрутизаторе.
- Вам нужно подождать до двух минут, чтобы ваш беспроводной принтер установил сетевое соединение с беспроводным маршрутизатором. Если на вашем принтере есть сетевое меню или беспроводное меню, запустите оттуда процесс настройки WPS.
- Нажмите кнопку WPS на маршрутизаторе в течение двух минут с момента запуска процесса настройки WPS.
- Если проблем нет, ваш принтер будет подключен к беспроводной сети после нажатия кнопки WPS.

Подключите беспроводной принтер к беспроводной сети через WPS.
Настройка принтера в сети с защитой Wi-Fi (WPS)
Какие операционные системы поддерживают WPS?
Есть только три операционные системы, которые поддерживают WPS, это Windows, Android и BlackBerry.Если у вас компьютер Mac OS или iPhone, вы не можете использовать функцию WPS, потому что она не поддерживает. Кроме того, большинство популярных дистрибутивов Linux, таких как Linux Mint и Ubuntu, также не поддерживают WPS.
Почему защищенная настройка Wi-Fi небезопасна?
Наряду с функцией «Push To Connect» вы также можете ввести PIN-код (восемь цифр) для подключения к беспроводному маршрутизатору. Все беспроводные маршрутизаторы с функцией WPS всегда имеют этот восьмизначный PIN-код. Это автоматически сгенерированный код, который нельзя изменить.Если ваш беспроводной маршрутизатор поддерживает WPS, но не имеет кнопки WPS, соединение Wi-Fi можно установить с помощью этого PIN-кода.

Однако вместо того, чтобы проверять все восемь чисел, многие беспроводные маршрутизаторы проверяют только первые четыре числа. Следовательно, PIN-код WPS можно угадать методом перебора.
Многие маршрутизаторы не имеют функции ограничения, определяющей, сколько раз вы можете попробовать. Таким образом, злоумышленники могут снова и снова угадывать ПИН-код с помощью инструментов.
Хотите проверить, насколько безопасен ваш пароль или PIN-код? Кликните сюда!
Эта функция «Push To Connect» более безопасна, чем метод PIN. Причина в том, что злоумышленники могут получить доступ к вашей беспроводной сети, только физически войдя в ваш дом, подойдя к вашему маршрутизатору и нажав кнопку WPS.
[full-related slug1 = ”best-funny-wifi-names” slug2 = ”secure-wifi-network-tips”]Как отключить WPS (защищенная настройка Wi-Fi)?
Большинство беспроводных маршрутизаторов по умолчанию включают функцию WPS.Если вы хотите отключить его, войдите в панель управления администратора вашего беспроводного маршрутизатора через IP-адрес:
192.168.1.1, 192.168.0.1 или 10.0.0.1
Ваш маршрутизатор может использовать другой IP-адрес для управления администратором. панель в зависимости от марки. Вы можете легко получить этот IP-адрес, выполнив команду «ipconfig» в командной строке. Затем посмотрите раздел «Шлюз по умолчанию». Это тот IP, который вам нужен.
После получения доступа найдите функцию WPS и отключите ее.В зависимости от марки вашего беспроводного маршрутизатора функция WPS может находиться в разных местах.
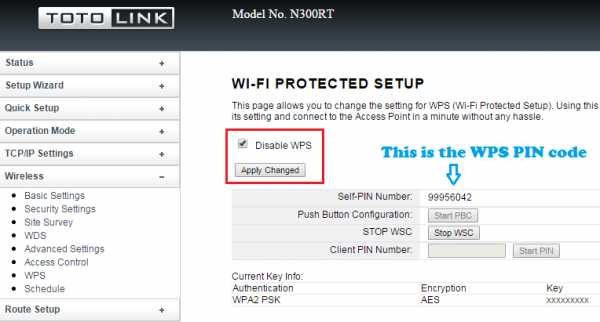
Заключение
Я не могу отрицать, что WPS - это самый быстрый и простой способ подключения вашего устройства к беспроводной сети. Однако этот метод «Введите PIN-код для доступа» небезопасен. Хакеры могут использовать уязвимости для доступа к вашему беспроводному маршрутизатору методом грубой силы.
Между тем, функция «Push To Connect» в WPS достаточно хороша для использования, поскольку ее нельзя атаковать, если злоумышленники не осуществят физическое нападение.
Итак, если ваш беспроводной маршрутизатор позволяет отключить функцию «Введите PIN-код для доступа», хорошо использовать WPS - с помощью только кнопки нажмите для подключения. Есть несколько беспроводных маршрутизаторов, у которых есть эта функция, поэтому подумайте перед покупкой нового беспроводного маршрутизатора.
.