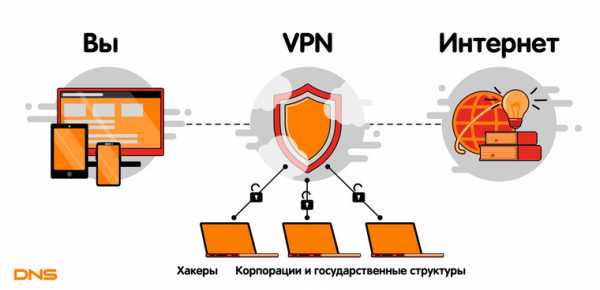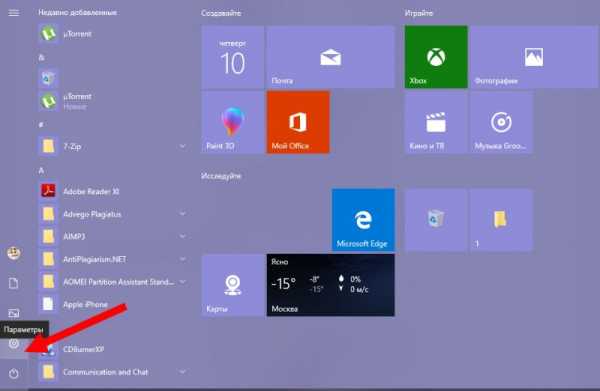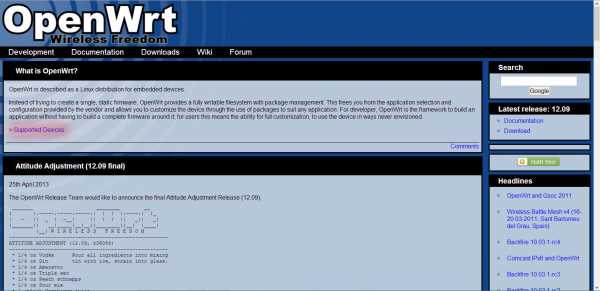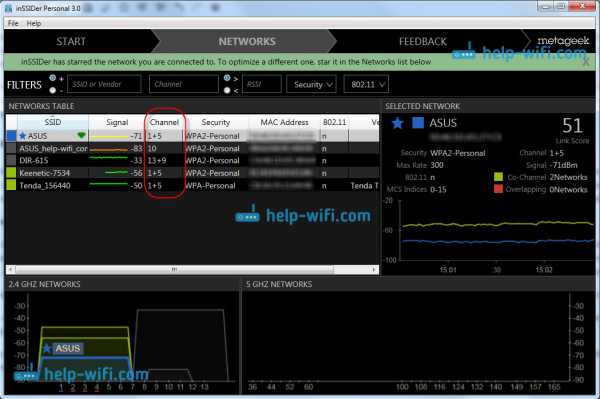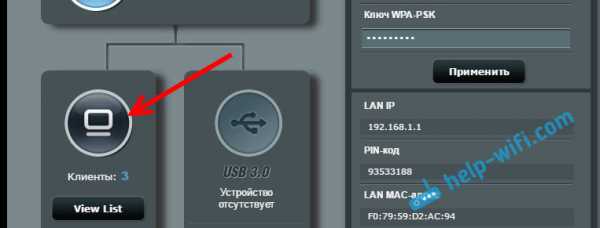Мы принимаем к оплате:
«Подарочный сертификат» от нашего Учебного Центра – это лучший подарок для тех, кто Вам дорог! Оплате обучение и подарите Вашим родным и близким обучение по любому из курсов!!!
«Сертификат на повторное обучение» дает возможность повторно пройти обучение в нашем Учебном Центре со скидкой 1000 рублей!
А также:
Как сбросить на заводские настройки роутер асус
Как сбросить настройки на роутере Asus?
Сегодня я расскажу вам как выполнить сброс настроек к заводским на роутерах компании Asus. На самом деле, очень полезная вещь. Думаю, что статья многим пригодится. В принципе, на роутере Asus настройки можно сбросить точно так же, как на других маршрутизаторах. Сделать это можно специальной кнопкой на корпусе роутера, или через панель управления, там есть такая функция.
Что такое сброс настроек и для чего его делать? Все очень просто, каждый роутер имеет настройки по умолчанию, с которыми он идет с завода. После покупки мы конечно же настраиваем роутер так, как нам нужно: задаем параметры для подключения к провайдеру, устанавливаем пароль на Wi-Fi, меняем имя сети и т. д. Вот для пример, мы недавно настраивали Asus RT-N12+. Так вот, бывают случаи, когда нужно очистить эти параметры, что бы роутер снова был с заводскими настройками. Например, вы сменили провайдера, хотите продать роутер, или в процессе настройки у вас что-то не получилось, и вы хотите начать сначала. Для этого, что бы нам не мешали старые настройки, мы просто сбрасываем все настройки на своем роутере и настраиваем его заново.
А еще, в инструкциях по настройке конкретных моделей роутеров, я всегда советую перед настройкой делать сброс параметров к заводским. Это нужно для того, что бы очистить настройки, которые уже возможно кто-то задал. И из-за них могут возникнуть проблемы в процессе настройки.
Эта статья подойдет практически для всех моделей сетевых устройств от Asus (RT-N10, RT-N12, RT-N14U, rt-g32 и т. д.). Принцип один и ото же. Разве что может отличаться кнопка и ее расположение.
Делаем сброс настроек на роутере Asus
Важно! Данная процедура полностью удалит все настройки на вашем роутере, нужно будет настраивать все заново. Вы сможете настроить свой маршрутизатор по инструкции, которая возможно уже есть для вашей модели в этой категории.Как я уже писал выше, за сброс настроек отвечает специальная кнопка на корпусе роутера. Подписана она Reset, или Restore. В компании Asus очень любят вешать на эту кнопку еще функцию WPS (активируется при коротком нажатии).
Значит, что бы скинуть настройки, нам нужно на 10 секунд нажать эту кнопку Reset и подержать ее. Затем отпускаем, роутер перезагрузится и будут восстановлены заводские настройки. Выглядит кнопка вот так (на примере Asus RT-N12+):

На Asus RT-N18U, например, кнопка не подписана.

А вот так это выглядит на более старом Asus RT-N13U:

Здесь я думаю все понятно. Нажали кнопку, подержали 10 секунд, и настройки восстановлены.
Восстановление заводских настроек через панель управления
Еще один простой способ. Нам нужно зайти в настройки роутера, о том как это сделать, я писал в статье: вход в настройки на роутерах Asus (192.168.1.1).
В настройках перейдите на вкладку Администрирование - Управление настройками и нажмите кнопку Восстановить. Нажимаем Ok для подтверждения, и ждем пока закончится процесс восстановления параметров.
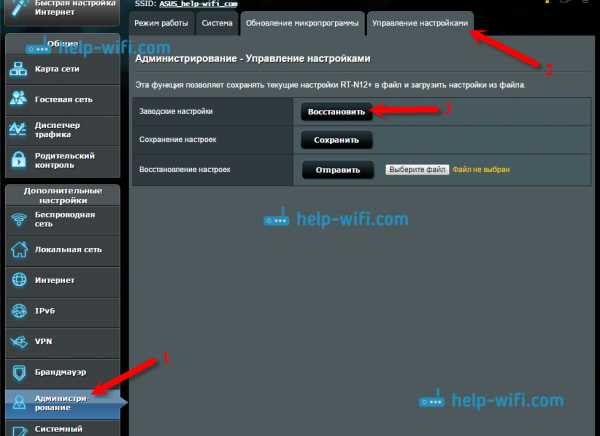
Кстати, есть возможность сохранить настройки, а потом, при необходимости восстановить их из файла. Об этом я напишу в отдельной статье.
Обновление: сброс 30/30/30 на роутере ASUS
У многих не получается восстановить заводские настройки роутера обычным способом. Поэтому, попробуйте сделать сброс по схеме 30/30/30, которым в комментариях поделился Alex. Есть отзывы, что этот способ работает. Схема такая:
- Включаем роутер, ждем примерно минуту, после чего на 30 секунд зажимаем кнопку Reset.
- Кнопку Reset не отпускаем! Отключаем питание роутера и держим кнопку нажатой еще на протяжении 30 секунд.
- Отпускаем кнопку Reset.
- Включаем роутер, ждем минуту и снова на 30 секунд зажимаем кнопку Reset.
Надеюсь, у вас получилось сбросить настройки своего маршрутизатора Asus, если что-то не получается - спрашивайте в комментариях.
Как выполнить полную перезагрузку роутера ASUS? - MyRepublic Support
Шаг 1: Нажмите и удерживайте кнопку сброса, пока маршрутизатор все еще включен
- С помощью булавки или остроконечной ручки нажмите и удерживайте кнопку сброса примерно 10-15 секунд
- Индикатор питания должен начать мигать после успешного сброса
- Во время аппаратного сброса будет гореть только индикатор питания, а через 1-2 минуты другие индикаторы снова загорятся. В идеале должно быть гореть как минимум 4 индикатора: Power, Internet (значок глобуса), 2.4 ГГц и 5 ГГц.
Пример:
Шаг 2: Подключите устройство к беспроводной сети с именем «ASUS» и настройте сеть
- После подключения вы будете перенаправлены на страницу настройки маршрутизатора.
- Если вы не видите страницу, вы можете вручную перейти на http://192.168.1.1 с помощью интернет-браузера вашего ПК.
- Имя пользователя по умолчанию - «admin» , а пароль по умолчанию - «admin» , если будет предложено войти в систему
- Нажмите кнопку «Перейти» внизу страницы, чтобы начать настройку.
Шаг 3: Новый пароль
- Вам будет предложено установить новый пароль администратора маршрутизатора.Желательно ввести пароль по умолчанию - "admin"
- Если вы хотите установить собственный пароль маршрутизатора, помните, что если вы забудете новый установленный пароль, единственный способ снова получить доступ к странице администратора маршрутизатора - это снова выполнить полный сброс маршрутизатора.
- Нажмите кнопку «Далее», чтобы продолжить настройку
Шаг 4: Новая настройка беспроводной сети
- Перейдите на страницу «Wireless Setting», введите имя сети (SSID) и сетевой ключ (пароль), которые вы хотите использовать для обоих 2.4Ghz и 5Ghz. Например. MyWireless_5G, MyWireless
- Примечание : Не устанавливайте одно и то же имя сети (SSID) для 2,4 и 5 ГГц. Однако сетевой ключ может быть одинаковым для .
- После настройки появится сообщение «Вы изменили SSID или настройки безопасности. Таким образом, это приведет к отключению беспроводных клиентов. Измените настройки клиента для повторного подключения ».
Шаг 5. Попробуйте подключить устройство к новым сетевым настройкам
- Щелкните значок беспроводной связи на устройстве, чтобы подключиться к новому имени беспроводной сети (SSID), и введите сетевой ключ (пароль), установленный ранее.
- После успешного подключения к новому имени беспроводной сети вы сможете получить доступ в Интернет!
Если у вас возникли проблемы с перезагрузкой устройства, вы можете связаться с нами по телефону +65 6717 1680 (нажмите вариант 1 для мобильного телефона и 5 для технической поддержки).
.Сброс Asus PC до заводских настроек с или без входа в систему обычно
Если вы хотите передать или продать свой ПК Asus другому владельцу, рекомендуется сбросить настройки ПК Asus до заводских, чтобы стереть все, включая ваши личные файлы. Или, когда у вас возникли проблемы с вашим ПК Asus, например, он вышел из строя, и экран стал черным или синим, сброс до заводских настроек может быть быстрым способом устранения этих проблем.
Советы: Сброс ПК до заводских настроек приведет к удалению некоторых важных личных данных и приложений, пожалуйста, не забудьте сделать резервную копию всех ваших личных важных файлов перед сбросом вашего ПК Asus к заводским настройкам , не просто создавайте резервную копию файла на другой жесткий диск на этом компьютере, настоятельно рекомендуется выполнять резервное копирование на внешние устройства хранения, такие как USB, CD / DVD или веб-хранилище.
И проверьте ключи продукта для программного обеспечения, которое вам необходимо переустановить после сброса настроек, например Office, Adobe или других приложений.
- Все еще может войти в систему Asus PC в обычном режиме
- Windows 8 / 8.1
- Windows 10
- Не могу нормально запустить Asus PC
- Windows 7
- Windows 8/10
Все еще может войти в систему Asus PC в обычном режиме
Windows 8 / 8.1
Для сброса Asus PC к заводским настройкам - Windows 8/8.1
1. Переместите указатель в правый верхний угол экрана и выберите «Настройки».
2. Выберите «Изменить настройки ПК».
3. На левой панели выберите Общие. На правой панели перетащите полосу прокрутки вниз, вы увидите два варианта:
- Обновите свой компьютер, не затрагивая файлы. Если ваш компьютер не работает должным образом, вы можете выбрать этот вариант, чтобы обновить его без потери фотографий, музыки, видео и других личных файлов.
- Удалите все и переустановите Windows: если вы хотите утилизировать свой компьютер или начать заново, вы можете выбрать этот вариант, чтобы восстановить заводские настройки компьютера.
4. Если вы хотите удалить все личные файлы и приложения, выберите «Удалить все и переустановить Windows», нажмите «Далее», а затем следуйте инструкциям на экране, чтобы завершить процесс сброса.
Windows 10
Сброс Asus PC до заводских настроек - Windows 10
1.Нажмите кнопку «Пуск» и выберите «Настройки».
2. Выберите Обновление и безопасность.
3. На левой панели выберите Восстановление, на правой панели вы увидите параметр Сбросить этот компьютер. Нажмите «Начать» в разделе «Сбросить этот компьютер».
4. Здесь можно выбрать три варианта:
- Сохранить мои файлы: удалить приложения и настройки, но сохранить ваши личные файлы.
- Удалить все: удаление всех ваших личных файлов, приложений и настроек.
- Восстановить заводские настройки: удаляет ваши личные файлы, приложения и настройки, а также переустанавливает версию Windows, которая была установлена на этом компьютере.
5. В соответствии с вашими потребностями выберите подходящий вариант, а затем следуйте инструкциям на экране, чтобы перезагрузить компьютер Asus.
Не могу нормально запустить Asus PC
Windows 7
Если вы используете ПК с ОС Windows 7 Asus, вы можете попробовать воспользоваться клавишей восстановления F9. Но если вы заменили жесткий диск, изменили / удалили раздел восстановления или на вашем ПК Asus не установлена оригинальная ОС Windows, вы можете не использовать клавишу F9 для восстановления ПК Asus.
Сброс Asus PC до заводских настроек без регистрации - Windows 7
1. Включите компьютер Asus и несколько раз нажмите клавишу F9, пока не появится программа восстановления Asus.
2. Выберите язык пользовательского интерфейса и нажмите Далее.
3. Можно выбрать два варианта: восстановить ОС в раздел по умолчанию или создать резервную копию заводской среды на USB-накопитель. Выберите один вариант и нажмите Далее.
4.Выберите раздел, в который будет восстановлена ОС, и нажмите Далее.
5. Нажмите «Восстановить», и начнется процесс сброса.
Windows 8/10
Для большинства ПК-устройств, на которых установлена Windows 8 / 8.1 / 10, если система не может нормально запуститься, она часто автоматически загружается в режим WinRE (среда восстановления Windows).
Сброс Asus PC до заводских настроек без регистрации - Windows 8/10
1.Если ваш компьютер не может нормально загрузиться в систему, перезагрузите его несколько раз, он автоматически загрузится в режим WinRE.
2. На экране «Выберите параметр» выберите «Устранение неполадок».
3. Выберите Сбросить этот компьютер.
4. Вы можете выбрать вариант: сохранить файлы или удалить все.
- Если выбрать «Сохранить мои файлы», будут удалены только приложения и настройки и сохранятся ваши личные файлы.
- Если выбрать «Удалить все», будут удалены все ваши личные файлы, приложения и настройки.
5. Выберите вариант перезагрузки ПК, выберите учетную запись пользователя. Если для учетной записи пользователя установлен пароль, вам нужно будет ввести пароль, чтобы продолжить.
6. Если вы уверены и готовы сбросить настройки компьютера Asus до заводских, нажмите «Сброс», это запустит процесс сброса.
Статьи по теме
.Как восстановить заводские настройки маршрутизатора
Недавние предупреждения о вредоносном ПО VPNFilter сообщили миллионам людей во всем мире, что им следует восстановить заводские настройки своих домашних маршрутизаторов Wi-Fi. Так как же это сделать?
(Изображение предоставлено: Casezy Idea / Shutterstock)
К счастью, есть простой ответ. Почти все домашние маршрутизаторы Wi-Fi имеют кнопку сброса, расположенную на задней или нижней части устройства. Часто вокруг него красное кольцо. Используйте выпрямленную канцелярскую скрепку или ручку, чтобы нажать на нее в течение нескольких секунд, и ваш маршрутизатор будет восстановлен до исходного состояния, включая имена пользователей и пароли по умолчанию, но без этого надоедливого вредоносного ПО.
Есть некоторые предостережения. В некоторых случаях вам нужно удерживать эту кнопку в течение 30 секунд, чтобы сброс вступил в силу. То, что вы ищете, - это мигающие индикаторы на устройстве, которые указывают на то, что оно готово к совершенно новой настройке.
ПОДРОБНЕЕ: Безопасность вашего маршрутизатора воняет: вот как это исправить
В действительно сложных случаях попробуйте метод «30/30/30»: удерживайте кнопку сброса в течение 30 секунд, удерживайте ее нажатой, пока вы отключите маршрутизатор от источника питания еще на 30 секунд, а затем снова подключите его, удерживая кнопку нажатой еще 30 секунд.
И, конечно же, есть несколько моделей вообще без кнопки сброса. Мы вернемся к ним ниже.
Но вы должны помнить несколько вещей, независимо от того, какой у вас маршрутизатор.
Один: запишите пароли доступа и сетевые имена для всех сетей, созданных вашим маршрутизатором, ПЕРЕД восстановлением заводских настроек.
Используйте те же имена сети и пароли после резервного копирования, и вам не нужно будет изменять настройки Wi-Fi на своих компьютерах, смартфонах, планшетах, игровых консолях, смарт-телевизорах и т. Д.
Многие из административных интерфейсов маршрутизаторов позволяют создать резервную копию файла конфигурации, который будет содержать пароли и сетевые имена, на ПК или Mac перед выполнением сброса настроек до заводских. У нас есть более подробные инструкции по использованию административных интерфейсов здесь.
Два: измените имя пользователя и пароль администратора по умолчанию сразу после сброса маршрутизатора .
Никогда не оставляйте их нетронутыми. В Интернете есть списки учетных данных по умолчанию для маршрутизаторов, и кто-то, кому удалось подключиться к вашему маршрутизатору через Интернет, может использовать эти учетные данные для получения контроля над маршрутизатором.(Если вы можете найти эти параметры в административном интерфейсе вашего маршрутизатора, отключите удаленное управление и / или удаленный доступ.)
Полный список паролей маршрутизатора по умолчанию находится на http://www.routerpasswords.com. Еще один длинный список находится на https://www.bestvpn.com/guides/default-router-login-details/. Если вы потеряли инструкции к маршрутизатору и не знаете учетные данные по умолчанию, поищите их там.
Три: Обновите прошивку маршрутизатора до или после сброса настроек.
VPNFilter атакует маршрутизаторы, прошивка которых не была обновлена, так что это простой способ защитить себя. У нас есть подробные инструкции по обновлению прошивки для большинства основных марок маршрутизаторов.
(Но если ваш маршрутизатор уже заражен, обновление микропрограммы не очистит его; только сброс к заводским настройкам. Вы можете узнать, как проверить, не заражен ли ваш маршрутизатор здесь.)
Как выполнить сброс Маршрутизатор Apple Router
Apple AirPort Extreme, базовые станции AirPort Express и AirPort Time Capsules имеют кнопки сброса, хотя сначала их нелегко увидеть.Ищите маленькую белую кнопку; Часто на корпусе рядом с кнопкой напечатан серый кружок с белым треугольником.
(Изображение предоставлено Apple)
Но простое нажатие кнопки просто сбросит пароль. Для полного возврата к заводским настройкам вам необходимо отключить питание, нажать кнопку, а затем снова подключить питание. Удерживайте кнопку нажатой, пока желтый светодиод на устройстве не замигает.
Более подробная информация, включая схемы, находится на этой странице поддержки Apple. Пароли компании по умолчанию сильно различаются в зависимости от модели, но вы можете попробовать ввести «admin», «root» или пустое поле для имени пользователя, а также «admin», «alpine», «public» или «root» в качестве пароля.
Как сбросить настройки маршрутизатора Asus
Asus рекомендует пользователям войти в административный интерфейс, перейти в раздел «Администрирование» и перейти к «Восстановить / сохранить / загрузить настройки», чтобы сначала сохранить существующую конфигурацию на ПК или Mac . После этого вы можете нажать «Восстановить» в разделе «Заводские настройки по умолчанию».
(Изображение предоставлено Asus)
В качестве альтернативы вы можете просто нажать кнопку возврата к заводским настройкам и удерживать ее не менее 10 секунд. Отключение питания не требуется.
Как только это будет сделано, и если вы сохранили конфигурацию, используйте учетные данные по умолчанию (имя пользователя и пароль будут «admin») для входа в интерфейс браузера, чтобы загрузить старую конфигурацию на маршрутизатор.
Как сбросить настройки маршрутизатора D-Link
Все маршрутизаторы D-Link можно сбросить до заводских настроек с помощью кнопки сброса, которая обычно находится на задней панели устройства.
(Изображение предоставлено D-Link)
Однако мы обнаружили по крайней мере одну модель, DIR-842, на которой кнопка сброса также является кнопкой WPS; в этом случае удерживайте кнопку WPS не менее 8 секунд.
(Изображение предоставлено D-Link)
Что касается учетных данных администратора по умолчанию, на странице веб-сайта поддержки D-Link указано: «Для маршрутизаторов DIR-xxx имя пользователя по умолчанию -« admin », а пароля нет. Маршрутизаторы DSR-xxx, имя пользователя и пароль по умолчанию - admin ».
Как сбросить маршрутизатор Google
Google производит одну модель маршрутизатора, Google Wifi, которую можно использовать как единое целое или в наборах для создания локальной ячеистой сети.
Как и в случае с устройствами Apple Airport, вы можете восстановить заводские настройки «точки» Google Wifi (так Google называет каждое устройство Google Wifi), просто отключив питание, нажав кнопку сброса на задней панели, а затем снова подключив ее, удерживая нажмите кнопку сброса и ждите, пока индикаторы (в данном случае синие) начнут мигать.
(Изображение предоставлено Google)
Это приведет к очистке устройства, но оно останется связанным с вашей учетной записью Google, как и старые данные об использовании и другая информация, привязанная к устройству.
Google также размещает свой собственный бренд на старых маршрутизаторах OnHub производства Asus и TP-Link соответственно. Кнопка сброса Asus находится рядом с USB-портом на задней панели устройства. Для TP-Link вам нужно будет повернуть внешний корпус и снять его; кнопка сброса будет рядом с портом питания.Процедура сброса такая же, как и для Google Wifi.
Чтобы отменить связь устройства Google Wifi или OnHub с вашей учетной записью Google и очистить облачные данные, что вы, возможно, захотите сделать, когда продаете или отдаете устройство, вам необходимо использовать Google Мобильное приложение Wi-Fi. Найдите параметр «Сеть и общие», затем «Точки Wi-Fi», а затем нажмите «Восстановление заводских настроек».
Google имеет более подробную информацию здесь. Учетные данные по умолчанию не нужно запоминать, так как Google их не использует.Вместо этого вы настраиваете каждое устройство, отсканировав QR-код на нижней стороне маршрутизатора с помощью приложения для смартфона Google Wifi.
Как сбросить маршрутизатор Linksys
Все маршрутизаторы Linksys можно сбросить до заводских настроек, нажав кнопку сброса. Отсоединять шнур питания не нужно.
(Изображение предоставлено Linksys)
Однако вам может потребоваться удерживать кнопку сброса до 30 секунд на некоторых старых устройствах. После сброса имя администратора по умолчанию обычно либо пустое, либо «admin», а пароль администратора по умолчанию обычно «admin».
Вы также можете использовать административный интерфейс браузера для восстановления заводских настроек маршрутизаторов Linksys, но результат тот же. Подробности для обеих процедур здесь.
Как сбросить маршрутизатор Netgear
Кнопка сброса к заводским настройкам работает для всех маршрутизаторов Netgear, у которых они есть, включая линию ячеистых маршрутизаторов Orbi. Вам не нужно отключать шнуры питания. Вот чуть более подробное объяснение вместе с видео.
(Изображение предоставлено Netgear)
Два устройства шлюза DSL, Netgear DGN2000 и DG834Gv5, не имеют кнопки сброса.Вместо этого вы одновременно нажимаете и удерживаете кнопки включения / выключения беспроводной связи и Wi-Fi Protected Setup (WPS) и удерживаете их в течение 6 секунд. Когда индикатор питания замигает красным, отпустите обе кнопки и дайте устройству перезагрузиться. Более подробная информация здесь.
Учетные данные по умолчанию различаются в зависимости от модели Netgear, но «admin», по-видимому, является наиболее распространенным именем пользователя, а «password» - наиболее распространенным паролем.
Как сбросить маршрутизатор TP-Link
Большинство моделей маршрутизаторов TP-Link можно сбросить, удерживая кнопку сброса в течение 6–10 секунд; на некоторых моделях кнопки Wi-Fi Protected Setup (WPS) и кнопки сброса одинаковы, но применяется та же процедура.Сетчатым маршрутизаторам TP-Link Deco M5 и Deco M9 Plus требуется только быстрое нажатие кнопки сброса.
(Изображение предоставлено TP-Link)
Административный интерфейс на основе браузера для большинства маршрутизаторов TP-Link позволяет создавать резервные копии конфигурации маршрутизатора, включая пароли и сетевые имена, на ПК или Mac, с которых вы получаете доступ к административной интерфейс. Эта функция должна находиться в разделе «Системные инструменты»> «Резервное копирование и восстановление». После резервного копирования конфигурации вы можете перейти к заводским настройкам по умолчанию на панели навигации и нажать кнопку «Восстановить», чтобы восстановить заводские настройки устройства.
TP-Link имеет здесь общие инструкции по сбросу заводских настроек для своих маршрутизаторов. Наиболее распространенными учетными данными по умолчанию являются «admin» и «admin», но есть некоторые различия в зависимости от модели.
.Сброс маршрутизатора до заводских настроек по умолчанию
Если вы забыли пароль маршрутизатора и не можете получить доступ к маршрутизатору или хотите начать заново с новыми настройками, вы можете выполнить сброс маршрутизатора, чтобы восстановить заводские настройки по умолчанию.
Примечание:
- Сброс маршрутизатора приведет к удалению всех ваших индивидуальных настроек
- Имя пользователя и пароль маршрутизатора будут сброшены до заводских значений по умолчанию, как показано на этикетке маршрутизатора
- Персональные настройки Wi-Fi будут удалены, включая созданное вами имя Wi-Fi и пароль.Ваша сеть Wi-Fi не будет доступна, пока вы не перенастроите маршрутизатор и не обновите устройства Wi-Fi, чтобы использовать те же индивидуальные настройки Wi-Fi
Как сбросить настройки маршрутизатора, чтобы восстановить заводские настройки по умолчанию
Чтобы перезагрузить маршрутизатор:
- Найдите кнопку сброса на задней панели маршрутизатора
- При включенном маршрутизаторе используйте заостренный конец скрепки или подобный предмет, чтобы нажать и удерживать кнопку сброса в течение 15 секунд.
- Подождите, пока маршрутизатор полностью перезагрузится, и снова включите его
Восстановлены заводские настройки маршрутизатора по умолчанию.Измените конфигурацию маршрутизатора и обновите устройства Wi-Fi, чтобы использовать те же индивидуальные настройки Wi-Fi. Вы также можете войти в свой роутер, чтобы восстановить заводские настройки. Подробные инструкции см. В руководстве пользователя маршрутизатора .
.