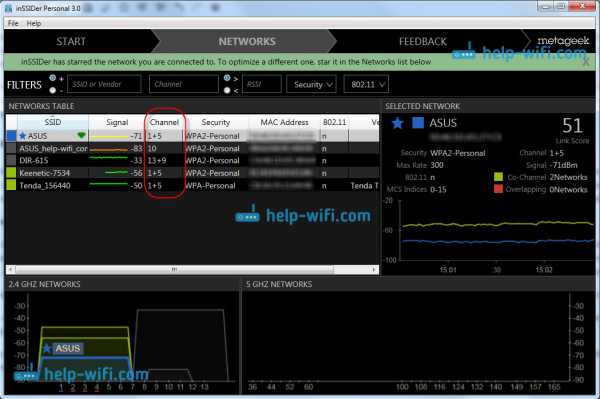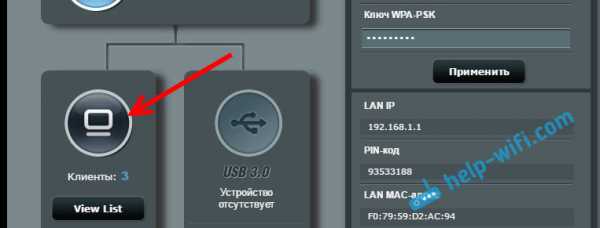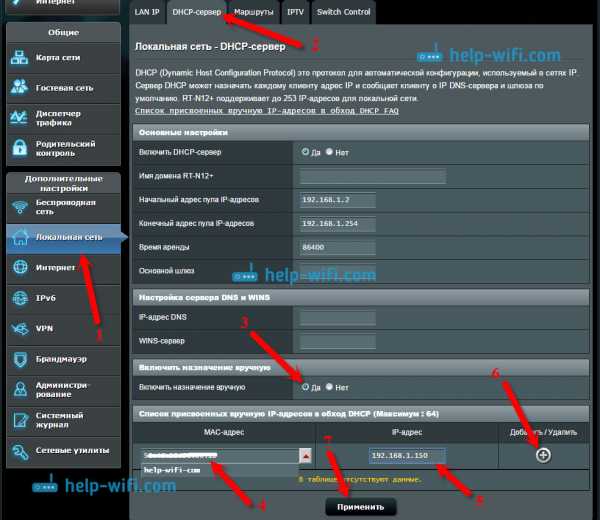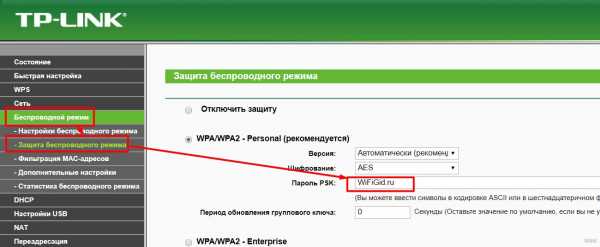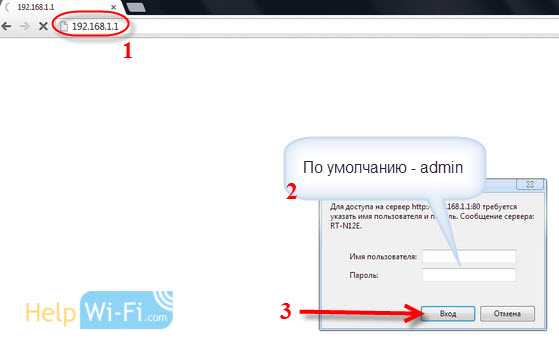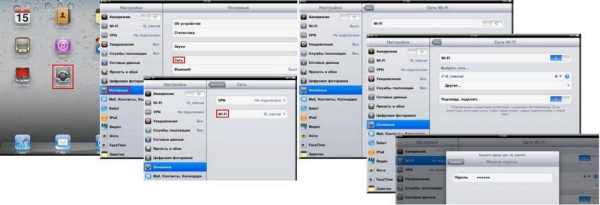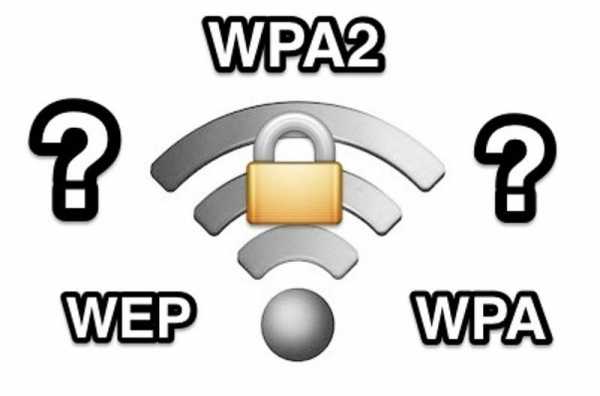Мы принимаем к оплате:
«Подарочный сертификат» от нашего Учебного Центра – это лучший подарок для тех, кто Вам дорог! Оплате обучение и подарите Вашим родным и близким обучение по любому из курсов!!!
«Сертификат на повторное обучение» дает возможность повторно пройти обучение в нашем Учебном Центре со скидкой 1000 рублей!
А также:
Gopro как подключить к wifi
Подключение к сети GoPro wifi через маршрутизатор
Я просто выложу несколько идей здесь, и вы увидите, что вы можете работать с этим
1. Дополнительный маршрутизатор
вы смогли купить дополнительный маршрутизатор, который вы изменили бы к режиму клиента (он соединился бы с гопро), и соединяете его с гопро. Затем, что маршрутизатор будет подключен к существующему маршрутизатору, таким образом, давая вам подключение от компьютера к камере.
плохая сторона этого, очевидно, покупает новый маршрутизатор. С другой стороны, маршрутизатор, вероятно, будет автоматически подключаться, когда камера находится в диапазоне, и у вас будет мгновенный доступ.
2. Маршрутизатор тока
Если вы не используете wi-fi вашего текущего маршрутизатора (что маловероятно, но возможно), вы можете изменить его режим работы на client и работать так же, как no (1)
3. USB Wi-Fi для вашего компьютера
Как уже отмечалось выше, вы можете купить дешевый USB Wi-Fi адаптер для компьютер.
4. Съемный диск по локальной сети
Если я прочитал право, то когда вы соединяете ваше гопро с компьютером, вы получаете съемный диск от которого вы можете скопировать файлы? Если это так, то вы можете найти маршрутизатор (или, возможно, ваш текущий маршрутизатор имеет опцию), к которому вы можете подключить GoPro с помощью USB и поделиться своим хранилищем со всеми в сети.
недостатком этого является то, что GoPro, вероятно, не может работать при подключении к USB, что означает, что вы будете может запись при подключении, хотя я не уверен. Кроме того, это в основном то же самое, что и подключение GoPro к компьютеру (т. е. не беспроводное).
Это все только мое мнение, и я не знаю, применимы ли какие-либо из этих идей к вашему делу.
позвольте мне знать, что вы думаете.
Как подключить GoPro к WiFi-роутеру - Пошаговое руководство
Итак, сегодня я решил написать руководство о том, как подключить GoPro к домашней сети WiFi.
Как вы, возможно, уже знаете, Wi-Fi на камерах GoPro находится в режиме AP (точка доступа), а не в режиме клиента, как на вашем компьютере или мобильном телефоне (хотя мобильные телефоны также могут действовать как точки доступа).
Но на самом деле цель этого руководства - позволить вам подключить GoPro к домашней сети Wi-Fi, а не к Wi-Fi вашего компьютера, тогда вы сможете просматривать Интернет и подключаться к GoPro одновременно.
Я хотел бы отметить, что это руководство носит технический характер и требует некоторых знаний сети и понимания вашей текущей домашней настройки WiFi, включая IP-адреса и знания прошивок DD-WRT.
Итак, если у вас есть немного свободного времени, это будет действительно интересный проект , . Полная настройка роутеров займет не более 10 минут.
Каковы требования?
Вам понадобится:
- WiFi-роутер с прошивкой DD-WRT >> Это будет ваш домашний WiFi-роутер.Проверьте поддерживаемые маршрутизаторы здесь. Я использую TP-Link Archer C7.
- WiFi-роутер или точка доступа WiFi с прошивкой DD-WRT >> Это будет мостом для вашей камеры GoPro.
- Ваша камера GoPro, я использую GoPro Hero 6 Black.
- Ноутбук или настольный компьютер с портом Ethernet. Вы всегда можете использовать адаптер USB-Ethernet, если у вас нет порта Ethernet на вашем ноутбуке.
- Кабель Ethernet Cat5 или Cat6.
Я собираюсь подключить маршрутизатор DD-WRT к основному маршрутизатору.
IP-адрес GoPro по умолчанию - 10.5.5.9. Остальные IP-адреса будут отличаться от моих, поэтому ваши IP-адреса будут другими. Что бы вы ни установили как.
Затем я создам статический маршрут на основном маршрутизаторе, чтобы разрешить трафик от GoPro к сети WiFi.
Конфигурация
Для ясности я назову домашний маршрутизатор WiFi: Home Router , а другой маршрутизатор: Bridge Router.
Я просто проведу вас по ступеням на высоком уровне, чтобы вы могли понять, что я буду делать.
1- Настройте мост-маршрутизатор для работы в клиентском режиме, чтобы он работал как мост.
2- Настройте домашний маршрутизатор со статическим маршрутом, чтобы разрешить трафик от камеры GoPro к домашнему маршрутизатору.
3- Подключите мостовой маршрутизатор к задней части домашнего маршрутизатора
4- Протестируйте подключение GoPro и используйте Camera Suite для Live Preview
Хорошо, перед тем, как я начну, как я уже сказал, на обоих маршрутизаторах должна быть запущена прошивка DD-WRT, иначе у меня не будет возможностей конфигурации, которые я собираюсь показать вам сейчас.
Давайте перейдем к настройке!
Настройка мостового маршрутизатора
Я начинаю с выключения Wi-Fi на своем ноутбуке, а затем подключаю мост-маршрутизатор к своему ноутбуку через кабель Ethernet.
Я могу проверить, что я подключен, проверив IP-адрес мостового маршрутизатора (он у вас уже должен быть).
Затем я вхожу в роутер и убеждаюсь, что GoPro включен.
После входа в маршрутизатор я перехожу к «Статус», затем «Беспроводная связь», затем нажимаю «Обзор сайта».
Обследование сайта обнаружит все соседние беспроводные сети, это позволит мне увидеть сеть Wi-Fi GoPro.
Ваша GoPro должна появиться в списке. Если это не так, убедитесь, что Wi-Fi включен, а затем повторите попытку.
Когда вы увидите Wi-Fi вашего GoPro в списке, нажмите Присоединиться. Вы увидите сообщение об успешном подключении к сети.
На вкладке «Основные настройки» появится другой экран с названием GoPro WiFi. Не меняйте никаких настроек здесь и просто нажмите «Сохранить».
Потому что мы сохраним то же имя SSID.
Теперь щелкните вкладку «Безопасность беспроводной сети» и выберите «Личный WPA2» в качестве режима безопасности.
Затем выберите AES в качестве алгоритма WPA. Затем под ним вы должны ввести свою парольную фразу для GoPro WiFi. Затем нажмите Сохранить.
Теперь точка доступа DD-WRT перезагрузится, чтобы применить новые настройки. После перезагрузки точки доступа перейдите на вкладку «Статус» и подождите, пока GoPro подключится к точке доступа.
Вы увидите его в списке беспроводных узлов.
Когда вы это видите, это означает, что GoPro подключен к вашей недавно настроенной точке доступа.
Теперь вернитесь к настройке, измените Тип подключения на Статический IP, затем дайте ему несколько секунд для обновления.
Если вы видите нули рядом с IP-адресом, подсетью и шлюзом в глобальной сети, это означает, что точка доступа не подключилась к GoPro.
Вам необходимо вернуться на предыдущую страницу и убедиться, что GoPro правильно подключена к точке доступа.
Итак, если вы видите IP-адрес рядом с IP-адресом WAN, просто оставьте его как есть, у вас также есть возможность изменить тип подключения на DHCP, если хотите, это ни на что не повлияет.
Далее мы настроим имя маршрутизатора. В разделе «Дополнительные настройки» я вижу следующее (вы можете выбрать имя, которое вам нравится):
Имя маршрутизатора: GoPro_AP
Имя хоста: GoPro_AP
Теперь в разделе «Настройка сети» нам нужно изменить настройки IP-адреса маршрутизатора. Вам нужно найти IP-адрес, который не используется в вашей сети Wi-Fi.
Введите этот IP-адрес в поле IP-адреса и не вводите шлюз. Запишите этот IP-адрес, который понадобится вам позже.
Затем отключите DHCP-сервер, поскольку в этом сценарии он не нужен.
Теперь нажмите «Сохранить», затем «Применить настройки». Теперь точка доступа автоматически перезагрузится, чтобы применить изменения.
После перезагрузки вы можете отсоединить точку доступа от компьютера и подключить ее к задней панели основного маршрутизатора WiFi.
Подключите компьютер к сети Wi-Fi и проверьте, есть ли у вас подключение к Интернету.
Теперь нам нужно изменить настройки на домашнем маршрутизаторе .

Настройка домашнего маршрутизатора
Откройте браузер и введите адрес вашего основного маршрутизатора, затем войдите в систему.
Перейдите в раздел «Настройка», «Расширенная маршрутизация», и вам потребуется создать статический маршрут. Цель этого статического маршрута - направить трафик от маршрутизатора WiFi с помощью точки доступа (DD-WRT) к камере GoPro.
Без настройки этого маршрута ваш WiFi-маршрутизатор не сможет научиться направлять трафик на GoPro и обратно.
Теперь рядом с названием маршрута вы можете ввести GoPro или что угодно еще. В Destination LAN введите IP-адрес камеры GoPro.
Gateway должен быть установлен на 255.255.255.255 (чтобы изолировать маршрут к адресу GoPro).
Теперь у шлюза должен быть адрес точки доступа (DD-WRT).
Затем нажмите «Сохранить».
Теперь все готово!
Теперь вы заметите, что вы все еще подключены к Интернету через Wi-Fi, и в то же время GoPro подключен к Wi-Fi.
Попробуйте проверить связь Wi-Fi на GoPro на 10.5.5.9.
Я бы посоветовал вам скачать Camera Suite, он стоит менее 5 долларов. Вы можете использовать его для предварительного просмотра отснятого материала GoPro на компьютере, у вас также есть возможность записывать видео.
Хотя это немного тормозит, но если вам это не нравится, тогда единственный другой способ захвата видео без использования WiFi - использовать устройство захвата, я написал подробное руководство о том, как его настроить здесь.
Надеюсь, мое руководство по подключению GoPro к WiFi-роутеру оказалось для вас полезным!
Любые вопросы, пожалуйста, комментируйте в разделе комментариев ниже 🙂
.Как подключиться к GoPro Hero 7 Wifi
В этом руководстве показано, как подключить GoPro Hero 7 White , Silver или Black Edition через Wi-Fi. Сначала включите камеру. Затем откройте настройки камеры, проведя вниз по сенсорному экрану :

Затем выберите Настройки :

Затем выберите Подключения :

Затем выберите Подключить устройство :

Затем выберите GoPro App :

Теперь вы увидите экран с инструкциями на камере.Нажмите значок информации , обозначенный красной стрелкой ниже:

Теперь вы можете подключиться к сети Wi-Fi камеры с информацией, отображаемой на сенсорном экране:

Также необходимо один раз выполнить сопряжение камеры для каждого устройства, что можно сделать с помощью приложения Camera Remote.
.
Как использовать GoPro в качестве веб-камеры на macOS + Windows
В наши дни потребности в видеоконференцсвязи разные. Теперь, когда HERO8 Black работает как веб-камера с высоким разрешением, пользователи могут легко делиться широкоугольными ракурсами, которые лучше демонстрируют их мастерство - от домашнего обучения и учителей искусства до поваров, начинающих поваров и инструкторов по фитнесу - своим зрителям. А те, кто просто ищет высокопроизводительную веб-камеру, оценят способность HERO8 Black снимать себя и свое окружение в более привлекательной манере, чем это позволяют традиционные веб-камеры.
Все, что вам нужно для того, чтобы HERO8 Black работала как прочная, монтируемая и высококачественная веб-камера, - это последняя версия прошивки камеры, программа для настольной веб-камеры GoPro и шнур USB-C - аксессуары сторонних производителей не требуются . Утилита GoPro Webcam для настольных ПК в настоящее время доступна для macOS и в виде бета-версии для пользователей Windows - обе можно загрузить на GoPro.com/webcam.
Щелкните здесь, чтобы получить подробное пошаговое руководство или прочтите краткое изложение того, чего ожидать при настройке веб-камеры GoPro:
Шаг 1. Получите снаряжение
Вам понадобится:
1.HERO8 Черный
2. Кабель USB-C (например, тот, который идет в комплекте с GoPro)
3. Ваш компьютер
4. Вариант крепления GoPro, который приводит нас к шагу 2
PRO СОВЕТ: Убедитесь, что на вашем HERO8 Black установлена последняя версия прошивки камеры, доступная здесь или запрашиваемая при сопряжении с приложением GoPro.
Шаг 2: Настройка точки обзора
Веб-камераGoPro совместима со всеми существующими креплениями GoPro, поэтому вы можете проявить творческий подход с точки зрения обзора.Да, вы можете получить стандартный вид с веб-камеры, используя магнитный поворотный зажим, чтобы прикрепить GoPro к монитору или установить штатив Shorty на рабочем столе. Но это GoPro, так что используйте ее как GoPro! Проявите творческий подход, получайте удовольствие и пробуйте что-то новое. Вот некоторые из наших любимых:
1. Jaws Flex Clamp - это гибкое зажимное крепление обеспечивает обзор через плечо, если вы проводите тренировку, на которой полезно видеть экран.
2. Магнитный поворотный зажим - магнитная часть этого крепления - муфта для творчества.Хотите выйти вживую из-под капота своей машины? Или болтать с семьей во время готовки? Этот магнит будет надежно прикреплен к вытяжке и любой металлической поверхности в этом отношении.
3. Присоска. Как и первые две, присоска GoPro может прилипать к поверхности, например к окну или стеллажу, обеспечивая веб-камеру POV в отличие от других.
4. Гусиная шея - комбинируйте гусиную шею с любым из вышеупомянутых креплений (или любым креплением GoPro с быстросъемной базой), и, вуаля, у вас есть удлиненный, очень гибкий удлинитель, который можно закрепить и покачивать в любом положении.Ни одно труднодоступное место не останется незамеченным!
Шаг 3. Установите и запустите программу GoPro Webcam Desktop Utility
1. Загрузите настольную утилиту GoPro Webcam на свой компьютер, доступную здесь.
PRO TIP: GoPro Webcam Desktop утилита в настоящее время доступна для macOS и в качестве бета-версии для пользователей Windows.
2. В строке состояния появится значок GoPro.
Шаг 4. Подключите GoPro
1.Подключите GoPro к компьютеру с помощью кабеля USB-C.
2. После подключения и включения HERO8 Black на значке GoPro в строке состояния появится синяя точка, после чего по умолчанию будет выбран режим веб-камеры.
PRO TIP: Если GoPro подключен к USB-порту, который выдает ток> 500 мА, компьютер будет обеспечивать питание камеры без использования аккумулятора.
Шаг 5. Выберите GoPro в качестве предпочитаемой камеры для запуска
Вы можете предварительно просмотреть свою веб-камеру GoPro, щелкнув значок GoPro и выбрав «Показать предварительный просмотр» в раскрывающемся списке.
У вас есть возможность «отразить» или «перевернуть» вид, и все будет кристально чистым, поскольку настольная утилита GoPro Webcam по умолчанию использует разрешение 1080p30 с возможностью переключения на 720p30.
Вы также можете переключить цифровой объектив, чтобы выбрать широкое, узкое или линейное поле зрения.
1. После подключения и отображения синей точки на значке GoPro перейдите к выбранной платформе видеоконференцсвязи и выберите GoPro в качестве предпочитаемой камеры.
2. Присоединяйтесь к разговору, и на значке GoPro появится красная точка, когда вы выйдете в эфир.
В настоящее время совместимые платформы видеоконференцсвязи включают:
- Zoom (версия 5.0.5 и новее)
- Google Meet
- Команды Microsoft
- Skype
- Twitch через OBS
- BlueJeans
- GoTo Встреча
- Snap Camera
- Facebook Комнаты
Следующие элементы также совместимы при доступе через браузер Google Chrome:
PRO TIP: Чтобы Chrome распознал веб-камеру GoPro в качестве опции, нажмите кнопку меню Chrome (в правом верхнем углу), затем перейдите в «Настройки»> «Конфиденциальность и безопасность»> «Настройки сайта»> «Камера», чтобы утвердить GoPro в качестве источника входного сигнала с камеры.
Если вы работаете с GoPro, предшествующим HERO8 Black - HERO7 Black , HERO6 Black, HERO5 Black или HERO4 Black, следующие шаги для вас. Самая важная вещь, на которую следует обратить внимание, это то, что для превращения этих камер GoPro в веб-камеру требуется по крайней мере один сторонний аксессуар - см. Наши предложения в СОВЕТЕ ДЛЯ ПРОФЕССИОНАЛОВ ниже.
Шаг 1. Получите снаряжение
1. GoPro с портом Micro HDMI для выхода HDMI
2.Кабель HDMI-Micro HDMI
3. Видеоконвертер HDMI-USB
СОВЕТ ПРОФЕССИОНАЛА: Мы рекомендуем Magewell или Elgato Cam Link 4k, потому что они обеспечивают потоковую передачу со скоростью 1080p 60 кадров в секунду и предлагают низкую задержку, что означает минимальную задержку в передаваемом видео в реальном времени.
Этот ключ важен, потому что он действует как преобразователь для преобразования входа HDMI в сигнал веб-камеры.
4. USB-шнур для зарядки + источник питания
5. Вариант крепления GoPro
Шаг 2. Установите инструмент потоковой передачи
Вы можете использовать GoPro в качестве веб-камеры в любом инструменте видеоконференцсвязи, который позволяет вам выбрать, с какой камеры вы ведете потоковую передачу.Сюда входят Webex, Zoom, Microsoft Teams, Skype, Google Meetings, OBS и Wirecast.
Шаг 3. Настройте GoPro как веб-камеру
Настройка камеры
- Включите камеру GoPro
- Проведите пальцем вниз и выберите « Preferences»
- Прокрутите вниз и выберите « Input / Output»
- Выберите « HDMI Output» и измените на « Live»
Настройка оборудования
- Установите GoPro (рекомендуемые крепления см. Выше)
- Откройте боковую дверцу GoPro и вставьте micro-HDMI в порт
- Подключите разъем HDMI к устройству видеозахвата
- Присоедините конвертер HDMI-USB и вставьте в компьютер
- Подключите GoPro к источнику питания
Настройка видео
ВАРИАНТ 1: Настройка программного обеспечения для видеоконференцсвязи:
- Skype: перейдите в «Настройки»> «Аудио + видео»> «Камера».
- Webex: выберите значок «Видео»> «Подключение к видео»> щелкните раскрывающийся список и выберите камеру.
- Zoom: выберите стрелку рядом с Start / Stop Video> Video Settings> Change your camera
- Если в Zoom Room доступно более двух камер, вы можете динамически выбрать, какая из них активна, выбрав ее из списка при нажатии « Переключить камеру ».
ВАРИАНТ 2: Setup OBS или аналогичный:
- Откройте Streamlabs OBS или другой OBS и выполните рабочий процесс для добавления источника видео.
- В OBS вы нажимаете «+» в меню источника видеосигнала.
- Выбрать устройство захвата видео
- Создайте «Новый» и назовите источник видео
- Выберите свое оборудование в раскрывающемся меню (например, Cam Link 4k), затем нажмите «ОК».
- Теперь веб-камера GoPro появится на дисплее
СОВЕТ ПРОФЕССИОНАЛА: GoPro передает потоки до 1080p 60 кадров в секунду через выход HDMI, но большинство потоковых сервисов имеют максимальное разрешение 1080p30. Тем не менее, чтобы обеспечить высокое качество и четкость трансляции, убедитесь, что у вас хорошее освещение.
Шаг 4. Теперь вы готовы использовать веб-камеру GoPro.
Полный список GoPros с веб-камерой включает:
Для тех, кто хочет общаться со зрителями без проводов, прямая трансляция с камер GoPro HERO8 Black, HERO7 Black и MAX осуществляется напрямую по адресу:
Через RTMP пользователи могут вести прямую трансляцию на:
Совместимые платформы в США:
- Рабочее место через Facebook
- Facebook Группы
- Twitch
- Vimeo
Совместимые платформы в Китае:
Если вы хотите узнать больше об экшн-камере для потоковой передачи в реальном времени, ознакомьтесь с этим пошаговым руководством по настройке прямой трансляции с помощью GoPro.
.Как передавать файлы с GoPro на компьютер с Windows 10 через Wi-Fi?
Когда большинство людей думают об экшн-камерах, первое, что приходит на ум, - GoPro. Стоит отметить, что эта технологическая компания была не первой, кто выпустил компактные камеры для съемки видео и фото в экстремальных условиях. Однако именно он сделал продукт более доступным для широкой публики. По сей день экшн-камеры GoPro остаются одними из лучших в мире.
GoPro довольно популярен среди любителей приключений и спортсменов из-за своей прочности, легкости и компактности. Однако, поскольку он имеет функции, аналогичные производственной камере, его использовали случайные пользователи, такие как видеоблогеры и путешественники. Еще одна замечательная особенность GoPro заключается в том, что вы можете легко установить ее где угодно. Само собой разумеется, что он идеально подходит для повседневной фотографии, ежедневного использования камеры и других приключений.
Какой бы цели ни служила вам камера GoPro, вам понадобится наиболее эффективный и удобный способ передачи файлов на ноутбук.Что ж, вы будете рады, что нашли эту статью. В этом посте мы научим вас передавать файлы GoPro по Wi-Fi на ПК с Windows. К концу этой статьи вы сможете использовать свой ноутбук для редактирования отснятых материалов и фотографий. Мы также поделимся другими методами, которые вы можете использовать для перемещения файлов GoPro на ваше устройство.
Метод 1. Подключение ноутбука к сети Wi-Fi GoPro
Одна из замечательных особенностей GoPro - это создание собственной точки доступа Wi-Fi. Вы можете использовать его для подключения устройства к ноутбуку, планшету или смартфону.Вот шаги:
- Включите камеру GoPro и установите ее в беспроводной режим.
- Теперь подойдите к ноутбуку и щелкните значок Wi-Fi на панели задач.
- Выберите сеть Wi-Fi GoPro, затем нажмите «Подключиться». Если сеть защищена паролем, предоставьте соответствующую информацию.
Метод 2. Подключение к веб-серверу GoPro
Помимо обучения передаче файлов с GoPro на ноутбук через Wi-Fi, было бы также полезно знать, как подключиться к веб-серверу GoPro.Для начала следуйте инструкциям ниже:
- На портативном компьютере откройте веб-браузер.
- Теперь введите следующий IP-адрес в адресную строку:
10.5.5.9:8080
- Перейти к каналам DCIM. Оттуда вы сможете напрямую скачивать файлы.
- Щелкните правой кнопкой мыши файл, который хотите передать, затем выберите «Сохранить ссылку как» из опций.
- Когда откроется новое окно, выберите папку назначения для файла.
- Начните процесс загрузки, нажав Сохранить.
Если вы хотите получить доступ к настройкам или просмотреть потоковую передачу с камеры, вы можете попробовать подключить ноутбук к GoPro по беспроводной сети. Вы также можете управлять камерой с помощью ноутбука. Просто выполните следующие действия:
- После подключения к веб-серверу GoPro вам необходимо перейти по ссылке Love Folder. Это позволит вам увидеть, что транслирует камера.
- Щелкните правой кнопкой мыши файл Dynamic.m3u8, чтобы просмотреть поток. Убедитесь, что вы нажали Копировать адрес ссылки.
- Теперь перейдите в File.
- Щелкните "Открыть местоположение" в списке параметров.
- Когда появится окно «Открыть местоположение», перейдите в папку «Фильм» и вставьте скопированную ссылку.
- Нажмите «Открыть», чтобы завершить процесс. Как только вы это сделаете, вы сможете управлять GoPro с помощью ноутбука.
[block-bs_place]
Совет для профессионалов. Если вы хотите без проблем получить доступ к функциям GoPro с портативного компьютера, мы рекомендуем вам использовать Auslogics BoostSpeed.Что замечательно в этом инструменте, так это то, что он настраивает неоптимальные параметры системы, чтобы обеспечить более быстрое выполнение большинства операций и процессов. Более того, он избавляет от всех типов компьютерного мусора и устраняет проблемы, которые могут вызвать сбои и сбои приложений или системы. Как только процесс будет завершен, вы сможете с легкостью просматривать то, что транслирует ваша камера GoPro.
Есть ли другие темы, связанные с GoPro, которые вы бы хотели, чтобы мы обсудили?
Поделитесь ими в комментариях ниже, и мы расскажем о них в нашей следующей публикации!
.