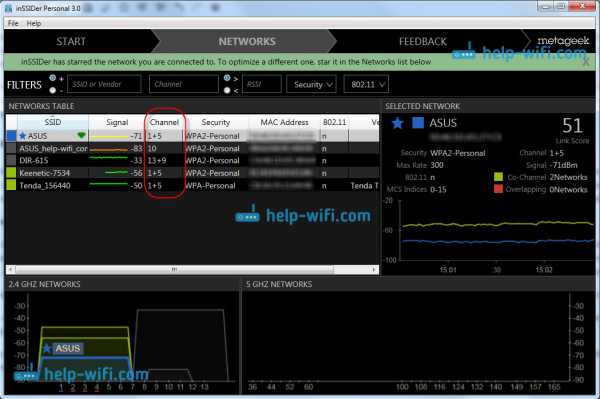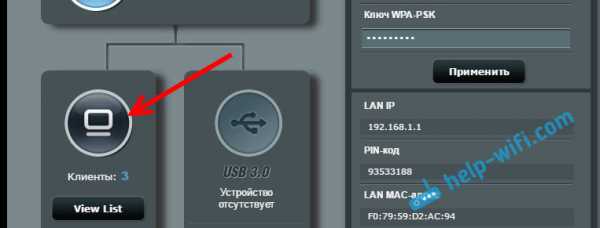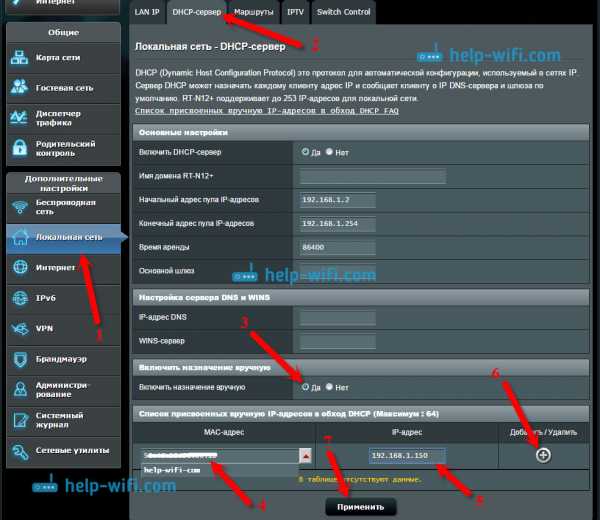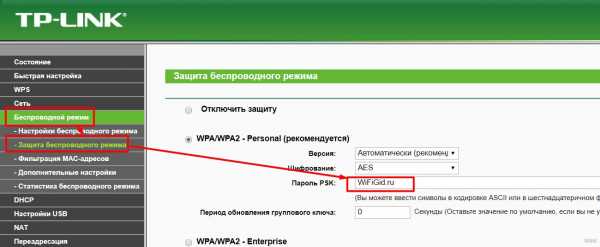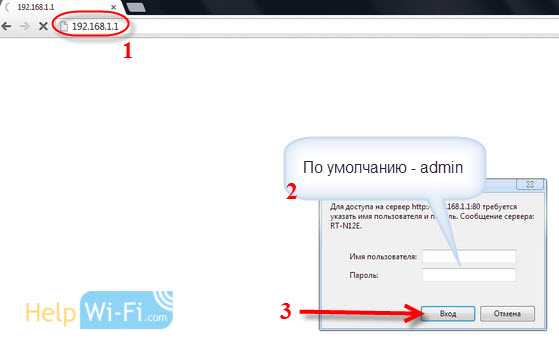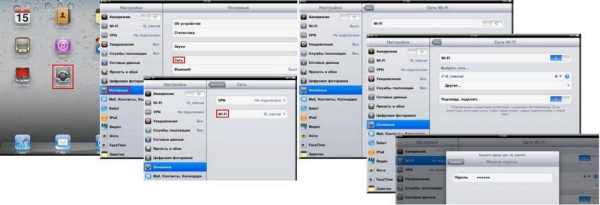Мы принимаем к оплате:
«Подарочный сертификат» от нашего Учебного Центра – это лучший подарок для тех, кто Вам дорог! Оплате обучение и подарите Вашим родным и близким обучение по любому из курсов!!!
«Сертификат на повторное обучение» дает возможность повторно пройти обучение в нашем Учебном Центре со скидкой 1000 рублей!
А также:
Как поставить openwrt на роутер
OpenWRT, или Что еще можно сделать со своим роутером / Хабр
Здравствуйте, на написание данной статьи меня натолкнула аналогичная, но в качестве сервера выступала Raspberry Pi. По моему мнению использовать эту маленькую, но при этом достаточно мощную платку в этих целях немного не целесообразно, у многих есть wi-fi роутер с USB портом, а следовательно зачем включать в розетку целый блок питания от компьютера давая при этом пускай и не большой, но все таки расход электроэнергии когда в розетку включено уже все что надо.В данной статье рассмотрим установку торрентокачалки на практический любой роутер с USB и поддержкой OpenWRT прошивки. В наличии у меня имеется Linksys E3000, но конкретной разницы в установке и настройке OpenWRT нет. Что нам для этого будет нужно:
- Непосредственно роутер с разьемом USB, в идеале конечно с двумя.
- Флешка/ USB HDD произвольного объема под Ваши нужды чем больше тем лучше.
- Буквально пол часа свободного времени чтобы все поставить и настроить.
- Прямые руки.
Установка / настройка OpenWRT
Прежде всего сразу оговорюсь что Вы все делаете на свой страх и риск, так как существует вероятность «окирпичивания» Вашего роутера. Проверяем есть ли Ваш роутер в списке поддерживаемых устройств, для этого заходим на сайт OpenWrt
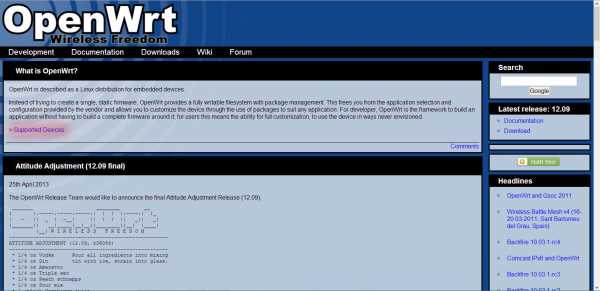
Жмем на соответствующую ссылку и ищем там свое устройство в списке. В принципе информация там не всегда актуальная, я в этом убедился на своем личном опыте со своим роутером который в этом списке значится как не полностью поддерживаемый, хотя и включен уже в trunk. Желательно запомнить на каком чипсете построен Ваш роутер для облегчения поиска именно Вашей прошивки.
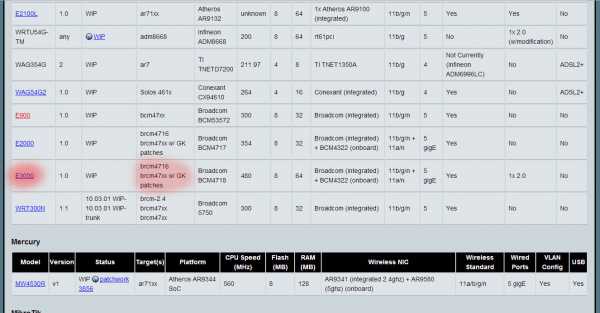
После этого переходим в вкладку «Downloads»
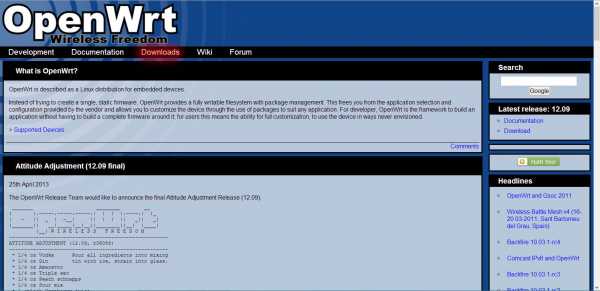
Тут стоит выбрать какую ветку использовать стабильную (Attitude Adjustment) или соответственно «trunk» в папке snapshots, сразу замечу если Ваш роутер более менее новой модели, то скорее всего в стабильной ветке вы его не найдете.
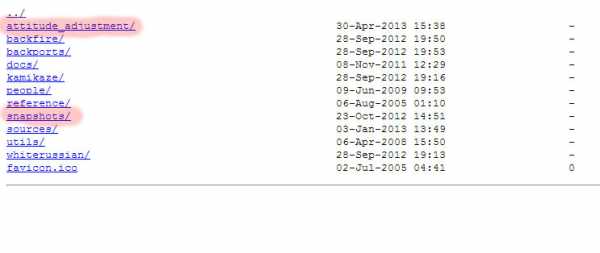
Переходим непосредственно к скачиванию прошивки.
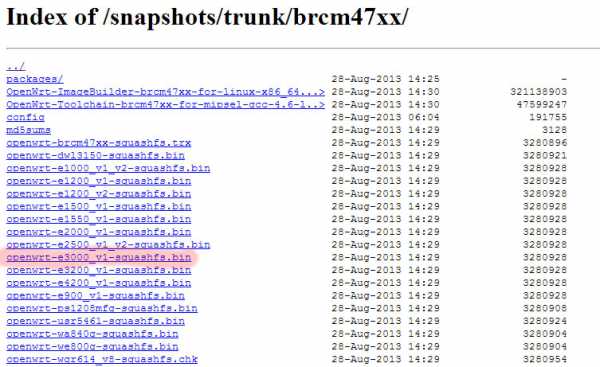
После того как прошивка скачалась переходим к прошивки Вашего роутера. Для этого необходимо зайти в его вэб-интерфейс который обычно располагается по адресу 192.168.1.1 или 192.168.0.1 в зависимости от производителя роутера. Подробнее по процессу прошивки и настройки Wi-Fi и всего остального для конкретного роутера можете обратится в Google, а то эта статься может растянуться до неприличных размеров, мы же остановимся именно на установке и настройке Transmission.
Установка и настройка Transmission
После прошивки роутера запускаем PuTTY если Ваша ОС Windows, если Linux то просто запускаете терминал. В поле адрес вбиваем 192.168.1.1 для PuTTY либо команду
telnet 192.168.1.1 для Linux. После успешного подключения переходим к установке / настройке пакетов.Перед скачиванием пакетов следует маленькое отступление. Так как в роутере физической памяти достаточно мало, колеблется от 4 до 16 мегабайт в зависимости от продвинутости и цены Вашего роутера, нам следует заранее побеспокоится о его увеличении. Ведь мы в любом случае собираемся подключать к нему флешку или жесткий диск так почему бы нам не сделать чтобы роутер грузился непосредственно с раздела на нашем носителе? Давайте сделаем это! Перед всеми манипуляциями с роутером нужно «разбить» Ваш HDD/флешку на несколько разделов.
- Раздел под своп (100-200 МБ будет достаточно) * при использовании HDD, при использовании флешки не рекомендуется, так как имеется хоть и большой но все таки ограниченный запас циклов перезаписи
- Раздел с которой будет грузится роутер (на Ваше усмотрение от 50 МБ и выше) с файловой системой Ext3 или Ext4 * Вот тут то нам и может пригодится вторая флешка, куда лучше разместить загрузочную область и область для хранения закачек на разных устройствах чтобы безболезненно извлекать ее для скидывания информации без выключения роутера.
- Раздел под Ваши загрузки / хранилище все оставшееся место желательно тоже в Ext3/4 если хотите периодический использовать носитель на компьютере то NTFS но приготовьтесь к периодическим ошибкам, так как Linux с этим типом ФС «дружит» довольно посредственно, так же дополнительно придется установить еще один пакет
ntfs-3g.
Это все конечно можно было сделать и на роутере, но на компьютере это все происходит гораздо быстрее и можно воспользоваться программами с графическим интерфейсом, а не просто командной строкой терминала, что для новичка значительно ускоряет процесс. Как все это проделать на Windows и Linux опять же можно посмотреть на Google по той же причине что и первое обращение к этому источнику.
Приступим. Вводим последовательно команды в терминале
opkg update opkg install block-mount kmod-usb-core kmod-usb2 kmod-usb-ohci kmod-usb-storage kmod-fs-ext4 Этими командами мы обновили базу репозиториев на роутере и установили необходимые нам пакеты: модули ядра для поддержки USB и модули файловой системы
block info И ищем наши разделы на флешке / HDD * Вы же не забыли подключить Вашу флешку / HDD к роутеру правда?
mount /dev/sdaX /mnt mkdir /tmp/cproot mkdir /home mount --bind / /tmp/cproot tar -C /tmp/cproot -cvf - . | tar -C /mnt -x sync umount /mnt umount /tmp/cproot Здесь взамен sdaX надо выбрать тот раздел с которого мы собираемся производить загрузку в дальнейшем. Все остальные команды предназначены для копирования загрузочного раздела роутера на флешку / HDD.
block detect > /etc/config/fstab Данная команда записывает все найденные разделы для автоматического подключения в файл
/etc/config/fstab. Дальше нам надо немого подредактировать этот файл к виду:
config 'global' option anon_swap '0' option anon_mount '0' option auto_swap '1' option auto_mount '1' option delay_root '0' option check_fs '0' config 'mount' option target '/' option uuid '7d3abfaf-493a-46bb-9730-1d793ecb9783' option enabled '1' config 'mount' option target '/home' option uuid '7d3abfaf-463a-46db-9730-1d793ecb4593' option enabled '1' config 'swap' option uuid '76d36596-5710-4b77-a3a7-02a66d469750' option enabled '1' Открываем данный файл для редактирования:
vi /etc/config/fstab
Как пользоваться данным редактором можно посмотреть тут или опять же обратится в Google.
Перезагружаем роутер. Опять заходим в консоль и проверяем все ли правильно подмонтировалось:
root@OpenWrt:~# df Filesystem 1K-blocks Used Available Use% Mounted on rootfs 2758072 118004 2501828 5% / /dev/root 2048 2048 0 100% /rom tmpfs 63340 76 63264 0% /tmp tmpfs 512 0 512 0% /dev /dev/sda1 2758072 118004 2501828 5% Тут следует обратить внимание на то чтобы rootfs совпадал по параметрам с /dev/sda1, если это так то у нас все получилось. Переходим к следующему пункту.
Установка torrent клиента Transmission.
opkg update opkg install transmission-daemon transmission-cli transmission-web transmission-remote /etc/init.d/transmission enable Открываем файл настроек клиента и редактируем под свои нужды:
vi /etc/config/transmission config transmission option enable 1 # непосредственно включает клиент option config_dir '/etc/transmission' # расположение фалов настроек клиента option alt_speed_down 50 # ограничение скорости option alt_speed_enabled false option alt_speed_time_begin 540 option alt_speed_time_day 127 option alt_speed_time_enabled false option alt_speed_time_end 1020 option alt_speed_up 50 option bind_address_ipv4 '0.0.0.0' option bind_address_ipv6 '::' option blocklist_enabled false option dht_enabled true option download_dir '/home/' # директория для загрузок option encryption 0 # шифрование option incomplete_dir '/home' # директория для не завершенных загрузок option incomplete_dir_enabled false # включение/выключение директории для незавершенных загрузок option lazy_bitfield_enabled true option lpd_enabled false option message_level 2 option open_file_limit 32 option peer_limit_global 240 option peer_limit_per_torrent 60 option peer_port 51413 option peer_port_random_high 65535 option peer_port_random_low 49152 option peer_port_random_on_start false option peer_socket_tos 0 option pex_enabled true option port_forwarding_enabled false option preallocation 1 option proxy "" option proxy_auth_enabled false option proxy_auth_password '' option proxy_auth_username '' option proxy_enabled false option proxy_port 80 option proxy_type 0 option ratio_limit 2.0000 option ratio_limit_enabled false option rename_partial_files true option rpc_authentication_required false option rpc_bind_address '0.0.0.0' option rpc_enabled true option rpc_password '' option rpc_port 9091 option rpc_username '' option rpc_whitelist '127.0.0.1,192.168.1.*' option rpc_whitelist_enabled false option script_torrent_done_enabled false option script_torrent_done_filename '' option speed_limit_down 100 option speed_limit_down_enabled false option speed_limit_up 40 option speed_limit_up_enabled true option start_added_torrents false option trash_original_torrent_files false option umask 18 option upload_slots_per_torrent 14 option watch_dir_enabled false option watch_dir '' Запускаем и проверяем:
/etc/init.d/transmission start Запускаем браузер и вводим 192.168.1.1:9091 если все работает то на этом все.
Если данная статья кого то заинтересует готов так же рассказать о настройке «файлопомойки», поднятия VPN сервера, настройка IPTV на OpenWRT.
Предвижу мнение многих что на Хабре да и во всем интернете полно подобных инструкций, но все же постарался максимально подробно и просто расписать весь процесс установки и настройки. Так же недавно в OpenWRT немного изменился принцип использование флешки в качестве root раздела, сейчас эта информация уже доступна в вики проекта но только на английском языке.
UPD: В этой статье не описана настройка подключения интернета от Вашего провайдера, так как слишком много нюансов настроек. Без подключения роутера к интернету естественно ничего не выйдет.
OpenWrt Project: OpenWrt как маршрутизатор
Если на вашем устройстве есть порты с меткой LAN и хотя бы порт с меткой WAN , и вы хотите, чтобы оно работало как маршрутизатор (соединение между двумя разными сетями). В зависимости от фактической поддержки оборудования, возможно, удастся создать порт WAN на устройстве только с портами LAN ; дополнительную информацию см. На странице вашего устройства.
по умолчанию IP для портов LAN устройства OpenWrt - 192.168.1.1, если адреса устройств в сети, которые вы подключаете к порту WAN , - 192.168.1.X (X = любой номер), вам нужно изменить адрес IP интерфейса LAN на вашем маршрутизаторе OpenWrt на 192.168.2.1 (или на что-то, кроме 192.168.1.X , в любом случае) или адресация другой сети, к которой вы подключаетесь.
Порты LAN и WAN ДОЛЖНЫ иметь по крайней мере разные подсети для работы маршрутизации.
Это означает:
-
OpenWrt будет в основном в заводской конфигурации по умолчанию
-
Следующие шаги необязательны:
- вы можете настроить адрес маршрутизатора и адрес подсети, которой управляет OpenWrt, но это не обязательно (желательно это сделать, если адреса 192.168.1. * Уже используются в WAN сторона)
- , вы можете изменить WAN сторону IP-адрес , чтобы больше не получать динамический адрес: если ваш провайдер ISP хочет, чтобы вы установили фиксированный адрес, установите его вместо этого на фиксированный адрес
-
Если вы сейчас запутались или не знаете, просто начните с того, что оставьте обе части конфигурации в их конфигурации по умолчанию.Если у вас возникнут проблемы с этими настройками по умолчанию, измените их позже.
Инструкции Люси :
- Щелкните Network → Interfaces , затем щелкните кнопку Edit в LAN Network.
- На вкладке Общие настройки в IPv4-адресе введите требуемый статический IP-адрес IP для интерфейса LAN вашего маршрутизатора OpenWrt, если адрес вашего основного маршрутизатора 192.168.1.1 (наиболее распространенный), установите адрес IP вашего интерфейса OpenWrt router LAN на 192.168.2.1 (или на что-то, кроме 192.168.1.X ). После того, как вы выбрали и записали адрес IP , запишите его на той же наклейке с указанным выше пользователем / паролем, он будет использоваться для подключения к вашему устройству в будущем.
- По умолчанию интерфейс / порт WAN настроен как DHCP клиент , это позволит ему работать с сетями, в которых есть другой маршрутизатор, дающий адреса, без дополнительной настройки.Если вам необходимо установить статический адрес, см. Инструкции для клиентского устройства и соответствующим образом измените настройки интерфейса WAN .
Инструкции командной строки :
- type
uci set network.lan.ipaddr = 'new-ip-address' («new-ip-address» - это новый IP-адрес , который вы хотите использовать для устройства LEDE в своей сети) и нажмите Return, - , если необходимо, введите
uci set network.wan.proto = 'static', чтобы переключиться на статический протокол на интерфейсе WAN , затем измените настройки WAN, используя ту же процедуру, что и для клиентского устройства, настройки для WAN-интерфейса - сеть.wan.ipaddr,network.wan.gateway,network.wan.dnsи так далее, поэтому измените команды соответствующим образом. - Возможно, вам также понадобится базовая документация OpenWrt, так как эти настройки обычно очень специфичны для вашей сети, и нет смысла пытаться охватить здесь все возможные случаи.
-
введите
uci commit && service network restartи нажмите Return - , затем снова подключитесь к своему устройству по его новому IP-адресу и продолжите
docs / guide-user / network / openwrt_as_routerdevice.txt · Последнее изменение: 30.03.2020 22:05, автор: leeand00
.Войдите в свой роутер с OpenWrt
Мы установили OpenWrt, но теперь пора настроить маршрутизатор. Посетите страницу администрирования вашего роутера. Независимо от того, какой адрес был раньше, OpenWrt упрощает это, устанавливая административный адрес http://192.168.1.1/. На этой странице вы должны увидеть страницу входа: (правильно для Barrier Breaker)
Как вы увидите, появляется уведомление о том, что пароль пользователя «root» не установлен.root - это имя главного администратора OpenWrt. Нам нужно будет установить это после входа в систему. Войдите в систему с именем пользователя root и оставьте поле пароля пустым.
Примечание. Если вы установили «крошечную» сборку или сборку «моментального снимка», веб-интерфейс LuCI, скорее всего, не будет присутствовать, и вам нужно будет использовать ssh для входа как [email protected] (telnet больше не поддерживается сборками OpenWrt-проекта)
Примечание: если конфигурация вашего роутера до перепрошивки была несколько экзотической (например,грамм. маршрутизатор ранее на 192.168.17.1), ваш компьютер (или что-то еще) может с трудом переподключиться. В случае сомнений рассмотрите возможность простой перезагрузки ПК или любого другого способа сбросить соединение.
Страница состояния
После входа в систему вы увидите главную страницу статуса. Отсюда вы можете получить общее представление о состоянии ваших маршрутизаторов. Мы рассмотрим некоторую информацию, которую можно просмотреть на этой странице.
На первом снимке экрана вы можете увидеть некоторую базовую информацию о системе, такую как версия OpenWrt и пакеты веб-интерфейса OpenWrt, которые называются LuCI.Кроме того, вы можете увидеть время безотказной работы маршрутизатора с момента последней перезагрузки, текущее время на маршрутизаторе и то, какая часть процессора маршрутизатора используется («нагрузка»). Прокрутим немного вниз.
На втором снимке экрана вы видите использование памяти маршрутизатором. Когда службы запускаются на маршрутизаторе, «общий объем доступной памяти» уменьшается. В случае со снимком экрана все еще доступно много памяти. Если количество очень мало, маршрутизатор может замедлиться и вести себя нестабильно.В этом случае необходимо остановить и отключить службы на маршрутизаторе. Это выходит за рамки данного пошагового руководства, но это важно знать.
Далее мы увидим раздел Сеть. В разделе «Сеть» отображается информация о сетевом интерфейсе маршрутизатора, в частности, применительно к адресам IP и . Кроме того, вы увидите скорость передачи данных, проходящих через эти интерфейсы. В конце раздела сети вы увидите, сколько сетевых подключений проходит через маршрутизатор по сравнению с максимальным, поддерживаемым маршрутизатором.
На этом последнем снимке экрана вы увидите, что DHCP арендует компьютеры на маршрутизаторе. Не вдаваясь в подробности, аренда DHCP и представляет собой временные IP-адреса , которые маршрутизатор будет выдавать клиентским компьютерам. Наконец, есть информация о беспроводных сетях для вашего маршрутизатора. У вас может быть другой номер, чем на этом снимке экрана, в зависимости от модели вашего маршрутизатора, но все они будут отключены в целях безопасности.Не волнуйтесь, мы их немного включим.
Теперь, когда у нас есть понимание информации на странице состояния, нам нужно исправить отсутствие пароля root. Мы можем это сделать, но прокрутите страницу вверх и нажмите «Перейти к настройке пароля…» в поле «Пароль не установлен!»
Установить пароль root
Прежде чем мы действительно сделаем что-либо еще, нам нужно установить пароль root. Как мы уже упоминали, root - это имя пользователя с правами администратора в OpenWrt.Поскольку это чрезвычайно мощная учетная запись, нам необходимо предоставить надежный пароль, который вы запомните. Получив новый пароль, введите его в поле «Пароль», а затем повторите его в поле «Подтверждение». Обязательно запомните этот пароль; когда вы снова войдете в роутер, вам понадобится этот пароль.
Хотя это не является абсолютно необходимым, полезно настроить доступ SSH и с помощью Dropbear. Не вдаваясь в подробности SSH , позволяет входить в систему через командную строку.В некоторых редких ситуациях вам может потребоваться войти в систему для диагностики проблем, не посещая веб-администрирование. В этом случае вы должны использовать SSH , поэтому важно иметь такую настройку. К счастью, настройки по умолчанию позволяют это, поэтому нам не нужно ничего менять.
Наконец, мы нажимаем «Сохранить и применить», чтобы завершить наши изменения на этой странице.
Теперь, когда мы установили пароль root, нам нужно только включить и защитить наши сети Wi-Fi, и все готово.
Следующий шаг: защитите и включите Wi-Fi ->
Если у вас нет / не нужен Wi-Fi, вы можете перейти к последнему шагу:
Последний шаг: подключение к Интернету, устранение неполадок и дальнейшие действия ->
Этот веб-сайт использует файлы cookie. Используя веб-сайт, вы соглашаетесь с хранением файлов cookie на вашем компьютере. Также вы подтверждаете, что прочитали и поняли нашу Политику конфиденциальности. Если вы не согласны, покиньте сайт.OKПодробнее о файлах cookieдокументы / руководство-quick-start / walkthrough_login.txt · Последнее изменение: 2020/09/20 21:16 автор: vgaetera
.3 Лучшие маршрутизаторы OpenWRT 2020 (микропрограмма с открытым исходным кодом)
Если вы искали способы обновить свой старый беспроводной маршрутизатор или повысить гибкость его микропрограммы, вам следует взглянуть на лучшие маршрутизаторы OpenWRT, рекомендованные в этом руководстве.
OpenWRT - это встроенный дистрибутив Linux, который можно установить на различные маршрутизаторы, или вы можете приобрести устройство, в котором он уже есть. OpenWRT может быть более стабильным, чем оборудование вашего маршрутизатора по умолчанию, улучшая вашу конфиденциальность и избавляя вас от необходимости регулярно перезагружать маршрутизатор, если у вас возникла такая проблема.
OpenWRT имеет ряд преимуществ, от настройки VPN через маршрутизатор до устранения необходимости во втором маршрутизаторе. Это зависит от того, сколько вам нужно от вашего беспроводного шлюза и вашего Wi-Fi, чтобы увидеть, подойдет ли вам лучший маршрутизатор OpenWRT.
Что такое прошивка OpenWRT?
OpenWRT - это микропрограммное обеспечение с открытым исходным кодом, которое можно установить на многие маршрутизаторы, чтобы повысить производительность вашей сети и получить доступ к расширенным настройкам, которые раньше были недоступны.
Прошивка OpenWRT - это вариант с открытым исходным кодом, который можно использовать на некоторых маршрутизаторах. Открытый исходный код означает, что у вас есть возможность изменять код самого маршрутизатора, что дает вам большую гибкость в отношении возможностей вашего шлюза. Как и в случае с программным обеспечением с открытым исходным кодом, есть возможность изменить настройку устройства по умолчанию. Это полезно для людей, которые умеют или любят изменять настройки в соответствии со своими конкретными потребностями.
Если вы не заинтересованы в использовании исходного кода для прошивки вашего маршрутизатора, наличие маршрутизатора с опцией OpenWRT может вообще не понадобиться для вашего Wi-Fi.
Преимущества открытого маршрутизатора WRT
Настраиваемый : Пользователи могут избежать раздутой прошивки на своем маршрутизаторе с помощью OpenWRT, что упрощает пользователям управление установленными и выбранными функциями.
Поддерживается на многих аппаратных средствах: Open WRT поддерживает большинство аппаратных средств больше, чем любая другая сторонняя прошивка.
Расширенные функции безопасности: Open WRT позволяет получить доступ и установить на маршрутизатор различные функции безопасности, начиная от пакетов VPN, инструментов шифрования и т. Д.
Отличная цена: OpenWRT абсолютно бесплатен, что делает его отличным вариантом.
VPN : Большинство пользователей, имевших опыт работы с OpenWRT и DD-WRT, скажут вам, что вы получаете лучшую скорость VPN с OpenWRT, чем с прошивкой других производителей. Помимо возможности поделиться учетной записью VPN с другими пользователями, вы можете обеспечить безопасность своей сети, где бы вы ни находились.
Разделение пользователей на разные сети: OpenWRT помогает в создании маршрутизируемых клиентов, чтобы вы могли лучше управлять своей сетью, гарантируя, что ваши подключенные пользователи находятся в небольших сетях.Это лучше всего видно, когда пользователи отделены проводным соединением от беспроводной сети.
3 лучших маршрутизатора OpenWRT в 2020 году
Кто такой маршрутизатор OpenWRT Лучше всего подходит для
МаршрутизаторыOpenWRT отлично подходят для пользователей, которые хотят получить более стабильную прошивку, которая позволяет им контролировать свой маршрутизатор и управлять им лучше, чем устройство по умолчанию прошивка. Если вы хотите преобразовать свой маршрутизатор в систему формирования трафика, VPN, в SSH-сервер или даже в BitTorrent-клиент, вам следует подумать о замене встроенного ПО по умолчанию в вашем беспроводном маршрутизаторе на OpenWRT.
Во многих случаях встроенное ПО по умолчанию в маршрутизаторе может быть ненадежным, что приводит к частому перезапуску маршрутизатора из-за перегрузки. Обновление до OpenWRT решит эту проблему.
OpenWRT также имеет веб-интерфейс, упрощающий пользователям адаптацию к новой прошивке. По мере развития Интернета многие пользователи все больше осознают проблемы конфиденциальности, связанные с облачными вычислениями и IoT, а использование OpenWRT может помочь вам более эффективно контролировать свою сеть.
1.Беспроводной маршрутизатор Linksys WRT AC3200
Лучший маршрутизатор OpenWRT в целом (выбор редакции)
Гигабитный Wi-Fi-маршрутизатор Linksys WRT AC3200 MU0MIMO позволяет заменить стандартную прошивку маршрутизатора адаптируемым кодом с открытым исходным кодом. Затем вы можете настроить параметры и использовать расширенные параметры мониторинга. Многопользовательский, множественный вход, множественный выход (MU_MIMO) означает, что вы можете одновременно обращаться к нескольким совместимым клиентам, вместо того, чтобы ждать доступности отдельных клиентов.Технология трех потоков означает, что она удваивает пропускную способность канала 80 МГц h на полосе 5 ГГц.
Он поставляется с четырьмя регулируемыми и съемными внешними антеннами, а также серией светодиодных индикаторов, чтобы вы знали, как работает ваше соединение. Маршрутизатор оснащен четырьмя портами LAN, портом WAN, одним портом USB 3.0, одним комбинированным портом 2.0 / eSATA, а также возможностью сброса настроек.
Производительность
Linksys WRT AC3200 поддерживает технологию трехпотоковой передачи 160, которая может удвоить пропускную способность.Технология MU-MIMO позволяет использовать высокоскоростной Wi-Fi для нескольких подключенных устройств. Поскольку он поддерживает технологию MU-MIMO, мы знали, что получим отличную производительность, и не были разочарованы.
На близком расстоянии мы получали скорость 686 Мбит / с, а скорость упала до 422 Мбит / с на расстоянии 30 футов в диапазоне 5 ГГц. Диапазон 2,4 ГГц дал нам скорость 147 Мбит / с на близком расстоянии, а скорость упала до 75 Мбит / с на расстоянии 30 футов. Даже передача сверхтяжелых файлов показала превосходную скорость, достигающую скорости записи 75 МБ / с.
Эти причины и тот факт, что мы не обанкротили банк, сделали его выбором нашего редактора в качестве лучшего маршрутизатора с открытым кодом.
Функции
- Tri-Stream 160 удваивает полосу пропускания 5 ГГц
- Доступ к ограниченным каналам DFS
- Обеспечивает более четкий Wi-Fi
- ЦП 1,8 ГГц: помогает в повышении производительности
- Доступность OpenWRT и DD-WRT: возможность настройки и изменения в конфигурации и настройках
- Приложение Smart Wi-Fi: для удаленного мониторинга и изменения маршрутизатора
- 512 МБ ОЗУ с 256 МБ флэш-памяти
- Прошивка с открытым исходным кодом
- Высокопроизводительный трехъядерный процессор
- Простой процесс настройки
- Обновляется автоматически
- Поддерживает технологию MU-MIMO и Tri-stream 160 МГц
- Превосходная пропускная способность 5 ГГц
- Отличная скорость передачи файлов
- Нет доступных клиентов на 160 МГц
- Приходится немного разбираться в технологиях
2.Turris Omnia OpenWRT Router
Лучший высокопроизводительный OpenWRT Router
Turris Omnia - это форк OpenWRT, что означает, что он позволяет использовать оборудование с открытым исходным кодом. Он обеспечивает возможность замены трех устройств в вашей настройке: маршрутизатора, точки доступа Wi-Fi и медиаконвертера. В результате вы получите лучшую экономию энергии, а установка займет намного меньше места. Это без сомнения один из лучших роутеров для OpenWRT.
Производительность
Turris Omnia - это мощный двухъядерный процессор ARM с 1.Процессор с тактовой частотой 6 ГГц и объемом оперативной памяти 2 ГБ. Сам по себе впечатляющий набор функций делает его лучшим маршрутизатором openwrt в этом руководстве, если вы ищете высокопроизводительный маршрутизатор. Тест скорости, проведенный командой BlueGadgetTooth, показал, что маршрутизатор имел скорость пинга 2 мс, 935 Мбит / с вниз и 936 Мбит / с в диапазоне 5 ГГц. Процесс настройки Turris Omnia очень прост, что позволяет большинству людей легко настроить его самостоятельно. Нам очень понравилось, как много свободы мы имели при настройке маршрутизатора.
Характеристики
- 1.Двухъядерный процессор с тактовой частотой 6 ГГц: вам нужен более быстрый процессор для работы с более высокими скоростями
- 1 ГБ памяти DDR3
- 8 ГБ флэш-памяти
- 5 портов Gigabit LAN и 1 порт Gigabit WAN
- 2 порта USB 3.0
- SIM-карта доступность
- RTC с резервным аккумулятором
- Настраиваемые автоматические обновления
- Мощное микропрограммное обеспечение и оборудование с открытым исходным кодом
- Непревзойденная производительность
- Простой процесс установки
- Автоматическое обновление микропрограмм
- Безопасная конфигурация по умолчанию
- Он работает с мощностью ПК
- Простой пользовательский интерфейс
- Отличное покрытие
- Отличная поддержка сообщества
- Отлично подходит для тех, кто в основном разбирается в технологиях
- Избыток для людей с базовыми потребностями в Интернете
3.Беспроводной маршрутизатор Zyxel Armor Z2 AC2600
Маршрутизатор Zyxel Armor Z2 AC2600 поддерживает технологию Mu-MIMO и использует технологию управления полосой пропускания StreamBoost от Qualcomm, которая подарит геймерам и любителям кино незабываемые впечатления. Обладая хорошим набором настроек управления, этот маршрутизатор обладает потрясающей пропускной способностью и множеством дополнительных функций, таких как утилита автоматического резервного копирования фотографий и монитор использования, которые оправдывают себя.
Производительность:
У вас есть возможность пройти процесс настройки через мобильное приложение ONE Connect на Zyxel или через веб-консоль на маршрутизаторе.Поскольку процесс настройки был довольно простым, команде BlueGadgetTooth потребовалось немного времени, чтобы его запустить и запустить.
Пропускная способность в диапазоне 2,4 ГГц была превосходной, 112 Мбит / с на близком расстоянии, что было сравнимо со многими другими маршрутизаторами, которые мы тестировали в том же диапазоне. Скорость упала до 82 Мбит / с на расстоянии 30 футов. Zyxel Z2 действительно выделяется своей производительностью в диапазоне 5 ГГц, достигающей 574 Мбит / с на близком расстоянии. Пропускная способность упала до 312 Мбит / с на расстоянии 30 футов.
Пропускная способность MU-MIMO была не самой большой, но дала хорошие результаты, достигнув 212 Мбит / с на близком расстоянии, а скорость упала до 87 Мбит / с на расстоянии 30 футов. Скорость передачи файлов Z2 составляла 61 Мбит / с для чтения и 42 Мбит / с для записи, что было довольно неплохо по средним отраслевым стандартам.
Характеристики
- Стильный дизайн, привлекательный для геймеров
- 4 внешние регулируемые несъемные антенны
- Двухъядерный процессор 1,7 ГГц
- 802.Стандарт беспроводной связи 11AC
- Технология формирования луча
- Порт USB 3.0 и USB 2.0
- Родительский контроль
- Расширенные настройки глобальной сети
- Гостевая сеть
- Межсетевой экран IPv4 и IPv6
- Простой процесс установки
- Потоковая передача MU-MIMO
- Отлично пропускная способность
- Модный дизайн
- Безопасная конфигурация по умолчанию
- Он работает с мощностью ПК
- Простой пользовательский интерфейс
- Большой охват
- Отличная поддержка сообщества
- Средняя производительность MU-MIMO
Настройка маршрутизатора OpenWRT
Если вы приобрели маршрутизатор OpenWRT и готовы к настройке, вы попали в нужное место.
1. Убедитесь, что ваш маршрутизатор совместим с OpenWRT. Он должен быть указан в характеристиках маршрутизатора.
2. Существуют разные способы установки OpenWRT в зависимости от различных физических интерфейсов между вашим компьютером и маршрутизатором.
3. Выберите версию прошивки OpenWRT, которую вы хотите, и загрузите ее. Если это ваш первый выпуск, используйте самую последнюю стабильную версию. Один из самых последних стабильных выпусков - Chaos Calmer 15.05.1, выпущенный в марте 2016 года.
4. После загрузки прошивки на компьютер необходимо установить ее на роутер.
5. Перезагрузите маршрутизатор и войдите в систему.
6. Настройте базовую конфигурацию, чтобы указать свои спецификации для эффективного использования маршрутизатора.
7. Вы можете не сразу заметить значительных изменений в маршрутизаторе, но если это стабильная прошивка, не должно быть никаких сбоев, вызывающих тревогу.
Преимущества маршрутизатора OpenWRT по сравнению с маршрутизатором DD-WRT
Маршрутизатор DD-WRT отлично подходит для пользователей, которые хотят снять ограничения маршрутизатора потребительского уровня для большей функциональности, ориентированной на бизнес.Это следует за более открытой платформой для пользователей, которые могут добавлять в прошивку другие пакеты, позволяя пользователям выбирать и выбирать нужные им функции, а не вариант «одно решение для всех», предлагаемый DD-WRT.
Хотя оба основаны на Linux и оба содержат менеджеры пакетов, на этом сходство заканчивается.
OpenWRT Starter FAQ
Установлен ли начальный пароль? Если так, то, что это?
Для root не создан начальный пароль. Вы должны создать его вручную после первого входа в систему.Вы можете сделать это, используя "passwd" в командной строке.
Что произойдет, если я забуду свой пароль? Могу я его сбросить?
Вы можете сбросить пароль root, перейдя на вкладку «Устранение неполадок» в Руководстве пользователя.
Есть ли имя пользователя администратора по умолчанию?
Да, это «root».
Как я могу получить доступ к графическому интерфейсу веб-администратора?
Введите http://192.168.1.1 в любом браузере по вашему выбору.
Я допустил несколько ошибок во время настройки устройства, и теперь мое устройство не работает.Помогите!
Перейдите в раздел «Отказоустойчивый и заводской сброс» на вкладке «Устранение неполадок» в Руководстве пользователя.
Скажите, пожалуйста, как включить SSL для графического интерфейса веб-администратора?
Запустите «opkg update» в командной строке SSH. Следующий шаг включает установку «opkg install luci-ssl», после чего вам следует перезагрузить маршрутизатор. Затем вы должны ввести http://192.168.1.1 в любом браузере по вашему выбору.
Каковы сочетания клавиш для редактора командной строки в SSH?
ESC: q! - выйти без сохранения
ESC: wq - выйти и сохранить
ESC i - вставить текст в текущее положение курсора
ESC x - удалить символ под курсором
ESC dd - удалить все текущая строка
ESC o - открыть новую строку ниже позиции курсора
ESC O - открыть новую строку выше позиции курсора
Заключительные слова
Само собой разумеется, что потребность в маршрутизаторе с прошивкой OpenWRT во многом зависит от пользователя и потребности пользователя.Если вы ищете просто базовый роутер Plug and Play, который не потребует от вас персонализации или лекарств, OpenWRT может не подойти для вас.
Однако, если вы хотите большего от своего маршрутизатора и ищете лучший маршрутизатор Open WRT, и если вы хотели бы использовать некоторые из его функций, но не уверены в том, чтобы рискнуть в мире открытого исходного кода, два маршрутизатора мы рассмотрели здесь, были бы хорошими вариантами, чтобы попробовать. Хотя они требуют определенных технических знаний, они не являются полностью сложными, и, приложив немного усилий, вы сможете эффективно их использовать.
Эти два маршрутизатора с открытым кодом считаются группой BlueGadgetTooth одними из лучших маршрутизаторов с открытым кодом в своем классе, как по общей производительности и бюджету, так и по набору функций и возможностям высокой производительности. В общем, если вы хотите получить больший контроль над своим маршрутизатором, вам следует купить эти два.
.Конфигурация расширителя / ретранслятора / моста Wi-Fi
Если поддерживается обоими устройствами, рассмотрите возможность использования WDS, туннелей GRE уровня 2 («gretap») или ячеистой сети.
Использование relayd в соответствии с инструкциями в этой статье не гарантирует работу и поддерживает только IPv4
Наиболее распространенная проблема заключается в том, что клиентский маршрутизатор не может передать сообщение DHCP между основным маршрутизатором и клиентом, подключенным к клиентскому маршрутизатору.В настоящее время, похоже, это ограничение оборудования / SOC (связанное с клонированием MAC?)
Вместо relayd должно быть возможно использовать kmod-trelay , единственную информацию об его использовании можно увидеть в его исходном коде, если вы использовали его успешно, пожалуйста, добавьте раздел для этого в этой статье.
В этой статье вы узнаете, как настроить ваше устройство для работы в качестве ретранслятора / ретранслятора / моста Wi-Fi.
В некоторых случаях беспроводные драйверы, используемые в OpenWrt, не поддерживают мостовое соединение «Layer 2» в клиентском режиме с конкретной «восходящей» беспроводной системой.Когда это происходит, один из подходов - это маршрут трафика между LAN и восходящей беспроводной системой. Широковещательный трафик, такой как DHCP , и обнаружение локального канала, например mDNS, как правило, не маршрутизируются.
Когда другие параметры не работают или слишком сложны для реализации, пакет relayd реализует поведение моста для IPv4 (только), в комплекте с DHCP и широковещательной ретрансляцией. Эта конфигурация может быть выполнена через SSH (удаленный терминал) или через графический интерфейс Luci GUI .
Для простоты я буду называть устройство, над которым мы работаем, «расширитель Wi-Fi».
На этом изображении показан пример установки. LAN Интерфейс устройства Wi-Fi-расширителя ДОЛЖЕН находиться в другой подсети для работы ретрансляции (поскольку он маршрутизирует трафик, он ожидает 2 разных подсети).
Поскольку оба порта Ethernet и сеть Wi-Fi точки доступа находятся на одном и том же интерфейсе LAN , все клиенты, подключающиеся к портам Ethernet и к сети Wi-Fi точки доступа устройства расширения Wi-Fi, будут маршрутизироваться по relayd и будет подключен к вашей основной сети.
Подсеть интерфейса LAN будет использоваться только в качестве интерфейса «управления», поскольку устройства, подключающиеся к повторителю Wi-Fi, будут находиться в подсети основной сети. Вам нужно будет настроить свой компьютер со статическим адресом в той же подсети, что и интерфейс LAN (например, 192.168.2.10 для нашего примера), чтобы снова подключиться к графическому интерфейсу Luci GUI или SSH повторителя Wi-Fi.
Необходимые пакеты
Обязательное
Дополнительно
luci-proto-relay - для веб-интерфейса LuCI
Настройка с помощью веб-интерфейса LuCI
Интерфейс LAN
Как показано на изображении выше, интерфейс LAN должен быть настроен в другой подсети, чем сеть Wi-Fi, к которой вы подключаетесь.
Начните с настройки и включения обычной сети Wi-Fi и настройте ее по своему усмотрению.
Если вы делаете простой повторитель Wi-Fi (устройство, которое расширяет зону покрытия той же сети Wi-Fi), неплохо было бы настроить эту сеть Wi-Fi так, чтобы она была такой же, как и у вашего основного маршрутизатора с таким же именем, шифрование, пароль и так далее. Таким образом, устройства, подключенные к вашей (более широкой) сети, будут автоматически подключаться к лучшей сети Wi-Fi.
Но вы также можете выбрать другое имя / шифрование / пароль, если хотите.
Настройка сети Wi-Fi на данном этапе не требуется, если вам нужен «мост Wi-Fi», устройство, предназначенное для подключения устройств, поддерживающих только Ethernet, к существующей сети Wi-Fi.
- Установить LAN протокол как статический адрес
- Назначьте IP-адрес в другой подсети (например, 192.168.2.1)
- Отключить DHCP для интерфейса LAN (так как это мешает работе relayd ).
- (может потребоваться в определенных случаях) установить адрес шлюза и Использовать настраиваемые DNS-серверы , используя IP-адрес первичного маршрутизатора (например, 192.168.1.1)
-
Сохранить и применить.
Установите настройки Ethernet или Wi-Fi вашего ПК на статический IP-адрес 192.168.2.10 и шлюз по умолчанию 192.168.2.1, затем снова подключитесь к повторителю Wi-Fi (через Ethernet или Wi-Fi). Когда вы закончите все следующие шаги, не забудьте сбросить адрес IP вашего ПК на исходный адрес (или DHCP ), иначе у вас не будет доступа в Интернет.Репитер не будет маршрутизировать трафик из подсети 192.168.2.0/24.
Wi-Fi
Теперь мы настроим клиентскую сеть Wi-Fi, конфигурацию, необходимую для подключения к другой сети Wi-Fi.
После того, как вы снова подключитесь к повторителю Wi-Fi, перейдите на страницу беспроводных сетей и нажмите кнопку Сканировать .
Выберите сеть Wi-Fi, к которой хотите подключиться, на странице и нажмите «Присоединиться к сети».
Введите пароль Wi-Fi, оставьте «имя новой сети» как «wwan» и выберите зону брандмауэра lan .Щелкните Сохранить.
Вы попадете на страницу настроек Wi-Fi клиента, при необходимости установите другие параметры.
Наиболее важные настройки находятся в строке Рабочая частота .
Установите Mode на Legacy , если вы подключаетесь к сети Wi-Fi g (как в моем примере), или N , если вы подключаетесь к Wi-Fi n (и так далее).
Установите Width на то же значение, которое вы установили для Wi-Fi, к которому вы подключаетесь (чтобы не создавать узких мест при подключении без причины).
Интерфейс повторителя
Перейдите на страницу Interfaces , теперь мы добавим интерфейс relayd, который присоединится к интерфейсам lan и wwan .
Щелкните Добавить новый интерфейс .
Напишите для него имя ( Repeater_bridge - это имя, которое я использовал в примере), а затем выберите Relay bridge в протоколе в поле нового интерфейса . Щелкните Отправить .
Возможно, вам потребуется перезагрузить устройство, прежде чем появится опция Relay bridge .
На странице настроек этого нового интерфейса выберите lan и wwan в списке Relay between networks .
Этот «Локальный IPv4-адрес » (пустой на снимке экрана выше, извините, у меня недостаточно прав для загрузки нового снимка экрана) должен соответствовать адресу IP , назначенному сетью Wi-Fi (например,из диапазона 192.168.1.0/24, но не вводите здесь сетевую маску!) в противном случае этот мост не будет доступен для клиентов, подключенных напрямую к первичному маршрутизатору, и relayd-daemon не запустится. Имеет смысл либо исправить IP в таблице сопоставления MAC- IP серверов DHCP , либо настроить затем WWAN интерфейс OpenWRT на исправление IP , которое не используется в Wi-Fi-сетях DHCP -range (я использовал 192.168.1.2, так как мой DHCP-сервер обслуживает только IP-адресов выше 192.168.1.100).
Перейдите на вкладку Firewall на этой странице настроек интерфейса и выберите lan . Нажмите Сохранить и применить .
После этого может потребоваться перезагрузка повторителя Wi-Fi.
Это конечный результат. Обратите внимание, как в клиентской сети есть? вместо IP-адреса .
Межсетевой экран
Следующая часть конфигурации не обязательна (параметры уже установлены по умолчанию или изменены автоматически), если что-то не работает, проверьте и это.
На вкладке Сеть щелкните вкладку Брандмауэр . В зоне измените переадресацию для lan и wwan с на принять
если вы делаете это с устройством с одним радиомодулем, обе сети Wi-Fi останутся на одном канале, а общая пропускная способность будет уменьшена вдвое, поскольку одно и то же радиомодуль используется для двух разных сетей Wi-Fi.
Настройка с помощью CLI
Перед выполнением какой-либо фактической настройки необходимо включить интерфейс Wi-Fi, чтобы иметь возможность сканировать сети в окружении:
uci set wireless.@ Wi-Fi-устройство [0] .disabled = "0" uci совершить беспроводной Wi-Fi
-
Установите для отключенного параметра значение 0 (для включения беспроводной связи)
-
Сохранить измененный файл конфигурации
-
Запуск беспроводной сети с помощью команды wifi
Теперь мы можем перечислить сети в диапазоне, используя iw dev wlan0 scan , заменив ваш фактический беспроводной интерфейс на wlan0 , если он отличается ( ifconfig перечисляет все доступные интерфейсы, чтобы узнать, как вызывается ваш wlan)
iw dev wlan0 scan пример вывода:
# iw dev сканирование wlan0 BSS c8: d5: fe: c8: 61: b0 (на wlan0) - связанный TSF: 24324848870 мкс (0д, 06:45:24) частота: 2412 интервал между радиомаяками: 100 ТЕ возможность: ESS (0x0411) сигнал: -72.00 дБм последний визит: 140 мс назад Информационные элементы из кадра Probe Response: SSID: Виолетта RSN: * Версия: 1 * Групповой шифр: CCMP * Парные шифры: CCMP * Наборы аутентификации: PSK * Возможности: 1-PTKSA-RC 1-GTKSA-RC (0x0000) BSS f8: 35: dd: eb: 20: f8 (на wlan0) TSF: 24225790925 мкс (0д, 06:43:45) частота: 2457 интервал между радиомаяками: 100 ТЕ возможность: ESS (0x0431) сигнал: -90.00 дБм последний визит: 1450 мс назад Информационные элементы из кадра Probe Response: SSID: GOinternet_EB20FB Возможности HT: Возможности: 0x11ee HT20 / HT40 SM Power Save отключен RX HT20 SGI RX HT40 SGI TX STBC RX STBC 1-поток Максимальная длина AMSDU: 3839 байт DSSS / CCK HT40 Максимальная длина RX AMPDU 65535 байт (показатель степени: 0x003) Минимальный временной интервал RX AMPDU: 4 мкс (0x05) Поддерживаемые индексы скорости HT RX MCS: 0-15, 32 Индексы скорости HT TX MCS не определены Работа HT: * основной канал: 10 * смещение вторичного канала: ниже * Ширина канала STA: любая RSN: * Версия: 1 * Групповой шифр: TKIP * Парные шифры: TKIP CCMP * Наборы аутентификации: PSK * Возможности: 1-PTKSA-RC 1-GTKSA-RC (0x0000)
В этом примере есть две сети: Wi-Fi с именем Violetta и Wi-Fi с именем GOinternet_EB20FB.Устройство было настроено для подключения к тому, что называется Виолетта.
Это значения uci, которые были добавлены или изменены процедурой конфигурации.
Для SSID, BSSID и шифрования вы должны использовать информацию, полученную при сканировании Wi-Fi выше.
Чтобы объяснить, почему эти значения были изменены, пожалуйста, прочтите руководство по luci выше.
network.lan.ipaddr = '192.168.2.1' network.repeater_bridge = интерфейс network.repeater_bridge.proto = 'реле' network.repeater_bridge.сеть = 'lan wwan' network.wwan = интерфейс network.wwan.proto = 'dhcp' брандмауэр. @ зона [0] .network = 'lan Repeater_bridge wwan' dhcp.lan.ignore = '1' wireless.radio0.hwmode = '11g' wireless.radio0.country = '00 ' wireless.radio0.channel = '1' wireless.radio0.disabled = '0' беспроводной. @ wifi-iface [0] = wifi-iface беспроводной. @ wifi-iface [0] .device = 'radio0' беспроводной. @ wifi-iface [0] .mode = 'ap' беспроводной. @ wifi-iface [0] .encryption = 'none' беспроводной. @ wifi-iface [0] .ssid = 'OpenWrt' беспроводной. @ wifi-iface [0] .network = 'lan' беспроводной. @ wifi-iface [1] = wifi-iface беспроводной.@ wifi-iface [1] .network = 'wwan' беспроводной. @ wifi-iface [1] .ssid = 'Виолетта' беспроводной. @ wifi-iface [1] .encryption = 'psk2' беспроводной. @ wifi-iface [1] .device = 'radio0' беспроводной. @ wifi-iface [1] .mode = 'sta' беспроводной. @ wifi-iface [1] .bssid = 'C8: D5: FE: C8: 61: B0' беспроводной. @ wifi-iface [1] .key = 'myWifiPasswordHere'
Обратите внимание, что сеть Wi-Fi, созданная устройством в этом примере (так называемая OpenWrt), не имеет пароля и шифрования.
Это было сделано потому, что в данной статье основное внимание уделялось настройке и запуску релейного моста.
Скорее всего, вы захотите настроить сеть Wi-Fi вашего устройства более безопасным способом, как описано на странице настройки Wi-Fi здесь.
Доступ к устройству OpenWrt
Если вы обнаружите, что само устройство OpenWrt доступно только с тех компьютеров, которые напрямую подключены к W- LAN AP , а не с компьютеров, подключенных к клиенту OpenWrt W- LAN , когда в подсети 192.168.1.0, Make убедитесь, что настройка Local IPv4 -адреса в интерфейсе Relay bridge совпадает с IP-адресом беспроводного восходящего канала.(Альтернатива утомительна: можно получить доступ к окну OpenWrt через его адрес 192.168.2.1 , если вы вручную настроите свой компьютер для этой подсети.)
Добавление поддержки IPv6
Активируйте поддержку IPv6 на своем интернет-сервере, это даст вам общедоступный префикс IPv6 . Теперь мы активируем IPv6 на нашем расширителе Wi-Fi, чтобы обеспечить автоконфигурацию адресов без сохранения состояния (SLAAC) для ваших общедоступных адресов IPv6 и трафика IPv6 .
1. Перейдите в Сеть / Интерфейсы и создайте новый интерфейс. Назовите его WWAN6 , используя протокол DHCPv6, охватывающий интерфейс WWAN . В Общей конфигурации нового интерфейса настройте: Запросить IPv6-адрес : отключено. В настройках брандмауэра: проверьте, что выбрана строка «LAN / Repeater Bridge…». Остальные настройки оставьте по умолчанию, в частности, оставьте поле «Пользовательский делегированный IPv6 -prefix» пустым. На странице «Интерфейсы / обзор» убедитесь, что интерфейс WWAN получает общедоступный IPv6-адрес .
2. Измените настройки интерфейса LAN , DHCP server / IPv6 settings: проверьте / измените следующие настройки: Router Advertisement Service: режим ретрансляции, сервис DHCPv6: отключен, NDP-Proxy: режим ретрансляции.
3. Откройте сеанс SSH на вашем устройстве OpenWrt. Выполните следующие команды:
uci установить dhcp.wan.interface = wwan uci set dhcp.wan.ra = реле uci set dhcp.wan.ndp = relay uci установил dhcp.wan.master = 1 uci совершает
Мы предполагаем, что вы создали интерфейс wwan , когда подключились к другой сети Wi-Fi, как было предложено ранее в этом руководстве; в противном случае измените строку dhcp.wan.interface =… соответственно.
Вот и все. Перезапустите ophcpd (страница LuCI System / Starup или /etc/init.d/odhcpd restart ), и ваша сеть IPv6 должна начать настраиваться сама. Подключенные устройства с поддержкой IPv6 должны получить свои общедоступные адреса IPv6 , полученные из вашего общедоступного префикса IPv6 , а трафик IPv6 должен проходить через ваш расширитель Wi-Fi.
Повторитель Wi-Fi с NAT (или что делать, если все остальное не работает)
Этот метод в основном включает второй маршрутизатор Wi-Fi в каскадное соединение с первым.
Это похоже на подключение с помощью кабеля порта WAN на расширителе Wi-Fi к портам LAN основного маршрутизатора, расширитель Wi-Fi создает новую сеть для себя и подключенных к нему устройств, которые могут в Интернете и подключитесь к устройствам в сети LAN главного маршрутизатора. Но в данном случае мы делаем это с помощью беспроводных сетей.
предпосылки: - роутер с двумя начальными интерфейсами ( LAN , WAN )
Настройка с помощью WebUI:
-
Зайдите на страницу Network → Interfaces, нажмите на edit lan interface,
- Установить LAN как статический IPv4-адрес как 192.168.x.1 (с x, отличным от сети, к которой вы будете подключаться через Wi-Fi),
-
Зайдите в Сеть → Wi-Fi, нажмите на сканирование, выберите ссылку «сеть» и нажмите «Присоединиться к сети».
- Введите пароль Wi-Fi, оставьте «имя новой сети» как « WWAN » и выберите зону межсетевого экрана WWAN (или WAN ). Нажмите "Сохранить",
-
Зайдите на страницу Network → Interfaces, нажмите Edit wwan interface,
-
Перейдите на вкладку Брандмауэр. Щелкните Сохранить и применить.
- Зайдите в Сеть → Брандмауэр, нажмите «Изменить» в WAN-зоне и отметьте WAN и WWAN в «закрытых сетях», нажмите «Сохранить и применить»,
Теперь вы правильно связали WWAN с WAN и, следовательно, WWAN с LAN .
Известные проблемы
Вот список некоторых недавно обнаруженных проблем:
документы / руководство-пользователь / сеть / Wi-Fi / relay_configuration.txt · Последнее изменение: 2020/08/12 22:24, автор: сменщик
.