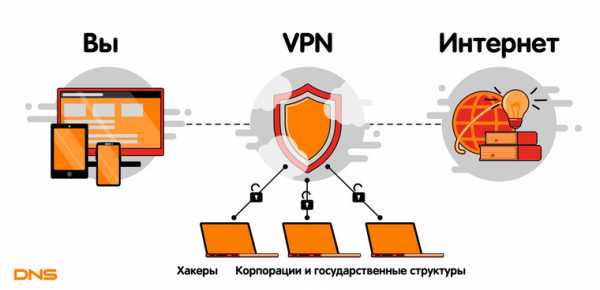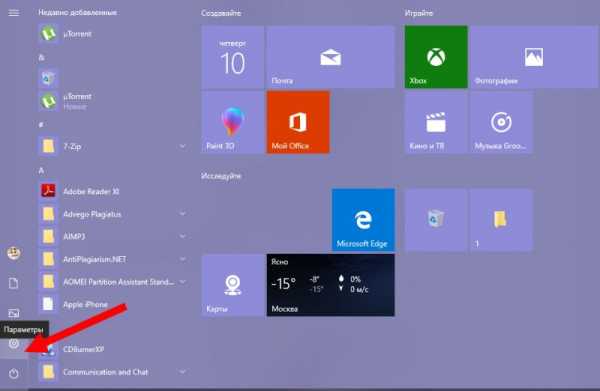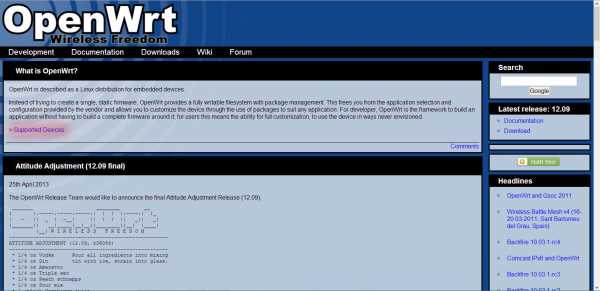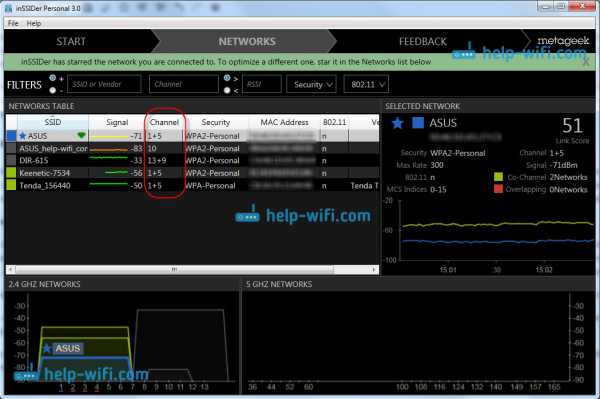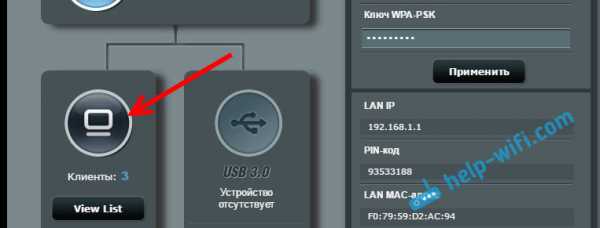Мы принимаем к оплате:
«Подарочный сертификат» от нашего Учебного Центра – это лучший подарок для тех, кто Вам дорог! Оплате обучение и подарите Вашим родным и близким обучение по любому из курсов!!!
«Сертификат на повторное обучение» дает возможность повторно пройти обучение в нашем Учебном Центре со скидкой 1000 рублей!
А также:
Как раздать vpn интернет по wifi
Как настроить VPN на роутере: интернет без ограничений | Роутеры (маршрутизаторы) | Блог
Интернет, наполненный духом свободы, становится все более и более контролируемым — провайдеры блокируют все подряд на свое усмотрение, поисковые системы следят за каждым вашим шагом, да и злоумышленники не дремлют. Неудивительно, что многие задумываются о том, чтобы обойти ограничения, вернувшись во времена «свободного Интернета». И VPN — один из таких способов.
Что такое VPN и зачем он нужен
VPN (Virtual Private Network, виртуальная частная сеть) — технология, позволяющая организовать локальную сеть поверх другой сети (чаще всего интернета). Чтобы пояснить, приведем такой пример. Допустим, вы военнослужащий срочной службы и хотите написать письмо девушке. Вы не собираетесь выдавать каких-либо секретов, но вам наверняка будет неприятно, что вашу переписку будут читать военные цензоры. Поэтому вы идете к прапорщику Семенову и договариваетесь с ним, что он будет отправлять ваши письма с городского почтового ящика. Семенов предлагает также, чтобы девушка писала ответы на адрес его городской квартиры, а он будет носить эти письма вам. Таким образом, прапорщик организовал виртуальную частную почту поверх обычной почты.
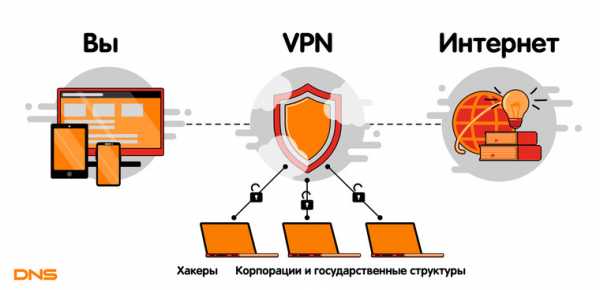
VPN-сервисы делают то же самое, подменяя ваш IP-адрес адресом своего сервера, зачастую расположенного в другой стране. Трафик между вами и VPN-сервером зашифрован, поэтому никто, даже ваш провайдер, не сможет определить, на какие сайты вы ходили и что там делали. Минус такой схемы в том, что бесплатные VPN-сервисы не отличаются высокой скоростью, да и уровень предоставляемой ими конфиденциальности зачастую сомнителен. А надежные и высокоскоростные VPN-сервисы требуют хоть и небольшой, но регулярной оплаты — в среднем, 2-5 долларов в месяц. Ну, так ведь и прапорщик Семенов вряд ли будет носить чужие письма «за спасибо».
Зачем подключать роутер к VPN
Подключить компьютер к VPN несложно. Вам не нужно разбираться, «как все устроено», достаточно скачать с сайта провайдера VPN-сервиса специальную утилиту, запустить ее, ввести полученные при регистрации логин/пароль — и все. Но при этом «свободный Интернет» будет только на этом компьютере. Все остальные устройства — пусть даже и подключенные к тому же роутеру — будут по-прежнему «под колпаком». Можно, конечно, установить ту же утилиту на все остальные компьютеры, а на смартфоны — аналогичные мобильные приложения (которые тоже можно скачать с сайта провайдера сервиса). Но это слишком хлопотно, намного удобнее подключить через VPN сам роутер. Правда, тут уже потребуется немного разобраться.
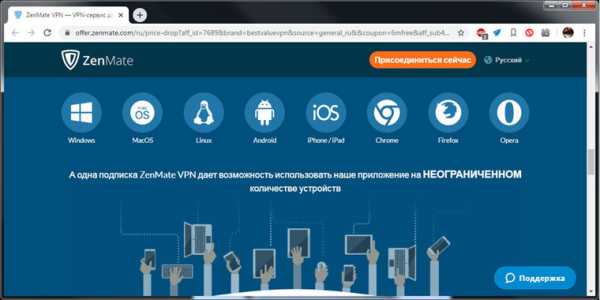
Во-первых, не всякий роутер в принципе может работать VPN-клиентом. Если настроить подключение не удается, то вполне возможно, что прошивка вашего роутера просто не позволяет подключаться к VPN-серверу поверх обычного интернета. В этом случае можно воспользоваться альтернативной прошивкой для роутеров DD-wrt или Tomato, но это потребует определенных знаний и навыков.
Во-вторых, многие, способные подключаться к VPN, роутеры предлагают небольшой выбор протоколов для подключения (OpenVPN, PPTP, L2TP и т.д.), а иногда выбора нет вообще и доступный протокол только один. Если вы подсоединяетесь к определенному VPN-серверу, убедитесь, что у него найдется хотя бы один общий протокол с вашим роутером.
Как подключить роутер к VPN
Зайдите в веб-интерфейс роутера, как это описано в руководстве по эксплуатации (обычно он находится по адресу 192.168.0.1 или 192.168.1.1). Если в меню найдется раздел «VPN-клиент», воспользоваться следует именно им — ваш роутер подготовлен для работы с VPN, и никаких проблем не предвидится.
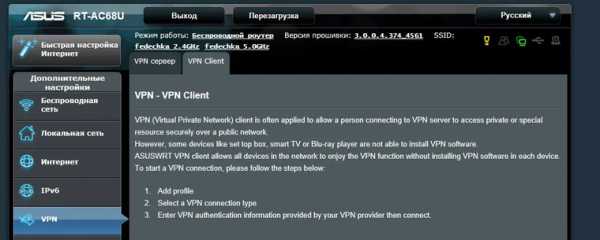
Если такого раздела нет, попробуйте создать новое WAN-подключение. Для этого надо найти пункт меню «WAN» или «Internet». Иногда этот пункт расположен в корневом меню, иногда — в разделах «Connections», «Network» или «Settings». На открывшейся странице следует создать новое подключение и выбрать необходимый протокол.
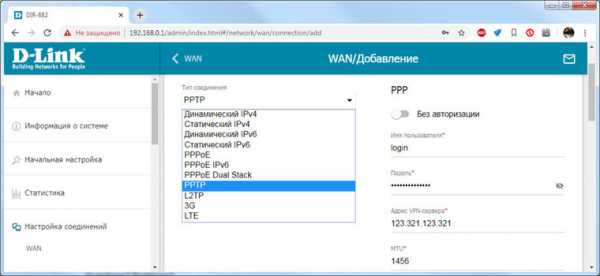
Если вариантов выбора больше одного (и VPN-сервер, и роутер имеют несколько общих протоколов), то имейте в виду, что OpenVPN считается более безопасным, но он довольно сильно нагружает процессор роутера и может снижать скорость соединения.
При выборе PPTP и L2TP вам потребуется ввести данные, полученные от VPN-сервиса при регистрации: адрес сервера, пароль и логин. Иногда также требуется ввести IP-адреса DNS-серверов. Также следует задать получение IP-адреса от сервера (Dynamic IP).
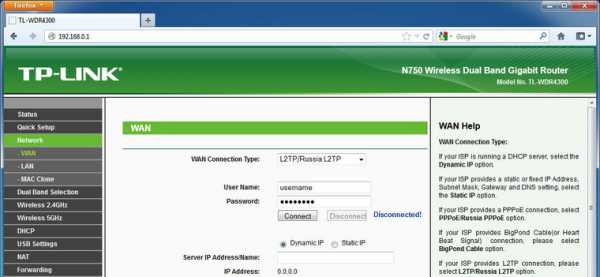
Поищите на сайте VPN-сервиса описание настроек роутеров — даже если вашей модели там нет, посмотрите какие именно параметры требуется ввести.
При выборе OpenVPN вам может потребоваться загрузить конфигурационный файл с расширением .ovpn — он содержит настройки, относящиеся к конкретному серверу. Этот файл также можно загрузить с сайта VPN-сервиса.
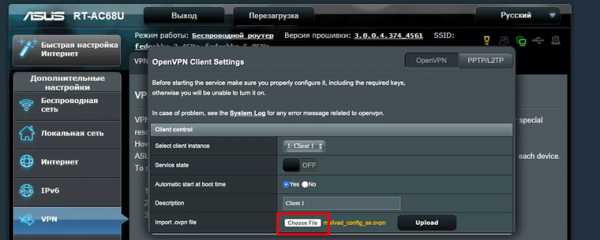
Сохраните настройки и дождитесь подключения к WAN (возможно, потребуется перезагрузка роутера). Если подключения не происходит, попробуйте отключить в настройках роутера IPv6, найти опцию VPN Passthrough и убедиться, что она включена или отключить NAT для клиентов.
Как поделиться своим WiFi-соединением с помощью VPN (любая ОС с образами)
- Новости
- Наши инструменты конфиденциальности ▼ Подробнее ▼
- Заблокировано в Китае Инструмент для тестирования
- Центр исследования вредоносных доменов COVID-19
- Проверка надежности пароля
- Разрушить мою историю поиска
- Сторонний инструмент отслеживания
- Инструмент для проверки утечек VPN
- Проверка скорости VPN
- Какой у меня IP-адрес
- Всемирный отчет о конфиденциальности
- О нас ▼ Подробнее ▼
- Познакомьтесь с командой
- Наша бизнес-модель
- Свяжитесь с нами
- VPN ▼ Подробнее ▼ Руководства по VPN
- Что такое VPN?
- Лучшие VPN-сервисы
- Лучшие дешевые VPN
- Лучшие VPN-сервисы Netflix
- Лучшие VPN для ОАЭ
- Лучшие VPN для торрентов
- Другие сравнения VPN
- ExpressVPN Обзор
- Обзор NordVPN
- Обзор CyberGhost
- VyprVPN Обзор
- PrivateVPN Обзор
- Обзор Surfshark
- Обзор IPVanish
- Хранение и резервное копирование ▼ Подробнее ▼ Руководства по хранению и резервному копированию
- Лучшие облачные службы резервного копирования
- Лучшие бесплатные облачные хранилища
- Лучшее облачное хранилище для фотографов
- Лучшее облачное хранилище для Mac
- Лучшие службы резервного копирования NAS
- Насколько безопасно облачное хранилище?
- Больше сравнений хранилищ и резервных копий
- Обзор pCloud
- Обзор iDrive
- Tresorit Обзор
- Обзор Google Диска
- Обзор OneDrive
- MEGA Обзор
- Менеджеры паролей ▼ Подробнее ▼ Руководства по Менеджеру паролей
- Лучшие менеджеры паролей
- Лучшие бесплатные менеджеры паролей
- Лучшие менеджеры паролей для Mac
- Как сохранить пароли в безопасности
- Больше сравнений менеджеров паролей
- LastPass Обзор
- Обзор DashLane
- Обзор BitWarden
- Обзор 1Password
- Проверка липких паролей
- Обзор RoboForm
- Электронная почта ▼ Подробнее ▼ Электронная почта руководства
- Параметры электронной почты для обеспечения конфиденциальности
- Лучшие бесплатные провайдеры безопасной электронной почты
- Лучшие альтернативы Gmail
- Как удалить учетную запись Gmail
- Руководство по цифровой подписи PGP
- Больше сравнений по электронной почте
- Обзор ProtonMail
- Тутанота Обзор
- Обзор FastMail
- Обзор HushMail
- Обзор MailFence
- Обзор CounterMail
- Почтовый ящик.org Обзор
- Блокировщики рекламы ▼ Подробнее ▼ Руководство по блокировке рекламы
- Лучшее программное обеспечение Adblock
- Лучшие расширения Chrome Adblock
- Лучшие блокировщики рекламы для iPhone и iPad
- uBlock против Adblocker
- Больше сравнений с блокировщиками рекламы
- Privacy Badger Обзор
- Обзор uBlock Origin
- Обзор NoScript
- Открытый исходный код ▼ Подробнее ▼ Руководства с открытым исходным кодом
- Полное руководство по DD-WRT
- Открытый исходный код и проприетарные менеджеры паролей
- Почему так важен открытый исходный код?
- Лучшие альтернативы для Windows
- Обзор Tunnelblick
- Обзор KeePass
- Passbolt Обзор
- qBitorrent Обзор
- Проверка пароля
- Другое ▼ Подробнее ▼ Другие руководства
- Самые безопасные браузеры
- Лучшее антивирусное программное обеспечение
- Лучшие защищенные частные мессенджеры
- Лучшие частные поисковые системы
- Полное руководство по конфиденциальности в Интернете
- Полное руководство по браузеру Tor
- Лучшие дистрибутивы Linux для обеспечения конфиденциальности
- Больше сравнений служб конфиденциальности
Как поделиться VPN-подключением к Интернету через Wi-Fi в Windows 10
В этой статье мы покажем вам способ совместного использования VPN-подключения к Интернету через Wi-Fi в Windows 10. Совместное использование этого подключения защитит вашу безопасность и конфиденциальность в Интернете. Некоторые устройства, такие как Sony Play Station, XBOX или Apple TV, не поддерживают эту особую функцию общего доступа. Однако есть выход, который можно довольно легко соединить.
Функция совместного использования VPN с другими устройствами в Windows 10 может пригодиться в нескольких ситуациях без установки дополнительного программного обеспечения.Все, что вам нужно, это выполнить определенную серию команд с помощью Wi-Fi. Давайте посмотрим на них подробнее сейчас!
Совместное использование VPN-подключения к Интернету через Wi-Fi в Windows 10
Вот как поделиться VPN-подключением к Интернету через Wi-Fi в Windows 10 -
Проверьте поддержку размещенной сети
Перед тем, как перейти к шагам по предоставлению общего доступа к VPN с использованием Wi-Fi в Windows 10, вы должны получить доступ к командной строке с повышенными привилегиями и выполнить некоторые второстепенные коды.
Шаг 1. Сначала щелкните поле Cortana на панели задач и введите cmd .
Шаг 2: В результате щелкните правой кнопкой мыши «Командная строка» и выберите вариант « Запуск от имени администратора ». Нажмите кнопку Да при появлении запроса UAC на экране ПК.
Шаг 3: Когда появится черное окно, введите или скопируйте / вставьте указанную ниже команду. Нажмите Enter, чтобы выполнить его.
netsh wlan show drivers
Примечание. Приведенная выше команда проверяет, все ли необходимые драйверы правильно установлены на ПК или нет. Кроме того, не забудьте правильно прочитать инструкции в командной строке.Если в строке «Поддерживается хостинговая сеть» указано « Да, », тогда все в порядке, и вы можете переходить к следующему шагу.
Если вы обнаружите, что в строке «Поддерживается хостинговая сеть» указано НЕТ, вам необходимо сначала установить для нее соответствующий драйвер.
Создайте сеть Wi-Fi с SSID
Теперь снова откройте командную строку, как указано выше, и вставьте следующую строку команды.
netsh wlan set hostednetwork mode = allow ssid = cactusvpn key = password
Примечание. Замените « ssid » в приведенной выше команде на имя вашей беспроводной сети, когда вы пытаетесь подключить устройство.
Кроме того, не забудьте заменить « пароль » в приведенной выше команде на исходный сетевой ключ безопасности, который вы хотите, чтобы пользователи использовали для подключения к вашей сети.
Также имейте в виду, что длина парольной фразы должна быть не менее 8 символов.
Совместное использование VPN в Windows 10
После создания хост-сети выполните следующую команду, чтобы активировать размещенную сеть. Скопируйте / вставьте его и нажмите Введите , чтобы продолжить.
netsh wlan start hostednetwork
Наконец, он уведомит вас о том, что «запущена размещенная сеть».Наконец закройте командную строку.
Примечание. Если вы столкнулись с сообщением «Не удалось запустить размещенную сеть», это означает, что драйвер Wi-Fi устарел. В этом случае обновите Windows до последней версии драйвера.
Совместное использование подключения к Интернету с размещенной сетью в Windows 10
После успешного выполнения вышеупомянутых команд в правильной последовательности вы готовы предоставить общий доступ к VPN с помощью Wi-Fi в Windows 10. Чтобы сделать размещенную сеть доступной для других устройств, убедитесь, что вы используете подключение к Интернету.Для этого воспользуйтесь функцией «Общий доступ к подключению к Интернету» на физическом сетевом адаптере.
Шаг 1. Сначала откройте диалоговое окно «Выполнить», нажав горячие клавиши Win + R. Здесь введите или скопируйте / вставьте ncpa.cpl в текстовое поле и нажмите OK .
Шаг 2: Теперь щелкните правой кнопкой мыши соединение VPN и перейдите к опции Свойства во всплывающем меню.
Примечание. Обязательно запомните имя вновь созданного соединения, поскольку оно потребуется на следующем шаге.
Шаг 3. Теперь перейдите на вкладку Sharing и отметьте напротив флажка «Разрешить другому сетевому пользователю подключаться через Интернет-соединение этого компьютера».
Шаг 4: После этого перейдите к опции «Подключение к домашней сети», расположенной ниже, щелкните стрелку и настройте ее как соединение, которое вы только что создали.
Наконец, просто установите флажок «Разрешить другим пользователям сети управлять или отключать общее Интернет-соединение» и нажмите кнопку OK .
Подключение к VPN
На вашем ПК перейдите к VPN-соединению (как описано выше). Теперь откройте «Play Station», «Xbox», «Apple TV» (или другое устройство, которое вы хотите использовать) и подключите его к вновь созданной сети Wi-Fi.
Примечание: вновь созданные настройки VPN будут потеряны, когда вы выключите компьютер. По сути, описанный выше процесс будет отключен.
Чтобы снова включить эту сеть, перейдите в командную строку и введите следующую команду.
netsh wlan start hostednetwork
Вот и все !!! Выполнив вышеупомянутые команды и шаги, вы сможете поделиться VPN-подключением к Интернету через Wi-Fi.
.Поделиться VPN через Wi-Fi за 5 минут или меньше, без технических знаний
Защитите все домашние устройства: поделитесь своим VPN-соединением через WiFi
Довольны ли вы защитой, которую обеспечивает служба VPN? Тогда вам следует подумать о том, чтобы расширить это и защитить все свои устройства в вашем доме. Большинство VPN предлагают подписки, которые поддерживают несколько устройств под одной и той же учетной записью, но, возможно, вы хотите защитить онлайн-трафик, проходящий через ваш SmartTV, устройство потокового видео (например, Chromecast, Roku и т.) игровая консоль, телефон Microsoft и т. д.
В этом случае самый простой способ защитить все устройства - разделить VPN-соединение через Wi-Fi, чтобы все устройства получали от него выгоду. Если вы не можете позволить себе хороший WiFi-роутер со встроенной VPN (цены начинаются от 100 долларов, не включая подписку на VPN), то вы можете легко использовать свой ноутбук с Windows.
Прочтите ниже, как предоставить общий доступ к VPN через WiFi за 5 минут или меньше, без сложных шагов Windows «Запуск от имени администратора» и «cmd».
Совместное использование VPN через Wi-Fi с помощью ноутбука с Windows и одного программного приложения
Вот что вам нужно, чтобы поделиться своим VPN-соединением через WiFi:
- Рабочий ноутбук с Windows или ПК с картой WiFi или защитным ключом.Это может быть ноутбук, которым вы сейчас пользуетесь, или старый ноутбук или ПК, который просто собирает пыль
- Быстрый VPN-сервис , который может обеспечить хорошую скорость для всех ваших устройств одновременно - Speedify - это мобильный VPN нового поколения, который может объединять несколько подключений, обеспечивая повышенную пропускную способность
- Программное обеспечение точки доступа , которое может совместно использовать VPN-подключение к Интернету с ноутбука или ПК через Wi-Fi - Connectify Hotspot - это наиболее популярное доступное программное обеспечение для точек доступа, в основном виртуальный маршрутизатор внутри вашего компьютера с Windows.
3 шага для совместного использования VPN через Wi-Fi за 5 минут или меньше
Пора заняться:
- Загрузите и установите Connectify Hotspot и Speedify на свой ноутбук или ПК с Windows
- Откройте Speedify и подключитесь к серверу (обычно лучше всего подходит ближайший). Если у вас есть несколько подключений к Интернету из разных сетей, вы можете комбинировать и использовать их одновременно с Speedify, чтобы создать суперсоединение с увеличенной пропускной способностью и меньшей задержкой.
- Запустите Connectify Hotspot. В режиме точки доступа Wi-Fi укажите для точки доступа индивидуальное имя и пароль и выберите «Ускорить виртуальный адаптер» в раскрывающемся меню «Интернет для совместного использования». Затем нажмите «Начать точку доступа».
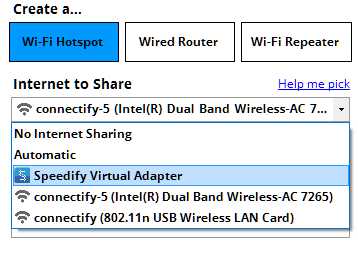
Теперь вы можете подключить все устройства к точке доступа, настроенной с помощью Connectify. Весь трафик, проходящий через эту точку доступа Wi-Fi, будет защищен Speedify, быстрым, надежным и безопасным VPN.
Дополнительные преимущества совместного использования VPN через Wi-Fi с точкой доступа Connectify
Помимо упрощения совместного использования VPN через Wi-Fi, есть и другие преимущества использования Connectify в качестве личного приложения для точки доступа:
- Экономьте трафик и время с помощью встроенного универсального блокировщика рекламы .Вы также можете удалить рекламу из собственных приложений для iPhone и Android.
- Мгновенно увеличьте радиус действия с помощью режима повторителя Wi-Fi : легко расширьте диапазон существующей сети Wi-Fi!
- Сэкономьте деньги во время путешествия : застряли в отеле, который взимает плату за Интернет за каждое устройство? С Connectify Hotspot подключитесь к Wi-Fi, создайте точку доступа и подключите все свои устройства к сети по цене одного.
- Совместное использование любого типа подключения к Интернету со всеми вашими устройствами : С Connectify Hotspot вы можете предоставить общий доступ к Интернету из существующих сетей Wi-Fi, Ethernet, 3G / 4G и даже подключенных смартфонов!
Speedify - быстрый, надежный и безопасный VPN для обмена через WiFi
Использование VPN защитит вас, но большинство из них также замедлит работу Интернета, поскольку все данные сначала проходят через их серверы, а затем отправляются в конечный пункт назначения или из него.
Speedify - это мобильная сеть VPN нового поколения, обеспечивающая скорость и надежность, которая не снижает скорость вашего подключения к Интернету. Speedify использует запатентованный алгоритм шифрования, который является быстрым и безопасным, чтобы гарантировать, что вы не ставите под угрозу скорость ради безопасности. Это очень важно, когда несколько устройств будут использовать одно и то же VPN-соединение.
Plus - самое важное - Speedify не регистрирует никаких данных о вашей онлайн-активности, как это могут делать другие VPN (или даже ваш собственный интернет-провайдер), чтобы продавать ваши данные о просмотре маркетинговым агентствам - когда-либо задавался вопросом, откуда взялась «реклама» знаете, что вы смотрели на что-то конкретное?
Пришло время защитить весь домашний трафик с помощью Speedify, быстрой VPN, созданной для повышения скорости, и Connectify Hotspot, гибкого приложения для персональной точки доступа.Таким образом, вы будете пользоваться Интернетом на своих условиях.
Speedify обеспечивает скорость, безопасность и надежность как лучший VPN для обмена через WiFi. Начните работу с Speedify прямо сейчас - никаких условий и подписки по электронной почте!
Как поделиться VPN в Windows 7 с помощью Wi-Fi
Подождите! У нас особая сделка!
Получите CactusVPN за 2,7 доллара в месяц!
- Мы разблокируем Netflix, BBC iPlayer и другие 300+ сайтов
- Наслаждайтесь безопасным и беззаботным обменом торрентами
- Высокоскоростных серверов VPN в 20+ странах
- Сквозное шифрование AES-256
- Мы вообще не ведем журналы
30-дневная гарантия возврата денег
Переключить навигацию английскийНекоторые гаджеты используют Интернет, но не поддерживают VPN-подключение. Как же использовать VPN-подключение на таких устройствах, как Play Station, Xbox, Apple TV, без маршрутизатора DD-WRT?
Ответ прост: вам просто нужен ноутбук с Windows, служба VPN и следуйте инструкциям ниже.
У нас также есть учебные пособия для Windows 8, Windows 10 и macOS.
Шаг 1. Настройте свой ноутбук как маршрутизатор Wi-Fi.
-
Откройте командную строку с повышенными привилегиями.
- Щелкните по кнопке «Пуск» (1).
- В поле поиска (2) введите: cmd
- В списке результатов щелкните правой кнопкой мыши «cmd» (3) и выберите «Запуск от имени администратора» (4). Если вам будет предложено ввести пароль администратора или подтверждение, введите пароль или предоставьте подтверждение.
-
Проверить, установлены ли необходимые драйверы:
- Введите в командной строке (5): netsh wlan show drivers и нажмите «Enter».
-
Если рядом с «Поддерживается размещенная сеть» вы видите «Да» (6), значит, все в порядке, и вы можете перейти к следующему шагу. Если вы видите «Нет», вам необходимо установить для него драйверы.
-
Создайте сеть Wi-Fi с SSID = cactusvpn и паролем = пароль:
Введите в командной строке (7): netsh wlan set hostednetwork mode = allow ssid = cactusvpn key = password
-
Запустите свою сеть Wi-Fi:
Введите в командной строке (8): netsh wlan start hostednetwork
Вы должны получить следующий результат:Если вы видите сообщение «Не удалось запустить размещенную сеть», значит, ваш драйвер Wi-Fi устарел.Обновите необходимые драйверы, запустив Центр обновления Windows или загрузив последнюю версию с официального сайта.
-
Поделиться подключением Wi-Fi:
-
Перейдите в «Открыть центр управления сетями и общим доступом», щелкнув правой кнопкой мыши значок Wi-Fi (9) в правом нижнем углу экрана.
-
Перейти в «Изменить настройки адаптера» (10).
-
Щелкните правой кнопкой мыши по VPN-подключению, которое вы создали ранее (11), и перейдите в «Свойства» (12).Запомните имя созданного нового соединения. Он понадобится вам на следующем шаге.
-
Перейдите на вкладку «Общий доступ» (13) и установите флажок «Разрешить другим пользователям сети подключаться через Интернет-соединение этого компьютера» (14) и «Разрешить другим пользователям сети управлять или отключать общее подключение к Интернету» (15) . В разделе «Подключение к домашней сети» выберите только что созданное подключение.
-
-
Нажмите «ОК» (16) в следующем окне.
Шаг 2. Подключитесь к VPN
- Подключайтесь к VPN со своего ноутбука.
- Подключитесь к недавно созданной сети Wi-Fi «cactusvpn» с вашего SPS, PSP, Xbox или AppleTV.
Помните, что ваше общее Wi-Fi-соединение будет отключаться каждый раз при выключении или перезагрузке компьютера, поэтому, если вы хотите снова запустить сеть, просто введите в командной строке: netsh wlan start hostednetwork
Популярные подобные руководства
Услуги VPN и Smart DNS
Защитите конфиденциальность в Интернете, защитите свое соединение и получите доступ к заблокированным веб-сайтам
Попробуйте CactusVPN бесплатно .