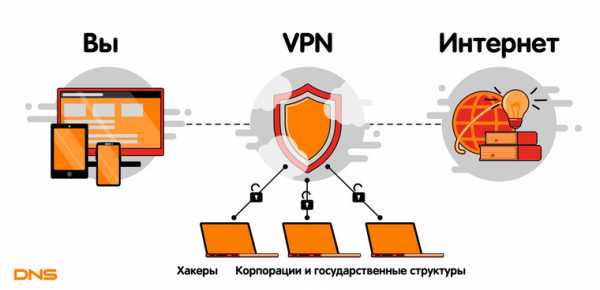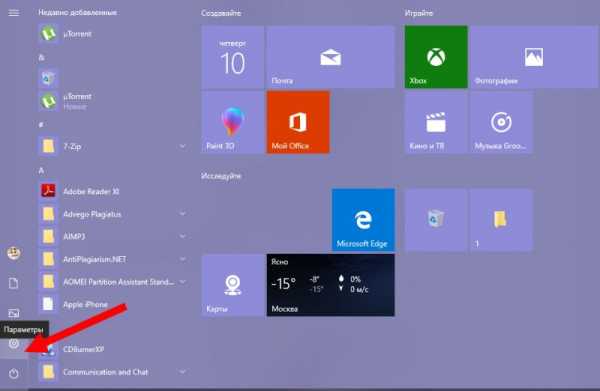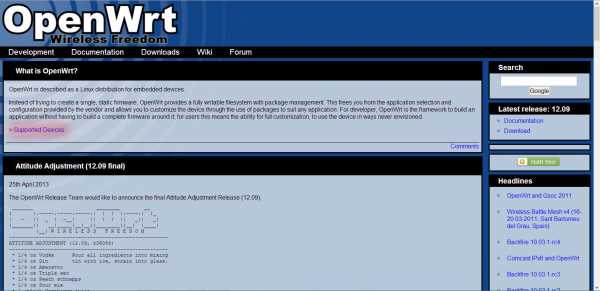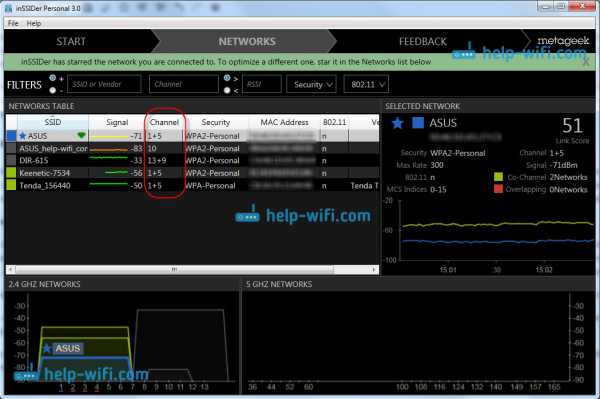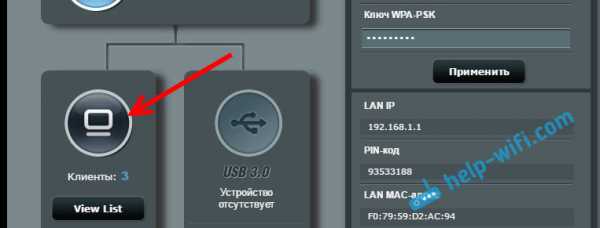Мы принимаем к оплате:
«Подарочный сертификат» от нашего Учебного Центра – это лучший подарок для тех, кто Вам дорог! Оплате обучение и подарите Вашим родным и близким обучение по любому из курсов!!!
«Сертификат на повторное обучение» дает возможность повторно пройти обучение в нашем Учебном Центре со скидкой 1000 рублей!
А также:
Как подключить принтер xerox 3215 по wifi
Макгруп McGrp.Ru |
- Контакты
- Форум
- Разделы
- Новости
- Статьи
- Истории брендов
- Вопросы и ответы
- Опросы
- Реклама на сайте
- Система рейтингов
- Рейтинг пользователей
- Стать экспертом
- Сотрудничество
- Заказать мануал
- Добавить инструкцию
- Поиск
- Вход
- С помощью логина и пароля
-
Или войдите через соцсети
- Регистрация
- Главная
- Страница не найдена
- Реклама на сайте
- Контакты
- © 2015 McGrp.Ru
Как работает беспроводной принтер?
Беспроводной принтер использует беспроводное сетевое соединение для печати с различных устройств. Это позволяет пользователям отправлять документы на принтер с компьютеров, смартфонов и планшетов без предварительного подключения их через кабель или передачи файлов между устройствами.
Беспроводные принтеры также известны как Wi-Fi-принтеры, поскольку они часто используют беспроводные сети для приема сообщений. Другие используемые технологии: Bluetooth, персональная сеть (PAN), связь ближнего поля (NFC) и облако.
Это ускоряет и упрощает печать, особенно при использовании мобильных устройств. Пользователи могут отправлять документы мгновенно. Например, они могут сделать снимок на смартфоне и распечатать его, не подключая устройства.
Как печатать на беспроводном принтере
Настройка беспроводного принтера зависит от выбранного типа беспроводного принтера. Вот несколько общих рекомендаций по беспроводной печати:
- Настройте сеть вашего принтера, например Wi-Fi или Bluetooth.Вам нужно будет знать название сети (SSID) и пароль. Для установки программного обеспечения может потребоваться временно подключить принтер к компьютеру с помощью кабеля Ethernet.
- Используйте экран дисплея принтера для подключения к выбранной беспроводной сети.
- Убедитесь, что устройство, которое вы используете, находится в одной сети. Например, ваше мобильное устройство должно быть подключено к тому же Wi-Fi, что и принтер.
- Когда документ будет готов к печати, выберите печать на своем устройстве и найдите беспроводной принтер в раскрывающемся меню.
- Выберите принтер и нажмите «Печать».
Многие принтеры Xerox WiFi и многофункциональные устройства Wi-Fi поставляются с автоматическими мастерами настройки, которые упрощают начало работы с беспроводной печатью.
Для получения инструкций, относящихся к вашему беспроводному принтеру Xerox, посетите нашу базу знаний клиентов и найдите свою модель продукта. Затем выберите «Поддержка» и выполните поиск по запросу «беспроводной» или «Wi-Fi» или конкретному приложению, которое вы хотите использовать (например, «Виртуальный принтер Google»).
Как печатать с телефона или планшета Android на беспроводной принтер
Вот несколько простых и универсальных шагов для печати на Wi-Fi-принтере со смартфона или планшета с операционной системой Android:
- На мобильном устройстве откройте «Настройки»> «Wi-Fi ».
- Щелкните значок Wi-Fi, чтобы начать сканирование сетей
- Выберите имя принтера WiFi, когда оно появится.
Xerox предлагает быструю и простую службу печати Android для беспроводных принтеров.Все, что вам нужно сделать, это загрузить подключаемый модуль Xerox ® Print Service для Android. Это позволит вам печатать фотографии и документы на совместимом устройстве Xerox.
Вы также можете использовать плагин для изменения настроек печати. Плагин совместим со всеми устройствами Android, начиная с версии 4.4 и выше.
Просто выберите совместимость устройства в нашем руководстве по службе печати Xerox и загрузите бесплатный плагин из магазина Google Play.
Возможности мобильной и облачной печати
Линейка беспроводных принтеров Xerox, таких как Xerox ® ConnectKey ® с технологией AltaLink ® и VersaLink ® , принтеры и многофункциональные принтеры (МФУ) - предлагают множество мобильных приложений и опций облачной печати:
- Apple ® AirPrint ™ .Упростите печать электронных писем, фотографий и важных офисных документов прямо со своего устройства Apple без необходимости установки дополнительного программного обеспечения.
- Google ® Cloud ™ Print . Печатайте через Интернет из любого места, включая телефон, без необходимости загружать специальные драйверы или программное обеспечение.
- Mopria ® Служба печати . Делает печать с вашего устройства Android ™ интуитивно понятной и простой.
- Xerox ® Подключаемый модуль службы печати для Android ™ .Обеспечивает мобильную печать на многих принтерах и МФУ Xerox без использования сторонних приложений.
- NFC для сопряжения . Использует связь ближнего поля (NFC), чтобы вы могли приложить мобильное устройство к беспроводному принтеру или МФУ для установления прямого соединения. Затем вы можете немедленно отправить документ на печать, копирование или сканирование, что приведет к меньшим потерям, поскольку вы находитесь в непосредственной близости от устройства и можете легко получить задание на печать.
- Wi-Fi Прямой . Позволяет двум устройствам (например, смартфону и принтеру) устанавливать прямое соединение Wi-Fi без использования беспроводного маршрутизатора.Это способ беспроводной связи между устройствами, очень похожий на Bluetooth.
- ConnectKey ® Приложения для облачной печати и сканирования Google Drive, Dropbox, Box, OneDrive и Office 365. Теперь стало проще, чем когда-либо, печатать и сканировать в уже используемых облачных хранилищах. Загрузите эти приложения для облачной печати прямо на свое устройство с технологией ConnectKey и легко работайте из любого места.
Типы беспроводных принтеров Xerox / Беспроводные МФУ
Благодаря множеству способов беспроводной печати выбор беспроводного принтера может быть сложной задачей.Так как же найти лучший беспроводной принтер для ваших нужд? В Xerox мы предлагаем:
- Принтеры со встроенной функцией печати по Wi-Fi
- Дополнительные параметры беспроводной печати или адаптеры
Если вам нужна встроенная функция Wi-Fi для печати, тогда вам лучше всего подойдет один из наших новых беспроводных принтеров или беспроводных МФУ. В первую очередь обратите внимание на принтеры и многофункциональные устройства Xerox ® ConnectKey ® с технологией AltaLink ® и VersaLink ® , которые делают мобильную и облачную печать приоритетом.
В остальном беспроводная печать входит в стандартную комплектацию некоторых наших принтеров Phaser ® и многофункциональных принтеров WorkCentre ® , а также является дополнительной для других моделей этих семейств продуктов.
.Как работает беспроводной принтер?
Беспроводной принтер использует беспроводное сетевое соединение для печати с различных устройств. Это позволяет пользователям отправлять документы на принтер с компьютеров, смартфонов и планшетов без предварительного подключения их через кабель или передачи файлов между устройствами.
Беспроводные принтеры также известны как Wi-Fi-принтеры, поскольку они часто используют беспроводные сети для приема сообщений. Другие используемые технологии: Bluetooth, персональная сеть (PAN), связь ближнего поля (NFC) и облако.
Это ускоряет и упрощает печать, особенно при использовании мобильных устройств. Пользователи могут отправлять документы мгновенно. Например, они могут сделать снимок на смартфоне и распечатать его, не подключая устройства.
Как печатать на беспроводном принтере
Настройка беспроводного принтера зависит от выбранного типа беспроводного принтера. Вот несколько общих рекомендаций по беспроводной печати:
- Настройте сеть вашего принтера, например Wi-Fi или Bluetooth.Вам нужно будет знать название сети (SSID) и пароль. Для установки программного обеспечения может потребоваться временно подключить принтер к компьютеру с помощью кабеля Ethernet.
- Используйте экран дисплея принтера для подключения к выбранной беспроводной сети.
- Убедитесь, что устройство, которое вы используете, находится в одной сети. Например, ваше мобильное устройство должно быть подключено к тому же Wi-Fi, что и принтер.
- Когда документ будет готов к печати, выберите печать на своем устройстве и найдите беспроводной принтер в раскрывающемся меню.
- Выберите принтер и нажмите «Печать».
Многие принтеры Xerox WiFi и многофункциональные устройства Wi-Fi поставляются с автоматическими мастерами настройки, которые упрощают начало работы с беспроводной печатью.
Для получения инструкций, относящихся к вашему беспроводному принтеру Xerox, посетите нашу базу знаний клиентов и найдите свою модель продукта. Затем выберите «Поддержка» и выполните поиск по запросу «беспроводной» или «Wi-Fi» или конкретному приложению, которое вы хотите использовать (например, «Виртуальный принтер Google»).
Как печатать с телефона или планшета Android на беспроводной принтер
Вот несколько простых и универсальных шагов для печати на Wi-Fi-принтере со смартфона или планшета с операционной системой Android:
- На мобильном устройстве откройте «Настройки»> «Wi-Fi ».
- Щелкните значок Wi-Fi, чтобы начать сканирование сетей
- Выберите имя принтера WiFi, когда оно появится.
Xerox предлагает быструю и простую службу печати Android для беспроводных принтеров.Все, что вам нужно сделать, это загрузить подключаемый модуль Xerox ® Print Service для Android. Это позволит вам печатать фотографии и документы на совместимом устройстве Xerox.
Вы также можете использовать плагин для изменения настроек печати. Плагин совместим со всеми устройствами Android, начиная с версии 4.4 и выше.
Просто выберите совместимость устройства в нашем руководстве по службе печати Xerox и загрузите бесплатный плагин из магазина Google Play.
Возможности мобильной и облачной печати
Линейка беспроводных принтеров Xerox, таких как Xerox ® ConnectKey ® с технологией AltaLink ® и VersaLink ® , принтеры и многофункциональные принтеры (МФУ) - предлагают множество мобильных приложений и опций облачной печати:
- Apple ® AirPrint ™ .Упростите печать электронных писем, фотографий и важных офисных документов прямо со своего устройства Apple без необходимости установки дополнительного программного обеспечения.
- Google ® Cloud ™ Print . Печатайте через Интернет из любого места, включая телефон, без необходимости загружать специальные драйверы или программное обеспечение.
- Mopria ® Служба печати . Делает печать с вашего устройства Android ™ интуитивно понятной и простой.
- Xerox ® Подключаемый модуль службы печати для Android ™ .Обеспечивает мобильную печать на многих принтерах и МФУ Xerox без использования сторонних приложений.
- NFC для сопряжения . Использует связь ближнего поля (NFC), чтобы вы могли приложить мобильное устройство к беспроводному принтеру или МФУ для установления прямого соединения. Затем вы можете немедленно отправить документ на печать, копирование или сканирование, что приведет к меньшим потерям, поскольку вы находитесь в непосредственной близости от устройства и можете легко получить задание на печать.
- Wi-Fi Прямой . Позволяет двум устройствам (например, смартфону и принтеру) устанавливать прямое соединение Wi-Fi без использования беспроводного маршрутизатора.Это способ беспроводной связи между устройствами, очень похожий на Bluetooth.
- ConnectKey ® Приложения для облачной печати и сканирования Google Drive, Dropbox, Box, OneDrive и Office 365. Теперь стало проще, чем когда-либо, печатать и сканировать в уже используемых облачных хранилищах. Загрузите эти приложения для облачной печати прямо на свое устройство с технологией ConnectKey и легко работайте из любого места.
Типы беспроводных принтеров Xerox / Беспроводные МФУ
Благодаря множеству способов беспроводной печати выбор беспроводного принтера может быть сложной задачей.Так как же найти лучший беспроводной принтер для ваших нужд? В Xerox мы предлагаем:
- Принтеры со встроенной функцией печати по Wi-Fi
- Дополнительные параметры беспроводной печати или адаптеры
Если вам нужна встроенная функция Wi-Fi для печати, тогда вам лучше всего подойдет один из наших новых беспроводных принтеров или беспроводных МФУ. В первую очередь обратите внимание на принтеры и многофункциональные устройства Xerox ® ConnectKey ® с технологией AltaLink ® и VersaLink ® , которые делают мобильную и облачную печать приоритетом.
В остальном беспроводная печать входит в стандартную комплектацию некоторых наших принтеров Phaser ® и многофункциональных принтеров WorkCentre ® , а также является дополнительной для других моделей этих семейств продуктов.
.Решения для беспроводной печати- Xerox
Беспроводные принтеры, также известные как Wi-Fi-принтеры, могут подключаться к сети без необходимости их подключения к этой сети. После подключения беспроводного принтера к сети Wi-Fi компьютеры, смартфоны и планшеты, также подключенные к этой сети, могут печатать на Wi-Fi-принтере.
Вы можете разместить беспроводной принтер в любом удобном для вас месте, если у него есть сильный сигнал между принтером и беспроводным маршрутизатором.Беспроводные принтеры удобны тем, что позволяют печатать с нескольких распределенных устройств в одном легкодоступном месте. Принтеры с поддержкой Wi-Fi и беспроводные многофункциональные устройства позволяют легко печатать с мобильных устройств со смартфонов и планшетов, а меньше неприглядных шнуров можно споткнуть.
Мобильный и виртуальный принтер
Некоторые беспроводные принтеры Xerox, такие как Xerox ® ConnectKey ® с технологией AltaLink ® и VersaLink ® и многофункциональные принтеры (МФУ), включают множество опций для мобильной и облачной печати:
- Apple ® AirPrint ™ .Упростите печать электронных писем, фотографий и важных офисных документов прямо со своего устройства Apple без необходимости установки дополнительного программного обеспечения.
- Google ® Cloud ™ Print . Печатайте через Интернет из любого места, включая телефон, без необходимости загружать специальные драйверы или программное обеспечение.
- Mopria ® Служба печати . Делает печать с вашего устройства Android ™ интуитивно понятной и простой.
- Xerox ® Подключаемый модуль службы печати для Android ™ .Обеспечивает мобильную печать на многих принтерах и МФУ Xerox без использования сторонних приложений.
- NFC для сопряжения . Использует связь ближнего поля (NFC), чтобы вы могли приложить мобильное устройство к беспроводному принтеру или МФУ для установления прямого соединения. Затем вы можете немедленно отправить документ на печать, копирование или сканирование, что приведет к меньшим потерям, поскольку вы находитесь в непосредственной близости от устройства и можете легко получить задание на печать.
- Wi-Fi Прямой . Позволяет двум устройствам (например, смартфону и принтеру) устанавливать прямое соединение Wi-Fi без использования беспроводного маршрутизатора.Это способ беспроводной связи между устройствами, очень похожий на Bluetooth.
- ConnectKey ® Приложения для облачной печати и сканирования Google Drive, Dropbox, Box, OneDrive и Office 365. Теперь стало проще, чем когда-либо, печатать и сканировать в уже используемых облачных хранилищах. Загрузите эти приложения для облачной печати прямо на свое устройство с технологией ConnectKey и легко работайте из любого места.
Как настроить / подключить WiFi-принтер
Настройка беспроводного принтера зависит от выбранного типа беспроводного принтера.Обычно перед началом работы вам потребуется имя вашей сети (SSID) и сетевой пароль. Возможно, вам потребуется временно подключить принтер к сетевому компьютеру с помощью сетевого кабеля для установки / настройки программного обеспечения. Многие принтеры Xerox WiFi и многофункциональные устройства Wi-Fi поставляются с автоматическими мастерами настройки, которые упрощают начало работы с беспроводной печатью.
Для получения инструкций, относящихся к вашему беспроводному принтеру, посетите нашу базу знаний клиентов и найдите свою модель продукта.Затем выберите «Поддержка» и выполните поиск по запросу «беспроводной» или «Wi-Fi» или конкретному приложению, которое вы хотите использовать (например, «Виртуальный принтер Google»).
Типы беспроводных принтеров Xerox / Беспроводные МФУ
Какой беспроводной принтер лучше всего подходит для ваших нужд? Мы предлагаем несколько способов беспроводной печати. Вы можете выбрать принтер Xerox со встроенными функциями печати по Wi-Fi или добавить параметры беспроводной печати или адаптеры.
Если вам нужна встроенная функция Wi-Fi для печати, тогда вам лучше всего подойдет один из наших новых беспроводных принтеров или беспроводных многофункциональных устройств.Сначала обратите внимание на принтеры и многофункциональные устройства Xerox ® ConnectKey ® с технологией AltaLink ® и VersaLink ® , которые делают мобильную и облачную печать приоритетом. В остальном беспроводная печать входит в стандартную комплектацию некоторых наших принтеров Phaser ® и многофункциональных принтеров WorkCentre ® и является дополнительной для других моделей этих семейств продуктов.
.Как подключить принтер к Wi-Fi
Вы обновляете некоторые из своих офисных технологий и задаетесь вопросом, как подключить принтер HP к Wi-Fi? Хотя сегодня доступно множество различных типов принтеров, есть несколько связанных вариантов, которые следует учитывать, когда дело доходит до правильной настройки подключения Wi-Fi.Метод, который вы будете использовать, будет определяться вашими предпочтениями и существующими офисными или мобильными процедурами, а также типом оборудования, которое вы используете.
Во многих случаях процесс будет автоматизирован и обработан во время установки.Однако, поскольку это не всегда так, возможно, вам придется настроить сеть принтера отдельно от установки.
Как бы просто ни была беспроводная печать с телефона или любого подключенного устройства, перед тем, как приступить к работе с предпочитаемым вами способом, следует учесть следующие вещей:
1. Где вы печатаете и с каких устройств
2. Насколько близко расположены принтер и маршрутизатор друг к другу
3. Сетевая информация
4. Упаковка и настройка
Мы начнем с обсуждения некоторых из этих проблем, а затем перейдем к конкретным руководствам по базовой и беспроводной настройке, а также всему остальному, что вам может понадобиться знать о подключении вашего принтера к Wi-Fi.
С каких устройств вы печатаете?
Для беспроводной печати требуется беспроводной принтер и совместимое устройство. Для многих офисов и домов основным центром печати является настольный компьютер или ноутбук, хотя все больше и больше пользователей начинают использовать мобильные устройства в качестве жизнеспособной платформы печати.
Единственное возможное ограничение - это мощность подключения к Интернету и расстояние от принтера до маршрутизатора. Чем ближе он к вашему роутеру, тем сильнее будет ваше соединение.
Будь то планшет, смартфон или акустическая система для умного дома, например Google Home или Amazon Echo, преимущества беспроводной печати могут быть существенными. Ситуация с мобильной беспроводной печатью - это большой потенциальный стимул для активного образа жизни с удобством печати из любого места, при этом вам не нужен проводной принтер на рабочем месте.Вы закончили с основами настройки вашего принтера?
Прежде чем настраивать параметры Wi-Fi и беспроводной сети вашего принтера, убедитесь, что вы полностью распаковали и расположили принтер в удобном месте, где доступны все входы. Он должен быть в безопасном и удобном месте для вас, либо в качестве постоянной ситуации, либо просто как временное место для установки.
Даже если вы будете печатать исключительно по беспроводной сети, вам необходимо подключить устройство к источнику питания и установить все обычные картриджи, прежде чем вы начнете.На этом этапе вы также захотите, чтобы ваш принтер завершил собственную автоматическую установку и калибровку для выравнивания страниц.
Беспроводная установка или подключение к сети Ethernet - выбор за вами
Есть и другие решения, если вы не возражаете использовать кабели или дополнительные соединения. Если ваш принтер поддерживает это, и вы предпочитаете начинать настройку с жесткого соединения Ethernet, вы можете просто подключить его и начать установку программного обеспечения вашего принтера прямо сейчас. Просто выберите соответствующие параметры во время настройки, и все готово.
Простое подключение устройств HP с помощью HP Auto Wireless Connect
Одним из наиболее удобных способов настройки беспроводной печати является HP Auto Wireless Connect, встроенная в новые принтеры HP технология, позволяющая автоматически настраивать сеть во время начальной настройки и процесса установки.
Этим чрезвычайно легко пользоваться, и это можно сделать, не вставая с дисплея вашего принтера. Во время настройки просто выберите «Сеть (Ethernet / Беспроводная связь)», когда будет предложено, затем «Да, отправить мои настройки беспроводной сети на принтер (рекомендуется)».«Благодаря совместимым принтерам подключить принтер HP к Wi-Fi очень просто.
Несмотря на это, некоторые принтеры и сети могут не распознавать или быть полностью совместимыми с HP Auto Wireless Connect. В этом случае у вас будет доступ к другим параметрам или к обходу во время установки. Если вы имеете дело со старым принтером, вам также необходимо установить несколько флажков для автоматического подключения к Wi-Fi.
Для правильной работы HP Auto Wireless Connect вам потребуется последняя версия операционной системы и обычная беспроводная сеть.Вам также понадобится стандартный динамический IP-адрес, общий для большинства пользователей, и компьютерная сеть, подключенная на частоте 2,4 ГГц, хотя некоторые маршрутизаторы могут иногда компенсировать разницу.Другие простые альтернативы
Если вы не можете подключиться к Wi-Fi во время начальной настройки принтера с помощью HP Auto Wireless Connect, есть несколько других простых альтернатив, к которым вы можете получить доступ.
Защищенная настройка WiFi
Для пользователей с маршрутизатором и принтером, которые поддерживают защищенную настройку Wi-Fi (WPS), у вас есть решение, которое почти так же просто, как автоматическое подключение.Для начала убедитесь, что у вас настроен WPS, обратившись к руководству по вашему продукту. Или вы можете визуально проверить свое оборудование на наличие кнопки WPS, потому что многие новые устройства, поддерживающие этот метод, такие как маршрутизаторы и принтеры, имеют четкую маркировку.
Если доступно, просто нажмите кнопку WPS на принтере, а затем кнопку WPS на маршрутизаторе. В противном случае нажмите кнопку WPS на вашем маршрутизаторе, затем выберите правильную сеть через свой принтер.
Мастер настройки беспроводной сети HP
На принтерах HP со встроенными дисплеями вы также можете получить доступ к мастеру настройки беспроводной сети HP, перейдя к параметрам сети вашего принтера.Оттуда вы сможете просмотреть полный список доступных сетей поблизости. Просто выберите предпочитаемую сеть и введите ключ безопасности, чтобы подключиться и начать печать.
От принтера к компьютеру через USB.
Для тех, у кого нет дисплеев принтера, вы также можете вручную установить соединение между принтером и ПК во время установки всего программного обеспечения принтера. Это можно сделать, используя USB-порты вашего принтера и компьютера.
Проблема не устранена?
Даже с повсеместным внедрением все большего количества мобильных технологий основной вопрос о том, как подключить беспроводной принтер к Wi-Fi, может показаться сложным.Но настройка беспроводного принтера не должна быть сложной. Если у вас есть необходимая информация и совместимая технология, у вас не должно возникнуть особых проблем с установлением соединения.
Если вы все еще сталкиваетесь с нерешенными проблемами, это поможет проанализировать ситуацию и заранее убедиться, что вы знаете все, что нужно знать для настройки беспроводной сети. Если вы все же врезались в стену, просто притормози и еще раз проверьте свою работу.
Контрольный список для устранения неполадок
Затем просмотрите этот удобный контрольный список, чтобы убедиться, что у вас есть правильная настройка WiFi-принтера и все необходимое для беспроводной печати:
1. У меня есть правильная информация о продукте?
2. Есть ли у меня правильная информация о сети?
3. Правильно ли настроено мое интернет-соединение?
4. У меня стабильное интернет-соединение?
5. Для мобильных устройств, стабильно ли мое устройство с чистым Wi-Fi?
6. Все ли мои устройства совместимы и правильно настроены?
Если у вас по-прежнему возникают проблемы с подключением к Wi-Fi после проверки информации, устройств и подключения, вам может потребоваться помощь непосредственно в соответствующем источнике поддержки клиентов.В этом случае обратитесь в службу поддержки вашего принтера.
Если это принтер HP, просто поговорите с одним из представителей нашей службы технической поддержки, связавшись со службой поддержки клиентов HP. Если вы по-прежнему не можете подключиться, возможно, вам потребуется проконсультироваться с вашим интернет-провайдером. Об авторе: Дуайт Павлович пишет для HP® Tech Takes . Дуайт - писатель, пишущий о музыке и технологиях, из Западной Вирджинии.