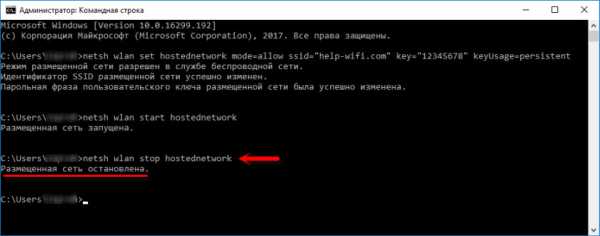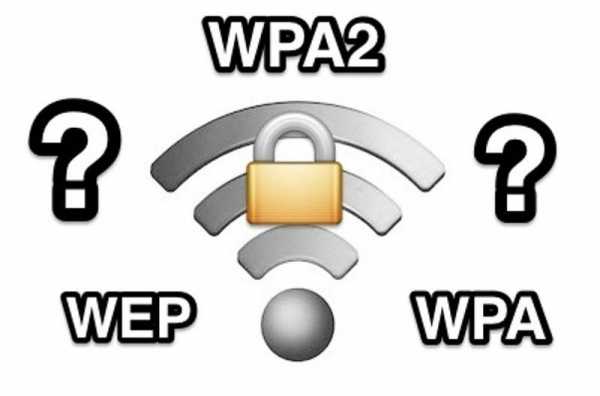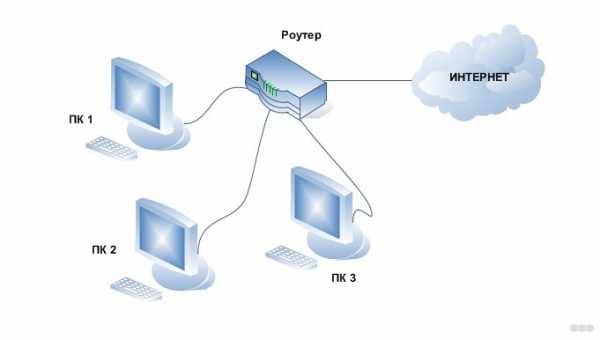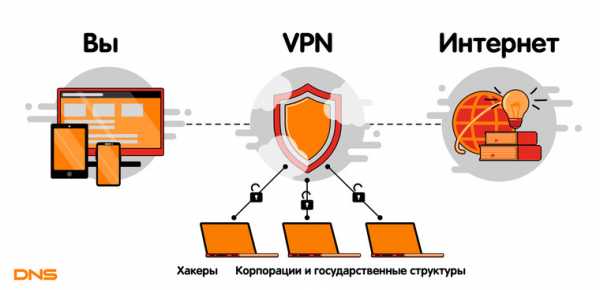Мы принимаем к оплате:
«Подарочный сертификат» от нашего Учебного Центра – это лучший подарок для тех, кто Вам дорог! Оплате обучение и подарите Вашим родным и близким обучение по любому из курсов!!!
«Сертификат на повторное обучение» дает возможность повторно пройти обучение в нашем Учебном Центре со скидкой 1000 рублей!
А также:
Как сделать чтобы роутер не резал скорость
Что делать если роутер режет скорость WiFi и как её можно увеличить?
На днях ко мне пришел человек, который был зол на свой домашний маршрутизатор и очень хотел его поменять. Основная претензия к работе была такая — «Роутер режет скорость при работе через WiFi»: при подключении через кабель он качает в среднем 60-70 мегабит, а по беспроводной сети — не больше 20. Причем ни как какие доводы абонент не хотел обращать внимания, а тупо требовал обмена. Конечно же, ему пошли на встречу и обменяли одно полностью рабочее устройство на другое. Так что в ближайшее время ожидаем его появление снова. Вам же, мои читатели, я хочу на примерах подробно объяснить почему роутер может ограничивать скорость по Вай-Фай и каким образом можно эту разницу если не полностью устранить, то хотя-бы частично нивелировать в лучшую сторону.
Перед тем, как переходить к активным действиям, приведу несколько фактов, которые Вы должны обязательно учитывать, если пользуетесь Wi-Fi.
Во-первых, производители сетевого оборудования в технических характеристиках обычно указывают теоретически достижимую скорость. То есть, если Вы видите на роутере надпись Wireless N150 — это значит что максимальная скорость работы беспроводного модуля устройства может теоретически достигать 150 mb/s. Соответственно N300 — до 300 mb/s. Обратите внимание на слово теоретически. С той, что будет у Вас реально она не то, чтобы не будет совпадать, а будет значительно отличаться в меньшую сторону. С этим мы столкнулись несколько лет назад, когда ещё активно использовался стандарт 802.11G с максимальной теоретической скоростью до 54 mb/s, которая на практике редко была выше 20 mb/s. С более быстрыми и современными стандартами всё полностью идентично.
Во-вторых, при возникновении проблем со скоростью WiFi — первым делом обновите прошивку роутера, т.к. от неё зависит работа абсолютно всех его компонентов. Взять её можно с официального сервера производителя. Например, у устройств D-Link это сервер ftp.dlink.ru.
Обратите внимание на версии прошивки:
Как правило, скачивать нужно ту у которой самая свежая дата и самый старший порядковый номер (индекс версии).
В третьих, обязательно обновите драйвер Вай-Фай адаптера на Вашем компьютере или ноутбуке. От него зависит не только скорость работы, но и возможность использовать дополнительные режимы и функции.
В четвертых, если Ваш маршрутизатор поддерживает диапазон 5ГГц — переведите все устройства, которые можно, на него. На старом диапазоне можно оставить «медленные» устройства, которые не работают на 5 гигагерцах. При этом одни на другие влиять не будут практически никак.
В пятых, не ждите высоких показателей от заведомо слабого роутера. Тут уже на сцене появляется такое понятие, как скорость коммутации — это тот максимальный скоростной поток, который Ваше устройство способно обработать и передать от медного порта WAN (он же Internet) к беспроводному модулю Вай-Фай. Этот параметр Вы можете уточнить на официальном сайте производителя Вашего девайса.
Вот теперь, когда мы рассмотрели все сторонние обстоятельства — можно переходить к «тонкой» настройке Ваших устройств. Вот 7 основных советов.
Как увеличить скорость в своей сети WiFi ?!
Ниже я приведу основные причины снижения пропускной способности беспроводной сети и возможные пути их устранения, которые помогут в 90% случаев.
1. Выбираем самый быстрый стандарт — 802.11N
На текущий момент в диапазоне 2,4 ГГц самый быстрый стандарт беспроводной связи это 802.11N. Все беспроводные роутеры, выпущенные с 2010 года маркируются как Wireless N150 и Wireless N300, что обозначает поддержку этого стандарта и максимально достижимую скорость. Но тут универсальные настройки устройства доступа играют с пользователем злую шутку. Дело в том, что в подавляющем большинстве случаев, используемый стандарт оставляют смешанным, то есть — 802.11 B/G/N mixed. И это правильно, но… Механизм работы беспроводной сети таков, что все устройства будут работать на том стандарте, который они поддерживают. Посмотрите вот на эту таблицу:
Другими словами, если Вы подключите старый ноутбук с адаптером G-стандарта и будете активно получать и передавать данные, то и у остальных устройств скорость снизится. В некоторых случаях даже на 60-80%. Выход — или не подключать такие устройства, или, по возможности, подключать их через кабель.
Для достижения максимальных скоростных показателей, все адаптеры в Вашей домашней сети должны работать на доном стандарте. Поэтому, если у Вас все устройства современные и поддерживают режим 802.11 N, то желательно перевести на него всю сеть WiFi принудительно. В большинстве случаев это делается с помощью параметров конфигурации роутера в разделе базовой настройки Вай-Фай.
Вот пример для Zyxel Keenetic II:
А вот пример для D-Link DIR-300 на последних версиях прошивки:
Здесь можно сменить смешанный режим на любой из поддерживаемых отдельно.
На Sagemcom 2804 от Ростелеком вместо выбора режима есть включение поддержки только клиентов 802.11N:
Примечание: При таком варианте конфигурации устройства, использующие режимы 802.11B/G работать не смогут.
К сожалению, такая возможность есть не на всех устройствах доступа. Тут, в качестве примера, можно привести маршрутизаторы TP-Link. Но и в этом случае есть вариант выхода из ситуации — надо заставить адаптеры клиентов работать в N-режиме, благо, что многие такую возможность пользователю предоставляют. Чтобы это сделать — идем в Диспетчер устройств, находим там свою Вай-Фай-карту и кликаем по ней правой кнопкой:
В меню надо выбрать пункт «Свойства» и в открывшемся окне надо зайти на вкладку «Дополнительно»:
Нужно найти параметр «Режим 802.11n прямого соединения» и включить его. У некоторых производителей вместо него может быть параметр «Wireless Mode». Тогда нужный стандарт надо уже выставить с помощью него.
2. Включаем Wi-Fi Multimedia
Для того, чтобы разогнать сеть даже на N-режиме больше, чем 54 мегабита, рекомендуется обязательно включить режим WMM в параметрах сети:
То же самое надо сделать и в настройках Вай-Фай адаптера:
3. Располагаем устройства ближе к беспроводной точке доступа
Дело в том, что скорость WiFi обратно пропорциональна расстоянию от клиента до точки доступа. То есть чем дальше Вы отойдете от своего маршрутизатора, тем меньше будет скорость обмена информацией. Казалось бы, в условиях современных жилищ расстояние не превышает 15-20 метров, но не забываете о зашумленности диапазона 2,4 ГГц, благодаря которой показатели будут ещё ниже. Итог — как бы он смешно не звучал — хотите быстрее качать — сидите рядом с источником сигнала.
4. Выбираем наиболее свободный радиоканал
От выбранного роутером радиоканала тоже многое зависит. Смотрите, у меня в квартире ловится около 10 сетей:
А доступных радиоканалов для нашего региона — 13. Один и тот же канал могут использовать несколько точек доступа. Само собой они будут друг-другу мешать и это, как следствие, в разы снизит скорость Вашей домашней сети. Поэтому читаем стать как выбрать канал WiFi и выставляем тот, который реже всего используется «соседями». Делается это тоже в базовых параметрах беспроводной сети:
5. Подбираем правильную мощность сигнала
На некоторых моделях роутеров по умолчанию мощность радиомодуля снижена. Если Вы носите планшет, телефон или ноутбук по всей комнате, то мощность сигнала желательно выставить на максимум:
Если же у Вас устройство располагается от роутера недалеко и по дому Вы его практически не перемещаете, то силу сигнала надо наоборот понижать, иначе Вы получить обратный эффект: чем сильнее сигнал, тем сильнее роутер урежет скорость.
6. Меняем ширину канала — 20/40 MHz
Все устройства стандарта 802.11N могут использовать ширину в 40 MHz, всвязи с этим в параметрах точки доступа обычно стоит значение 20/40MHZ, что означает автоматический выбор. Это не есть правильно. 40 мегагерц может дать прирост скорости в 10-20 мегабит в секунду при условии очень хорошего сигнала. В наших реалиях, к сожалению, уже на бОльшем отдалении уровень сигнала падает и эффект может наблюдаться обратный. Поэтому пробуем вручную выставлять этот параметр:
Ставим 40 и замеряем скорость с разных точек. Потом ставим 20 и проверяем процедуру. Оставляем то значение, на котором получили максимальные скоростные показатели. Кстати, имейте ввиду, что некоторые устройства умеют работать только на 20МГц и на 40 уже не смогут подключиться.
7. Правильно выбираем тип режима безопасности
Даже если у Вас мощный N300 маршрутизатор и неплохие сетевые карты, получить скорость выше 54 мегабит в секунду у Вас не получится, если Вы используете методы защиты WEP или WPA с шифрованием TKIP. Так уж устроен стандарт 802.11n:
Поэтому я настоятельно рекомендую сменить его на самый надежный и современный метод защиты Вай-Фай — это WPA2 c шифрованием AES. Если выберете TKIP, то опять же роутер срежет скорость соединения до 54 mb/s максимум.
Второй вариант — сделать сеть открытой, с фильтрацией доступа по MAC-адресам.
10 способов повысить скорость вашего текущего маршрутизатора
Хороший маршрутизатор может существенно повлиять на скорость вашего интернет-соединения. Но если у вас нет денег, чтобы раскошелиться на топовую модель, какие еще возможности открыты для вас?
Если вы хотите узнать, как оптимизировать настройки маршрутизатора по скорости или как установить лучшую конфигурацию маршрутизатора для более быстрого Интернета, продолжайте читать.
1. Автоматизация расписания перезагрузки
Большинство новых маршрутизаторов не требует регулярной перезагрузки. Однако, если вы когда-либо сталкивались с обесточенным интернет-соединением, перезагрузка маршрутизатора часто бывает всем, что вам нужно, чтобы восстановить работу.
Однако, если вы обнаружите, что перезагружаете маршрутизатор с какой-либо регулярностью, варианты прошивки DD-WRT и Tomato имеют параметры перезагрузки по времени. Настройте его на перезагрузку один раз в день, пока вы спите, и вы даже не заметите простоя, пока маршрутизатор отключается и снова запускается.
2. Сделайте свой маршрутизатор быстрее с новой антенной
Самый простой способ сделать роутер быстрее - купить новую антенну.
Антенна на большинстве маршрутизаторов потребительского класса ужасная.Усиленная антенна для вторичного рынка - отличное решение и простой способ улучшить качество сигнала (и, следовательно, повысить скорость) без необходимости в новом устройстве. Варианты послепродажного обслуживания с питанием и усилением начинаются с 10-15 долларов, вплоть до 100 долларов.
Подключаемые расширители диапазона немного дороже, но они действуют как антенна с питанием и беспроводной ретранслятор одновременно.Они могут значительно улучшить дома с мертвыми зонами или ухудшением сигнала, но ваш пробег может отличаться.
3. Отключить старые беспроводные протоколы
Как оптимизировать настройки роутера по скорости? Первое, что вы можете подумать, - это отключить старые беспроводные протоколы.
Новые маршрутизаторы с протоколом 802.11ac предлагают возможности, намного превосходящие многие предложения услуг Интернет-провайдеров. Хотя маршрутизатор может быть быстрым, многие из ваших устройств, вероятно, используют более старые протоколы, такие как 802.11g --- что замедляет работу всей сети, как только это устройство подключается. В идеале вы должны удалить все устройства, которые вы видите, используя протоколы b или g.
Самые быстрые протоколы в порядке от самого быстрого к самому медленному: ac> n> g> b.
Обратитесь к документации маршрутизатора, чтобы узнать, как это сделать.
4.Изменить ширину канала
Как насчет лучших настроек маршрутизатора для повышения скорости в вашей локальной сети? Например, как ускорить передачу видеопотока между устройствами?
Лучшая конфигурация маршрутизатора для локальной скорости часто влечет за собой изменение ширины канала.Чем шире ширина, тем более старые устройства на старых протоколах будут страдать от помех.
Сделайте еще один шаг вперед с нашей статьей о связывании каналов для маршрутизаторов Wi-Fi.
5.Обновляйте свой маршрутизатор
Один из наиболее часто игнорируемых способов максимизировать скорость маршрутизатора - убедиться, что на нем всегда установлены последние версии программного обеспечения и прошивки от производителя.
Конечно, обновления обычно представляют собой исправления безопасности, но они не сделают ваш маршрутизатор внезапно быстрым.Однако любой дополнительный прирост может помочь. Если вы не обновлялись какое-то время, вы можете увидеть больший прирост, чем вы ожидали.
6. Экспериментируйте с расположением маршрутизатора
Речь идет не только о поиске лучших настроек маршрутизатора для быстрого доступа в Интернет.Вам также необходимо подумать о том, где вы устанавливаете маршрутизатор в своем доме.
Поскольку маршрутизатор конкурирует с любым другим устройством 2,4 ГГц и / или 5 ГГц в вашем регионе, едва заметные движения часто имеют огромное значение.Кроме того, строительный материал вашего дома может мешать беспроводному сигналу. Общеизвестно, что твердые бетонные стены трудны для прохождения Wi-Fi-соединения.
7. Оптимизируйте настройки каналов маршрутизатора
Давайте еще раз посмотрим, как сделать роутер быстрее за счет оптимизации настроек.
Думали ли вы о смене канала роутера? Существует множество бесплатных инструментов, которые будут сканировать ваш местный эфир в поисках каналов с наименьшими помехами. Затем они предложат, на какой канал вам следует переключиться.
Вам необходимо изменить канал в настройках роутера. И снова вы узнаете, как это сделать, в документации к вашему устройству или на странице онлайн-справки.
Узнайте больше о том, как выбрать лучший канал Wi-Fi для вашего роутера.
8.Переключите маршрутизатор на другой диапазон
Типичный дом полон беспроводных устройств. К счастью, с двух- или трехдиапазонным маршрутизатором у вас будет возможность разделить их, чтобы максимизировать скорость.
Проще говоря, вы открываете еще одну полосу для сетевого трафика.В то время как однополосная дорога приведет вас туда, две (или три) полосы лучше для всех участников.
Если у вас есть двухдиапазонный маршрутизатор, вы можете назначить его на дополнительный (и обычно менее загруженный) диапазон 5 ГГц, вместо того, чтобы все ваши устройства конкурировали за место в 2.Диапазон 4GHz.
Мы написали о лучших двухдиапазонных маршрутизаторах, которые вы можете купить, если хотите узнать больше.
9.Измените имя сети и пароль
Многие технически подкованные люди по-прежнему используют на своем маршрутизаторе имя пользователя и пароль по умолчанию. Даже хакеры среднего уровня способны взламывать относительно безопасные сети с паролями, отличными от стандартных.
Не менее важно использовать надежный пароль Wi-Fi. Хотя вы могли бы проделать отличную работу по разделению ваших устройств на отдельные диапазоны, обновлению прошивки и переключению каналов в периоды высокого трафика, все это бесполезно, если ваши соседи подключают ваш Wi-Fi и используют его для торрент-фильмов. день.
10. Установите новую прошивку
Многие маршрутизаторы сохраняют настройки относительно надежными, чтобы вы ничего не напортачили.Хотя это отлично подходит для большинства пользователей, иногда вам просто нужно погрузиться в настройки и взломать настройки, пока вы не используете маршрутизатор, который намного превышает его цену.
Существует несколько вариантов прошивки с открытым исходным кодом для некоторых из самых популярных маршрутизаторов.Хотя поддерживаются не все маршрутизаторы, недостатка в отличных опциях нет. Они могут помочь вам ускорить работу маршрутизатора Netgear, найти оптимальные настройки для маршрутизатора TP-Link и ускорить работу маршрутизатора практически любой марки.
DD-WRT, OpenWRT и Tomato являются одними из самых популярных сторонних прошивок.
Имейте в виду, что если вы придерживаетесь аппаратного обеспечения вашего интернет-провайдера, установка новой прошивки невозможна. Это одна из причин, по которой рекомендуется заменить маршрутизатор вашего интернет-провайдера на приобретенный в магазине.
Оптимизируйте настройки маршрутизатора для повышения скорости
Надеюсь, эта статья показала вам, как максимизировать скорость вашего маршрутизатора и определить лучшую конфигурацию для более быстрого Интернета.
Если вы хотите узнать больше о максимальной скорости вашего маршрутизатора, ознакомьтесь с другими нашими статьями о том, как контролировать и ограничивать трафик маршрутизатора, и о лучшей комбинации модем / маршрутизатор для любого бюджета.С точки зрения безопасности вы также можете рассмотреть возможность настройки гостевой сети на вашем маршрутизаторе.
Надеемся, вам понравятся товары, которые мы рекомендуем! MakeUseOf имеет партнерские отношения, поэтому мы получаем часть дохода от вашей покупки. Это не повлияет на цену, которую вы платите, и поможет нам предложить лучшие рекомендации по продуктам.
Хотите установить Linux, но не можете отказаться от Windows? Настройте виртуальную машину VMware Workstation Player для работы с любой версией Linux.
Об авторе Дэн Прайс (Опубликовано 1377 статей)
Дэн Прайс (Опубликовано 1377 статей) Дэн присоединился к MakeUseOf в 2014 году и был директором по партнерским отношениям с июля 2020 года.Обратитесь к нему с вопросами о спонсируемом контенте, партнерских соглашениях, рекламных акциях и любых других формах партнерства. Вы также можете увидеть его каждый год бродящим по выставочной площадке CES в Лас-Вегасе, поздоровайтесь, если собираетесь. До своей писательской карьеры он был финансовым консультантом.
Ещё от Dan PriceПодпишитесь на нашу рассылку новостей
Подпишитесь на нашу рассылку, чтобы получать технические советы, обзоры, бесплатные электронные книги и эксклюзивные предложения!
Еще один шаг…!
Подтвердите свой адрес электронной почты в только что отправленном вам электронном письме.
.У вас падает скорость Wi-Fi? Вот почему и 7 советов по исправлению
В один момент вы доминируете в последней онлайн-игре во время потоковой передачи фильма, но в следующий момент вы с трудом можете загрузить простой веб-сайт. Возможно, связь хуже на одном устройстве или в определенной части дома.
Кажется, вы не можете получить полную скорость интернета через маршрутизатор.Если вы полагаетесь на Wi-Fi в своей домашней сети, важно оптимизировать прием Wi-Fi в вашем доме.
1. Проверьте подключение к Интернету
Перед тем, как исследовать вашу сеть Wi-Fi, вы должны исключить, связана ли проблема с вашим интернет-провайдером (ISP).
Если у вас есть ноутбук, компьютер или игровая консоль, проверьте подключение к Интернету, подключив устройство непосредственно к маршрутизатору с помощью кабеля Ethernet.
Если при такой настройке Интернет по-прежнему не работает, вероятно, проблема связана с вашим интернет-провайдером.Многие поставщики могут выполнять удаленную диагностику, поэтому стоит обратиться в их службу поддержки, чтобы попытаться разобраться в проблеме. Однако, если Интернет работает, у вас может быть проблема с вашей сетью Wi-Fi.
Если вы пытались получить доступ к определенному веб-сайту, используйте такой сайт, как IsUp.чтобы узнать, недоступен ли сайт для всех или только для вас. При подключении через кабель Ethernet запустите тест скорости.
Это поможет вам получить представление о средней скорости загрузки Wi-Fi, которую вы должны получить в своей сети.Имейте в виду, что кабельные соединения будут иметь более высокую скорость, поэтому вы должны ожидать небольшого падения на устройствах, подключенных к Wi-Fi.
2. Обновите прошивку
Как и в других сферах вашей цифровой жизни, вы должны убедиться, что прошивка вашего роутера актуальна.Наряду с важными исправлениями безопасности, эти обновления часто содержат множество исправлений ошибок, которые могут повысить скорость вашего Wi-Fi, решить все проблемы с подключением.
Обязательно обновите прошивку , прежде чем погрузится в дальнейшее устранение неполадок, так как это может сэкономить часы бесплодной работы.Если у вас уже была установлена последняя версия прошивки, перезагрузите маршрутизатор, чтобы очистить кеш и сбросить программное обеспечение.
3. Переключение каналов Wi-Fi
сетей Wi-Fi транслируют по множеству разных каналов и в двух отдельных частотных диапазонах.В США существует 11 стандартных каналов Wi-Fi, а во всем мире их обычно 13. На заре создания беспроводных сетей маршрутизаторы транслируют только на частоте 2,4 ГГц.
Однако по мере того, как все больше из нас стали иметь домашние сети Wi-Fi, количество каналов потребовалось для расширения.Многие современные маршрутизаторы теперь могут вещать на частоте 2,4 или 5 ГГц.
Хотя это дает вам больше возможностей, всегда возможно, что другая ближайшая сеть Wi-Fi или другое электрическое оборудование уже транслирует на частоте вашей сети.Переполнение определенной частоты может привести к замедлению работы вашей сети и может быть корнем ваших проблем с Wi-Fi.
Чтобы исключить это, убедитесь, что вы выбрали лучший канал Wi-Fi для своего маршрутизатора.
4.Проверьте потребление полосы пропускания
Если вы обнаружите, что скорость вашего Wi-Fi падает периодически или в определенное время дня, возможно, программное обеспечение или другие устройства съедают вашу пропускную способность. Большие загрузки, потоковое видео или онлайн-игры могут сильно ограничивать пропускную способность, поэтому сначала проверьте их.
Вы можете узнать, кто пожирает вашу полосу пропускания Wi-Fi, прямо с роутера или сторонней программы. Углубившись в настройки маршрутизатора, вы сможете узнать, какие устройства подключены к вашей сети.Если есть какие-то незнакомые, удалите их.
Вредоносное ПО также может быть причиной вашей медленной скорости, поэтому обязательно включите защиту и запустите антивирусное сканирование.
5.Оптимизация размещения маршрутизатора Wi-Fi
При первой настройке сети положение маршрутизатора, вероятно, одна из последних вещей, о которых вы думаете. Однако среда вокруг вашего маршрутизатора может существенно повлиять на качество вашей сети Wi-Fi.
Хотя мы их не видим, беспроводные сигналы проходят повсюду вокруг нас, но они могут замедляться или, в некоторых случаях, полностью блокироваться. Бетон и металл настолько эффективны при блокировании беспроводных сигналов, что их даже используют в клетках Фарадея.
Итак, если ваш маршрутизатор находится в подвале с бетонными стенами, вам следует переместить его в другое место в доме. Вы также должны попытаться разместить маршрутизатор в центре вашего дома.Сигналы Wi-Fi транслируются на 360 градусов, поэтому для наилучшего покрытия не обязательно находиться в одном конце дома.
Электрические помехи от таких устройств, как микроволновые печи и даже рождественские огни, также могут быть одной из причин медленной работы вашего Wi-Fi.
6. Повысьте уровень безопасности сети
В ходе расследования вы могли обнаружить подозрительные устройства, подключенные к вашей сети.Хотя вы их удалите, они предполагают, что кто-то получил несанкционированный доступ к вашей сети Wi-Fi.
Это может быть что-то безобидное, например, как сосед, похищающий вашу сеть, вплоть до чего-то гораздо более опасного.
Существует множество способов настроить маршрутизатор, чтобы сделать вашу домашнюю сеть действительно безопасной. Однако, как минимум, вам следует изменить логин администратора вашего маршрутизатора по умолчанию.Часто это пользователь: админ и пароль : пароль . Поскольку почти каждый маршрутизатор использует эти учетные данные по умолчанию, их легко использовать.
Вы также должны убедиться, что ваша сеть Wi-Fi защищена паролем беспроводной сети.В большинстве маршрутизаторов эта функция включена по умолчанию, и пароль находится где-то на самом устройстве.
Однако, если вы хотите изменить это, войдите в свой маршрутизатор с вновь созданными учетными данными, и вы можете вручную установить новый пароль беспроводной сети.
7. Обновите старое оборудование маршрутизатора
Если один и тот же маршрутизатор у вас был более нескольких лет, возможно, пришло время подумать об обновлении, чтобы усилить сигнал Wi-Fi.К счастью, вам не нужно тратить значительные суммы, чтобы увидеть резкое улучшение.
Один из самых простых способов - обновить антенну роутера. Большинство маршрутизаторов оснащены стандартными антеннами, диапазон действия которых ограничен.Вы можете купить антенну на вторичном рынке всего за 10 долларов, поэтому она также не должна создавать нагрузку на ваш банковский счет.
Если вы обнаружите, что сигнал Wi-Fi слаб в определенных областях вашего дома, возможно, стоит приобрести расширитель Wi-Fi.Эти относительно доступные устройства подключаются к вашей сети и ретранслируют сигнал, чтобы вы могли получить дополнительное покрытие в этих труднодоступных местах.
Если эти обновления не исправляют ситуацию, пора обновить маршрутизатор.
Управляйте скоростью Wi-Fi
Не всегда просто создать оптимальную настройку Wi-Fi, но это того стоит.В следующий раз, когда вы захотите сыграть в онлайн-игру, транслировать Netflix или просматривать веб-страницы, вы будете благодарны, что потратили время на оптимизацию своей сети.
Постоянное обновление аппаратного и программного обеспечения вашего маршрутизатора, его правильное расположение и выбор лучшего канала существенно повлияют на скорость вашего Wi-Fi.Мы рассмотрели настройки Windows, которые могут помочь ускорить ваше соединение, если этого недостаточно. Между тем, вы также должны знать, что делать, если ваш компьютер замедляется при подключении к Интернету.
Интересно, что на самом деле он выглядит лучше, чем виджеты Google на Android.
Об авторе Джеймс Фрю (Опубликовано 242 статей)
Джеймс Фрю (Опубликовано 242 статей) Джеймс - редактор руководств для покупателей MakeUseOf и писатель-фрилансер, делающий технологии доступными и безопасными для всех.Живой интерес к экологичности, путешествиям, музыке и психическому здоровью. БЫЛ в области машиностроения в Университете Суррея. Также можно найти в PoTS Jots, где написано о хронических заболеваниях.
Ещё от James FrewПодпишитесь на нашу рассылку новостей
Подпишитесь на нашу рассылку, чтобы получать технические советы, обзоры, бесплатные электронные книги и эксклюзивные предложения!
Еще один шаг…!
Подтвердите свой адрес электронной почты в только что отправленном вам электронном письме.
.Уменьшить скорость маршрутизатора
Подобно тому, как мчащийся автомобиль начинает трястись и вибрировать на грани выхода из-под контроля, так и высокопроизводительные деревообрабатывающие станки. Каждая комбинация маршрутизатора и сверла имеет идеальный диапазон рабочих скоростей, которого следует придерживаться для обеспечения безопасности и максимальной производительности. Если выйти за пределы этого «золотого пятна», вы можете повредить фрезу, фрезер или заготовку, что иногда не подлежит ремонту.
Слишком быстрые или слишком медленные проблемы
Маршрутизаторы с двигателями с регулируемой скоростью работают от 8000 до 26000 об / мин.Однако более важным, чем скорость на хвостовике долота, является скорость вращения обода долота, скорость резца в самой дальней точке от центра хвостовика. Например, 1 ⁄ 2 Долото с диаметром дюйма, вращающееся при 10 000 об / мин, проходит почти на 15 миль в час на кончике фрезы. Увеличьте скорость до 25 000 об / мин, и обод долота будет двигаться со скоростью 37 миль в час. Теперь возьмите долото с выступом диаметром 3 дюйма. При 10000 об / мин обод движется почти до 90 миль в час, но при 25000 об / мин скорость обода захватит полюс в любой гонке NASCAR: 223 миль в час!
Скорости выше 100 миль в час создают чрезмерную нагрузку на долота, особенно с 1 ⁄ 4 "хвостовики и увеличивают вибрацию.Кроме того, ухудшается производительность резания, как показано на рисунке ниже , когда скорость превышает оптимальный уровень. Фрезерование на слишком высокой скорости приводит к образованию следов отрыва и прожигания на заготовке, а также к более быстрому затуплению коронок. Маршрутизация со слишком низкой скоростью приводит к прерывистым, грубым или волнистым резкам.
 Too Fast: долото 1/2 дюйма, работающее при 25 000 об / мин, рвало куски и оставляло следы пропусков на этом профиле.
Too Fast: долото 1/2 дюйма, работающее при 25 000 об / мин, рвало куски и оставляло следы пропусков на этом профиле.
 Too Slow: Когда мы замедлили скорость маршрутизатора до 10 000 об / мин, он оставил нечеткую, грубую и волнистую поверхность.
Too Slow: Когда мы замедлили скорость маршрутизатора до 10 000 об / мин, он оставил нечеткую, грубую и волнистую поверхность.
 Just Right: при 18 000 об / мин та же коронка 1/2 дюйма делала профиль гладким и чистым.
Just Right: при 18 000 об / мин та же коронка 1/2 дюйма делала профиль гладким и чистым.
 Burn Marks: Мы срезали эту большую бухту на 18 000 об / мин, но сожгли вишню, пока не снизили скорость до 16 000.
Burn Marks: Мы срезали эту большую бухту на 18 000 об / мин, но сожгли вишню, пока не снизили скорость до 16 000.
Найдите свою оптимальную скорость
Поскольку диаметр долота в значительной степени определяет наилучшую скорость фрезерования, вы можете привести некоторые общие рекомендации, как показано на ниже . Если быстрый набор вашего маршрутизатора содержит только отдельные цифры или буквы без очевидной ссылки на скорость, используйте следующий метод, чтобы найти оптимальную скорость для битов вашего маршрутизатора.Немного подбросьте и медленно увеличивайте скорость, пока маршрутизатор не начнет вибрировать, затем уменьшите скорость, пока вибрация не исчезнет. Обратите внимание на эту настройку в третьем столбце диаграммы справа для будущего использования с этим конкретным битом. Используйте это как отправную точку; затем настройте скорость в зависимости от маршрутизатора или материалов, с которыми вы работаете.
- При фрезеровании вишни и твердого клена еще больше уменьшите скорость резания для этих склонных к ожогам пород.
- Практикуйтесь в сокращении лома, особенно при использовании незнакомой фрезы, фрезы или материала.
- При фрезеровке дерева с сильно фигурной структурой немного снизьте скорость, чтобы не вырвать заросли.
- Поддерживайте такую же приблизительную скорость подачи. Изменение скорости подачи может повлиять на качество резки, как если бы вы увеличивали или уменьшали скорость резания.
- При фрезеровании застрявших порезов (например, пазов, пазов или ласточкин хвоста) более низкие скорости помогают уменьшить пригорание, особенно когда сверло не может легко удалить стружку.
- Постарайтесь завершить каждое задание легким сокращением ( 1 ⁄ 32 "или меньше), чтобы добиться наилучшего качества резки, на тот случай, если ваша скорость окажется слишком высокой или медленной.

SG :: Решено падение скорости маршрутизатора
22 января 2006 г. (обновлено: 17 августа 2014 г.), MrFlimpyТеги: маршрутизатор, скорость, WGR614, BEFCMU10, кабельный модем, электрический шум, пропускная способность
Я скрывался здесь некоторое время, пытаясь решить свою проблему со скоростью. Спасибо всем за отличные советы, но мне пришлось смеяться, когда я, наконец, понял это. Может быть, кто-то еще может воспользоваться советом:
Я только что обновился до Comcast 6 Мбит / с, но получал пропускную способность только в диапазоне 2-3 Мбит / с, изредка - 4.5 МБ, а иногда и 1 МБ. Действительно неприятно. Я перепробовал все настройки здесь. TCPOptimizer - замечательная маленькая программа, которая, казалось, дала незначительные, но непоследовательные улучшения. Я избавился от ZoneAlarm, так как v5, казалось, вызывал проблемы, хотя у меня была v6. Никакой программный брандмауэр и новый программный брандмауэр: та же проблема. Никакого антивируса и нового антивирусного ПО: та же проблема.
У меня есть кабельный модем Linksys BEFCMU10 (исходная версия), а мой основной маршрутизатор - беспроводной маршрутизатор Netgear WGR614 v1.Беспроводное соединение включено и используется, но не для этого соединения. Все соединения проводные Ethernet. На многих плакатах есть более новые версии этих вещей, но у меня та же проблема. Я думал о покупке нового оборудования, но оказалось, что даже это старое работает отлично, как вы увидите.
Прямо с модема получаю полных 6Мбс +. Через роутер падает вдвое и более. Во время тестирования я включал и выключал все на велосипеде, переключал проводку, когда наконец наткнулся на проблему.Я был подключен напрямую через модем, но при включенном роутере моя скорость упала вдвое! Я подумал, что у меня неправильная проводка или что-то в этом роде, но нет, никакая часть моей системы не была подключена к маршрутизатору. У меня есть самодельная деревянная стойка, а роутер стоит чуть выше модема. Я мог провести тест Speakeasy, подключенный к модему со скоростью 6 Мбит / с, и посмотреть, как падает скорость, когда я включаю маршрутизатор.
Итак, проблема: электрический шум! Все кабели экранированы, а шнуры питания отделены от кабелей передачи данных, поэтому шум исходит непосредственно от устройств.И вот, когда я разделил маршрутизатор и модем несколькими слотами на моей стойке, я получил полную скорость минус примерно 10%, что, вероятно, разумно для накладных расходов маршрутизатора и незначительного остаточного шума. Я предполагаю, что у многих из вас роутер стоит на модеме или под ним. Это глупо простое решение (хотя мне потребовалась неделя, чтобы наткнуться на него): если у вас проблемы со скоростью линии, попробуйте разделить маршрутизатор и модем.
Надеюсь, этот совет кому-то поможет. И спасибо всем за помощь.
.