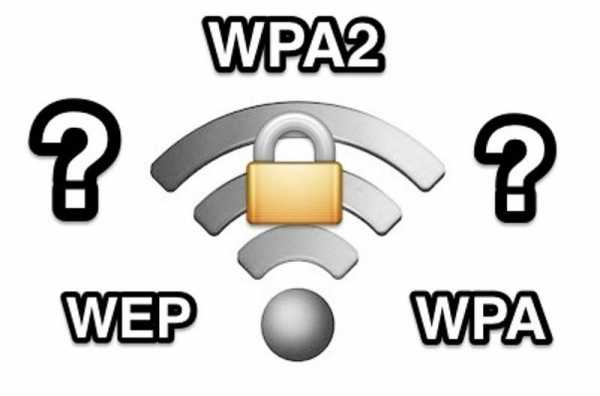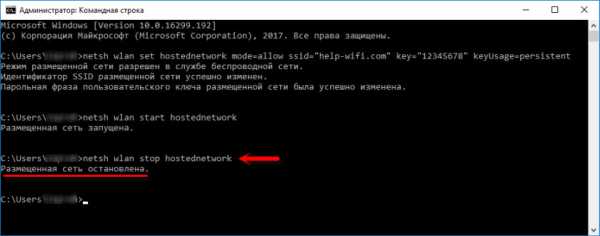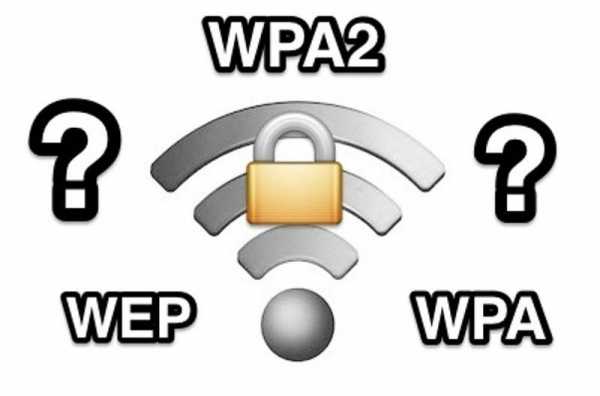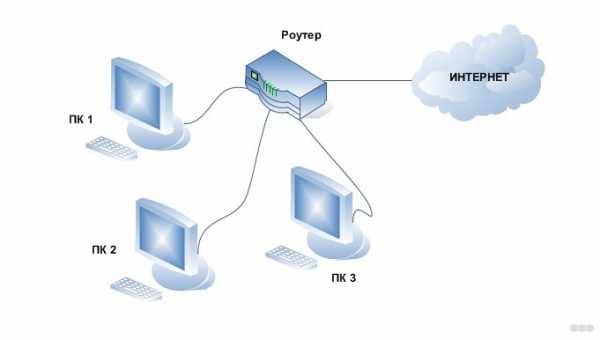Мы принимаем к оплате:
«Подарочный сертификат» от нашего Учебного Центра – это лучший подарок для тех, кто Вам дорог! Оплате обучение и подарите Вашим родным и близким обучение по любому из курсов!!!
«Сертификат на повторное обучение» дает возможность повторно пройти обучение в нашем Учебном Центре со скидкой 1000 рублей!
А также:
Как ограничить доступ к wifi другим пользователям знающим пароль
Как ограничить доступ к Wi-Fi
Вступление
Wi-Fi стал настолько популярным, что наличие роутера является скорее правилом, чем исключением. Но, несмотря на все удобства, следует учесть, что домашняя Wi-Fi-сеть видна и другим. Удостоверьтесь сами, сколько в вашем доме отображается доступных подключений. Вряд ли одно или два, обычно их количество достигает десятка и более. Так же и соседи могут видеть вашу сеть среди других доступных.

Мало кто хочет, чтобы посторонние пользователи получили доступ к личной беспроводной сети
Но при несоблюдении определённых мер предосторожности к вашему подключению смогут подсоединяться посторонние. Чем это чревато? Как минимум потерей скорости интернета. Вы не будете получать полную скорость своего канала связи, если кто-то подключится к нему за ваш счёт. Но куда опаснее ситуация, если к вашему Wi-Fi подключится злоумышленник, который может воспользоваться передаваемыми данными в своих интересах.
Чтобы не подвергаться такому риску, необходимо ограничить доступ к своему Вай-Фай. Ниже читайте рекомендации, как это можно осуществить.
Доступ к интернету для конкретного перечня устройств
Что такое mac-адрес и как его узнать
Каждому сетевому устройству ещё при изготовлении на заводе присваивается специальный mac-адрес — своеобразный уникальный цифровой отпечаток пальца. Он выглядит как «A4-DB-30-01-D9-43». Вам для дальнейших настроек нужно знать mac-адрес отдельно взятого аппарата, которому вы собираетесь предоставить доступ к Wi-Fi. Как его отыскать?
Windows
Вариант 1. Через «Центр управления сетями»
- Между значками батареи и звука находится иконка интернет-соединения. Клик правой кнопкой мыши — выбираем «Центр управления сетями и общим доступом».
- «Просмотр активных сетей» — строка «Подключения», клик на имени соединения — «Сведения».
- В строчке «Физический адрес» и будет представлен mac-адрес ноутбука.
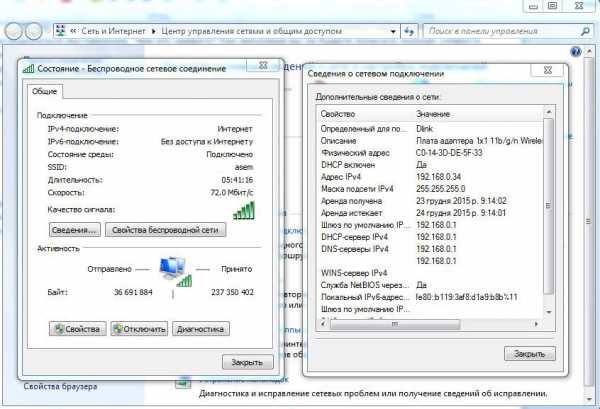
Вариант 2. Через «Параметры» (для Windows 10)
- Нажимаем «Пуск» — «Параметры» — «Сеть и Интернет» — «Wi-Fi» — «Дополнительные параметры» — «Свойства».
- «Физический адрес» и является mac-адресом ноутбука.
Вариант 3. Через командную строку
- Зажмите Win+R — введите cmd (или Win+X — Командная строка (администратор) на Windows 8.1 и 10).
- Напечатайте команду ipconfig /all.
- В разделе «Адаптер беспроводной локальной сети. Беспроводная сеть» в строке «Физический адрес» содержится требуемая информация.

Android
- «Настройки» — «Беспроводные сети» — «Wi-Fi» — кнопка меню — «Дополнительные функции».
- Требуемые данные находятся в строке MAC-адрес.
iOS
«Настройки» — «Основные» — «Об этом устройстве» — «Адрес Wi-Fi».
После того, как вы обнаружили идентификатор устройства, запишите его или просто запомните. Теперь приступим к следующему этапу — наладим через роутер доступ требуемому оборудованию.
Настройка роутера
Поначалу войдите в веб-интерфейс установок. С помощью браузера пройдите по адресу 192.168.0.1 либо 192.168.1.1. Введите логин и пароль — admin/admin либо admin/parol. Эти комбинации действуют на большинстве устройств. Если доступ отсутствует, проверьте информацию на нижней поверхности роутера либо в инструкции к нему.
Расположение пунктов меню может отличаться в зависимости от фирмы-изготовителя, но базовые принципы применимы для всех устройств.
- В разделе «Настройки Wi-Fi-сети» включите фильтрацию по mac-адресу, потому что изначально она отключена.
- Во вкладке «Фильтрация MAC-адресов» добавьте адреса устройств, которым вы собираетесь предоставить доступ к Wi-Fi.
Теперь воспользоваться Вай-Фай можно только через те аппараты, которым вы забронировали адреса. Злоумышленники не получат доступ к вашим данным.
Другие возможности ограничения доступа
Замена пароля сети и роутера
Если вы не изменяли пароль своего Wi-Fi, замените его. Причём желательно делать это это регулярно. В установках безопасности сети придумайте новый пароль. Не менее важно заменить и заводской пароль, и логин входа при установке маршрутизатора. Стандартная комбинация — наилегчайший способ получить доступ к соединению.
Правильный протокол шифрования
Изначально шифрование соединения отключено. В параметрах на роутере измените протокол безопасности. Настоятельно рекомендуем WPA2-PSK — он является самым безопасным.
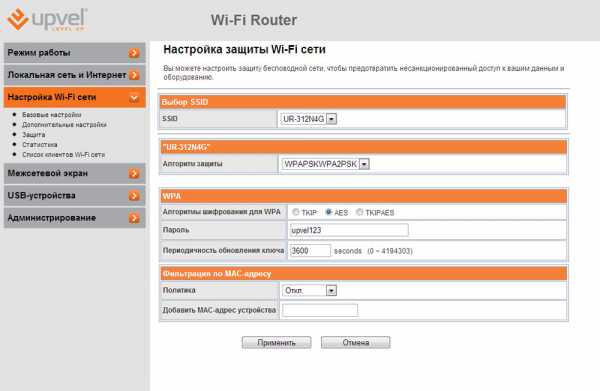
Невидимая сеть
В разделе «Настройки беспроводной сети» замените дефолтное имя. После подсоединения требуемых устройств запретите трансляцию SSID. Собственно, никто посторонний вашу сеть попросту не увидит и не сможет получить к ней доступ.
Заключение
Мы перечислили разнообразные варианты того, как ограничить доступ к своей Wi-Fi-сети сторонним пользователям. Оптимальным вариантом будет фильтрация по mac-адресу. Но лучше всего применить несколько действий в комплексе.
Также ожидаем ваших комментариев и отзывов. Надеемся, вы сможете поделиться собственным опытом.
Как заблокировать кого-либо в вашей сети Wi-Fi без изменения пароля
Несмотря на то, что он защищен строками букв или алфавитов, или и тем, и другим (читай: паролем), злоумышленник может получить доступ к сети WiFi вашего дома или офиса. Может быть ваш сосед, прохожий или какой-либо незнакомец, но кем бы они ни были, важно знать, как определить, когда неавторизованное или неопознанное устройство подключено к вашей сети Wi-Fi, и, в конечном итоге, ограничить их доступ, то есть заблокировать их.
И хотя смена пароля маршрутизатора - эффективный способ ограничения доступа неопознанного устройства, это несколько утомительно и контрпродуктивно. На самом деле нет никакой гарантии, что злоумышленник не «взломает» новый пароль и не восстановит доступ к вашей сети. Кроме того, вам придется повторно ввести новый пароль для всех ваших устройств, которые ранее были подключены к вашей сети Wi-Fi. С другой стороны, блокировка устройства эффективна и накладывает на устройство «пожизненный» запрет; помещая его / их в «черный список» вашего роутера.
Реклама - Продолжить чтение ниже
Связанное сообщение: Обновленное руководство по подключению к беспроводной сети WiFi
Ниже перечислены некоторые надежные способы обнаружения и блокировки кого-либо или устройств в вашей сети WiFi без изменения пароля маршрутизатора.
1. Фильтрация MAC-адресов беспроводной сети
Прежде чем я объясню, как фильтрация MAC-адресов (или просто фильтрация MAC-адресов) помогает блокировать неавторизованные устройства от подключения к вашей сети Wi-Fi, давайте поговорим о том, что такое «MAC».
MAC - это аббревиатура от « Media Access Control », а MAC-адрес - это идентификационный номер (аппаратного), который идентифицирует каждое устройство в сети. MAC-адрес встроен в каждую сетевую карту, и никакие два устройства в мире не могут иметь одинаковый MAC-адрес.
Тем не менее, используя MAC-адрес устройства, вы можете автоматически указать маршрутизатору разрешить или запретить доступ устройства к сети.
- Для этого войдите в панель управления точки доступа маршрутизатора
- В разделе Wireless или WLAN на приборной панели вы должны увидеть параметр фильтрации MAC.
- Если отключено, измените статус фильтрации MAC-адресов на « Включено »
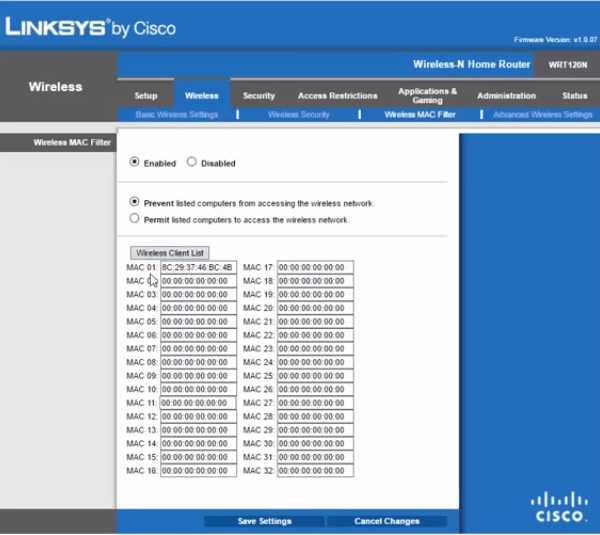
- Добавьте устройства в список MAC-адресов и выберите, хотите ли вы разрешить или запретить им доступ к сети вашего маршрутизатора.
- Некоторые маршрутизаторы просто позволяют вам выбрать / отменить выбор (подключенных) устройств, которые вы хотите добавить в список MAC-адресов.
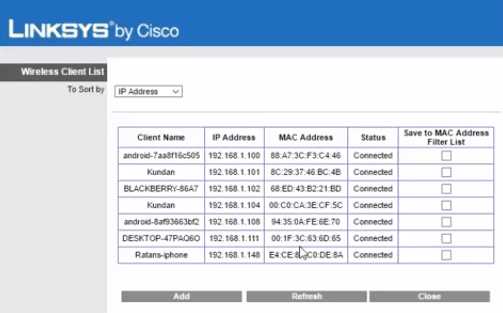
2. Прямой черный список
Вместо списка MAC-адресов некоторые WiFi-маршрутизаторы позволяют пользователям блокировать нераспознанные устройства, добавляя их в черный список одним нажатием кнопки.Это зависит от типа маршрутизатора, но в большинстве случаев вы можете добавлять устройства в черный список маршрутизатора в разделе «Управление устройствами» на панели управления / панели управления точки доступа или в любом другом разделе, в котором перечислены все устройства, подключенные к вашему маршрутизатору. Там вы увидите кнопку «заблокировать» пользователя или что-то подобное.
Это еще один эффективный метод блокировки доступа к Интернету вашего маршрутизатора без изменения паролей. Это несколько более эффективно, чем фильтрация MAC-адресов, поскольку MAC-адрес устройства может быть изменен или подделан.
3. Использование мобильных приложений
Если вы ищете удаленный и простой способ заблокировать неопознанные устройства в вашей сети Wi-Fi, существуют эффективные сторонние сетевые инструменты, которые вы можете установить на свое устройство вместо входа в систему. панель управления роутером. FING, например, доступен для устройств iOS и Android и предоставляет вам различные варианты управления, которые позволяют пользователям:
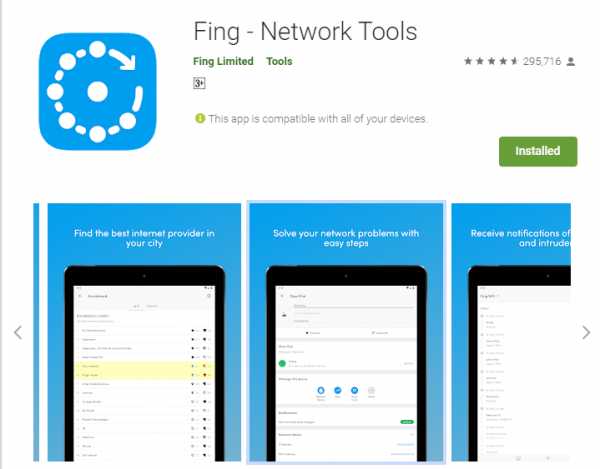
- Блокировать злоумышленников и неопознанные устройства даже до того, как они присоединятся к вашей сети
- Отправляет вам уведомления при появлении нового устройство находится в вашей сети; для легкого обнаружения злоумышленников
- Просматривайте список лиц / устройств, использующих вашу сеть
- Запускайте скорость интернета в реальном времени, устраняйте проблемы с сетью и устройствами и другую диагностику WiFi
- Получите точное распознавание устройством IP-адреса, MAC-адреса, имя, модель, поставщик и производитель устройства
- Получайте уведомления о безопасности сети и устройства на свой телефон и электронную почту
Независимо от того, как устройство подключено к вашей сети Wi-Fi, вы можете заблокировать их, используя любой из трех методов, описанных выше, без необходимости изменения ваш пароль.
Рекомендуется всегда следить за тем, чтобы к вашей сети Wi-Fi подключались только распознанные устройства. Нераспознанные устройства в вашей сети могут быть хакерами, и если вы находитесь в одной сети с хакером, он / она может многое сделать на вашем компьютере, включая доступ к файлам и документам. Это также одна из многих причин, по которым вам следует избегать публичных Wi-Fi. - хотя есть способы обезопасить себя от них (общедоступный Wi-Fi).
Связанные
.Как просмотреть сохраненный пароль Wi-Fi в Windows 10
Может быть множество причин, по которым вы можете захотеть узнать пароль Wi-Fi для сети, к которой вы подключены в настоящее время или подключались в прошлом. Либо ваш друг хочет узнать пароль от кафе, которое вы регулярно посещаете, либо вы просто хотите узнать пароль от Wi-Fi у вашего друга, который не скажет вам и предпочитает вводить его.


Мы уже видели, как раскрыть секрет на Android и iOS, и сегодня мы увидим, как это сделать на компьютере с Windows.Просто убедитесь, что у вас есть доступ администратора к компьютеру.
Просмотр пароля сети. Вы подключены к
Уловка, которую я собираюсь показать вам прямо сейчас, задокументирована в Windows 10. Но она также работает в Windows 7, 8 и 8.1. Когда вы подключены к сети, щелкните правой кнопкой мыши значок Wi-Fi на панели задач Windows и нажмите Открыть сеть и общий доступ .
Когда откроется Центр управления сетями и общим доступом, он отобразит все сети, к которым в настоящее время подключен ваш компьютер, в разделе «Активная сеть».Нажмите «Подключения»: ваш компьютер подключен, и откроется окно состояния Wi-Fi.
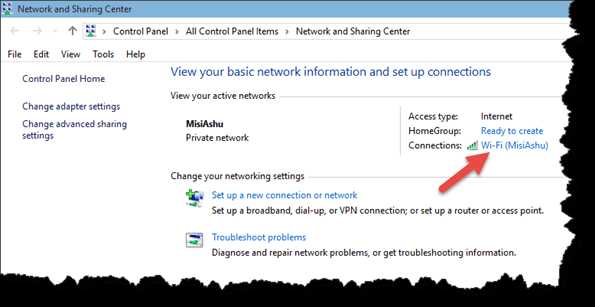
Щелкните Свойства беспроводной сети в окне «Состояние Wi-Fi» и «Свойства беспроводной сети» подключенной сети. На странице будет показано имя и тип подключения, а также будет вкладка «Безопасность», на которую можно щелкнуть.
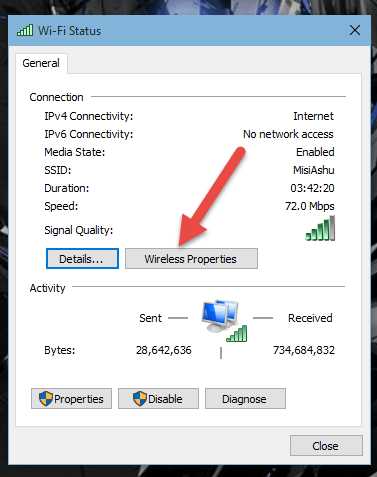
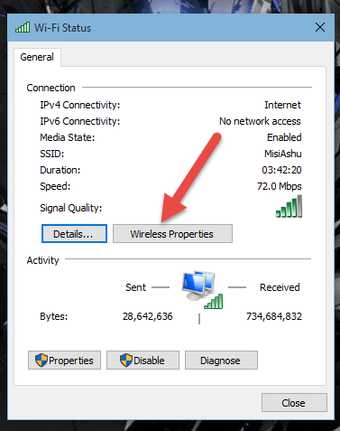
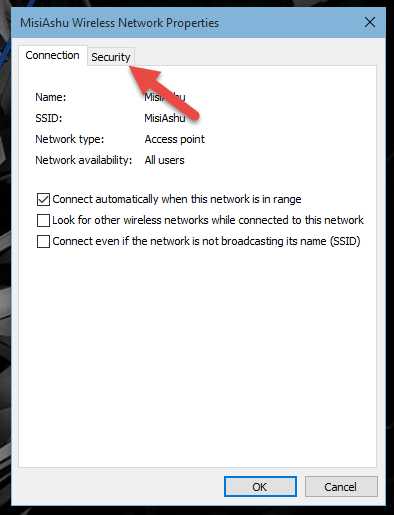
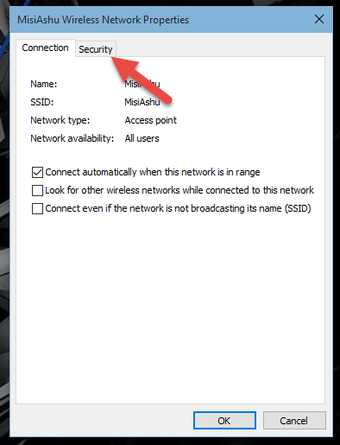
Параметр Ключ безопасности сети будет иметь пароль Wi-Fi, и вы можете установить флажок Показывать символы , чтобы пароль был виден.Не меняйте здесь никаких свойств, иначе это может испортить соединение, и у вас могут возникнуть проблемы при подключении в следующий раз.
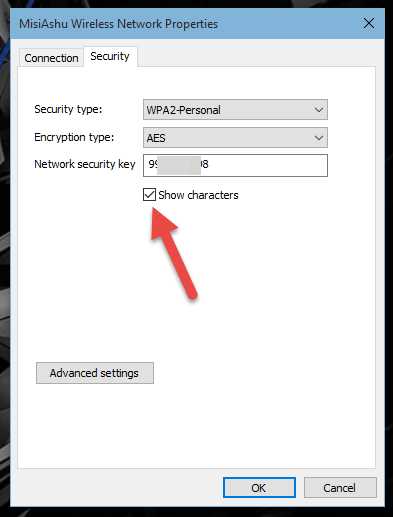
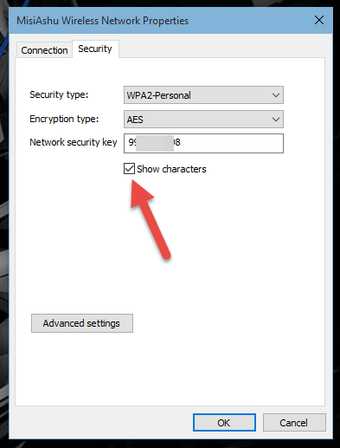
Это было простое решение для поиска пароля к сети, к которой вы сейчас подключены. Что, если я поделюсь секретом, с помощью которого вы сможете получить пароль Wi-Fi сетей, к которым вы больше не подключены?
Пока мы занимаемся сетями: Почему бы вам не узнать, как выбрать маршрутизатор Wi-Fi, который подходит именно вам.
Просмотр паролей сетей, к которым вы ранее были подключены
Откройте командную строку, конечно, с правами администратора и введите команду netsh wlan show profiles. В нем будут перечислены все сети Wi-Fi, к которым вы подключились. Каждый из этих упомянутых профилей будет отображаться с использованием имени SSID.
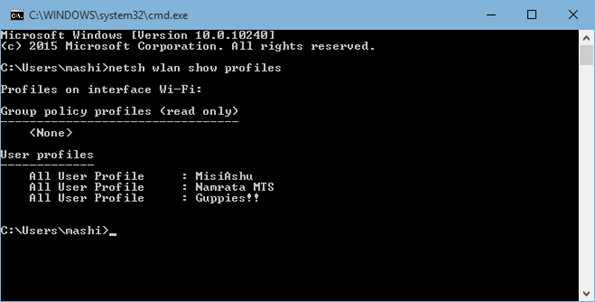
Следующая команда, которую вы должны ввести: netsh wlan show profile name = "Profile-Name" key = clear . Имя профиля должно быть именем сети Wi-Fi, пароль которой вы хотите узнать, и без кавычек.Снимок экрана развеет все ваши сомнения.
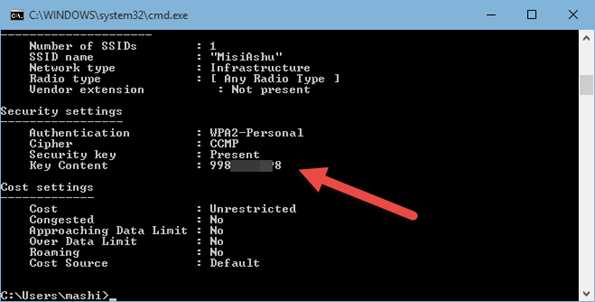
Вот и все, пароль для указанной сети будет отображаться на вкладке безопасности.
Примечание: Если в имени сети есть пробел, вам нужно будет заключить в кавычки имя профиля.
Word of Advice on Windows 10 Wi-Fi Sense
Говоря о Windows 10 W-Fi Sense ранее, мы упоминали, что пользователю придется снова ввести пароль, чтобы разрешить совместное использование пароля Wi-Fi.Но уловка может помочь это сломать. Так что, если вы действительно не знаете, чем поделиться своим Wi-Fi, прочтите о трюке с отключением.
Заключение
Вот как вы можете просмотреть сохраненный пароль Wi-Fi в Windows. Не забудьте узнать, как просмотреть сохраненный пароль Wi-Fi на Android и iOS. Если возникнут сомнения, вы можете присоединиться ко мне на нашем форуме. Хорошего парня.
В указанной выше статье могут содержаться партнерские ссылки, помогающие в поддержке Guiding Tech.Однако это не влияет на нашу редакционную честность. Содержание остается объективным и достоверным.
% PDF-1.4 % 1 0 obj > поток конечный поток endobj 2 0 obj >] >> / Имена 4 0 R / Тип / Каталог / Структура 5 0 R / Метаданные 1 0 R / PageMode / UseOutlines / Pages 6 0 R >> endobj 6 0 obj > endobj 5 0 obj > endobj 9 0 объект > endobj 11 0 объект > endobj 12 0 объект > endobj 13 0 объект > endobj 16 0 объект > endobj 17 0 объект > endobj 18 0 объект > endobj 19 0 объект > endobj 20 0 объект > endobj 15 0 объект > endobj 14 0 объект > endobj 23 0 объект > endobj 24 0 объект > endobj 25 0 объект > endobj 26 0 объект > endobj 27 0 объект > endobj 28 0 объект > endobj 29 0 объект > endobj 22 0 объект > endobj 21 0 объект > endobj 30 0 объект > endobj 32 0 объект > endobj 33 0 объект > endobj 34 0 объект > endobj 31 0 объект > endobj 10 0 obj > endobj 3 0 obj > endobj 36 0 объект > поток x ڭ RI] _q \ / `bfy! Fxa Y-U Ւ V̬3m $ n, LY | oNknG vet6} tW_ӟ F9FZK] l ݏ: #` l ב K # 5pbgvo- ۗ δ3gDsku}
> g5V1esuw5 | q _ 3 fsDxc + `yƊY%" p0 `[ / ^ sG_pPx- |> N $ (Bⷴ."3 (B5vBQ, S9ͳlBz4 & + ob3. & A-) e 58`J4j? ΓcUjAk & THSP ,, JfaQzSd2, reY.dhChC] @. 0UK
.Как увидеть пароли для сетей Wi-Fi Вы подключили свое устройство Android к «Android :: Gadget Hacks»
В процессе владения устройством Android вы, вероятно, подключились к десяткам сетей Wi-Fi. Школа, дом, работа, тренажерный зал, дома ваших друзей и семьи, кафе - каждый раз, когда вы вводите один из этих паролей Wi-Fi, ваше устройство Android сохраняет его для безопасного хранения и легкого доступа в будущем.
Проблема возникает, когда вы действительно хотите увидеть пароль для одной из сетей, к которым вы подключились.Возможно, вы хотите подключить второе устройство к сохраненной точке доступа Wi-Fi, или, может быть, вы с другом, который хочет войти в ту же точку доступа. Но без возможности доступа к реальным паролям, хранящимся на вашем устройстве, вам не повезло.
К счастью, есть способы обойти это. Если вы используете Android 10 или выше, вы можете увидеть пароли Wi-Fi прямо в настройках вашего телефона. Однако, если вы используете Android 9.0 Pie или более раннюю версию, обратите внимание, что вам потребуется рутировать.
Перейти в раздел: Инструкции для Android 10 | Инструкция для Android 4.4–9.0
Метод 1: Android 10 и выше
Для этого первого метода не требуется root или даже дополнительное приложение. Но для этого требуется, чтобы ваш телефон работал под управлением Android 10 или выше. Если ваш телефон был обновлен до этой версии, я расскажу, как быстро и легко просмотреть сохраненные пароли Wi-Fi ниже. Если нет, вы можете перейти к методу 2.
Шаг 1. Найдите настройки Wi-Fi
В настоящее время существует только одна разновидность Android 10, и это «стандартная версия Android» непосредственно от Google.Однако в ближайшем будущем такие производители, как Samsung, внесут свой вклад в Android 10, применив OEM-скин, такой как One UI, что означает, что меню настроек на вашем телефоне могут немного отличаться.
Итак, сначала поищите в меню «Настройки» вашего телефона подменю «Wi-Fi». На стандартном Android это находится в Настройках -> Сеть и Интернет. Как только вы найдете меню настроек Wi-Fi, выберите его.
Шаг 2. Просмотр паролей Wi-Fi
Один на странице настроек Wi-Fi, прокрутите список доступных сетей и выберите опцию «Сохраненные сети».Оттуда вы увидите список всех сетей Wi-Fi, которые помнит ваш телефон. Выберите один.
Теперь выберите опцию «Поделиться» в верхней части экрана. Вам будет предложено отсканировать отпечаток пальца или лицо либо ввести PIN-код или пароль. После этого вы увидите QR-код, который представляет собой SSID и пароль сети. Вы можете сканировать это с помощью другого устройства, используя QR-сканер, если хотите, но пароль также указан в виде обычного текста под QR-кодом, так что вы можете скопировать его оттуда.
Метод 2: Android 9 и ниже (требуется root-доступ)
Если ваш телефон работает под управлением Android 9.0 Pie или ниже, единственный способ просмотреть сохраненные пароли Wi-Fi - использовать корневое приложение. Это будет работать лучше всего, если у вас установлен TWRP и вы использовали его для установки Magisk для root .
Шаг 1. Установите средство просмотра паролей Wi-Fi
Есть несколько приложений, которые утверждают, что могут отображать ваши пароли Wi-Fi в Play Store, но единственное, что мы обнаружили, работающее на всех наших устройствах, - это средство просмотра паролей Wi-Fi от SimoneDev.
Шаг 2. Просмотр сохраненных паролей Wi-Fi
При первом запуске средства просмотра паролей WiFi приложение запросит доступ суперпользователя. Нажмите «Предоставить» во всплывающем окне, после чего вы попадете в список, содержащий все сети Wi-Fi, к которым вы когда-либо подключались, где под каждой записью указан пароль.
Если вы подключались к множеству различных сетей Wi-Fi в течение владения своим устройством Android, ваш список может быть довольно длинным. В этом случае вы можете найти конкретную сеть Wi-Fi, используя кнопку поиска в правом верхнем углу.
Шаг 3. Совместное использование сохраненных паролей Wi-Fi
Если вам нужно поделиться одним из этих паролей с другим устройством, у вас есть несколько вариантов. Начните с нажатия любой записи в списке, затем появится небольшое меню. Отсюда вы можете нажать «Копировать пароль», чтобы скопировать пароль этой сети в буфер обмена, что упростит его вставку в ваше любимое приложение для текстовых сообщений и отправку на другое устройство. Или вы можете пропустить шаг и нажать «Поделиться», а затем выбрать в появившемся меню свое любимое текстовое приложение для отправки пароля.
Наконец, вы также можете нажать «QR», чтобы приложение сгенерировало QR-код, содержащий информацию о сети. Если другим устройством является Pixel или iPhone, вы можете просто открыть приложение камеры, навести его на QR-код, а затем коснуться всплывающего окна, чтобы автоматически подключить его к сети Wi-Fi.
Не пропустите: получите бесплатную добычу в Fortnite Battle Royale, используя членство в Amazon Prime
Обеспечьте безопасность вашего соединения без ежемесячного счета . Получите пожизненную подписку на VPN Unlimited для всех своих устройств, сделав разовую покупку в новом магазине Gadget Hacks Shop, и смотрите Hulu или Netflix без региональных ограничений.
Купить сейчас (80% скидка)>
Обложка и скриншоты - Даллас Томас / Gadget Hacks .