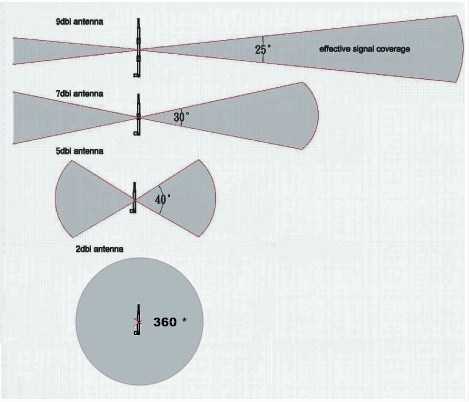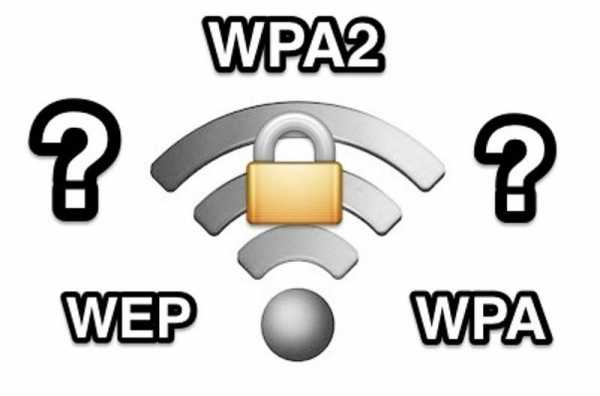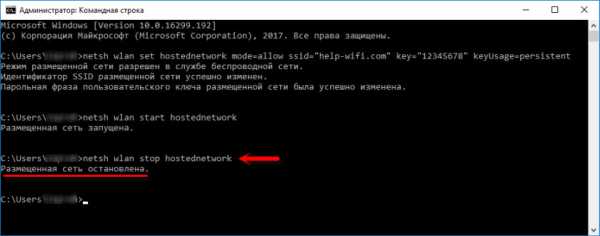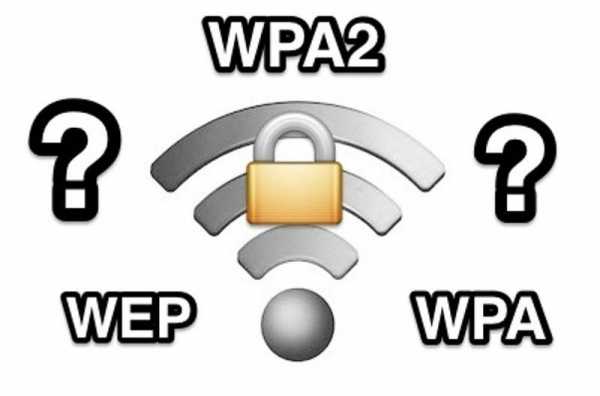Мы принимаем к оплате:
«Подарочный сертификат» от нашего Учебного Центра – это лучший подарок для тех, кто Вам дорог! Оплате обучение и подарите Вашим родным и близким обучение по любому из курсов!!!
«Сертификат на повторное обучение» дает возможность повторно пройти обучение в нашем Учебном Центре со скидкой 1000 рублей!
А также:
Как перенести роутер в другое место
Решение проблемы с беспроводной сетью. Драйвера сетевого оборудования
Что делать, если беспроводное оборудование установлено и настроено, а качество связи оставляет желать лучшего?
В наши дни очень просто создать беспроводную сеть, даже начинают появляться провайдеры, предоставляющие при подключении к ним беспроводные роутеры бесплатно. Все, что нужно сделать - приобрести адаптеры беспроводных сетей для своих компьютеров. При работе с современными ноутбуками это не проблема, так как большинство из них уже оснащены адаптерами беспроводной связи. В противном случае, всегда можно приобрести универсальный адаптер беспроводной связи с интерфейсом USB.
Не смотря на легкость установки, при работе с беспроводной сетью может проявиться несколько неприятных проблем:
- Нестабильность сигнала.
- Влияние помех от радиотелефонов, микроволновых печей и других устройств могут создавать помехи беспроводным сетям.
- Качество сигнала может сильно отличаться в разных частях дома или офиса.
- Скорость передачи данных может быть значительно меньше заявленной провайдером и гарантированной спецификациями оборудования.
Есть несколько возможных путей решения описанных проблем, перечислим наиболее очевидные из них.
1. Переместите роутер в другое место.
Основная причина нестабильного сигнала - неудачное расположение роутера. Многие роутеры устанавливаются под столами, в закрытых шкафах, углах и других, совсем не благоприятных для прохождения радиосигнала местах. Зачастую проблематично переместить роутер после установки, но вполне возможно, что все проблемы со связью решаться его перемещением в радиусе нескольких метров.
2. Переместите роутер подальше от другого беспроводного оборудования.
Большинство беспроводных сетей работают на частоте 2,4 МГц - такой же, как у старых радиотелефонов и другого беспроводного оборудования. Сигналы этих устройств могут стать источником постоянных помех. Попробуйте переместить роутер подальше от такого оборудования, или это оборудование от него.
Еще одним возможным решением проблемы можно считать замену радиотелефонов более новыми, работающими на частоте 5,8 МГц.
3. Купите высокочувствительную антенну для роутера.
Если ничего другого сделать нельзя, можно попробовать заменить антенну роутера, на более чувствительную. Со всеми роутерами этого сделать нельзя, но с большинством новых моделей можно.
Антенны роутеров, как правило, рассчитаны на прием/передачу сигналов со всех сторон (360 градусов). Если ваш роутер установлен в углу комнаты, часть его покрытия будет находиться за пределами здания, и чтобы максимально использовать потенциал роутера, можно приобрести направленную антенну с углом действия 180 или даже 90 градусов.
4. Установите репитер.
Репитер - это устройство, предназначенное для передачи сигналов на большие расстояния. Если сигнал вашего роутера очень слаб, можно установить репитер на половине пути между роутером и компьютером.
5. Обновите встроенное программное обеспечение роутера.
Зайдите в интерфейс администрирования роутера. Как правило, здесь можно найти возможность обновления встроенного программного обеспечения. Большинство пользователей устанавливают роутеры и забывают о них, но вы будете удивлены тем, как новая версия ПО с сайта производителя иногда может расширить возможности вашего старого роутера.
6. Попробуйте изменить канал, на котором роутер передает сигнал.
Большинство радиотелефонов имеют специальные кнопки на трубке, позволяющие при плохой слышимости изменить радиоканал. Аналогично радиотелефонам, роутеры тоже имеют такую возможность. Помехи и неустойчивость сигнала могут наблюдаться просто потому, что на этом канале роутер просто не может хорошо работать в условиях помещения, где он находится. Изменить канал вещания можно в административной панели роутера.
Если со стороны роутера ничего не помогает улучшить качество связи, возможно, стоит попробовать изменить что-то на другом конце - в вашем компьютере.
7. Обновите сетевой адаптер компьютера.
Если вы используете настольный компьютер со встроенной сетевой картой, попробуйте подключить внешний сетевой адаптер с интерфейсом USB. Они обычно оснащены собственной антенной для улучшения качества сигнала.
Адаптеры в ноутбуках обычно высокого качества и не требуют замены, но, не смотря на это, качество сигнала может значительно улучшиться, если вы попробуете подключить адаптер с внешней антенной.
8. Обновите драйверы сетевого оборудования.
Так же как программное обеспечение роутера, обновляться может и драйвер сетевого адаптера компьютера. Новую версию драйвера можно найти на сайте его производителя или на сайте Windows Update.
Если после всех вышеописанных процедур качество сигнала не улучшилось, остается попробовать заменить беспроводной роутер и сетевые карты. Возможно у вас старый роутер, поддерживающий уже устаревший сетевой стандарт 802.11b. Более новым является стандарт 802.11g, обеспечивающий в несколько раз более высокую скорость передачи данных (по стандарту 802.11b скорость передачи данных достигает 11 Мбит/с, а по стандарту 802.11g - 54 Мбит/с).
Устройства, поддерживающие стандарт беспроводной связи 802.11g имеют обратную совместимость со стандартом 802.11b. Другими словами, если вы купите новый роутер 802.11g, он будет нормально работать со старыми сетевыми адаптерами 802.11b в ваших компьютерах. Но если вы хотите получить максимально возможную скорость работы сети, после обновления роутера до поддержки 802.11g, стоит задуматься о замене сетевых адаптеров на адаптеры, поддерживающие этот стандарт.
Если же вы ищете еще более производительные решения, можете приобрести оборудование 802.11g повышенной производительности, работающее на частоте, увеличенной в два раза - 108 Мбит/с. Но имейте в виду, что покупать такое оборудование нужно только одной торговой марки. Большинство известных производителей, например Netgear, Linksys и D-Link, выпускают сетевые адаптеры 802.11g повышенной производительности, но совсем не обязательно, что устройства разных компаний будут взаимодействовать между собой.
Если вас не устроило ни одно из предложенных решений по улучшению качества беспроводной связи, забудьте о ней и перейдите к добрым старым проводам - скорость выше, связь надежнее...
3 способа перемещения широкополосного маршрутизатора
Существует несколько причин, по которым вы можете захотеть переместить широкополосный маршрутизатор. Это может быть связано с тем, что покрытие Wi-Fi вокруг вашего дома или там, где вы его чаще всего используете, не так хорошо, как вам хотелось бы, или что вы хотели бы, чтобы он находился рядом с вашим телевизионным оборудованием, чтобы вы могли жестко подключить свой Smart TV, игровую консоль и ресивер спутникового ТВ. Несколько лет назад было обычным делом устанавливать телефонную линию и основную розетку в коридоре дома, откуда люди часто звонили по телефону.Часто с соседним стулом, телефонной книгой, блокнотом и ручкой. Но с доставкой широкополосного Интернета в ваш дом по телефонной линии это не всегда имеет смысл в современном мире. В этом блоге я обсуждаю несколько различных методов, которые можно использовать для переноса вашего широкополосного маршрутизатора у вас дома в предпочтительное место.
Переместите главную телефонную розетку
Из всех способов перемещения вашего широкополосного маршрутизатора или широкополосного концентратора я бы предположил, что это, вероятно, лучший способ сделать что-то, и это то, что порекомендует ваш телефон / интернет-провайдер.Это связано с тем, что для оптимальной скорости и надежности интернета лучше всего, чтобы ваш маршрутизатор / модем был подключен непосредственно к главной телефонной розетке. В идеале с фильтром ADSL / VDSL на лицевой панели, что устранит необходимость во внешнем фильтре ADSL. Хотя это меньшая проблема с новыми главными телефонными розетками, которые имеют встроенный фильтр для удаления помех от удлинительных кабелей, это все же рекомендуемый метод, поскольку меньшая длина кабеля может быть только хорошей вещью.
Обратной стороной необходимости переноса главной телефонной розетки является то, что вам может потребоваться BT или одна из их дочерних компаний сделать это за вас.Вы также можете найти независимого телефонного инженера, который сделает это за вас. Я бы действительно не рекомендовал возиться с входящей телефонной линией, если вы не знаете, что делаете. Одно дело иметь внутреннюю телефонную проводку и совсем другое - возиться с входящей линией. Вопреки распространенному мнению, перемещение главного разъема не является незаконным. Вы ни в коем случае не должны ходить и баловаться с местным телеграфным столбом или шкафом данных, но то, что у вас есть, - это ваше дело.Где-то в вашем соглашении с вашей телефонной компанией будет указано, что вы не должны касаться вашей входящей линии, и она остается их собственностью, но если вы действительно коснетесь ее и все испортите. Худшее, что может случиться, - это то, что вам придется платить по счетам, если вы не можете заставить вещи снова работать, поэтому я не советую делать это самостоятельно. Просто уточнить: не прикасайтесь к чему-либо, что не находится в вашей собственности, включая кабельную проводку в квартирах, и я не беру на себя ответственность за все, что произойдет, если вы решите это сделать.
При этом я часто перемещаю главные сокеты. Одна вещь, которую я обычно делаю, - это прокладываю кабель от существующего главного разъема к новому месту, и вместо того, чтобы оконцевать кабель в качестве стандартного телефонного номера, я присоединяюсь к входящей паре, которая поступает от телефонной линии, с некоторыми желейными зажимами. Затем его можно подключить к новому месту главного гнезда, и на том же кабеле я буду использовать другие пары, чтобы сделать исходное положение главного гнезда подчиненным телефонным гнездом.Таким образом, главный сокет всегда можно вернуть в исходное положение. В качестве альтернативы, если кабель достаточно длинный, вы можете просто перенаправить кабель в желаемое место.
Большим недостатком этого способа является то, что если вы заставляете BT делать это за вас, их звонок в прошлый раз, когда я проверял, был в районе 150 фунтов стерлингов, так что это может стоить приличной суммы денег.
Установка телефонной внутренней розетки
Вы можете просто установить стандартную телефонную розетку, которая позволит вам подключить ваш маршрутизатор к новому месту.Для этого потребуется кабель между вашим существующим местоположением главной розетки и вашим новым местом, где вы можете установить подчиненную телефонную розетку. Поскольку вы не прикасаетесь к входящей телефонной линии и не входите в верхнюю часть основной телефонной розетки, вы можете попробовать это самостоятельно, если чувствуете себя уверенно. В противном случае вы могли бы нанять местного телефонного инженера, который будет стоить значительно меньше, чем если бы BT сделала это за вас. Если вы не можете найти телефонного инженера в своем районе, у большинства установщиков антенн и спутников также есть набор навыков, чтобы сделать это за вас, поскольку раньше обычно приходилось подключать боксы Sky к телефонной линии.После того, как вы установили телефонную розетку, все, что вам нужно сделать, это подключить ADSL-фильтр, если пластина, которую вы установили, еще не делает этого за вас, что позволит вам подключить широкополосный модем. Я рекомендую активный фильтр ADSL, а не пассивный, если у вас есть выбор при покупке.
Проблема, с которой вы можете столкнуться при установке телефонной розетки, к которой вы вместо этого подключаете широкополосный маршрутизатор, заключается в том, что у вас есть главная розетка с фильтрованной версией ADSL / VDSL, поскольку широкополосный и голосовой сигналы уже будут разделены на мастер-розетка.Это означает, что если вы подключите свой интернет-маршрутизатор к внутренней телефонной линии, он не будет подключаться к Интернету. В этой ситуации вы можете сделать несколько вещей. 1, вы можете снять лицевую панель с фильтром на главном розетке и установить стандартную с телефонным удлинителем, подключенным к ней. Это означает, что широкополосный маршрутизатор можно установить в любом месте, и для обоих потребуются фильтры ADSL. В качестве альтернативы вы можете оставить лицевую панель с фильтром на главной розетке и вместо подключения к клеммам 2,3 и 5 для вашего добавочного номера телефона.Подключите пару к контактам A и B. Это позволит использовать розетку RJ11 на стороне телефонного номера, что позволит подключать интернет-модем напрямую, без необходимости подключения фильтра ADSL. Очевидным недостатком этого является то, что вы не сможете подключить стационарный телефон к ведомому положению, что может не иметь большого значения. Если вы хотите быть по-настоящему умным, вы можете использовать один кабель для подключения добавочного номера телефона и розетки RJ11 в качестве ведомого устройства. Однако для этого вам понадобится как минимум трехпарный телефонный кабель.
Чтобы помочь вам в этом, у меня есть видео «сделай сам», в котором показано, как установить добавочный номер телефона, поэтому я рекомендую посмотреть его, чтобы помочь вам.
Длинный кабель модема ADSL
Другой вариант, который может быть идеальным для того, что вам нужно, - это просто купить более длинный кабель ADSL / модема. Это кабели с разъемами RJ11 на обоих концах. Один входит в настенную пластину телефона или фильтр, а другой подключается к модему. Это позволит вам перемещать свой широкополосный маршрутизатор, не беспокоясь о неудобных телефонных соединениях.Кабели модема ADSL можно купить различной длины и относительно недорого. Большим недостатком их использования является то, что вам нужно провести кабель через такие предметы, как стены и т. Д., Поскольку размер отверстия, которое вам нужно будет просверлить, чтобы вставить вилку, будет довольно большим. В качестве альтернативы вы можете приобрести себе телефонный кабель, 2 пары кабелей и пару вилок RJ11 и установить их самостоятельно. Очевидно, это будет немного сложнее, и вам понадобится инструмент для обжима, чтобы установить заглушки, что может свести на нет пользу от использования этого метода.После завершения у вас все еще будет прямое соединение с вашей главной телефонной розеткой. Чтобы снова вам помочь, это видео показывает, как устанавливать заглушки RJ11.
Перенести Интернет без перемещения Интернет-маршрутизатор
Есть несколько способов перенести Интернет или обеспечить подключение к Интернету в другую часть вашего дома без необходимости перемещать широкополосный маршрутизатор. Это:
Ethernet-кабели
Ethernet-кабель подключается к задней части вашего интернет-маршрутизатора и обеспечивает проводное подключение к Интернету.Для этого на задней панели большинства маршрутизаторов и концентраторов имеется 2 или 4 разъема RJ45 Ethernet. Кабель может быть проложен между вашим существующим широкополосным маршрутизатором и местом, где вам требуется подключение к Интернету. Если вам нужно больше проводных соединений в новом месте, можно установить сетевой коммутатор, чтобы обеспечить их, так что часто нет необходимости фактически перемещать ваш широкополосный маршрутизатор. Особенно, если он уже находится в хорошем месте с точки зрения покрытия WIFI в вашем доме.
Powerline Connections
Я не буду здесь вдаваться в подробности, так как у меня уже есть блог, посвященный адаптерам Powerline.Я рекомендую вам прочитать это. Подводя итог, однако, Powerline Adpaters позволит вам отправлять интернет-сигналы по существующим сетевым электрическим кабелям. Это идеально подходит для тех, кто не хочет возиться с прокладкой кабелей. Соединения Powerline не так хороши, как проводное подключение к Интернету, но могут обеспечить удобное подключение к Интернету прямо из коробки без сложной конфигурации.
Точки доступа
Если вы хотите переместить свой широкополосный интернет-маршрутизатор для лучшего покрытия WIFI, вы можете обнаружить, что аналогичный или лучший результат может быть достигнут с установкой точки доступа WIFI.Опять же, я не буду здесь вдаваться в подробности, так как у нас есть еще один блог, посвященный точкам доступа WIFI, поэтому я рекомендую вам прочитать и его. Подводя итог, точка доступа WIFI будет действовать как вторичное беспроводное интернет-соединение, которое позволяет вам подключать все ваши беспроводные устройства. Затем они подключаются обратно к вашему широкополосному концентратору через кабель для передачи данных Ethernet или может использоваться комплект Powerline.
Вопросы о перемещении вашего интернет-концентратора
Если у вас есть какие-либо вопросы относительно того, как переместить ваш интернет-маршрутизатор, пожалуйста, опубликуйте их в разделе комментариев блога ниже, и я отвечу на них как можно скорее.Я ценю ваше терпение при этом, поскольку у меня не всегда есть время, чтобы вернуться к ним так быстро, как мне хотелось бы. Пожалуйста, также НЕ ЗВОНИТЕ НА НАШИ ТЕЛЕФОННЫЕ ЛИНИИ, поскольку мы не предлагаем техническую поддержку по телефону. Они предназначены только для клиентов. Пожалуйста, также не пишите нам по электронной почте и не заполняйте наши контактные формы, они также предназначены для клиентов. Мне не всегда легко увидеть, какой блог вы цитируете, когда вы это делаете, поэтому отвечать на вопросы может быть сложно. Если вы заполните контактную форму или электронное письмо, вы либо не получите ответа, либо получите ответ с просьбой опубликовать свой вопрос в разделе комментариев блога.Поступая так, каждый, кто читает блог, получит пользу от заданного вопроса и полученного ответа.
.Подключение двух маршрутизаторов в одной сети: усиление Wi-Fi, общие ресурсы
Прочтите эту статью, чтобы узнать, как подключить два или более маршрутизатора к одной сети, как усилить сигнал сети Wi-Fi или создать еще одну точку доступа в рамках существующей сети . Мы рассмотрим два способа сделать это - с помощью кабеля или Wi-Fi.
Содержание:
Зачем объединять несколько маршрутизаторов в одну сеть?
В некоторых ситуациях одного маршрутизатора может быть недостаточно для построения сети или обеспечения высококачественного покрытия Wi-Fi.Это означает, что он может быть не в состоянии обеспечить желаемую зону покрытия Wi-Fi или может не иметь необходимого количества портов для устройств, подключенных к такой сети. Некоторые комнаты или помещения могут оказаться вне зоны действия сигнала Wi-Fi вашего роутера. Такая ситуация хорошо известна людям, которые занимались построением сети Wi-Fi в большом доме, квартире или офисе, состоящем из множества комнат. Если это произойдет, необходимо установить дополнительное оборудование, чтобы расширить сеть до желаемого покрытия.И это не так уж и сложно, как может показаться.
Это можно сделать несколькими способами, которые мы обсудим в этой статье:
- Первый вариант - это соединение двух и более маршрутизаторов с помощью кабеля. Вам придется проложить кабель от одного маршрутизатора к другому (-ым). Это не всегда удобно, но это наиболее стабильный и надежный способ их подключения. Если вам нужна стабильно работающая сеть с высокой скоростью для ряда устройств, маршрутизаторы должны использовать кабельное соединение.
- Второй вариант - подключение роутеров по Wi-Fi. В этом случае используется мостовое соединение (WDS) или режим репитера. По сути, они одинаковы, но эти настройки по-разному реализованы в роутерах разных производителей.
Итак, отправная точка. У нас есть основной маршрутизатор, подключенный к Интернету, и он транслирует сеть Wi-Fi. Нам нужно установить еще один роутер, например, в другой комнате или на другом этаже. Этот второй маршрутизатор как бы усиливает сеть Wi-Fi, предоставляемую основным маршрутизатором, и помогает расширить ту же сеть, чтобы она покрывала более удаленные помещения.
Второй роутер можно подключить к основному роутеру с помощью кабеля или Wi-Fi.
Давайте подробнее рассмотрим оба метода подключения.
Как подключить роутеры по Wi-Fi?
Чаще всего роутеры подключаются по Wi-Fi, и это кажется естественным, так как экономит силы на прокладку кабелей и сверление отверстий в стенах.
В моем случае основным маршрутизатором является TP-link TL-WR841N. Он транслирует сеть Wi-Fi с названием hetmansoftware.
Имейте в виду, что маршрутизатор, к которому мы собираемся подключиться в режиме моста, уже должен быть настроен.То есть подключение к Интернету должно быть установлено и работать, а сеть Wi-Fi транслируется.
Существует специальная статья о том, как настроить маршрутизатор, и подробное видео-руководство, которое поможет вам сориентироваться в этом процессе. Приглашаем вас просмотреть эти материалы для лучшего понимания.
Прежде чем перейти к настройке второго маршрутизатора, необходимо изменить настройки беспроводной сети основного маршрутизатора, чтобы канал для этой сети был статическим, а не автоматическим.
Например, если ваш основной маршрутизатор - другой TP-Link, вы можете изменить канал в настройках, перейдя на вкладку Wireless . В поле Channel укажите статический канал. Например: 1 или 9, что угодно. Сохраните настройки.
Теперь, когда статический канал установлен, вы можете выйти из основных настроек маршрутизатора.
Настроим маршрутизатор, который будет работать в режиме WDS. В моем случае в качестве конкретной модели используется TР-Link Archer C20.Заходим в настройки роутера.
Для начала нужно сменить IP-адрес второго роутера. Вы должны избегать ситуации, когда два устройства с одинаковыми IP-адресами находятся в одной сети. Например, если основной маршрутизатор имеет IP-адрес 192.168.0.1, а другой маршрутизатор также имеет адрес 192.168.0.1, два адреса будут конфликтовать. Переходим на вкладку Сеть / LAN. В поле IP-адрес измените последнюю цифру - скажем, поставьте 2 вместо 1. Или, как в моем случае, измените его с 192.От 168.1.1 до 192.168.0.2. Сохраните измененные настройки.
Почему вы должны это делать именно так? Вам необходимо знать IP-адрес основного маршрутизатора, к которому вы собираетесь подключиться. Если он имеет адрес 192.168.1.1, тогда адрес маршрутизатора, к которому вы хотите подключиться через WDS, следует изменить на 192.168.1.2. Если основной маршрутизатор имеет адрес 192.168.0.1, вы должны назначить другому маршрутизатору следующий адрес: 192.168.0.2. Важно, чтобы оба маршрутизатора находились в одной подсети.
Снова зайдите в настройки, но на этот раз IP адрес будет другим - 192.168.0.2. Тот, который вы указали ранее.
Перейдите на вкладку Wireless / Basic Settings. В поле Wireless Network Name вы можете указать имя второй беспроводной сети. В поле Channel, убедитесь, что вы указываете тот же канал, который вы указали в настройках основного маршрутизатора. В моем случае канал - 9.
Теперь установите флажок Enable WDS, и нажмите Scan.
Из списка выберите сеть, из которой ваш маршрутизатор будет подключаться к Интернету.Щелкните ссылку Connect рядом с выбранной вами сетью.
Теперь осталось только указать пароль для основной сети в поле Пароль . Введите его и нажмите кнопку Сохранить .
После перезагрузки снова зайдите в настройки второго роутера. Находясь на главной странице (вкладка Status ), посмотрите раздел Wireless . В строке WDS Status должно быть указано Enabled . Это означает, что второй роутер уже подключился к основному роутеру, и теперь он должен транслировать Wi-Fi.
Однако подключение к Интернету будет доступно только по Wi-Fi, и если вы подключите устройства к маршрутизатору (работающему в режиме WDS) с помощью кабеля, они не смогут выйти в Интернет.
Чтобы правильно настроить эту функцию, вы должны отключить DHCP-сервер для маршрутизатора, на котором настроен мост WDS, то есть для маршрутизатора, который в моем случае является второстепенным. Также необходимо, чтобы его локальный IP-адрес находился в той же подсети, к которой принадлежит основной (основной) маршрутизатор.
Поэтому вам необходимо войти в меню DHCP вторичного маршрутизатора и отключить эту функцию.
Это последний шаг в подключении двух маршрутизаторов через Wi-Fi.
Найдите правильное место для размещения второго маршрутизатора, чтобы он попадал в зону действия основного маршрутизатора. Установите желаемое имя для беспроводной сети и пароль. Этот шаг мы уже подробно описывали в нашей статье о настройке режима Wi-Fi для роутера.
Как построить сеть из нескольких маршрутизаторов с помощью кабеля?
Есть два способа соединить несколько маршрутизаторов в одну сеть с помощью кабеля.Это:
-
Так называемое соединение LAN / LAN. То есть построение сети, состоящей из нескольких маршрутизаторов, путем соединения их портов LAN с помощью сетевого кабеля.
-
И подключение LAN / WAN. То есть построение сети, состоящей из нескольких маршрутизаторов, путем соединения порта LAN основного маршрутизатора с портом WAN / Internet вторичного маршрутизатора с помощью сетевого кабеля.
Рассмотрим каждую подробнее.
Подключение LAN / LAN
В случае подключения LAN / LAN возьмите два маршрутизатора и решите, какой из них вы хотите использовать в качестве основного устройства.Обычно это маршрутизатор, который получает кабель для подключения к Интернету от вашего интернет-провайдера.
С помощью сетевого кабеля соедините порты LAN основного маршрутизатора с дополнительным (вторичным) маршрутизатором.
Предположим, мы уже настроили подключение к Интернету для первого маршрутизатора, поэтому я пропущу этот шаг. Если у основного маршрутизатора еще нет подключения к Интернету, устраните эту проблему - просто прочитайте нашу статью об основных настройках маршрутизатора Wi-Fi.
Подключитесь к первому устройству
-
и проверьте, включен ли на нем DHCP-сервер. По умолчанию он обычно включен. Для этого зайдите в меню DHCP / DHCP Settings.
-
Если DHCP-сервер отключен, включите его.
-
Не забудьте сохранить изменения.
Затем подключитесь к другому устройству,
-
и отключите DHCP-сервер, потому что он получит все адреса от основного маршрутизатора. Для этого перейдите в меню DHCP / DHCP Settings.
-
Если DHCP-сервер включен, отключите его.
-
В разделе Сеть / LAN измените IP-адрес, чтобы он не совпадал с адресом основного маршрутизатора. Например, измените его на 192.168.0.2. Поскольку основной маршрутизатор имеет 192.168.0.1
-
Сохранить.
После перезагрузки вторичный маршрутизатор должен работать в одной сети с первым (первичным / основным), получать от него Интернет-соединение и работать как точка доступа.
Подключение LAN / WAN.
Второй способ объединения двух маршрутизаторов в одну сеть - с помощью сетевого кабеля.
В случае подключения LAN / WAN используйте сетевой кабель для соединения порта LAN основного маршрутизатора с портом WAN / Internet другого (вторичного) маршрутизатора.
Подключитесь к первому устройству:
-
и проверьте, включен ли на нем DHCP-сервер. По умолчанию он обычно включен. Для этого перейдите в меню DHCP / DHCP Settings.
-
Если DHCP-сервер отключен, включите его.
-
Не забудьте сохранить изменения.
Затем подключитесь к другому устройству,
-
Для другого устройства перейдите в раздел Сеть / WAN и установите Тип подключения как Динамический IP. Сохраните изменения.
-
В разделе DHCP оставьте DHCP-сервер включенным.
-
Если вы планируете использовать порты LAN дополнительного маршрутизатора, убедитесь, что их IP-адреса не конфликтуют с соответствующими адресами основного маршрутизатора.
То есть, если ваш основной маршрутизатор работает в диапазоне от 192.168.0.100 до 192.168.0.199, лучше иметь диапазон вторичного маршрутизатора от 192.168.0.200 до 192.168.0.299, но всегда в пределах основной подсети.
-
Сохранить.
После этого можно запустить отдельную точку доступа для каждого из маршрутизаторов. Если вы все сделали правильно, оба маршрутизатора будут подключены к Интернету, будут работать в одной сети и иметь доступ к сетевым устройствам.
Это были все способы подключения нескольких маршрутизаторов к одной сети, проводной или беспроводной.
Если у вас есть какие-либо вопросы при объединении нескольких маршрутизаторов в одну сеть, вы можете задать их, разместив комментарий.
.Хост к хосту через маршрутизатор - Практическая работа в сети .net
Эта статья является частью серии о перемещении пакетов - обо всем, что происходит, чтобы получить пакет отсюда туда. Используйте поля навигации для просмотра остальных статей.
Путешествие пакетов
Мы рассмотрели, что нужно двум хостам, напрямую подключенным друг к другу, для связи. И мы рассмотрели, что нужно хосту, чтобы общаться с другим хостом через коммутатор.Теперь мы добавляем еще одно сетевое устройство и смотрим, что требуется для передачи трафика от хоста к хосту через маршрутизатор.
Эта статья будет практическим применением всего, что обсуждалось, когда мы рассматривали маршрутизатор как ключевой игрок в пакетном перемещении. Возможно, стоит просмотреть этот раздел, прежде чем продолжить.
Мы начнем с рассмотрения двух основных функций маршрутизатора, а затем увидим их в действии, когда мы рассмотрим работу маршрутизатора.
Чтобы обсудить наш путь через эти концепции, мы будем использовать следующее изображение.Мы сосредоточимся на R1 и на том, что требуется для пересылки пакетов от хоста A к хосту B и хосту C.
Для простоты MAC-адреса каждой сетевой карты будут сокращены до четырех шестнадцатеричных цифр.
Функции маршрутизатора
Ранее мы упоминали, что основная цель маршрутизатора - облегчить связь между сетями . Таким образом, каждый маршрутизатор создает границу между двумя сетями, и их основная роль заключается в пересылке пакетов из одной сети в другую.
Обратите внимание, что на изображении выше R1 создает границу между сетью 11.11.11.x и сетью 22.22.22.x. И у нас есть R2, создающий границу между сетями 22.22.22.x и 33.33.33.x. Оба маршрутизатора имеют интерфейс в сети 22.22.22.x.
Для пересылки пакетов между сетями маршрутизатор должен выполнять две функции: заполнять и поддерживать таблицу маршрутизации, а также заполнять и поддерживать таблицу ARP.
Заполнение таблицы маршрутизации
С точки зрения каждого маршрутизатора таблица маршрутизации - это карта всех существующих сетей .Таблица маршрутизации начинается пустой и заполняется по мере того, как маршрутизатор узнает о новых маршрутах в каждую сеть.
Есть несколько способов, которыми маршрутизатор может узнать маршруты к каждой сети. В этом разделе мы обсудим два из них.
Самый простой метод - это так называемый маршрут с прямым подключением . По сути, когда интерфейс маршрутизатора настроен с определенным IP-адресом, маршрутизатор будет знать Сеть, к которой он напрямую подключен .
Например, на изображении выше левый интерфейс маршрутизатора R1 настроен с IP-адресом 11.11.11.1. Это сообщает R1, что местоположение сети 11.11.11.x существует вне его левого интерфейса. Таким же образом R1 узнает, что сеть 22.22.22.x расположена на его правом интерфейсе.
Конечно, маршрутизатор не может быть напрямую подключен к в каждой сети . Обратите внимание, что на изображении выше R1 не подключен к 33.33.33.x, но весьма вероятно, что однажды ему придется пересылать пакет в эту сеть. Следовательно, должен существовать другой способ изучения сетей, помимо того, к чему напрямую подключен маршрутизатор.
Другой путь известен как статический маршрут . Статический маршрут - это маршрут , настроенный вручную администратором . Это было бы так, как если бы вы явно сказали R1, что сеть 33.33.33.x существует за R2, и чтобы добраться до нее, R1 должен отправлять пакеты на интерфейс R2 (настроенный с IP-адресом 22.22.22.2).
В конце концов, после того, как R1 узнает о двух маршрутах с прямым подключением, и после того, как R1 будет настроен с одним статическим маршрутом, R1 будет иметь таблицу маршрутизации, которая выглядит как это изображение.
Таблица маршрутизации заполнена множеством маршрутов. Каждый маршрут содержит отображение сетей на интерфейсы или адреса следующего перехода .
Каждый раз, когда маршрутизатор получает пакет, он обращается к своей таблице маршрутизации, чтобы определить, как пересылать пакет.
Опять же, таблица маршрутизации - это карта для каждой существующей сети (с точки зрения каждого маршрутизатора). Если маршрутизатор получает пакет, предназначенный для сети, для которой у него нет маршрута, то, что касается этого маршрутизатора, эта сеть не должна существовать.Следовательно, маршрутизатор отбрасывает пакет, если его пункт назначения находится в сети, не указанной в таблице маршрутизации .
Наконец, существует третий метод изучения маршрутов, известный как Dynamic Routing . Это включает в себя обнаружение маршрутизаторами и автоматическое общение друг с другом для информирования друг друга об их известных маршрутах . Существуют различные протоколы, которые можно использовать для динамической маршрутизации, каждый из которых представляет разные стратегии, но, увы, их сложности выходят за рамки этой серии статей.Несомненно, они станут предметом будущих статей.
При этом таблица маршрутизации сообщит маршрутизатору, какой IP-адрес пересылать пакет следующему. Но, как мы узнали ранее, доставка пакетов всегда является задачей уровня 2. И для того, чтобы маршрутизатор создал заголовок L2, который доставит пакет на следующий адрес L3, маршрутизатор должен поддерживать таблицу ARP.
Заполнение таблицы ARP
Протокол A ddress R esolution P ( ARP ) является мостом между уровнем 3 и уровнем 2.При предоставлении IP-адреса ARP разрешает коррелирующий MAC-адрес. Устройства используют ARP для заполнения таблицы ARP или иногда называемой ARP Cache, которая представляет собой сопоставление IP-адреса с MAC-адресами.
Маршрутизатор будет использовать свою таблицу маршрутизации для определения следующего IP-адреса, который должен получить пакет. Если Маршрут указывает, что пункт назначения существует в сети с прямым подключением, тогда «следующий IP-адрес» является IP-адресом пункта назначения пакета - последним переходом для этого пакета.
В любом случае, маршрутизатор будет использовать заголовок L2 в качестве средства доставки пакета на правильный сетевой адаптер .
В отличие от таблицы маршрутизации, таблица ARP заполняется «по мере необходимости». Это означает, что на изображении выше R1 не будет инициировать запрос ARP для MAC-адреса хоста B, пока не получит пакет, который должен быть доставлен хосту B.
Но, как мы обсуждали ранее, таблица ARP - это просто отображение IP-адресов на MAC-адреса. Когда таблица ARP R1 будет полностью заполнена, она будет выглядеть, как это изображение.
Еще раз, для простоты, изображения в этой статье просто используют четыре шестнадцатеричных цифры для MAC-адресов. На самом деле MAC-адрес состоит из 12 шестнадцатеричных цифр. Если это проще, вы можете просто трижды повторить четырехзначный шестнадцатеричный MAC-адрес, присвоив левому интерфейсу R2 «настоящий» MAC-адрес bb22.bb22.bb22.
Работа маршрутизатора
С пониманием того, как маршрутизатор заполняет свою таблицу маршрутизации и как маршрутизатор намеревается заполнить свою таблицу ARP, теперь мы можем посмотреть, как эти две таблицы используются практически для маршрутизатора для облегчения связи между сетями.
В приведенной выше таблице маршрутизации маршрутизатора R1 вы можете видеть два типа маршрутов: одни указывают на интерфейс, а другие - на IP-адрес следующего перехода. Мы будем строить наше обсуждение вокруг работы маршрутизатора вокруг этих двух возможностей.
Но сначала мы обсудим, как хост A доставляет пакет на свой шлюз по умолчанию (R1). Затем мы посмотрим, что R1 делает с пакетом, отправленным с хоста A на хост B, а затем с другим пакетом, который был отправлен с хоста A на хост C.
Хост A получает пакет на R1
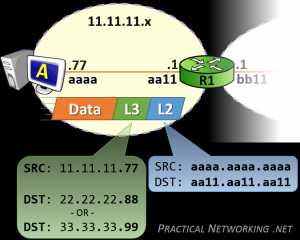 В обоих случаях хост A обменивается данными с двумя хостами в чужих сетях.Следовательно, хосту A нужно будет получить любой пакет на свой шлюз по умолчанию - R1.
В обоих случаях хост A обменивается данными с двумя хостами в чужих сетях.Следовательно, хосту A нужно будет получить любой пакет на свой шлюз по умолчанию - R1.
Хост A создаст заголовок L3 с IP-адресом источника 11.11.11.77 и IP-адресом назначения 22.22.22.88 (для хоста B) или 33.33.33.99 (для хоста C). Этот заголовок L3 будет служить для получения данных «от начала до конца».
Но этого заголовка L3 недостаточно для доставки пакета R1. Придется использовать что-то еще.
Хост A затем инкапсулирует заголовок L3 в заголовок L2, который будет включать MAC-адрес источника aaaa.aaa.aaaa и MAC-адрес назначения aa11.aa11.aa11 - MAC-адрес, который идентифицирует NIC маршрутизатора R1. Этот заголовок L2 будет служить цели доставки пакета через первый переход.
Хост A уже будет настроен с использованием IP-адреса своего шлюза по умолчанию, и, надеюсь, хост A уже установил связь с внешними хостами. Таким образом, на узле A более чем вероятно уже была запись в таблице ARP с MAC-адресом маршрутизатора R1. И наоборот, если бы это была первая связь хоста A с чужим хостом, формированию заголовка L2 предшествовал бы запрос ARP для обнаружения MAC-адреса маршрутизатора R1.
В этот момент R1 получит пакет. IP-адрес пункта назначения пакета будет либо 22.22.22.88 для связи, отправляемой на узел B, либо 33.33.33.99 для связи, отправляемой на узел C. Оба этих пункта назначения существуют в таблице маршрутизации R1 - разница в том, что один маршрут указывает на Интерфейс, а другой Маршрут указывает на IP-адрес следующего перехода.
Маршруты, указывающие на интерфейс
Маршрут в таблице маршрутизации, который указывает на интерфейс, обычно был изучен, потому что маршрутизатор был напрямую подключен к сети.Если IP-адрес назначения пакета находится в сети, которая напрямую подключена к маршрутизатору, маршрутизатор знает, что они несут ответственность за доставку пакета на его последний переход.
Процесс аналогичен тому, что обсуждалось ранее. Маршрутизатор использует информацию заголовка L3, чтобы определить, куда отправить пакет дальше, а затем создает заголовок L2, чтобы доставить его туда. В этом случае следующий (и последний) переход, который должен пройти этот пакет, - к сетевой карте на хосте B.
Заголовок L3 останется без изменений - он идентичен заголовку L3, созданному хостом A.
Чем отличается, так это заголовок L2. Обратите внимание, что MAC-адрес источника - bb11.bb11.bb11 - MAC-адрес правого интерфейса маршрутизатора R1. Старый заголовок L2, который хост A создал для передачи пакета R1, был удален, и был сгенерирован новый заголовок L2 (R1) для доставки его следующему NIC.
MAC-адрес назначения, конечно же, bbbb.bbbb.bbbb - MAC-адрес для хоста B.
Маршруты, указывающие на адрес следующего перехода
Для пакета от хоста A, отправленного на хост C, IP-адрес назначения будет 33.33.33.99. Когда R1 обращается к своей таблице маршрутизации, он определит, что следующий переход для сети 33.33.33.x существует по IP-адресу 22.22.22.2 - IP-адресу левого интерфейса R2.
Фактически, это указывает R1 использовать заголовок L2, который доставит пакет на R2, чтобы продолжить пересылку этого пакета на своем пути.
Поскольку текущий «переход» находится между R1 и R2, их MAC-адреса будут составлять MAC-адреса источника и назначения:
Опять же, заголовок L3 остается неизменным, он включает те же IP-адреса источника и назначения, изначально установленные хостом A - эти адреса представляют собой два «конца» связи.Заголовок L2, однако, полностью регенерируется на каждом шаге.
Если R1 не имеет MAC-адреса R2, он просто инициирует ARP-запрос для IP-адреса в маршруте: 22.22.22.2. С этого момента у него не будет проблем с созданием правильного заголовка L2, который получит пакет от R1 к R2.
По мере продолжения процесса R2, наконец, получит пакет, а затем столкнется с той же ситуацией, что и R1 в приведенном выше примере - доставить пакет до своего последнего перехода.
При необходимости этот процесс можно продолжить. Если бы хост A пытался связаться с хостом X, на пути которого было 10 маршрутизаторов, процесс был бы идентичным. Каждый транзитный маршрутизатор на пути будет иметь Маршрут, сопоставляющий сеть хоста X с IP-адресом следующего перехода на пути. До тех пор, пока последний маршрутизатор, который будет напрямую подключен к сети, не будет находиться в хосте X. И этот последний маршрутизатор будет нести ответственность за доставку пакета до его последнего перехода - самого хоста X.
Навигация по серии << От хоста к хосту через SwitchPacket Traveling - финал серии >>.
javascript - перемещение объекта из одного места в другое в OpenLayers 3
Переполнение стека- Около
- Товары
- Для команд
- Переполнение стека Общественные вопросы и ответы
- Переполнение стека для команд Где разработчики и технологи делятся частными знаниями с коллегами
- Вакансии Программирование и связанные с ним технические возможности карьерного роста
- Талант Нанимайте технических специалистов и создавайте свой бренд работодателя
- Реклама Обратитесь к разработчикам и технологам со всего мира
- О компании