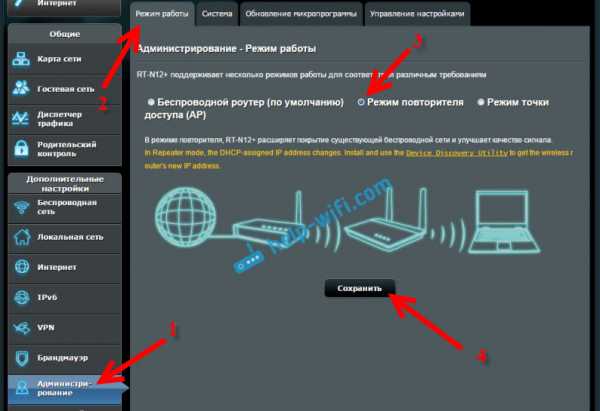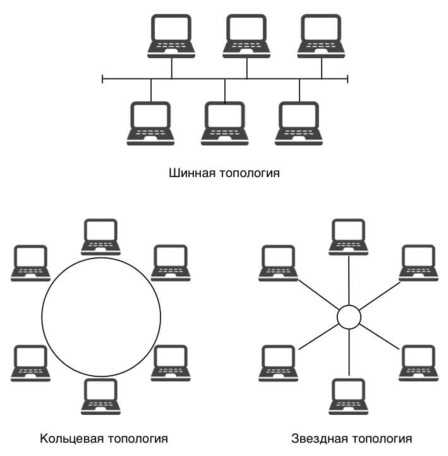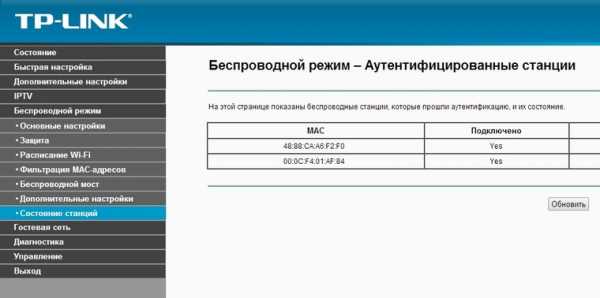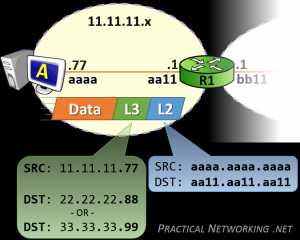Мы принимаем к оплате:
«Подарочный сертификат» от нашего Учебного Центра – это лучший подарок для тех, кто Вам дорог! Оплате обучение и подарите Вашим родным и близким обучение по любому из курсов!!!
«Сертификат на повторное обучение» дает возможность повторно пройти обучение в нашем Учебном Центре со скидкой 1000 рублей!
А также:
Как раздавать wifi с компьютера
Как раздать Wi-Fi с ноутбука или компьютера без роутера
Часто бывает ситуация, когда интернет подключен к одному компьютеру, или ноутбуку, и возникает необходимость раздать этот интернет на другие устройства. Смартфон, планшет, или другой компьютер. Если вы зашли на эту страницу, то скорее всего знаете, что раздать Wi-Fi можно с компьютера и без роутера. Лучше, конечно, купить недорогой маршрутизатор, подключить к нему интернет, и он уже будет раздавать его на все устройства. Но не всегда есть такая возможность. Именно в таких случаях, в качестве роутера можно использовать ноутбук, или компьютер с Wi-Fi адаптером.
Запустить виртуальную Wi-Fi сеть и заставить свой компьютер раздавать интернет можно несколькими способами. Я бы выделил три способа: командами через командную строку, через мобильный хот-спот, и с помощью сторонних программ. Сейчас мы подробнее рассмотрим каждый способ. Вы сможете выбрать для себя более подходящий вариант и перейти к настройке по инструкции, которую найдете в этой статье, или по ссылкам, которые я буду оставлять в процессе написания.
Как раздать интернет по Wi-Fi с компьютера:
- Через командную строку. Это самый популярный способ, который работает в Windows 7, Windows 8 (8.1) и Windows 10. Нужно запустить командную строку, выполнить несколько команд, и открыть общий доступ к интернету. После этого компьютер начнет транслировать беспроводную сеть, к которой вы сможете подключить свои устройства и пользоваться интернетом. Я уже подготовил две подробные инструкции: как раздать интернет по Wi-Fi с ноутбука на Windows 7, и как раздать Wi-Fi с ноутбука на Windows 10. Инструкции практически одинаковые, просто написаны на примере разных операционных систем.
- С помощью функции "Мобильный хот-спот". Это стандартная функция, которая появилась в Windows 10. Там все намного проще. Достаточно задать имя Wi-Fi сети, пароль, выбрать подключение для общего доступа, и запустить точку доступа. Инструкция по настройке: мобильный хот-спот в Windows 10. Запуск точки доступа простым способом. Если у вас установлена "десятка", то советую сначала попробовать этот способ. Там есть свои нюансы, о которых я писал в статье по ссылке выше.
- С помощью сторонних программ. Есть много как бесплатных, так и платных программ с помощью которых можно запустить виртуальную Wi-Fi сеть на компьютере. По сути, эти программы так же запускают раздачу через командную строку, просто немного удобнее. Не нужно копировать команды и т. д., достаточно просто нажать на кнопку. Но эти программы не всегда работают стабильно и правильно. О них я так же писал в отдельной статье: программы для раздачи Wi-Fi с ноутбука в Windows 10, 8, 7. Запуск точки доступа.
Тех инструкций, ссылки на которые я давал выше, вполне достаточно чтобы все настроить. Но так как я решил сделать одну большую и общую статью по этой теме, то по каждому способу я напишу подробное руководство. Конечно же с картинками.
Обратите внимание! Если вы хотите раздавать Wi-Fi без роутера с помощью стационарного компьютера (ПК), то у вас должен быть Wi-Fi адаптер. Внутренний, или внешний, который подключается по USB. О таких адаптерах я писал здесь. В ноутбуках этот адаптер встроенный. Не важно, ПК у вас, или ноутбук – Wi-Fi должен работать. Драйвер на беспроводной адаптер должен быть установлен, а в списке подключений должен быть адаптер "Беспроводная сеть", или "Беспроводное сетевое соединение". Чтобы проверить возможность запуска раздачи Wi-Fi, запустите командную строку от имени администратора и выполните команду netsh wlan show drivers. Напротив строки "Поддержка размещенной сети" должно быть "да".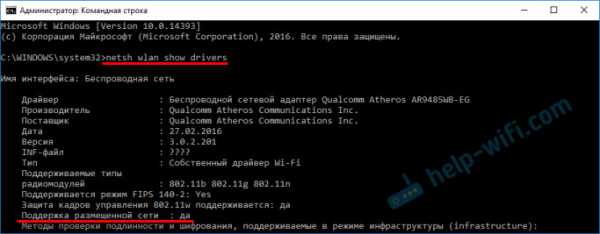
Переходим к настройке.
Как раздать Wi-Fi через командную строку?
Напомню, что этот способ походит для Windows 10, Windows 8 и Windows 7.
Нужно запустить командную строку от имени администратора. В Windows 7 откройте "Пуск", дальше "Все программы" — "Стандартные". Нажмите правой кнопкой мыши на "Командная строка" и выберите "Запуск от имени Администратора". В Windows 10 и 8 можно просто нажать правой кнопкой мыши на меню Пуск и выбрать "Командная строка (администратор)".
Копируем и выполняем (клавишей Ентер) такую команду:
netsh wlan set hostednetwork mode=allow ssid="my_wi-fi_network" key="12345678" keyUsage=persistent
Эта команда задает имя ssid="my_wi-fi_network" и пароль key="12345678" для Wi-Fi сети, которую будет раздавать ПК, или ноутбук. Имя и пароль при желании вы можете сменить.
Для запуска самой точки доступа нужно выполнить следующую команду:
netsh wlan start hostednetwork
Вот такой результат должен быть после выполнения первой и второй команды:
В случае появления ошибки "Не удалось запустить размещенную сеть. Группа или ресурс не находятся в нужном состоянии для выполнения требуемой операции." решения смотрите в этой статье.Устройства уже можно подключать к запущенной Wi-Fi сети, но только интернет пока работать не будет. Нужно открыть общий доступ к интернету.
Для этого перейдите в "Сетевые подключения" (Центр управления сетями и общим доступом – Изменение параметров адаптера). Нажмите правой кнопкой мыши на то подключение, через которое вы подключены к интернету и выберите "Свойства".
Дальше на вкладке "Доступ" нужно поставить галочку возле "Разрешить другим пользователям сети использовать подключение к Интернету данного компьютера" и выбрать в списке новое подключение. В названии подключения будет цифра (не обязательно такая как у меня на скриншоте), а ниже название сети, которое указано в первой команде.
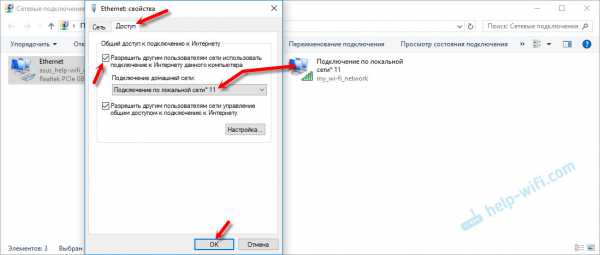
Дальше нужно остановить раздачу командой:
netsh wlan stop hostednetwork
И снова запустить командой:
netsh wlan start hostednetwork
После каждой перезагрузки компьютера нужно будет запускать раздачу заново (только командой netsh wlan start hostednetwork). Так же ее можно остановить соответствующей командой, как я показывал выше. Если вы хотите сделать так, чтобы точка доступа запускалась автоматически, то смотрите инструкцию: автоматический запуск раздачи Wi-Fi при включении ноутбука.
После этих действий вы можете подключатся к Wi-Fi сети с названием "my_wi-fi_network" (если вы его не сменили), и пользоваться интернетом. Как видите, без Wi-Fi роутера.
Если вы столкнулись с проблемой, когда устройства не могут подключится к точке доступа, или подключаются но не работает интернет, то первым делом отключите антивирус и брандмауэр. Так же смотрите статьи, ссылки на которые я дам ниже.
Возможно пригодится:
Нужно заметить, что компьютер не всегда охотно превращается в маршрутизатор. Иногда необходимо потанцевать с бубном 🙂
Настройка функции "Мобильный хот-спот" (только Windows 10)
В данном случае все намного проще. Открываем "Параметры" (кнопка со значком шестеренки в меню Пуск) и переходим в раздел "Сеть и интернет".
На вкладке "Мобильный хот-спот" находятся все настройки данной функции. Там сразу будет прописано имя сети и сетевой пароль. Если вы хотите их сменить, то нажмите на кнопку "Изменить". Задайте новые и сохраните.
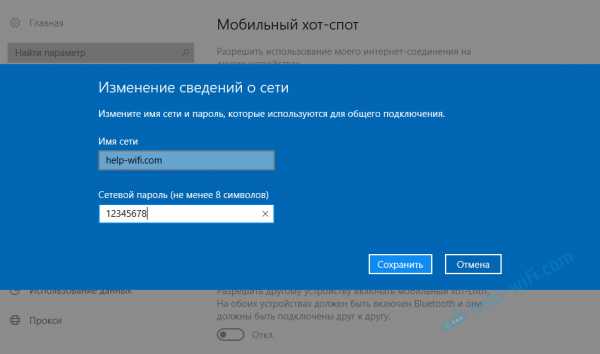
Дальше в выпадающем меню нужно выбрать подключение для совместного использования доступа к интернету и включить "Мобильный хот-спот".
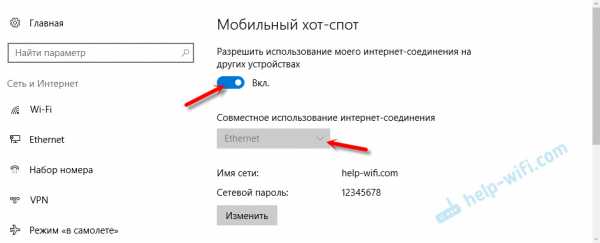
При возникновении каких-либо проблем отключайте антивирус и брандмауэр.
Статьи по теме:
Раздаем Wi-Fi без роутера. С помощью специальных программ
Я все таки советую использовать один из вышеописанных способов. В этих программах очень просто запутаться, могут появляться самые разные и непонятные ошибки, в которых разобраться тоже не просто. Лично для меня, способ с командной строкой намного проще. Не нужно ничего скачивать, устанавливать и т. д.
Но если вы все таки выбрали этот вариант, то могу посоветовать следующие программы: Virtual Router Plus, Maryfi, Connectify, Switch Virtual Router. О их настройке я подробно писал в отдельной статье: https://help-wifi.com/nastrojka-virtualnoj-wi-fi-seti/programmy-dlya-razdachi-wi-fi-s-noutbuka-v-windows-10-8-7-zapusk-tochki-dostupa/. И отдельная инструкция о настройке Switch Virtual Router.
Выглядят эти программы для раздачи Wi-Fi с компьютера примерно вот так (на скриншоте Switch Virtual Router):

В принципе, если на компьютере все нормально с драйверами беспроводного адаптера, сетевыми настройками, подключением к интернету и не вмешивается антивирус, то раздавать интернет через эти программы очень удобно.
Что делать, если не работает?
Я когда писал статью, все три способа проверил на своем компьютере. Мой ноутбук без проблем делился интернетом по Wi-Fi с другими устройствами. Нужно признать, что сама функция виртуальной беспроводной сети работает не всегда стабильно. И вообще работает не всегда 🙂 Как показывает практика, все из-за проблем с беспроводным адаптером, неверных настроек, или антивируса, который блокирует подключения.
Есть несколько самых популярных проблем и ошибок, с которыми народ очень часто сталкивается. Я не рассматривал их в этой статье, но описывал решения в отдельных инструкциях, ссылки на которые давал выше. Обязательно посмотрите эти статьи, там есть вся необходимая информация.
Свои вопросы, советы и отзывы вы можете оставлять в комментариях ниже. Я все читаю, отвечаю и по возможности стараюсь помочь советом.
Как раздать WiFi с компа: пошаговая инструкция
Не всегда есть возможность приобрести беспроводной роутер, и в таких случаях возникает вопрос: «Как раздать WiFi с компьютера?». Ведь встроенные и внешние сетевые карты этого стандарта способны как получать информацию, так и отдавать ее. Значит, такое устройство может успешно заменить роутер. Единственным недостатком является необходимость держать компьютер включенным, когда он подключен к беспроводной сети.Но для того, чтобы адаптер работал в этом режиме, необходимо специальное программное обеспечение. В данном случае это утилита Connectify.
Провода
Перед тем, как раздавать со своего компа WiFi, нужно все нормально подключить. Для этого в выключенном состоянии провода от провайдера подключаются к разъему сетевой карты. Если используется внешний беспроводной адаптер, то он также подключается к прямоугольному порту интерфейса USB. Лучше использовать те, что расположены на задней панели системного блока.Они распаяны прямо на материнской плате и обязательно входят в комплект. Но с другой стороны, подключиться можно только при 100% уверенности в их работе. Далее вам нужно включить компьютер. После завершения загрузки появится сообщение об обнаружении нового оборудования. Затем должна появиться информация о том, что либо драйвер успешно установлен, либо не удалось найти необходимое программное обеспечение. Но в любом случае лучше всего установить их с компакт-диска и принудительно перезагрузить компьютер.
Настроить
Перед тем, как раздавать со своего компьютера Wi-Fi, необходимо его правильно настроить. Для этого вам теперь необходимо установить специальную программу - Connectify. Для начала скачайте из Интернета его инсталляционную версию (ту, что идет без индекса «PRO» - бесплатно). Затем установите его, следуя инструкциям мастера. На следующем этапе его нужно запустить. В открывшемся окне введите имя сети, пароль для доступа и источник данных - проводное соединение.Затем, чтобы запустить виртуальный маршрутизатор, нажмите кнопку «Пуск».
Подключите внешние устройства
Перед тем, как раздавать WiFi с компьютера, необходимо подключить внешние устройства: планшеты, смартфоны, ноутбуки и стационарные ПК. В первую очередь рассмотрим те, которые работают под ОС «Андроид». Для начала вам нужно перейти по следующему адресу «Настройки приложений Беспроводные сети». Здесь в обязательном порядке нужно включить WiFi. Затем возвращаемся к приложениям и находим утилиту для поиска беспроводных сетей.Запускаем и находим все доступные сети. Выберите имя в списке, который был указан ранее. После нажатия на нее появляется окно для ввода пароля. Входим в него. После получения сетевого адреса вверху появится логотип WiFi, после чего вы сможете выйти в Интернет.
А теперь узнайте, как на ноуте например раздать WiFi через комп. А здесь все намного проще. Достаточно открыть центр управления сетью (кликнув по его значку в правом нижнем углу монитора).В открывшемся списке таким же образом выбираем нашу сеть и подключаемся к ней. В этом случае вам нужно будет ввести пароль для получения доступа.
Outcomes
В рамках данной статьи был дан ответ на вопрос: «Может ли компьютер выдавать WiFi?». И он определенно положительный. Для этого есть аппаратные возможности. Осталось установить специальный софт и правильно его настроить. И в этом нет ничего сложного, и каждый легко справится с этой задачей.
.Как получить доступ к другим компьютерам через WiFi | Малый бизнес
Большинство малых предприятий могут извлечь выгоду из наличия сети на рабочем месте. Когда компьютеры связаны друг с другом через Wi-Fi, они могут совместно использовать принтеры и файлы, а это означает, что один принтер будет обслуживать весь офис, и что время, потраченное на перемещение файлов на USB-накопители или отправку их по электронной почте, можно полностью сэкономить. Чтобы получить доступ к другим компьютерам через Wi-Fi, вам необходимо настроить рабочую группу с помощью Windows.
Щелкните в правом верхнем углу Windows и щелкните «Поиск», затем введите «Система» и щелкните «Параметры» и «Система».»Нажмите« Изменить настройки »в разделе« Имя компьютера, домен и настройки рабочей группы », затем выберите« Имя компьютера »и нажмите« Изменить ». В разделе «Член» выберите «Рабочая группа» и введите название сети своего офиса.
Щелкните еще раз в правом верхнем углу, а затем щелкните значок беспроводной сети, представленный серией полосок, показывающих мощность вашей сети. Щелкните правой кнопкой мыши активную сеть (все компьютеры в рабочей группе должны быть подключены к одной и той же сети Wi-Fi) и выберите «Включить или выключить совместное использование».»Щелкните« Да », чтобы включить общий доступ к файлам и принтерам.
Откройте проводник и выберите файл или папку, к которым вы хотите предоставить доступ другим компьютерам. Щелкните вкладку «Поделиться» и затем выберите, на каких компьютерах или в какой сети вы хотите поделиться этим файлом. Выберите «Рабочая группа», чтобы предоставить общий доступ к файлу или папке на всех компьютерах в сети.
Повторите шаги 1–3 на каждом компьютере, который вы хотите в сети - все компьютеры должны быть частью одной рабочей группы, чтобы иметь доступ друг к другу.Совместно используйте файлы с каждого компьютера, чтобы предоставить другим компьютерам в сети доступ к файлам.
Щелкните в правом верхнем углу и щелкните «Поиск», затем введите «Принтеры», затем щелкните «Параметры» и «Принтеры» на компьютере в вашем офисе, к которому подключен принтер. Щелкните значок принтера, а затем перейдите на вкладку «Поделиться». Выберите «Поделиться с ...» и выберите «Рабочая группа», чтобы предоставить другим компьютерам в сети доступ к этому принтеру.
.Как работает WiFi | HowStuffWorks
Если у вас уже есть несколько компьютеров, объединенных в сеть в вашем доме, вы можете создать беспроводную сеть с помощью беспроводной точки доступа . Если у вас есть несколько компьютеров, не подключенных к сети, или если вы хотите заменить сеть Ethernet, вам понадобится беспроводной маршрутизатор. Это единый блок, который содержит:
- Порт для подключения к кабельному или DSL-модему
- Маршрутизатор
- Концентратор Ethernet
- Межсетевой экран
- Точка беспроводного доступа
Беспроводной маршрутизатор позволяет использовать беспроводные сигналы или кабели Ethernet для подключения компьютеров и мобильных устройств друг к другу, к принтеру и к Интернету.Большинство маршрутизаторов обеспечивают покрытие на расстоянии около 30,5 метров во всех направлениях, хотя стены и двери могут блокировать сигнал. Если ваш дом очень большой, вы можете купить недорогие расширители диапазона или повторители, чтобы увеличить радиус действия вашего маршрутизатора.
Объявление
Как и в случае с беспроводными адаптерами, многие маршрутизаторы могут использовать более одного стандарта 802.11. Обычно маршрутизаторы 802.11b немного дешевле других, но, поскольку стандарт старше, они также медленнее, чем 802.11a, 802.11g, 802.11n и 802.11ac. Маршрутизаторы 802.11n являются наиболее распространенными.
После подключения маршрутизатора он должен начать работать с настройками по умолчанию. Большинство маршрутизаторов позволяют вам использовать веб-интерфейс для изменения ваших настроек. Вы можете выбрать:
- Имя сети, известное как идентификатор ее набора услуг (SSID). - По умолчанию обычно используется имя производителя.
- Канал, который использует маршрутизатор. - Большинство маршрутизаторов по умолчанию используют канал 6.Если вы живете в квартире и ваши соседи также используют канал 6, у вас могут возникнуть помехи. Переключение на другой канал должно устранить проблему.
- Параметры безопасности вашего маршрутизатора - Многие маршрутизаторы используют стандартный общедоступный вход в систему, поэтому рекомендуется установить собственное имя пользователя и пароль.
Безопасность является важной частью домашней беспроводной сети, а также общедоступных точек доступа Wi-Fi. Если вы настроите маршрутизатор на создание открытой точки доступа, любой, у кого есть карта беспроводной связи, сможет использовать ваш сигнал.Однако большинство людей предпочли бы держать посторонних подальше от своих сетей. Для этого необходимо принять некоторые меры безопасности.
Также важно убедиться, что ваши меры безопасности актуальны. Мера безопасности Wired Equivalency Privacy (WEP) когда-то была стандартом безопасности WAN. Идея WEP заключалась в создании платформы безопасности беспроводной сети, которая сделала бы любую беспроводную сеть такой же безопасной, как традиционная проводная сеть. Но хакеры обнаружили уязвимости в подходе WEP, и сегодня легко найти приложения и программы, которые могут поставить под угрозу WAN, использующую защиту WEP.На смену ему пришла первая версия защищенного доступа Wi-Fi (WPA), которая использует шифрование Temporal Key Integrity Protocol (TKIP) и является шагом вперед по сравнению с WEP, но также больше не считается безопасным.
Чтобы сохранить конфиденциальность вашей сети, вы можете использовать один или оба из следующих методов:
- Защищенный доступ Wi-Fi версии 2 (WPA2) является преемником WEP и WPA и теперь является рекомендуемым стандартом безопасности для сетей Wi-Fi. Он использует шифрование TKIP или Advanced Encryption Standard (AES), в зависимости от того, что вы выберете при настройке.AES считается наиболее безопасным. Как и в случае с WEP и начальным WPA, безопасность WPA2 предполагает вход с паролем. Общедоступные точки доступа либо открыты, либо используют любой из доступных протоколов безопасности, включая WEP, поэтому соблюдайте осторожность при подключении вне дома. Wi-Fi Protected Setup (WPS), функция, которая связывает жестко запрограммированный PIN-код с маршрутизатором и упрощает настройку, очевидно, создает уязвимость, которая может быть использована хакерами, поэтому вы можете захотеть отключить WPS, если это возможно, или заглянуть в маршрутизаторы которые не имеют функции.
- Фильтрация адресов Media Access Control (MAC) немного отличается от WEP, WPA или WPA2. Он не использует пароль для аутентификации пользователей - он использует физическое оборудование компьютера. У каждого компьютера есть свой уникальный MAC-адрес. Фильтрация MAC-адресов позволяет только машинам с определенными MAC-адресами получать доступ к сети. Вы должны указать, какие адреса разрешены при настройке маршрутизатора. Если вы покупаете новый компьютер или посетители вашего дома хотят использовать вашу сеть, вам необходимо добавить MAC-адреса новых компьютеров в список разрешенных адресов.Система не надежна. Умный хакер может подделать MAC-адрес, то есть скопировать известный MAC-адрес, чтобы обмануть сеть, которую компьютер, который он использует, принадлежит к сети.
Вы также можете изменить другие настройки маршрутизатора для повышения безопасности. Например, вы можете настроить блокировку запросов WAN, чтобы маршрутизатор не отвечал на IP-запросы от удаленных пользователей, установить ограничение на количество устройств, которые могут подключаться к вашему маршрутизатору, и даже отключить удаленное администрирование, чтобы только компьютеры были подключены напрямую к ваш маршрутизатор может изменять настройки вашей сети.Вам также следует изменить идентификатор набора служб (SSID), который является вашим сетевым именем, на другое, отличное от значения по умолчанию, чтобы хакеры не могли сразу определить, какой маршрутизатор вы используете. И выбор надежного пароля никогда не помешает.
Беспроводные сети легко и недорого установить, а веб-интерфейсы большинства маршрутизаторов практически не требуют пояснений. Для получения дополнительной информации о настройке и использовании беспроводной сети перейдите по ссылкам на следующей странице.
.Как работает беспроводной интернет Wi-Fi?
Реклама

Криса Вудфорда. Последнее изменение: 14 августа 2019 г.
Представьте себе, что все беспроводные связи в мире были мгновенно заменены кабелями. У вас будут протянутые кабели эфир от каждого радио в каждом доме за сотни миль до передатчики. У вас были бы провода, идущие от каждого мобильного телефона к каждому телефону мачта. Радиоуправляемые автомобили будут тоже исчезают, заменяются еще кабели.Вы не могли выйти из двери, не споткнувшись о кабели. Нельзя лететь на самолете по небу, не запутавшись. Если бы вы посмотрели в окно, вы бы ничего не увидели, кроме кошки-колыбель проводов. В этом и заключается великолепие беспроводной связи: она делает прочь от всех этих кабелей, оставив нашу жизнь простой, лаконичной и свободно! Давайте подробнее рассмотрим, как это работает.
Фото: Типичный беспроводной маршрутизатор. Этот, сделанный Netgear, может подключать к Интернету до четырех разных компьютеров одновременно с помощью проводных соединений, потому что у него четыре розетки Ethernet.Но теоретически он может подключить гораздо больше машин. с помощью беспроводной сети. Белая полоса, торчащая сзади, - это антенна беспроводной связи.
От беспроводного к радио
Wireless начинался как способ отправки аудиопрограмм через воздух. Довольно скоро мы стали называть это радио и когда картинки были добавлено к сигналу, родился телевизор. В слово "беспроводной" стало красивым старомодным к середине 20 века, но за последние несколько лет назад он вернулся. Теперь снова модно быть беспроводным благодаря Интернету.Еще в 2007 году примерно половина всех мировых Интернет-пользователи использовали какой-то беспроводной доступ. В 2019 году более 80 процентов из нас используют беспроводную связь для выхода в Интернет дома, что неудивительно сейчас сейчас больше из нас используют смартфоны и планшеты (54,8 процента), чем настольные компьютеры (45,2 процента). Беспроводной мобильный Интернет чрезвычайно популярен в развивающихся странах, где традиционные проводные формы доступа, основанные на телефоне сети, недоступны. Беспроводной Интернет, возможно, более известный нам как Wi-Fi®, сделал Интернет больше удобнее, чем когда-либо прежде.Но чем он отличается от обычного доступа в Интернет?
С радио на Wi-Fi
Radio - это невидимая игра в бросок и ловля. Вместо того, чтобы перебрасывать мяч от одного человека к другому, вы отправляете информацию, закодированную в виде схемы электричества и магнетизма, от передатчика (метателя) к приемнику (ловушке), оба из которых являются разновидностями антенн. Преобразователь часть оборудования, которая преобразует электрические сигналы (например, чей-то звук говорящего по радио или изображения на телевидении) в колеблющуюся электромагнитная волна, которая лучи в воздухе по прямой на скорости света (300 000 км, 186 000 миль в секунду).Ресивер представляет собой зеркальное отражение волны, которая ловит волны и поворачивает их обратно в электрические сигналы, чтобы мы могли воссоздать звуки радио или телевидения картинки. Чем мощнее передатчик и приемник, тем дальше друг от друга они могут быть разнесены. Радиостанции используют гигантские передатчики, и вот почему мы можем принимать радиосигналы за тысячи миль на противоположная сторона Земли. Беспроводной Интернет - это просто способ использования радиоволн для отправки и получать данные из Интернета вместо звуков радио или телевизионных изображений.Но, в отличие от радио и телевидения, он обычно используется для передачи сигналов только через относительно небольшие расстояния с маломощными передатчиками.
Рисунок: Основная концепция радио: отправка сообщений от передатчика к приемнику. со скоростью света с помощью радиоволн. В беспроводном Интернете связь двусторонняя: есть передатчик. и приемник на вашем компьютере (или портативном устройстве) и в части оборудования (например, маршрутизатора), которая подключает вы в интернет.
Wi-Fi
Если у вас дома есть беспроводной доступ в Интернет, вероятно, у вас есть маленькая коробочка под названием маршрутизатор , который подключается к ваш телефон разъем.Этот вид роутера чем-то похож на сложный модем: это автономный компьютер, задачей которого является ретрансляция подключений к Интернету и обратно. В дома вы можете использовать маршрутизатор для подключения нескольких компьютеров к Интернет сразу (экономия на нескольких отдельных модемах). В другими словами, маршрутизатор выполняет две задачи: он создает беспроводной компьютерная сеть, соединяя все ваши компьютеры вместе, и это также дает вам все машины общий шлюз в Интернет.

: За последние пару десятилетий во всем мире наблюдается огромный рост мобильных телефонов (мобильных телефонов) и беспроводного доступа в Интернет, особенно в развивающихся странах.В 2000 году во всем мире было 0,7 миллиарда абонентов мобильных телефонов, и 71 процент из них приходился на страны с высоким уровнем доходов (развитых). К 2019 году ситуация изменилась: подписчиков было более чем в 11 раз (примерно 8,1 миллиарда), и более 80 процентов из них приходились на развивающиеся страны. Последствия для доступа в Интернет очевидны: все больше и больше людей выходят в Интернет с беспроводных мобильных устройств, особенно в развивающихся странах. Источники: Информация и коммуникации для развития, 2012 год: Максимизация мобильных устройств, Всемирный банк, 2012 г .; Отчет об измерении информационного общества 2018, ITU-T, 2019.
Вы можете подключить маршрутизатор ко всем вашим компьютерам, используя обычные кабели для подключения к сети (для технически подкованных называются кабелями RJ-45, Cat 5 или Ethernet). Это создает то, что называется LAN (локальная сеть) , связывая машины вместе. Компьютер сеть - это очень упорядоченное дело, больше похоже на организованный комитет встреча, с тщательно согласованными правилами поведения, чем всеобщая коктейльная вечеринка. Машины на сеть должны быть подключены стандартным способом, и они общаются в очень упорядоченная мода.Правила, регулирующие настройку сети и связь основана на международном стандарте, называемом Ethernet (также известный как IEEE 802.3 ).
Беспроводной маршрутизатор - это просто маршрутизатор, который подключается к вашему компьютеру. (или компьютеры), использующие радиоволны вместо кабелей. Это содержит очень маломощный радиопередатчик и приемник, с максимальный диапазон около 90 метров или 300 футов, в зависимости от вашего стены сделаны и какое другое электрооборудование находится поблизости.В роутер может отправлять и получать данные из Интернета на любой компьютер в вашем доме то есть также оснащен беспроводным доступом (поэтому каждый компьютер в беспроводном сеть также должна иметь в себе радиопередатчик и приемник). Наиболее новые ноутбуки поставляются со встроенными картами беспроводной связи. Для старых ноутбуков вы обычно можно вставить карту беспроводного адаптера в разъем PCMCIA или USB. Фактически маршрутизатор становится неформальной точкой доступа для Интернета, создав невидимое «облако» беспроводной связи. вокруг него, известная как точка доступа .Любой компьютер внутри этого облака можно подключиться к сети, образуя беспроводную локальную сеть.

Фото: Если в вашем ноутбуке нет встроенной карты Wi-Fi, вы можно подключить карту адаптера PCMCIA, подобную этой. Они относительно недорогие, особенно если вы купите их на eBay. Но будьте осторожны: старые карты PCMCIA могут не поддерживать новые формы беспроводной безопасности, такие как WPA.
Так же, как компьютеры, подключенные к проводной локальной сети, используют Ethernet, машины в беспроводной локальной сети используют беспроводной эквивалент, который называется Wi-Fi (или, более технически, IEEE 802.11 ). Беспроводной интернет постоянно улучшается, поэтому все более совершенные формы Wi-Fi развивается. Вы можете увидеть беспроводное оборудование с маркировкой 802.11a, 802.11b, 802.11g или 802.11n: все это широко совместимые варианты 802.11 с 802.11n, 802.11g и 802.11a несколько быстрее, чем 802.11b. Другие более свежие варианты называются 802.11a с добавлением дополнительной буквы. на конце (например, 802.11ax, 802.11ay и т. д.). Например, 802.11ah предназначен для работы с так называемыми Интернет вещей, 802.11ax предназначен для высокоэффективных локальных сетей, а 802.11az занимается «службами определения местоположения» (определение точного местоположения мобильных устройств).
Wi-Fi - вот где выражение Wi-Fi hotspot происходит от. Точка доступа Wi-Fi - это просто общественное место, где вы можете подключить свой компьютер без проводов в Интернет. Горячие точки вы найдете в аэропортах, кафе, книжных магазинах и кампусах колледжей один или несколько беспроводных маршрутизаторов для создания доступа к беспроводной сети на большом площадь. Даже большие сети можно создать, используя десятки или сотни точки доступа, например, для охвата целых университетских городков.С середины 2000-х годов во многих городах мира превратили огромные территории в общественные точки доступа (идея, иногда известная как муниципальный Wi-Fi, Muni Wi-Fi или Muni-Fi). Точки доступа Wi-Fi продолжают появляться по всему миру, и их количество растет с поразительной скоростью. К 2007 году в США насчитывалось около 180000 человек. в одиночестве; на момент последнего обновления статьи (август 2019 г.), согласно Statista, общее количество во всем мире было около 362 миллионов.
Wi-Fi Direct®: избавимся от посредников!
Люди иногда путают Wi-Fi и Bluetooth.Оба способы подключения гаджетов без проводов, так что именно разница? Вообще говоря, Bluetooth - это способ соединения двух относительно рядом с гаджетами без проблем с использованием кабеля, тогда как Wi-Fi метод соединения беспроводных компьютеров (и особенно мобильных, таких как ноутбуков, планшетов и смартфонов) в Интернет через общий точка подключения - ваш маршрутизатор - который обычно делает проводной подключение к телефонной или кабельной линии. По крайней мере, так обстоят дела раньше был.
Одноранговые сети
Изображение: Режимы Wi-Fi: Слева: В режиме инфраструктуры все ваши устройства обмениваются данными по беспроводной сети с центральным маршрутизатором, который обменивается данными (обычно через проводное соединение) с Интернетом. Здесь три планшета и ноутбук разговаривают с маршрутизатором посередине. Справа: в режиме ad-hoc (или с Wi-Fi Direct) устройства обмениваются данными напрямую через временную сеть без какого-либо центрального маршрутизатора. В этом примере два планшета обмениваются данными друг с другом и с общим принтером с помощью Wi-Fi Direct.
Но ничто не говорит о том, что Wi-Fi не может также соединить два ноутбука или смартфона напрямую вместо Bluetooth. Обычно Wi-Fi использует режим инфраструктуры , в котором обмениваются данными различные гаджеты и устройства. через маршрутизатор или центральную точку доступа. Но у Wi-Fi тоже есть так называемый специальный режим , который позволяет гаджетам связываться напрямую без роутера. Как правило, специальная сеть создается как временная форма связи - как имя ad-hoc предлагает - тогда как режим инфраструктуры - более постоянный вещь.(Например, сейчас я использую сеть Wi-Fi один я установил около десяти лет назад, используя режим инфраструктуры и центральный маршрутизатор в качестве точки доступа.) Одноранговые сети обычно трудны настраивать, медленнее и менее надежно, потому что различные устройства используя их все должны общаться друг с другом и управлять сети (в отличие от инфраструктурных сетей, которые управляются маршрутизатор, который также обрабатывает связь между ними).
Wi-Fi Direct®
Некоторые домашние гаджеты используют сочетание Wi-Fi и Bluetooth, который может немного сбивать с толку - и вызывает вопрос «Почему Wi-Fi не может работать и в режиме короткого радиуса действия в режиме ad-hoc?» С встроенное дополнение к базовой спецификации Wi-Fi, известной как Wi-Fi Direct®, это жестяная банка.Основная идея состоит в том, чтобы использовать безопасный, зашифрованный Wi-Fi в гораздо большем количестве неформальный способ для таких вещей, как печать с планшета или обмен фотографиями с чужого смартфона. Говоря более технически, Wi-Fi Direct - это специальная одноранговая форма сетевого взаимодействия между парами близлежащие устройства (иногда несколько устройств), которые не зависят от Интернет-соединение. Он работает аналогично традиционному Wi-Fi: каждое устройство сообщает другим находящимся поблизости вы можете подключиться к нему (так же, как точки доступа сообщают вам о доступных поблизости Wi-Fi сетях).Некоторые устройства могут подключаться как к Wi-Fi Direct и сеть Wi-Fi одновременно; другие могут делать только одно или другие за раз.
Wi-Fi или Bluetooth?
Чем отличается Wi-Fi Direct от Bluetooth? До 10 раз быстрее при передаче данных (250 Мбит / с по сравнению с 25 Мбит / с) и имеет радиус действия в несколько раз больше (до 200 м или 650 футов по сравнению с максимальным значением около 60 м или 200 футов для Bluetooth). Хотя оба они безопасны, Wi-Fi Direct использует шифрование Wi-Fi WPA-2, которое использует дважды столько же бит (256), сколько у Bluetooth (128 бит), и теоретически намного безопаснее.В пользу Bluetooth он позволяет подключать больше устройств одновременно, а его меньший радиус действия может кажется недостатком, это означает, что он потребляет меньше энергии, чем Wi-Fi (чрезвычайно важное соображение для мобильных устройств).
WAP и i-mode

Фото: Современный просмотр веб-страниц в 2002 году на старомодном мобильном телефоне! Этот телефон использует WAP для просмотра последних новостей на веб-сайте Ananova. Обратите внимание на грубый монохромный текстовый экран. Чего вы здесь не видите, так это невероятно медленной скорости, которая была примерно в 5 раз медленнее даже старомодного коммутируемого доступа в Интернет.

Фотография: Мобильная широкополосная связь (со смартфоном или USB-модемом) - это наиболее быстрорастущая форма беспроводного Интернета. С 2007 по 2015 год мировой рынок вырос в 12 раз. (по данным ITU-T за 2015 год) и превысил 5,3 миллиарда пользователей в начале 2019 года (по данным ITU-T за 2018 год).
Wi-Fi - не единственный способ беспроводного доступа в Интернет. если ты иметь достаточно новый смартфон (продвинутый тип мобильного телефона), например iPhone или Android, у него будет миниатюрный веб-браузер, который работает точно так же, как тот, который вы найдете на ноутбуке (хотя и с гораздо меньшим экраном).В конце 1990-х и начале 2000-х годов некоторые мобильные телефоны имели очень грубые встроенные веб-браузеры, которые могли поднимать упрощенные текстовые версии веб-страниц с помощью системы под названием WAP (технически известной как Протокол беспроводных приложений, хотя никто так его и не называл). WAP был очень медленным чтобы взлететь и теперь устарела из-за более быстрых сетей мобильных телефонов и смартфонов.
В то время как Европа и Северная Америка боролись с WAP, пользователи мобильных телефонов в Японии уже имели гораздо лучшую версию Интернета для мобильных телефонов, называемую i-mode, которая предлагала быстрый доступ к веб-страницам и электронной почте.i-mode всегда был более популярным, чем WAP, и постепенно стал экспортироваться в ряд других стран. Однако сейчас на смену ему пришли более совершенные технологии, основанные на более быстрых сетях сотовой связи 3G и 4G (третьего и четвертого поколения). По сути, мобильный и настольный Интернет теперь объединились: благодаря беспроводной связи и появлению простых в использовании приложений, адаптированных для мобильных устройств, делать что-либо на мобильном телефоне или планшете так же легко, как и на настольном ПК.
Мобильная широкополосная связь
Если вы хотите узнать больше о высокоскоростной мобильной и беспроводной широкополосной связи (широкополосный доступ в Интернет с использованием USB-модема для подключения к сети мобильного телефона), прочтите нашу отдельную статью о широкополосный и мобильный широкополосный доступ.
Как защитить домашнюю беспроводную сеть

Если вы настроили домашнюю беспроводную сеть, вы наверняка кое-что заметили: ваши соседи у всех они тоже есть! Мало того, вы можете легко подключиться к чужому сети, если она не была должным образом защищена - и по тому же токену они могли бы подключиться в вашу сеть тоже. Так как же защитить сеть? Предлагаем:
- Убедитесь, что вы защищаете свою сеть (с помощью так называемого предварительного общего ключа или PSK).Используйте самую надежную форму безопасности, которую поддерживает ваше оборудование: используйте WPA2 вместо WPA и используйте WPA вместо WEP.
- Выберите нетривиальный пароль (и уж точно такой, который ваши соседи не могут легко угадать, например, вашу фамилию). По крайней мере, если вы собираетесь использовать простой для запоминания пароль, поместите специальный символ ($,% и т. Д.) В его начало или конец - вы сделаете его намного более безопасным. .
- Настройте свою сеть для использования списка управления доступом (ACL). Это список определенных доверенных компьютеров, которым будет разрешено подключаться к вашей сети.Для каждого компьютера в списке вам необходимо указать так называемый его MAC-адрес (или MAC-адрес LAN). Вы найдете MAC-адрес, написанный на нижней части портативного компьютера, на задней панели рабочего стола или на нижней части подключаемой сетевой карты PCMCIA.
- Если у вас только один компьютер, и он никогда не перемещается с рабочего стола, который находится достаточно близко к маршрутизатору, вообще не используйте беспроводную связь. Вместо этого подключитесь с помощью кабеля Ethernet и используйте свою сеть в проводном режиме. Это будет быстрее и безопаснее.
- Вы можете сделать свою сеть «скрытой» (другими словами, чтобы имя сети (SSID) не передавалось). Только люди, знающие имя сети, могут подключиться, введя правильный SSID и пароль. Скрытые сети иногда могут быть немного нестабильными, если вы используете Windows XP и сетевое программное обеспечение Microsoft по умолчанию, но они отлично работают с большинством других систем. Мнения расходятся относительно того, делают ли скрытые сети что-нибудь для безопасности. Некоторые люди утверждают, что они в большей безопасности; другие говорят, что у них есть риски для безопасности.
Краткая история беспроводной связи

Фото: Один из пионеров беспроводной связи, Гульельмо Маркони. Фото любезно предоставлено Библиотекой Конгресса США
.- 1888: немецкий физик Генрих Герц (1857–1894) создает первые электромагнитные радиоволны в своей лаборатории.
- 1894: британский физик Сэр Оливер Лодж (1851–1940) отправляет первое сообщение с помощью радиоволн в Оксфорд, Англия.
- 1899: итальянский изобретатель Гульельмо Маркони (1874–1937) посылает радиоволны через Ла-Манш.К 1901 г. Маркони послал радиоволны через Атлантику, от Корнуолла в Англии до Ньюфаундленда.
- 1940-е: Такси начинают использовать рации двусторонней связи.
- 1944: Хеди Кислер Марки (более известная как актриса Хеди Ламарр) и Джордж Антейл запатентовали скачкообразную перестройку частоты с расширенным спектром, способ сделать беспроводную связь более надежной и безопасной за счет передачи и приема на разных радиочастотах.
- 1970-е: появляются первые аналоговые сотовые телефоны, разработанные в Чикаго компаниями Illinois Bell и AT&T .
- 1980-е годы: в Европе появляются цифровые сотовые телефоны GSM (глобальная система мобильной связи), за ними следует PCS (персональная связь). Services) телефоны в США.
- 1990: Рабочая группа экспертов по беспроводной связи начинает работу над проектом стандарта, который станет Wi-Fi.
- 1994: Nokia , финский производитель сотовых телефонов, передает данные по сотовой сети.
- 1994: Phone.com разрабатывает WAP в США.
- 1997: стандарт Wi-Fi (IEEE 802.11) согласовывается на международном уровне.
- 1998: Название «Bluetooth» официально принято для предлагаемого нового типа беспроводной связи на короткие расстояния.
- 1999: Японская телекоммуникационная компания NTT DoCoMo разрабатывает i-mode.
- 1999: Стив Джобс из Apple Computer решает включить версию Wi-Fi под названием AirPort в ноутбук iBook, что фактически делает его первым продуктом Wi-Fi на массовом рынке.
- 2000: В продажу поступает первая Bluetooth-гарнитура.
- 2005: Wi-Fi официально добавлен в Словарь Вебстера компанией Merriam-Webster.
- 2007: Apple Computer выпускает iPhone, смещая баланс мощности от настольных ПК и проводного Интернета к мобильным устройствам и беспроводному Интернету.
- 2010: Apple выпускает планшет iPad, предоставляющий пользователям все удобства беспроводного смартфона с большим дисплеем, близким к дисплею настольного ПК.
- 2015: Google объявляет об обновлении алгоритма, оптимизированного для мобильных устройств, поощряя веб-сайты, которые переформатируются для смартфонов.
- 2015: Wi-Fi отмечает свое 25-летие! К концу 2015 года насчитывается 7 миллиардов абонентов беспроводной связи.
- 2018: ITU-T прогнозирует, что число подписчиков на подвижную широкополосную связь достигнет 5,3 миллиарда (другими словами, теоретически , более половины населения мира имеет достаточно быстрый доступ к мобильному Интернету).
- 2019: Согласно ITU-T , 51,2 процента населения мира (3,9 человека) в настоящее время пользуются Интернетом. Достигнут большой прогресс, но многие люди в мире остаются офлайн.
Узнать больше
На этом сайте
На других сайтах
- Wi-Fi Alliance: официальная всемирная отраслевая организация, отвечающая за разработку и маркетинг Wi-Fi.
- IEEE 802.11: веб-сайт IEEE, посвященный различным стандартам 802.11 Wi-Fi.
Книги
Статьи
- «Земля, где заканчивается Интернет» Пэгана Кеннеди. The New York Times, 21 июня 2019 г. Поскольку Wi-Fi становится все более распространенным, становится все труднее отключиться от сети.«
- «Почему следующей установкой Wi-Fi должна быть ячеистая сеть», Брайан Х. Чен. The New York Times, 26 апреля 2017 г. Как ячеистые сети могут значительно улучшить покрытие Wi-Fi в вашем доме.
- Если у вас плохой Wi-Fi, проверьте свой маршрутизатор, Брайан X. Чен. Нью-Йорк Таймс. 7 октября 2015 г. Если вы никогда не обновляли свой маршрутизатор, возможно, сейчас самое время; новые маршрутизаторы быстрее, надежнее и лучше работают на больших расстояниях с несколькими подключенными устройствами.
- Что будет дальше после 25 лет использования Wi-Fi? пользователя Jeremy Hsu.IEEE Spectrum, 10 сентября 2015 г. Интервью с Дороти Стэнли, вице-председателем рабочей группы IEEE 802.11, в котором рассказывается о том, где Wi-Fi, вероятно, будет развиваться дальше.
- Могу ли я использовать телефон в качестве мобильной точки доступа Wi-Fi? Джек Шофилд, The Guardian, 21 февраля 2013 г. «Да» - короткий ответ, но это дорогое решение по сравнению с мобильным широкополосным доступом. Краска
- Anti-Wi-Fi обеспечивает безопасность, Дэйв Ли, BBC News, 30 сентября 2009 г. Металлическая краска, блокирующая радиоволны, может повысить безопасность Wi-Fi, утверждает производитель.
Отчеты
Пожалуйста, НЕ копируйте наши статьи в блоги и другие сайты
статей с этого сайта зарегистрированы в Бюро регистрации авторских прав США. Копирование или иное использование зарегистрированных работ без разрешения, удаление этого или других уведомлений об авторских правах и / или нарушение смежных прав может привести к серьезным гражданским или уголовным санкциям.
Авторские права на текст © Крис Вудфорд 2007, 2019. Все права защищены. Полное уведомление об авторских правах и условиях использования.
Wi-Fi и Wi-Fi Direct являются зарегистрированными товарными знаками Wi-Fi Alliance.
Bluetooth является зарегистрированным товарным знаком Bluetooth SIG, Inc.
Следуйте за нами
Поделиться страницей
Нажмите CTRL + D, чтобы добавить эту страницу в закладки на будущее, или расскажите об этом друзьям с помощью:
Цитировать эту страницу
Вудфорд, Крис. (2007/2019) Беспроводной Интернет. Получено с https://www.explainthatstuff.com / wirelessinternet.html. [Доступ (укажите дату здесь)]