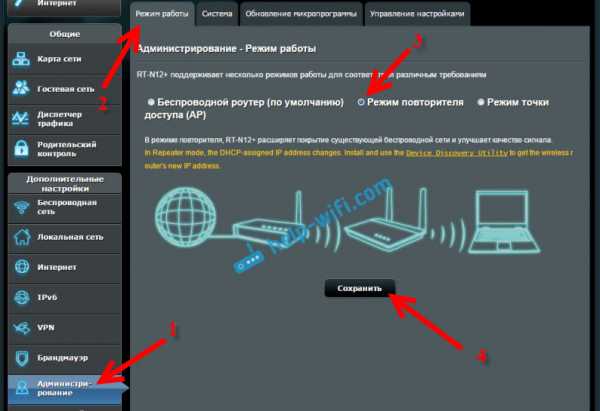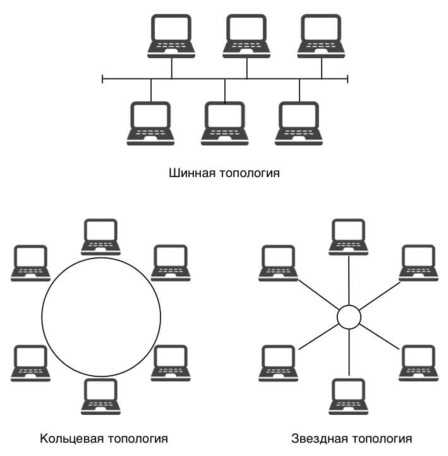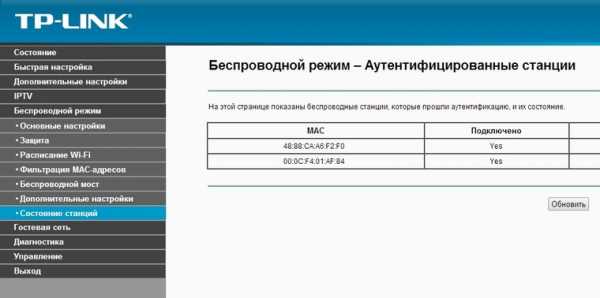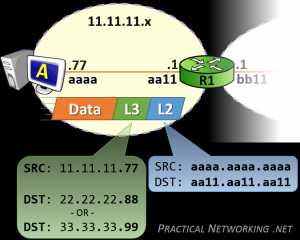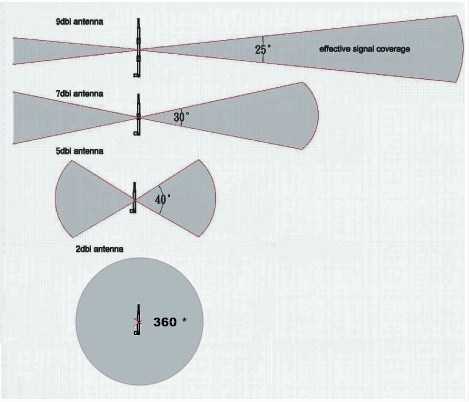Мы принимаем к оплате:
«Подарочный сертификат» от нашего Учебного Центра – это лучший подарок для тех, кто Вам дорог! Оплате обучение и подарите Вашим родным и близким обучение по любому из курсов!!!
«Сертификат на повторное обучение» дает возможность повторно пройти обучение в нашем Учебном Центре со скидкой 1000 рублей!
А также:
Как отключить соседа от моего wifi не меняя пароль
Как заблокировать интернет соседям | Smotrisoft
Покажу как отключить соседей от вашей Wi-Fi сети или как заблокировать Wi-Fi кому-либо. Если ваши соседи или кто-то еще крадут ваш интернет, то этот метод вам поможет.
Вначале проверьте кто подключен к вашей Wi-Fi сети.
Итак если вы обнаружили, что ваш интернет воруют соседи или кто-то еще, то у вас несколько вариантов как заблокировать интернет им.
1. Сменить пароль от интернета
Покажу как поставить пароль на Wi-Fi на роутере NetGear.
Чтобы войти в настройки роутера NetGear наберите в строке интернет-браузера routerlogin.net или 192.168.0.1 или 192.168.1.1. Чтобы войти в настройки роутера вам необходимо будет ввести имя пользователя и пароль. По умолчанию имя пользователя: admin, а пароль: password.
На роутере NetGear заходим в настройки беспроводной сети. В строке фраза-пароль указан ваш пароль от wi-fi, смените его на другой и нажмите применить.
Как поставить пароль на Wi-Fi я показывал в этом уроке.
Если у вас роутер TP-Link, то чтобы войти в настройки роутера TP-Link наберите в строке интернет-браузера tplinklogin.net или 192.168.0.1 или 192.168.1.1. Чтобы войти в настройки роутера вам необходимо будет ввести имя пользователя и пароль. По умолчанию имя пользователя: admin, а пароль: admin.
Далее заходим Wireless 2.4 GHz и в строке PSK Password указан ваш пароль от интернета. Меняем пароль от Wi-Fi интернета на любой другой и нажимаем Сохранить.
Если у вас роутер поддерживает также и 5 ГигаГерц, то заходим Wireless 5 GHz и в строке PSK Password указан ваш пароль от интернета. Меняем пароль от Wi-Fi интернета на любой другой и нажимаем Сохранить.
Вы можете посмотреть видео урок как сменить пароль на Wi-Fi на TP-Link.
2. Заблокировать интернет по MAC-адресу
Здесь я покажу как заблокировать Wi-Fi на роутере TP-Link.
Чтобы войти в настройки роутера TP-Link наберите в строке интернет-браузера tplinklogin.net или 192.168.0.1 или 192.168.1.1. Чтобы войти в настройки роутера вам необходимо будет ввести имя пользователя и пароль. По умолчанию имя пользователя: admin, а пароль: admin.
Нам надо узнать MAC адрес того, кто ворует наш интернет Wi-Fi. Заходим в DHCP — DHCP Clients List. Тут отображены все, кто подключен к нашему Wi-Fi. Если вы тут нашли того, кто ворует ваш интернет, то копируем его MAC адрес.
Теперь заходим в Wireless 2,4 GHz — Wireless MAC Filtering. Нажимаем Add New, чтобы добавить MAC адрес вора.
В строку MAC Address вводим MAC адрес того, кто ворует ваш интернет Wi-Fi, вводим в строку Description описание для этого вора и нажимаем Save, чтобы сохранить.
Теперь, когда мы добавили того, кого будем блокировать, включаем фильтрацию MAC адресов нажав на Enable.
Теперь когда Wireless MAC Filtering Enabled (Беспроводная фильтрация мак адресов включена), вор интернета Wi-Fi будет заблокирован и он не сможет больше подключаться к нашему интернету со своего устройства.
Если у вас роутер также раздает Wi-Fi на частоте 5 GHz и на этой частоте такой же пароль, то эту частоту также нужно заблокировать. Заходим в Wireless 5 GHz — Wireless MAC Filtering. Нажимаем Add New, чтобы добавить MAC адрес вора.
В строку MAC Address вводим MAC адрес того, кто ворует ваш интернет Wi-Fi, вводим в строку Description описание для этого вора и нажимаем Save, чтобы сохранить.
Теперь, когда мы добавили того, кого будем блокировать, включаем фильтрацию MAC адресов нажав на Enable.
Теперь когда Wireless MAC Filtering Enabled (Беспроводная фильтрация мак адресов включена), воришка вашего интернета Wi-Fi будет заблокирован и он не сможет больше подключаться к нашему интернету со своего устройства ни на частоте 2,4 GHz, ни на частоте 5 GHz.
Другие уроки на тему Wi-Fi:
Новости Wi-Fi:
Как заблокировать кого-либо в вашей сети Wi-Fi без изменения пароля
Несмотря на то, что он защищен строками букв или алфавитов, или и тем, и другим (читай: паролем), злоумышленник может получить доступ к сети WiFi вашего дома или офиса. Может быть ваш сосед, прохожий или какой-либо незнакомец, но кем бы они ни были, важно знать, как определить, когда неавторизованное или неопознанное устройство подключено к вашей сети Wi-Fi, и, в конечном итоге, ограничить их доступ, то есть заблокировать их.
И хотя смена пароля маршрутизатора - эффективный способ ограничения доступа неопознанного устройства, это несколько утомительно и контрпродуктивно. На самом деле нет никакой гарантии, что злоумышленник не «взломает» новый пароль и не восстановит доступ к вашей сети. Кроме того, вам придется повторно ввести новый пароль для всех ваших устройств, которые ранее были подключены к вашей сети Wi-Fi. С другой стороны, блокировка устройства эффективна и накладывает на устройство «пожизненный» запрет; помещая его / их в «черный список» вашего роутера.
Реклама - Продолжить чтение ниже
Связанное сообщение: Обновленное руководство по подключению к беспроводной сети WiFi
Ниже перечислены некоторые надежные способы обнаружения и блокировки кого-либо или устройств в вашей сети Wi-Fi без изменения пароля маршрутизатора.
1. Фильтрация MAC-адресов беспроводной сети
Прежде чем я объясню, как фильтрация MAC-адресов (или просто фильтрация MAC-адресов) помогает блокировать неавторизованные устройства от подключения к вашей сети Wi-Fi, давайте поговорим о том, что такое «MAC».
MAC - это аббревиатура от « Media Access Control », а MAC-адрес - это идентификационный номер (аппаратного), который идентифицирует каждое устройство в сети. MAC-адрес встроен в каждую сетевую карту, и никакие два устройства в мире не могут иметь одинаковый MAC-адрес.
Тем не менее, используя MAC-адрес устройства, вы можете автоматически указать маршрутизатору разрешить или запретить доступ устройства к сети.
- Для этого войдите в панель управления точки доступа маршрутизатора
- В разделе Wireless или WLAN на приборной панели вы должны увидеть параметр фильтрации MAC.
- Если отключено, измените статус фильтрации MAC-адресов на « Включен »

- Добавьте устройства в свой список MAC-адресов и выберите, хотите ли вы разрешить или запретить им доступ к сети вашего маршрутизатора.
- Некоторые маршрутизаторы просто позволяют вам выбрать / отменить выбор (подключенных) устройств, которые вы хотите добавить в список MAC-адресов.
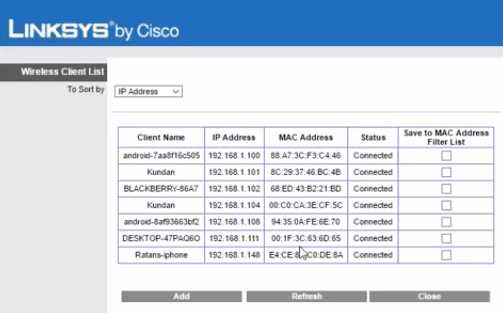
2. Прямой черный список
Вместо списка MAC-адресов некоторые WiFi-маршрутизаторы позволяют пользователям блокировать нераспознанные устройства, добавляя их в черный список одним нажатием кнопки.Это зависит от типа маршрутизатора, но в большинстве случаев вы можете добавлять устройства в черный список маршрутизатора в разделе «Управление устройствами» на панели управления / панели управления точки доступа или в любом другом разделе, в котором перечислены все устройства, подключенные к вашему маршрутизатору. Там вы увидите кнопку «заблокировать» пользователя или что-то подобное.
Это еще один эффективный метод блокировки доступа к Интернету вашего маршрутизатора без изменения паролей. Это несколько более эффективно, чем фильтрация MAC-адресов, поскольку MAC-адрес устройства может быть изменен или подделан.
3. Использование мобильных приложений
Если вы ищете удаленный и простой способ заблокировать неопознанные устройства в вашей сети Wi-Fi, существуют эффективные сторонние сетевые инструменты, которые вы можете установить на свое устройство вместо входа в систему. панель управления роутером. FING, например, доступен для устройств iOS и Android и предоставляет вам различные варианты управления, которые позволяют пользователям:
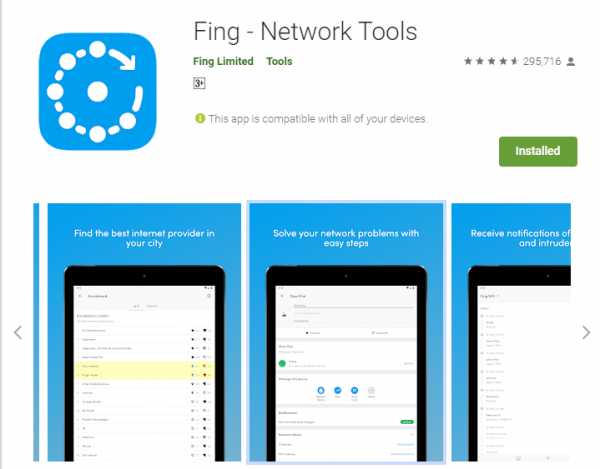
- Блокировать злоумышленников и неопознанные устройства даже до того, как они присоединятся к вашей сети
- Отправляет вам уведомления при появлении нового устройство находится в вашей сети; для легкого обнаружения злоумышленников
- Просматривайте список лиц / устройств, использующих вашу сеть
- Запускайте скорость интернета в реальном времени, устраняйте проблемы с сетью и устройствами и другую диагностику WiFi
- Получите точное распознавание устройством IP-адреса, MAC-адреса, имя, модель, поставщик и производитель устройства
- Получайте уведомления о безопасности сети и устройства на свой телефон и электронную почту
Независимо от того, как устройство подключено к вашей сети Wi-Fi, вы можете заблокировать их, используя любой из трех методов, описанных выше, без необходимости изменения ваш пароль.
Рекомендуется всегда следить за тем, чтобы к вашей сети Wi-Fi подключались только распознанные устройства. Нераспознанные устройства в вашей сети могут быть хакерами, и если вы находитесь в одной сети с хакером, он / она может многое сделать на вашем компьютере, включая доступ к файлам и документам. Это также одна из многих причин, по которым вам следует избегать публичных Wi-Fi. - хотя есть способы обезопасить себя от них (общедоступный Wi-Fi).
Связанные
.Как отключить другой компьютер от Wi-Fi | Малый бизнес
Автор: Кимберли Леонард Обновлено 22 августа 2018 г.
Совместное использование вашего Wi-Fi-соединения - это одно, но когда к вашему соединению подключаются нежелательные люди, вы должны быть обеспокоены. Шпион Wi-Fi может контролировать вашу учетную запись или выполнять незаконные действия, которые могут быть отслежены до вашего маршрутизатора. Даже без гнусных намерений люди, ворующие ваше интернет-соединение, замедлят передачу данных и затрудняют получение вами услуг, за которые вы платите.Верните контроль над маршрутизатором, отключив ненужные компьютеры от сети Wi-Fi.
Параметры безопасности маршрутизатора
Большинство маршрутизаторов, таких как Belkin или NETGEAR, позволяют установить пароль безопасности, чтобы контролировать, кто имеет доступ к вашей сети, а кто нет. Используйте известное устройство, например телефон или компьютер, подключенный к маршрутизатору. Зайдите на www.routerlogin.net и войдите в систему. При первом входе в систему вы будете использовать «admin» в качестве имени пользователя и «пароль» в качестве пароля по умолчанию.Обновите всю информацию, указав свое личное имя пользователя и пароль. Не забывайте использовать сложные пароли для предотвращения нежелательного доступа.
Перейдите на вкладку «Дополнительно», затем «Безопасность» и нажмите «Контроль доступа». Затем вам будет предложено «Разрешить» или «Заблокировать» доступ для устройств из списка компьютеров, подключенных к вашей сети.
Сторонние программы
Чтобы узнать, использует ли шпион Wi-Fi вашу сеть с неавторизованным компьютером, загрузите стороннее приложение.Who's On My WiFi (WIOMW) - программа, совместимая с операционными системами Windows и Mac. После загрузки и установки вы будете вводить основную информацию в соответствии с запросом программы.
В списке результатов перечислены все известные и неизвестные устройства, включая телефоны, планшеты и даже маршрутизаторы Belkin. Использование приложения на вашем Android или iPhone также рассматривается как «разрешенное», если вы вводите устройство как «известное устройство». Убедитесь, что все перечисленные устройства имеют IP-адрес, соответствующий вашему серверу.В программе у вас есть возможность удалить любых нежелательных пользователей простым щелчком мыши.
Шифрование вашей сети
После удаления нежелательных пользователей из вашей сети Wi-Fi найдите время, чтобы зашифровать вашу сеть для усиления мер безопасности и контроля маршрутизатора. За подробностями обращайтесь к своему интернет-провайдеру, но большинство из них работают аналогично. Verizon хранит ключ шифрования в сетевом маршрутизаторе. Войдите в маршрутизатор и найдите Настройки беспроводной сети. На левой панели навигации выберите «Состояние беспроводной связи».«Выберите« Безопасность включена », и вы увидите ключ шифрования в списке. Запомните ключ шифрования, обновите пароль, добавив в него сложный набор символов, цифр и регистра. Сохраните эту информацию в надежном месте, чтобы предоставить ее всем, кому вы хотите предоставить доступ
.Как получить соседский пароль WiFi?
Последнее обновление: 25 февраля 2020 г.
Несколько друзей задавали мне один и тот же вопрос. Как взломать сеть Wi-Fi вашего соседа или общедоступную сеть Wi-Fi без их ведома. Это реально возможно? Что ж, прежде чем мы начнем взламывать сеть Wi-Fi вашего соседа, вы должны знать эти вещи.
1. Не кради.
2. Взлом любой сети Wi-Fi без разрешения владельца является незаконным. (даже с)
3.Помни ... Не желай дома ближнего твоего, не желай жены ближнего твоего, ни его раба, ни его служанки, ни его вола, ни его осла, ни чего-либо, что является твоим соседом [включая Wi-Fi соседа твоего] .
4. Если вы все еще хотите взломать, помните, что решения имеют последствия. Ваш сосед может быть не таким приятным человеком, как вы. Он мог бы быть лучшим хакером или мог бы сделать что-то ужасное, если бы знал, что вы взломали его сеть Wi-Fi.
Приложения, которые могут взламывать сети Wi-Fi
И, пожалуйста, НЕ загружайте никакие приложения из магазина приложений, если они утверждают, что взламывают сети Wi-Fi.Никто из них не пойдет. Если они могут, они вообще не будут перечислены в магазине приложений (хотя в магазине Android Play они все равно могут проникнуть внутрь).
Большая часть этих приложений либо содержит вредоносное ПО и подвергает вас риску, обнюхивая наши собственные данные, ИЛИ это просто фиктивное приложение, которое делает вид, что взламывает, просто вводя случайные пароли.
Как найти пароль к сети WiFi (Windows)
Совет от Labnol.
В Windows откройте командную строку.В режиме администратора введите «cmd» в поле «Выполнить», щелкните правой кнопкой мыши значок командной строки и выберите Запуск от имени администратора . Теперь введите следующую команду и нажмите Enter, чтобы увидеть пароль WiFi.
netsh wlan show profile name = addyourwirelessSSIDhere key = clear
Не забудьте заменить labnol именем вашего беспроводного SSID (это имя сети Wi-Fi, к которой вы подключаете свой компьютер). Пароль появится в разделе «Настройки безопасности».
Если вы хотите видеть только пароль, а не другую информацию, используйте команду findstr:
netsh wlan show profile name = placeyourwirelessSSIDhere key = clear | findstr Key
Итак, прекратите попытки взлома, возможно, лучше попросить соседа поделиться своим Wi-Fi. Вы действительно можете стать хорошим другом!
.Как увидеть пароли для сетей Wi-Fi Вы подключили свое устройство Android к «Android :: Gadget Hacks»
В процессе владения устройством Android вы, вероятно, подключились к десяткам сетей Wi-Fi. Школа, дом, работа, тренажерный зал, дома ваших друзей и семьи, кафе - каждый раз, когда вы вводите один из этих паролей Wi-Fi, ваше устройство Android сохраняет его для безопасного хранения и легкого доступа в будущем.
Проблема возникает, когда вы действительно хотите увидеть пароль для одной из сетей, к которым вы подключились.Возможно, вы хотите подключить второе устройство к сохраненной точке доступа Wi-Fi, или, может быть, вы с другом, который хочет войти в ту же точку доступа. Но без возможности доступа к реальным паролям, хранящимся на вашем устройстве, вам не повезло.
К счастью, есть способы обойти это. Если вы используете Android 10 или выше, вы можете увидеть пароли Wi-Fi прямо в настройках вашего телефона. Однако, если вы используете Android 9.0 Pie или более раннюю версию, обратите внимание, что вам потребуется рутировать.
Перейти в раздел: Инструкции для Android 10 | Инструкция для Android 4.4–9.0
Метод 1: Android 10 и выше
Для этого первого метода не требуется root или даже дополнительное приложение. Но для этого требуется, чтобы ваш телефон работал под управлением Android 10 или выше. Если ваш телефон был обновлен до этой версии, я расскажу, как быстро и легко просмотреть сохраненные пароли Wi-Fi ниже. Если нет, вы можете перейти к методу 2.
Шаг 1. Найдите настройки Wi-Fi
В настоящее время существует только одна разновидность Android 10, и это «стандартная версия Android» непосредственно от Google.Однако в ближайшем будущем такие производители, как Samsung, внесут свой вклад в Android 10, применив OEM-скин, такой как One UI, что означает, что меню настроек на вашем телефоне могут немного отличаться.
Итак, сначала поищите в меню «Настройки» вашего телефона подменю «Wi-Fi». На стандартном Android это находится в Настройках -> Сеть и Интернет. Как только вы найдете меню настроек Wi-Fi, выберите его.
Шаг 2. Просмотр паролей Wi-Fi
Один на странице настроек Wi-Fi, прокрутите список доступных сетей и выберите опцию «Сохраненные сети».Оттуда вы увидите список всех сетей Wi-Fi, которые помнит ваш телефон. Выберите один.
Теперь выберите опцию «Поделиться» в верхней части экрана. Вам будет предложено отсканировать отпечаток пальца или лицо либо ввести PIN-код или пароль. После этого вы увидите QR-код, который представляет собой SSID и пароль сети. Вы можете сканировать это с помощью другого устройства, используя QR-сканер, если хотите, но пароль также указан в виде простого текста под QR-кодом, поэтому вы можете скопировать его оттуда.
Метод 2: Android 9 и ниже (требуется root-доступ)
Если ваш телефон работает под управлением Android 9.0 Pie или ниже, единственный способ просмотреть сохраненные пароли Wi-Fi - использовать корневое приложение. Это будет работать лучше всего, если у вас установлен TWRP и вы использовали его для установки Magisk для root .
Шаг 1. Установите средство просмотра паролей Wi-Fi
Есть несколько приложений, которые утверждают, что могут отображать ваши пароли Wi-Fi в Play Store, но единственное, что мы обнаружили, работающее на всех наших устройствах, - это средство просмотра паролей Wi-Fi от SimoneDev.
Шаг 2. Просмотр сохраненных паролей Wi-Fi
При первом запуске средства просмотра паролей WiFi приложение запросит доступ суперпользователя. Нажмите «Предоставить» во всплывающем окне, после чего вы попадете в список, содержащий все сети Wi-Fi, к которым вы когда-либо подключались, где под каждой записью указан пароль.
Если вы подключались к множеству различных сетей Wi-Fi в течение владения своим устройством Android, ваш список может быть довольно длинным. В этом случае вы можете найти конкретную сеть Wi-Fi, используя кнопку поиска в правом верхнем углу.
Шаг 3. Совместное использование сохраненных паролей Wi-Fi
Если вам нужно поделиться одним из этих паролей с другим устройством, у вас есть несколько вариантов. Начните с нажатия любой записи в списке, затем появится небольшое меню. Отсюда вы можете нажать «Копировать пароль», чтобы скопировать пароль этой сети в буфер обмена, что упростит его вставку в ваше любимое приложение для текстовых сообщений и отправку на другое устройство. Или вы можете пропустить шаг и нажать «Поделиться», а затем выбрать в появившемся меню свое любимое текстовое приложение для отправки пароля.
Наконец, вы также можете нажать «QR», чтобы приложение сгенерировало QR-код, содержащий информацию о сети. Если другим устройством является Pixel или iPhone, вы можете просто открыть приложение камеры, навести его на QR-код, а затем коснуться всплывающего окна, чтобы автоматически подключить его к сети Wi-Fi.
Не пропустите: получите бесплатную добычу в Fortnite Battle Royale, используя членство в Amazon Prime
Обеспечьте безопасность вашего соединения без ежемесячного счета . Получите пожизненную подписку на VPN Unlimited для всех своих устройств, сделав разовую покупку в новом магазине Gadget Hacks Shop, и смотрите Hulu или Netflix без региональных ограничений.
Купить сейчас (80% скидка)>
Обложка и скриншоты - Даллас Томас / Gadget Hacks .