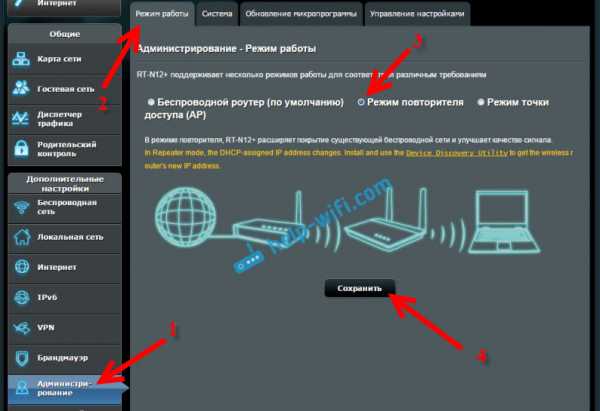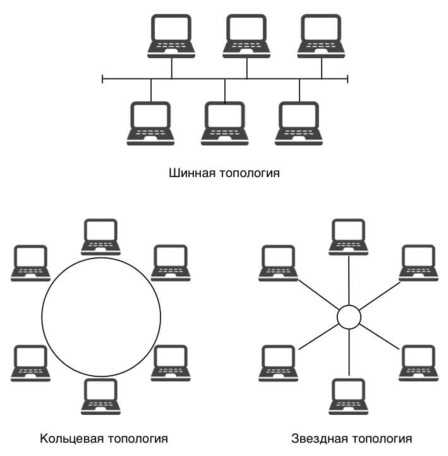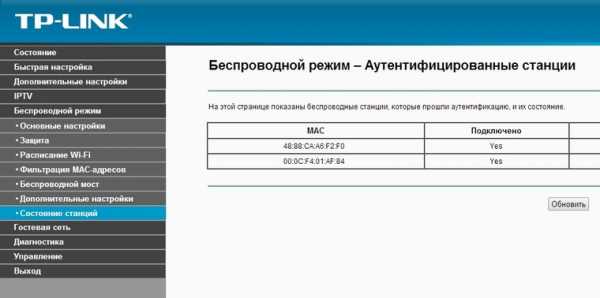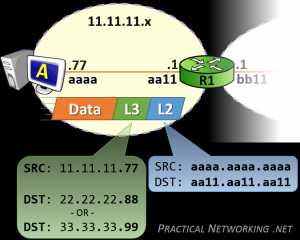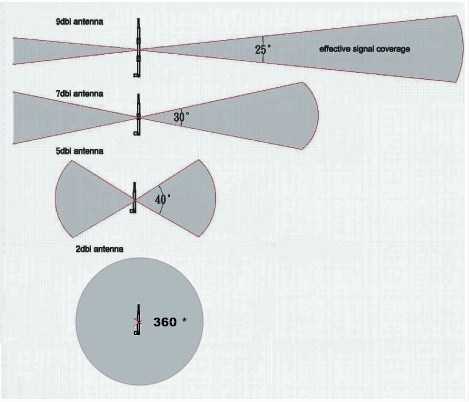Мы принимаем к оплате:
«Подарочный сертификат» от нашего Учебного Центра – это лучший подарок для тех, кто Вам дорог! Оплате обучение и подарите Вашим родным и близким обучение по любому из курсов!!!
«Сертификат на повторное обучение» дает возможность повторно пройти обучение в нашем Учебном Центре со скидкой 1000 рублей!
А также:
Hp laserjet pro mfp m125rnw как подключить по wifi
Макгруп McGrp.Ru |
- Контакты
- Форум
- Разделы
- Новости
- Статьи
- Истории брендов
- Вопросы и ответы
- Опросы
- Реклама на сайте
- Система рейтингов
- Рейтинг пользователей
- Стать экспертом
- Сотрудничество
- Заказать мануал
- Добавить инструкцию
- Поиск
- Вход
- С помощью логина и пароля
-
Или войдите через соцсети
- Регистрация
- Главная
- Страница не найдена
- Реклама на сайте
- Контакты
- © 2015 McGrp.Ru
Hp laserjet pro mfp m125nw не может подключиться к Wi-Fi или ... - Сообщество поддержки HP
Привет @hashimvapiwalla,
Добро пожаловать на форумы HP и благодарим за сообщение.
Я понимаю, что вам нужна помощь в настройке принтера на новом маршрутизаторе, верно?
Престижность вам за попытку устранить проблему самостоятельно.
Не волнуйтесь, буду рад вам помочь.
Вы используете двухдиапазонный маршрутизатор?
Примечание. Принтеры HP не работают и не подключаются к сетям 5 ГГц. Если вы используете двухдиапазонный маршрутизатор, дайте разные имена сетям 2,4 ГГц и 5 ГГц и подключите принтер к сети 2,4 ГГц.
Щелкните здесь, чтобы загрузить руководство пользователя принтера.
Обратитесь к странице 75 в руководстве пользователя, чтобы восстановить заводские настройки принтера.
При этом будут удалены предыдущие настройки маршрутизатора, сохраненные на принтере.
После восстановления заводских настроек принтера.
Вам нужно будет удалить настройки принтера на вашем компьютере, чтобы перенастроить принтер.
Выполните описанную ниже процедуру, чтобы удалить все программное обеспечение и настройки принтера.
- Удалите принтер из «программ и функций», к которым можно получить доступ с панели управления.
- (Выключите принтер и отсоедините его во время удаления.)
- Проверьте в диспетчере устройств, если принтер там указан, удалите его.
- (Доступ к диспетчеру устройств можно получить с панели управления.)
- Перейдите к устройствам и принтерам, выберите любой принтер в списке, и вы увидите несколько вариантов вверху.
- Щелкните Свойства сервера печати.
- Появится всплывающее окно, щелкните вкладку драйверов и удалите все перечисленные там драйверы принтеров HP, если таковые имеются.
- Удалите все экземпляры вашего принтера из списка устройств и принтеров.
- Перезагрузите компьютер.
- Когда компьютер окажется на рабочем столе, нажмите Win + R, появится диалоговое окно «Выполнить»,
- Введите% temp% в поле выполнения и нажмите ОК или нажмите кнопку Enter.
- Откроется папка с временными файлами. Удалите файлы в папке (возможно, вы не сможете удалить все файлы, игнорируйте их).
- Если возможно, удалите принтер из реестров с помощью Regedit или любого другого стороннего приложения.
- Перезагрузите компьютер еще раз.
- Загрузите последний полнофункциональный драйвер с сайта www.hp.com/drivers и установите его на компьютер.
- Включение / Подключайте принтер к компьютеру только тогда, когда в программе установки запрашивается принтер.
Сообщите мне, помогло ли это. Удачи.
Дымоход_83
Я сотрудник HP
HP LaserJet Pro - Установка, установка и настройка AirPrint
Обычно, если принтер подключен к беспроводной или проводной (Ethernet) сети, устройство iOS должно автоматически обнаруживать принтер, и никаких дополнительных настроек не требуется. Для печати через Wi-Fi убедитесь, что у iPad, iPhone или iPod Touch есть активное подключение к Интернету и что имя AirPrint принтера выбрано из списка сетей Wi-Fi. Или, чтобы печатать прямо на принтер вместо Wi-Fi, убедитесь, что на принтере настроено прямое беспроводное подключение.
-
Чтобы печатать напрямую на принтер вместо Wi-Fi, убедитесь, что принтер подключен к сети и на принтере настроено прямое беспроводное подключение.
нота:
Этот параметр позволяет AirPrint печатать непосредственно на принтере при отсутствии Интернета и Wi-Fi.
-
На панели управления принтера откройте меню «Беспроводная связь».
-
Выберите «Прямое беспроводное соединение» и убедитесь, что этот параметр включен (по умолчанию).
-
-
Для печати через Wi-Fi убедитесь, что у iPad, iPhone или iPod Touch есть активное подключение к Интернету и что имя AirPrint для принтера выбрано из списка сетей Wi-Fi.
-
На устройстве Apple откройте «Настройки» и нажмите «Сети Wi-Fi».
-
В разделе «Выбор сети» коснитесь имени принтера, созданного на четвертом шаге.
-
Если у вас есть iPad, iPhone или iPod Touch, вы должны быть настроены и готовы к печати.
.Решено: сканирование нескольких страниц на Laserject Pro mfp m125nw - Сообщество поддержки HP
Hi @Tansie,
Добро пожаловать на форумы поддержки HP!
Я понимаю, что вы хотели бы знать, как объединить многостраничный документ в один файл. Я хотел бы вам в этом помочь.
Я бы попробовал выполнить действия, описанные в этом руководстве, Многофункциональные принтеры HP - Как сканировать: Mac OS X v10.6.
Как сканировать многостраничный оригинал в один файл
Чтобы отсканировать многостраничный документ в один файл, выполните следующие действия.
ПРИМЕЧАНИЕ. Программа HP не поддерживает сканирование нескольких фотографий в один файл.
Вы можете сканировать со стекла сканера или из лотка автоподатчика документов (АПД), если он есть в вашем принтере.
ПРИМЕЧАНИЕ. Если в вашем принтере нет АПД и вы сканируете многостраничный документ, вам нужно будет загружать каждую страницу на стекло сканера по одной для сканирования документа.
-
Убедитесь, что принтер включен и подключен к компьютеру.
-
Загрузите документ.
-
Стекло сканера
Поместите документ стороной для печати вниз на стекло сканера, а затем расположите его в соответствии с направляющими вокруг стекла (обычно в правом переднем углу или в левом переднем углу). Закройте крышку сканера.
-
АПД
Поместите одностраничный или многостраничный документ в лоток АПД. Сторона для печати обращена вверх, а верхний край сначала входит в лоток.Отрегулируйте направляющие ширины по размеру документа.
-
Шаги сканирования с помощью программного обеспечения HP Scan зависят от версии программного обеспечения, установленного на вашем принтере HP. Выберите свою версию, чтобы получить инструкции по сканированию многостраничного оригинала в один файл PDF.
Сканирование с помощью ПО HP Scan версии 3.7.x
-
Перейдите в Macintosh HD / Applications / Hewlett-Packard и дважды щелкните значок ПО HP Scan.
-
Щелкните значок «Параметры сканирования» в нижнем левом углу окна.
Рис.: Значок настроек сканирования
-
Щелкните всплывающее меню в верхней части раздела «Настройки» и выберите «Документы», «Изображения» или «Последние использованные настройки».
-
Щелкните Изменить ..., чтобы просмотреть и изменить любые параметры сканирования.
-
Нажмите «Сканировать», чтобы начать сканирование.
-
Когда сканирование завершится, у вас есть возможность либо щелкнуть Готово, либо поместить следующую страницу на стекло сканера и снова щелкнуть Сканировать.Повторяйте этот шаг, пока не будут отсканированы все страницы, а затем нажмите Готово.
-
Нажмите «Сохранить», чтобы присвоить файлу имя, а затем сохраните его на свой компьютер.
-
Щелкните раскрывающееся меню «Формат» и выберите «PDF».
-
Установите флажок «Сохранить все элементы в один файл» и нажмите «Сохранить».
-
Перейдите в Macintosh HD / Applications / Hewlett-Packard и дважды щелкните значок ПО HP Scan.
-
Щелкните Сканировать ... в правом верхнем углу окна.
- Щелкните стрелку вниз (), чтобы просмотреть и изменить любые настройки сканирования.
-
Чтобы сохранить любые настройки сканирования для будущего задания сканирования, щелкните всплывающее меню рядом с полем «Предварительные настройки», нажмите «Сохранить как ...», назовите новый набор параметров и нажмите «ОК».
-
Нажмите ОК, чтобы начать сканирование.
-
После того, как первая страница будет отсканирована, на компьютере появится сообщение с запросом: «Сканирование завершено: еще для сканирования? Поместите следующий элемент в сканер.«Загрузите следующую страницу на планшет сканера, а затем выберите Сканировать следующий элемент.
ПРИМЕЧАНИЕ. Повторяйте этот шаг, пока не будут отсканированы все страницы, а затем нажмите Готово.
-
Нажмите« Отправить », нажмите« Папка », назовите файл, и затем сохраните файл на компьютер.
-
Щелкните раскрывающееся меню Формат, выберите Содержание, а затем установите флажок Сохранить все элементы в один файл.
-
Щелкните Сохранить.
Надежда это отвечает на ваш вопрос.Спасибо за публикацию!
Drakster
Я работаю от имени HP
Если вы нашли этот пост полезным, вы можете сообщить об этом другим, нажав кнопку « Принять как решение » . Вы также можете выразить свою признательность, нажав на кнопку “ палец вверх ” !
.Загрузка программного обеспечения и драйверов МФУ HP LaserJet Pro M125nw
Z6_M0I02JG0K8VJ50AAAN3FIR1020
Ошибка:В этом браузере отключен Javascript. Эта страница требует Javascript. Измените настройки вашего браузера, чтобы разрешить выполнение Javascript. См. Конкретные инструкции в документации вашего браузера.
{}
Z7_M0I02JG0KGVO00AUBO4GT600G3
Z7_M0I02JG0KGVO00AUBO4GT60080
портлет-информация-о-продукте HP
Z7_M0I02JG0KGVO00AUBO4GT60082
портлет-метаданных-драйвера-программного обеспечения hp
HP Support Solutions загружает
Найдите файл в окне браузера и дважды щелкните его, чтобы начать установку.
Дождитесь завершения установки, затем нажмите «Продолжить».
Этот инструмент обнаружения продуктов устанавливает программное обеспечение на ваше устройство Microsoft Windows, которое позволяет HP обнаруживать и собирать данные о ваших продуктах HP и Compaq, чтобы обеспечить быстрый доступ к информации о поддержке и решениям.Технические данные собираются для продуктов, поддерживаемых этим инструментом, и используются для идентификации продуктов, предоставления соответствующих решений и автоматического обновления этого инструмента, чтобы улучшить наши продукты, решения, услуги и ваш опыт как нашего клиента.
Примечание: Этот инструмент применим только к ПК с Microsoft Windows. Этот инструмент обнаружит ПК HP и принтеры HP.
Собрано данных:
- Операционная система
- Версия браузера
- Продавец компьютера
- Название продукта / номер
- Серийный номер
- Порт подключения
- Описание драйвера / устройства
- Конфигурация компьютера и / или принтера
- Аппаратная и программная диагностика
- Чернила HP / не HP и / или Тонер HP / не HP
- Количество напечатанных страниц
Сведения об установленном программном обеспечении:
- HP Support Solutions Framework - служба Windows, веб-сервер localhost и программное обеспечение
Удаление установленного программного обеспечения:
- Удалите «HP Support Solutions Framework» через Установка и удаление программ на ПК.
Требования:
- Операционная система - Windows 7, Windows 8, Windows 8.1, Windows 10 Браузер
- - Google Chrome 10+, Internet Explorer (IE) 10.0+ и Firefox 3.6.x, 12.0+
Обнаруженная ОС - это операционная система, которую, как мы обнаружили, вы используете. Сначала мы предложим драйверы и другие решения для этой ОС. Если вы хотите увидеть решения, относящиеся к другой ОС, выберите предпочитаемую операционную систему и версию и нажмите «Изменить»
Выберите операционную систему и версию, чтобы увидеть доступное программное обеспечение для этого продукта.
.