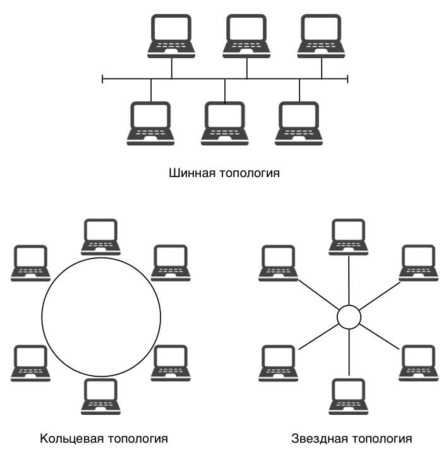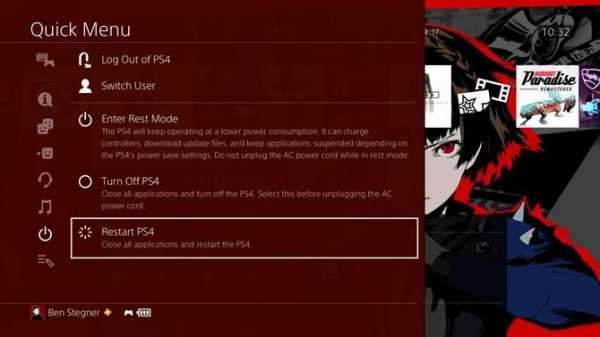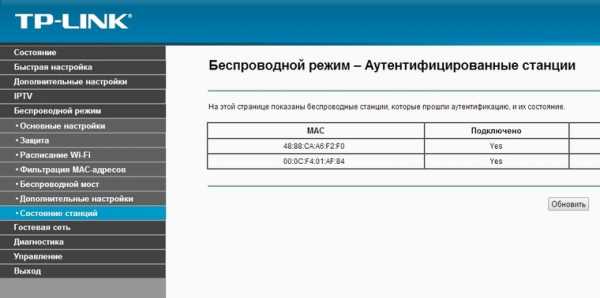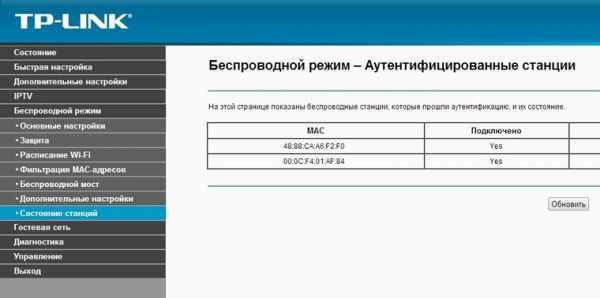Мы принимаем к оплате:
«Подарочный сертификат» от нашего Учебного Центра – это лучший подарок для тех, кто Вам дорог! Оплате обучение и подарите Вашим родным и близким обучение по любому из курсов!!!
«Сертификат на повторное обучение» дает возможность повторно пройти обучение в нашем Учебном Центре со скидкой 1000 рублей!
А также:
Как подключить принтер canon pixma mg2540s к компьютеру по wifi
Как подключить принтер Canon к ноутбуку, компьютеру через Wifi
Принтеры Canon доступны, просты в эксплуатации, имеют хорошее соотношение цены и качества. Модели этой марки положительно зарекомендовали себя на рынке. Если с установкой через кабель, как правило, проблем не возникает, то настройка принтера в режиме Wi-fi может вызывать затруднение. Рассмотрим, как подключить принтер Canon через Wi-fi к компьютеру или ноутбуку, на примере распространенных флагманов Сanon Pixma G3400, Canon Pixma MG3640.

Canon вай фай
Несколько простых шагов
Линейка принтеров Pixma, в частности модель G3400, оснащена адаптером Wi-fi, реализующим подключение принтера Canon Pixma в режимах:
- инфраструктурный, то есть к домашней сети с использованием роутера;
- прямое подключение в режиме точки доступа.

Линейка canon
Основную проблему в данном случае представляет переключение между режимами. У модели Pixma G3400 отсутствует дисплей, поэтому все манипуляции производятся вслепую путем нажатия и удерживания кнопок на корпусе принтера.
Производитель рекомендует подключить принтер Canon к компьютеру именно в режиме точки доступа, определяя этот способ, как наиболее простой. Необходимо выполнить следующие шаги:
- Подключить принтер к сети питания.
- Нажать и удерживать кнопку Wi-fi до того момента, как индикатор включения принтера не начнет мигать.
- Последовательно нажать кнопки черной печати, цветной печати и Wi-fi. Индикатор включения перестанет мигать и будет подсвечиваться постоянно.
- Активировать Wi-fi на компьютере или ноутбуке.
- В списке отображаемого оборудования найти модель принтера.
- Ввести запрашиваемый пароль. В качестве пароля у новых принтеров вводится серийный номер, который можно посмотреть непосредственно на принтере.
Если сбоев при выполнении алгоритма не возникло, значит, подключение удалось, и можно приступать к работе. Чтобы подключить принтер Canon к ноутбуку, необходимо произвести точно такие же действия.
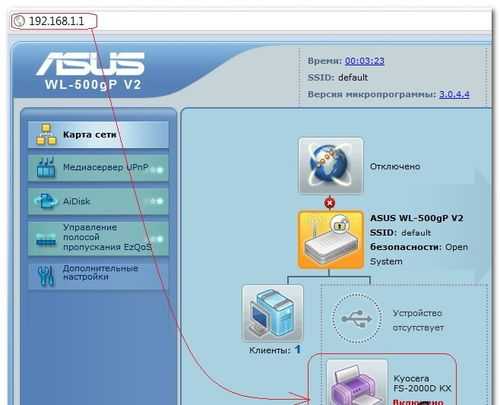
Подключение принтера
Некоторые отличия возникают при настройке Wi-fi через домашнюю сеть с использованием роутера. В этом случае принтер Pixma необходимо переключить на инфраструктурный режим.
Для этого:
- Нажать и удерживать кнопку Wi-fi до того момента, как индикатор включения принтера не начнет мигать.
- Последовательно нажать кнопки цветной печати, черной печати и Wi-fi. Индикатор включения загорится постоянно.
Аналогично подключению через точку доступа, искомый принтер определяется в папке оборудования и устанавливается, как печатающее устройство по умолчанию. Во избежание путаницы, когда какие кнопки нажимать, стоит выписать данную информацию и наклеить ее прямо на принтер, чтобы она всегда была под рукой.
Подключение с использованием технологии Wi-fi Protected Setup
Принтеры линейки Pixma поддерживают подключение через роутер с использованием WPS. Такой способ позволяет избежать ввода паролей и облегчает процедуру установки оборудования. В нашем случае способ рекомендован для принтера модели Canon MG3640. Для того чтобы воспользоваться WPS, перед настройкой принтера следует проверить настройки роутера и при необходимости активировать WPS. Роутер должен быть оснащен кнопкой WPS.

Роутер
Алгоритм действий по подключению принтера следующий:
- Подключить принтер к сети питания.
- Нажать и удерживать кнопку Wi-fi до того момента, как индикатор включения принтера не начнет мигать.
- На роутере нажать и удерживать кнопку WPS.
- Когда принтер и роутер соединятся, индикатор на принтере загорится постоянно.
Процедура поиска роутером принтера занимает несколько минут, но в дальнейшем обеспечит бесперебойный доступ МФУ к вашей сети.
Что делать с устаревшими моделями принтеров?
У пользователей до сих пор в ходу достаточно старые модели принтеров. У данных моделей нет возможности подключения через Wi-fi. Кроме того, фирма-производитель не выпускает обновления для драйверов. По этой причине пользователи вынуждены заменять отлично работающий, но устаревший принтер на новую, прокачанную модель. Как найти решение? В качестве примера попробуем подключить принтер Canon LBP 1120 к оперативной системе Windows 7 на компьютер или ноутбук.
На сайте производителя официально указано, что драйверы для 64-разрядной системы находятся в разработке. Если у пользователя установлена 32-разрядная ОС, то проблем с установкой драйвера быть не должно. Проверить разрядность системы можно в меню Компьютер – Свойства – Тип системы (поле Разрядность). Драйвер для модели LBP 1120 скачивается с официального сайта и устанавливается на компьютер или ноут.

Устаревший принтер
Далее принтер подключается стандартно:
- Компьютер (ноутбук) и принтер отключить от сети питания. Принтер подключить к компьютеру через порт USB.
- Включить принтер, затем компьютер (ноутбук). После загрузки оперативной системы начнется поиск нового оборудования.
- Выполнить поиск и установку драйвера. Для этого отменить поиск драйвера в Интернете и указать папку системы (опция «Выполнить поиск драйвера на этом компьютере»), куда драйвер был сохранен после скачивания.
- После установки драйвера принтер готов к работе.
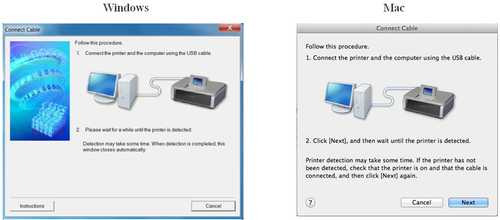
А что же делать в случае, если на компьютере (ноутбуке) установлена 64-разрядная операционная система Windows 7?
Проблема имеет два варианта решения:
- Подключить принтер к другому компьютеру или ноутбуку, имеющему необходимые драйверы, и через локальную сеть печатать необходимые документы и фото;
- Использовать виртуальную машину в паре с драйвером принтера LBP 1120 для системы Windows XP.
Виртуальные машины знакомы многим продвинутым пользователям. Это программы-эмуляторы, воспроизводящие работу различных платформ без переустановки рабочей операционной системы. Примеры таких машин – программы VirtualBox, Windows XP Mode.
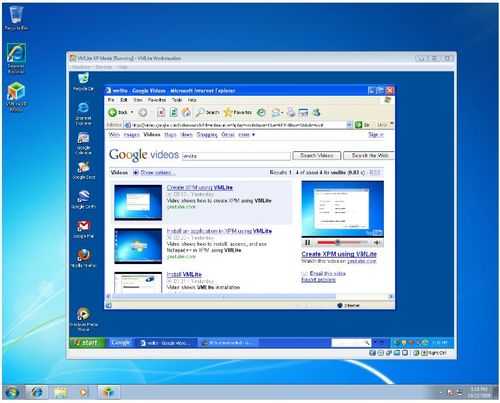
Кратко, алгоритм заключается в следующем:
- Скачать и установить виртуальную машину на компьютер.
- Найти и сохранить на компьютер драйвер Canon LBP 1120 для Windows XP.
- Запустить виртуальную систему, в ней произвести установку принтера.
Настройка и работа с виртуальными машинами требует достаточно высокого уровня компетентности. Если пользователь не уверен в своих силах, следует доверить подключение принтера Canon LBP1120 профессионалу.
Руководство по настройке беспроводного подключения принтера PIXMA
Со стабилизатором изображения для природы, путешествий и спорта.
Стильные и практичные портативные, настольные, научные и полиграфические серии.
Фото, документы и большой формат для бизнеса и дома.
Красные лазерные указки с презентационными функциями.
Высококачественные спреды с технологией Lay-Flat.
- Просмотреть все продукты Просмотреть все продукты
Как подключить принтер canon pixma к Wi-Fi
Подробные инструкции по подключению Canon Pixma к Wi-Fi
Вставьте компакт-диск в дисковод своего компьютера и выберите «Мой компьютер» или «Этот компьютер». Выберите диск и дважды щелкните MSETUP4.EXE. Если у вас нет компакт-диска, загрузите ссылку на программное обеспечение и руководство по подключению принтера canon pixma к Wi-Fi на нашем веб-сайте.
Когда появится экран, выберите Далее. Выберите «Подключение к беспроводной локальной сети» в качестве метода подключения и нажмите «Далее».Выберите «Подключение к точке доступа» в качестве метода подключения к беспроводной локальной сети и нажмите «Далее».
Убедитесь, что принтер Canon включен. Убедитесь, что зеленый индикатор питания горит, и нажмите Далее. Программа автоматически выполнит поиск уже подключенных принтеров. Если это первый раз, его не найдут. Когда имя вашего принтера появится в списке, нажмите «Далее», чтобы подключить принтер canon pixma к Wi-Fi.
Когда начнется установка, нажмите Далее-> Беспроводная установка.Удерживайте кнопку Wi-Fi
на принтере Canon, пока оранжевая сигнальная лампа не мигнет два раза. Отпустите его, а затем выберите Далее. Убедитесь, что синий индикатор Wi-Fi быстро мигает. Когда это произойдет, перейдите к точке доступа и нажмите кнопку беспроводной связи в течение 2 минут. Зелено-синий индикатор питания перестанет мигать и останется гореть.
Появится сообщение, и после завершения подключения к точке доступа нажмите Далее. Выберите свой регион, язык и нажмите Далее. Выберите программное обеспечение для установки и нажмите Далее.Щелкните Да. Я принимаю условия лицензионного соглашения с конечным пользователем на подключение принтера canon pixma к Wi-Fi.
Нажмите «Далее», и программа будет установлена. Нажмите на опцию Redetect, чтобы снова найти свой принтер. В зависимости от конфигурации вашей сети программному обеспечению может потребоваться некоторое время для обнаружения принтера. Это может включать в себя выбор повторного обнаружения несколько раз.
После завершения настройки без кабеля на экране отображается модель вашего принтера и SSID беспроводной сети.Выберите Завершить. Если это первый раз, выберите «Выполнить» и следуйте инструкциям на экране, чтобы выполнить выравнивание печатающей головки. В противном случае выберите Далее подключить принтер canon pixma к Wi-Fi.
Еще раз нажмите «Далее» и, если вы хотите зарегистрировать принтер, нажмите «Далее». Вы также можете зарегистрироваться позже, нажав Отмена. Щелкните Согласен, если вы хотите принять участие в программе расширенного опроса. В противном случае нажмите Не согласен. Для пробной печати на вашем принтере выберите «Выполнить». В противном случае нажмите Далее. Выберите «Выход», чтобы завершить процесс подключения принтера canon pixma к Wi-Fi.
.Руководство по настройке беспроводного подключения принтера PIXMA
Со стабилизатором изображения для природы, путешествий и спорта.
Стильные и практичные портативные, настольные, научные и полиграфические серии.
Фото, документы и большой формат для бизнеса и дома.
Красные лазерные указки с презентационными функциями.
Высококачественные спреды с технологией Lay-Flat.
- Просмотреть все продукты Просмотреть все продукты
Руководство по настройке беспроводного подключения принтера PIXMA
Со стабилизатором изображения для природы, путешествий и спорта.
Стильные и практичные портативные, настольные, научные и полиграфические серии.
Фото, документы и большой формат для бизнеса и дома.
Красные лазерные указки с презентационными функциями.
Высококачественные спреды с технологией Lay-Flat.
- Просмотреть все продукты Просмотреть все продукты