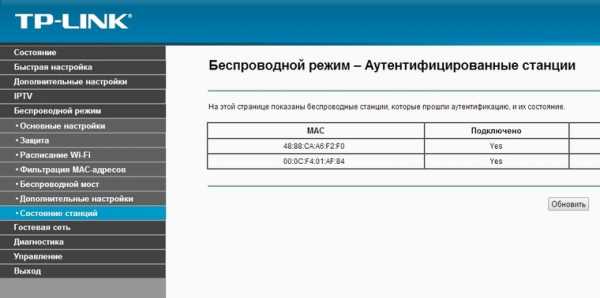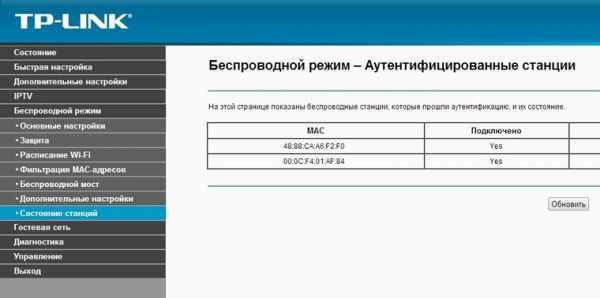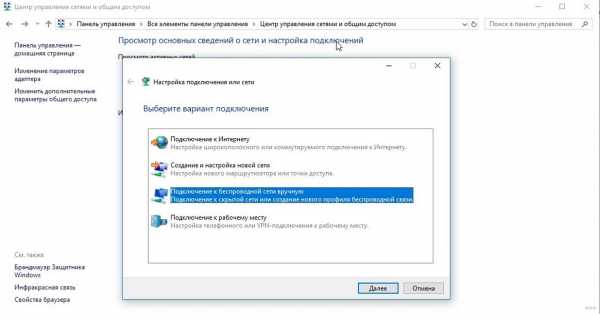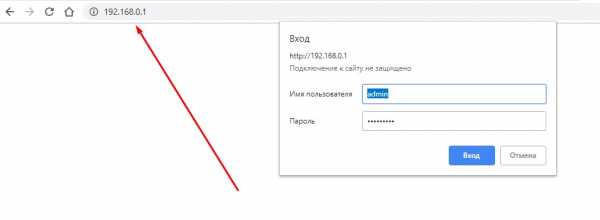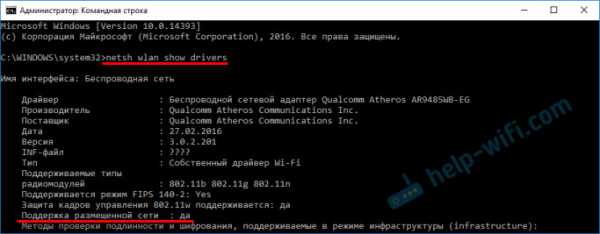Мы принимаем к оплате:
«Подарочный сертификат» от нашего Учебного Центра – это лучший подарок для тех, кто Вам дорог! Оплате обучение и подарите Вашим родным и близким обучение по любому из курсов!!!
«Сертификат на повторное обучение» дает возможность повторно пройти обучение в нашем Учебном Центре со скидкой 1000 рублей!
А также:
Как отключить wifi на ps4
Как исправить проблемы с Wi-Fi в PlayStation 4
Проблемы с Wi-Fi на PlayStation 4 крайне неприятны. Если ваша PS4 продолжает отключаться от Wi-Fi, вам будет сложно наслаждаться онлайн-играми или загружать обновления. А если вы вообще не можете подключить свою систему к Интернету, вы даже не можете присоединиться к друзьям на вечеринке или просматривать PlayStation Store.
Мы здесь, чтобы помочь, с исправлениями для любых проблем с интернет-соединением, которые у вас могут возникнуть. Давайте посмотрим, что делать, если ваш PS4 Wi-Fi работает медленно, ненадежно или вообще не подключается.
1. Перезагрузите консоль и маршрутизатор
Любое устранение неполадок в сети должно начинаться с перезапуска всего затронутого оборудования. Таким образом вы можете устранить многие временные проблемы, и первым делом быстро убраться с дороги.
Перезагрузите сеть, перезагрузив маршрутизатор (и модем, если у вас есть отдельные устройства). Для этого просто отключите шнур питания, подождите несколько секунд и снова подключите его.
После запуска снова перезагрузите PS4. Для этого нажмите и удерживайте кнопку PS на контроллере, чтобы открыть Быстрое меню. В этом меню откройте раздел Power и выберите Restart PS4. Убедитесь, что вы не выбрали Enter Rest Mode – это состояние с низким энергопотреблением, которое не полностью выключает систему.
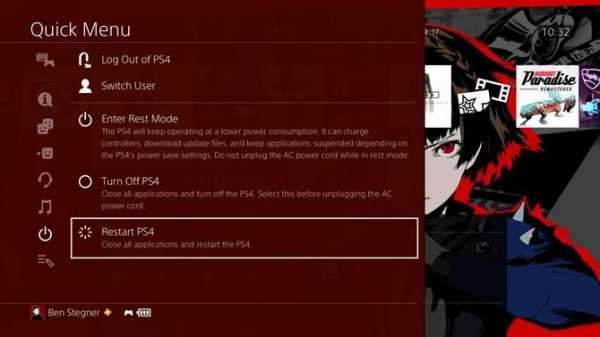
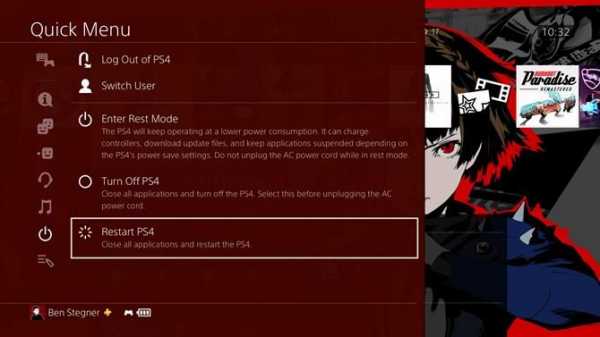
После того, как все перезагрузится, попробуйте снова подключить PS4 к Wi-Fi. Если это не работает, убедитесь, что вы можете подключиться к Интернету на компьютере или другом устройстве. Двигайтесь дальше, если проблема изолирована от вашего PS4; если нет, вам следует устранить неполадки в домашней сети
,
2. Запустите тестирование сети PS4.
Если простая перезагрузка не устранила проблемы с Wi-Fi в PS4, вы можете запустить встроенный сетевой тест, чтобы получить больше информации о том, в чем проблема. На PlayStation 4 выберите «Настройки»> «Сеть»> «Проверить подключение к Интернету».
Это запустит короткий тест и отобразит Успешно или Неудачно для следующего:
- Получить IP-адрес: успешно ли ваша система получила IP-адрес от вашего маршрутизатора. Если это не удается, ваш PS4 не подключается к маршрутизатору должным образом.
- Подключение к Интернету: это успешно, если ваш PS4 может подключиться к Интернету. Если это не удается, проблема лежит между вашим маршрутизатором и Интернетом.
- Вход в PlayStation Network: проверяет, может ли ваша система подключиться к сети PlayStation. Если это не удается, возможно, вы находитесь в сети, которая блокирует сеть PlayStation. Хотя менее вероятно, проблема может вместо этого лежать на конце Sony.
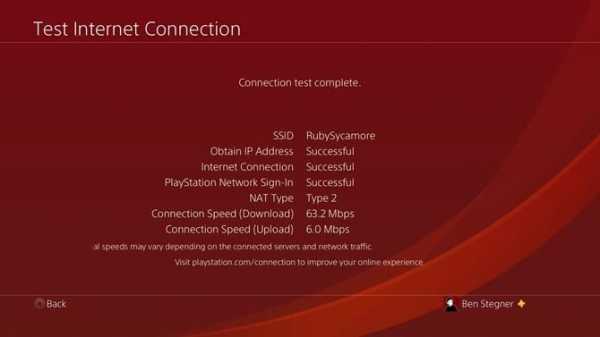
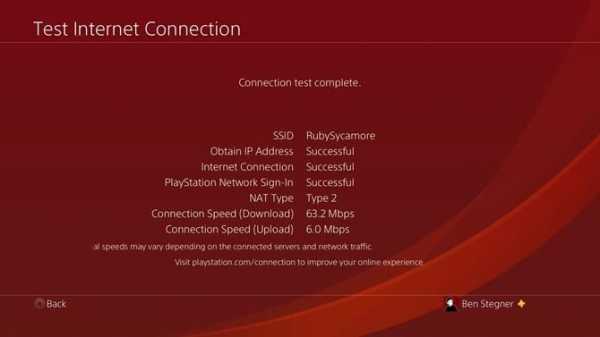
Если ваш компьютер проходит эти три проверки, ваш PS4 правильно подключен. Однако есть несколько дополнительных точек данных, которые могут помочь:
- Тип NAT: PlayStation использует сбивающую с толку систему, где вашим типом NAT может быть Тип 1, Тип 2 или Тип 3.
- Тип 1 означает, что ваша система подключена напрямую к Интернету, что не всегда так. Тип 2 означает, что вы подключены к Интернету через маршрутизатор, что большинство людей увидят. А тип 3 означает, что ваша система не может использовать все необходимые порты, что часто вызывает нестабильность.
- Скорость соединения (загрузка): это оценка того, насколько быстро ваш PS4 может загружать данные. Если ваш PS4 Wi-Fi работает медленно, это, скорее всего, отразится здесь.
Теперь, когда у вас есть более четкое представление о том, в чем заключается ваша проблема, давайте рассмотрим различные шаги для устранения этих проблем.
3. Подтвердите свои данные Wi-Fi
Если ваша система вообще не будет подключаться к маршрутизатору, проверка получения IP-адреса завершится неудачей. В этих случаях вы должны убедиться, что у вас установлена правильная информация о сети Wi-Fi.
Выберите «Настройки»> «Сеть»> «Настроить подключение к Интернету»> «Использовать Wi-Fi»> «Легко» и повторите шаги, чтобы снова подключиться к сети. При этом обратите внимание на правильность ввода пароля Wi-Fi, поскольку это распространенная ошибка.
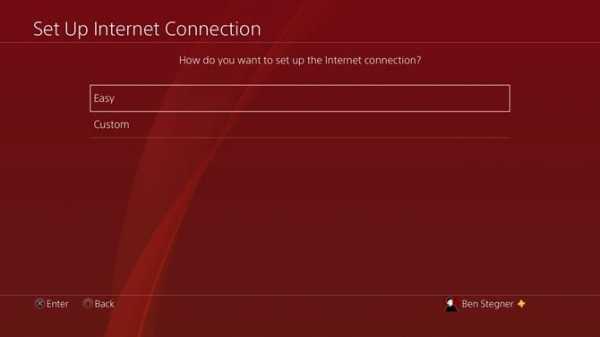
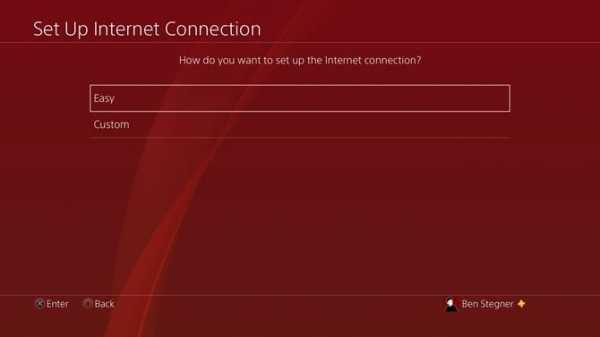
При желании вы также можете попробовать изменить настройки DNS, чтобы использовать стороннего поставщика вместо вашего интернет-провайдера. Для этого выберите Custom вместо Easy. Вам не нужно настраивать какие-либо другие параметры, поэтому выберите «Автоматически» для настроек IP-адреса, затем «Не указывать для имени хоста DHCP».
На экране «Настройки DNS» выберите «Вручную» и введите информацию об альтернативном DNS-сервере. Если вы не уверены, используйте первичный DNS 8.8.8.8 и вторичный DNS 8.8.4.4 для общедоступных DNS-серверов Google.
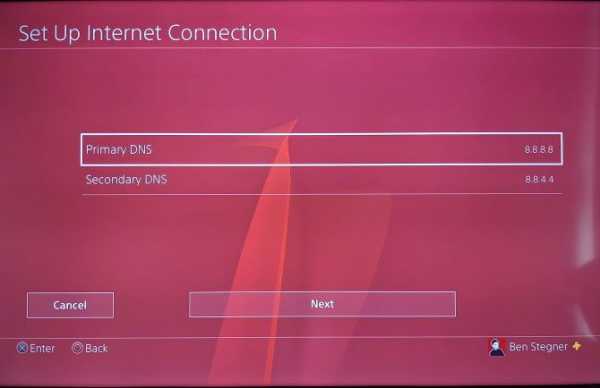
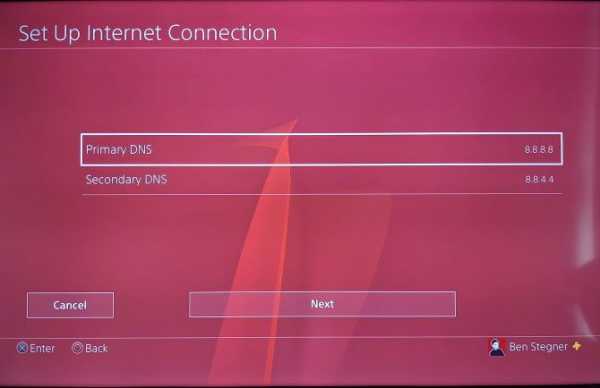
Подтвердите это, затем выберите «Автоматически» для настроек MTU и «Не использовать для прокси-сервера». Оттуда вы можете снова проверить соединение.
4. Улучшение слабой надежности Wi-Fi
Хотя Wi-Fi удобен, он подвержен множеству форм помех. Если у вас возникли проблемы с подключением к вашей сети или у вас медленная скорость, вы можете улучшить слабое соединение, выполнив следующие действия:
- Переместите PS4 ближе к маршрутизатору: чем дальше ваша система от маршрутизатора, тем слабее будет сигнал Wi-Fi. Если это вообще возможно, переместите их физически ближе друг к другу. Вы можете увидеть, насколько сильный сигнал, в меню «Настройки»> «Сеть»> «Просмотр состояния подключения» на PS4; ищите вход Сила сигнала.
- Уменьшите помехи: Wi-Fi не очень хорошо проходит сквозь твердые металлические, бетонные и другие толстые поверхности. Вы также можете испытать снижение производительности, если поблизости есть микроволновые печи, радионяни или другие подобные устройства, использующие те же частоты. Постарайтесь поддерживать как можно более прямую линию между PS4 и маршрутизатором и уберите другие устройства с пути.
- Ограничение использования других устройств. Производительность сети вашего PS4 пострадает, когда другие устройства в вашем доме используют пропускную способность. Попробуйте отключить другие устройства, особенно если они загружают большие файлы, потоковое мультимедиа 4K и т. П.
Вы можете спросить, может ли PS4 подключиться к полосе 5 ГГц на вашем маршрутизаторе. Как оказалось, PS4 Slim и PS4 Pro могут использовать полосу 5 ГГц, но оригинальная модель PS4 не может. По сравнению с 2,4 ГГц соединения с частотой 5 ГГц часто бывают быстрее и не подвержены такому большому количеству помех, но не перемещаются так далеко.
Следуйте дополнительным советам для ускорения вашего Wi-Fi соединения
если вы подозреваете, что это проблема. И если вы используете VPN с PS4, неплохо бы отключить его, чтобы посмотреть, поможет ли это.
5. Убедитесь, что сеть PlayStation доступна
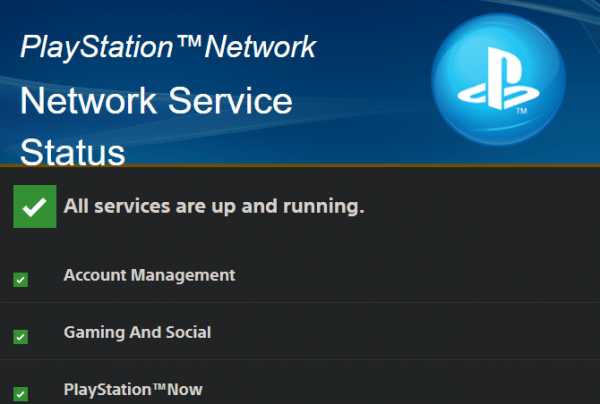

Существует вероятность, что сеть PlayStation не работает, что не позволит вам подключиться к онлайн-сервисам. Хотя это случается редко, так что стоит проверить (особенно, если вход в PlayStation Network не удался раньше).
Проверьте Страница состояния Sony PSN чтобы убедиться, что все имеет зеленый свет. Вы также можете сделать это на своем PS4 в «Настройки»> «Сеть»> «Просмотр состояния сетевых служб PlayStation».
6. Просмотрите настройки вашего маршрутизатора.
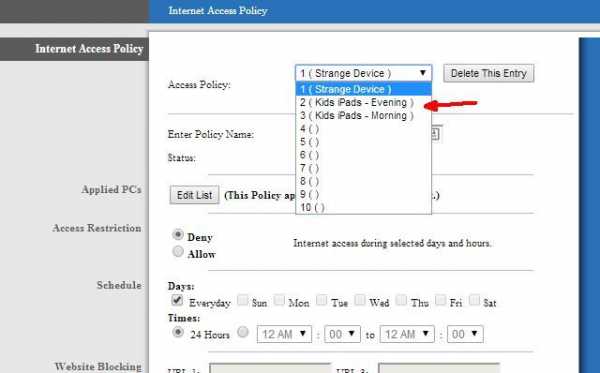
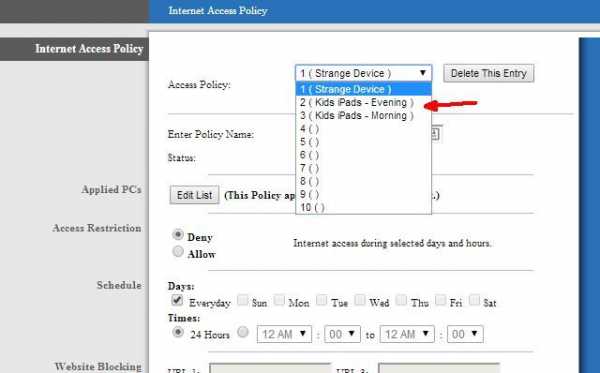
Если у вас все еще есть проблема, есть вероятность, что настройка вашего маршрутизатора блокирует выход PS4 в режим онлайн. Точно так же, если у вас есть Тип 3 для Типа NAT, вам может потребоваться переадресовать порты на вашем маршрутизаторе, чтобы ваш PS4 мог нормально взаимодействовать.
Убедитесь, что вы не ограничили трафик маршрутизатора
для вашего PS4. Например, могут быть родительский контроль или фильтрация MAC-адресов. С NAT 3 типа, или если у вас есть проблемы только в некоторых играх, вам может потребоваться переадресовать правильные порты на вашем маршрутизаторе
,
Видеть Страница поддержки Sony чтобы узнать, какие порты требуют переадресации для служб PSN, и проверьте документацию для конкретной игры, чтобы найти соответствующие порты. Обратите внимание, что если у вас возникла эта проблема в школе или в рабочей сети, учреждение, скорее всего, заблокировало PSN. Вы не можете ничего сделать, если не управляете сетью.
7. Попробуйте подключиться к гостевой сети вашего маршрутизатора.
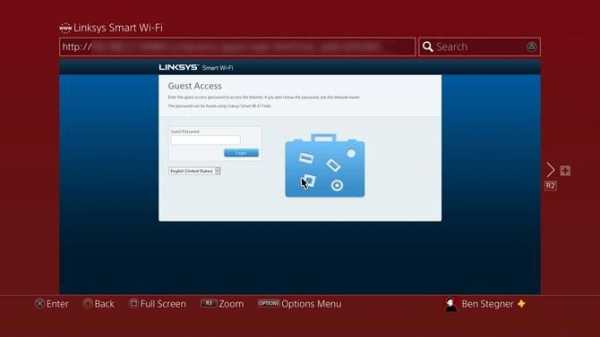

Хотя это может показаться странным, некоторые Пользователи GameFAQ обнаружил, что у них это работает, особенно на оригинальной модели PS4. Если ваша PS4 не будет надежно подключаться к Wi-Fi, попробуйте включить гостевую сеть на маршрутизаторе.
и подключение к этому на вашем PS4.
После настройки соединение сначала не будет работать. Чтобы это исправить, вам нужно открыть интернет-браузер на PS4 и войти, используя пароль гостевой сети. После этого вы должны быть в сети, как обычно.
8. Подключите с помощью кабеля Ethernet
Хотя все вышеперечисленные исправления, надеюсь, помогут, когда ваш сигнал Wi-Fi PS4 слишком слабый или не будет работать вообще, проводное соединение всегда лучше. Жесткое подключение PS4 к маршрутизатору с помощью кабеля Ethernet обеспечит более стабильное соединение с более высокими скоростями передачи данных.
Если возможно, мы рекомендуем использовать кабель для подключения PS4 к сети. Даже если вы не можете сделать это в течение длительного времени, попробуйте подключиться с помощью кабеля Ethernet и проверить наличие обновлений системы PS4, которые могут решить вашу проблему.
Если это нереально для вас, попробуйте использовать адаптеры питания.
, которые запускают соединение Ethernet по линиям электропередач в вашем доме. Вы просто подключаете один блок к стене с помощью маршрутизатора, а другой – рядом с консолью.
Устранено ли в этом руководстве проблема с Wi-Fi на PS4?
Теперь вы знаете, что делать, когда ваш PS4 Wi-Fi перестал работать или стал ненадежным. Надеюсь, вам удастся внести небольшие изменения, чтобы исправить это, и вы снова сможете играть в онлайн. Если ничего не помогло, вам может потребоваться выполнить сброс настроек PS4 до заводских настроек, но это последний ужасный шаг.
Для получения дополнительных советов по PS4, как очистить PlayStation 4 от пыли
,
Поделиться ссылкой:
Заблокированный IP-адрес - GameFAQs
Ваш IP-адрес временно заблокирован из-за большого количества HTTP-запросов. Наиболее частые причины этой проблемы:
- Если вы используете Maxthon или Brave в качестве браузера или установили надстройку Ghostery , вы должны знать, что эти программы отправляют дополнительный трафик на наши серверы для каждой страницы на сайте, который вы просматриваете. . Регулярное использование GameFAQ в этих браузерах может вызвать временную и даже постоянную блокировку IP-адресов из-за этих дополнительных запросов.
- Некоторые неофициальные телефонные приложения, похоже, используют GameFAQ в качестве серверной части, но они не ведут себя так, как настоящий веб-браузер. Это приводит к срабатыванию наших мер по борьбе со спам-ботами, которые предназначены для предотвращения затопления сайта автоматизированными системами трафиком. Продолжение использования этих приложений может привести к блокировке вашего IP-адреса на неопределенный срок. Официального приложения GameFAQs нет, и мы не поддерживаем и не поддерживаем никаких контактов с производителями этих неофициальных приложений.
- Использование скрипта или надстройки, которые сканируют GameFAQ на предмет изображений окон и экранов (например, интерфейс эмулятора), при этом перегружая нашу поисковую систему.
- Запуск программы «скребок» или «загрузчик», которая либо не идентифицирует
Включение и выключение системы PS4 ™
Включение системы
Вы можете включить систему PS4 ™ одним из следующих способов.
- Нажмите кнопку питания.
- Нажмите кнопку PS на спаренном контроллере.
Индикатор питания мигает синим, а затем становится белым, чтобы вы знали, что ваша система включена.
Выключение системы
Уведомление
Отсоединяйте шнур питания переменного тока от электрической розетки, только когда индикатор питания не горит.Если вы отсоедините его, когда индикатор питания горит или мигает, данные могут быть потеряны или повреждены, а вы можете повредить систему.
Перевод системы в режим покоя
Когда ваша система PS4 ™ находится в режиме покоя, она продолжает работать, но с меньшим энергопотреблением. Вы можете настроить систему на загрузку файлов и зарядку контроллера, пока он находится в режиме покоя.
Вы можете перевести систему PS4 ™ в режим покоя любым из этих способов.
- Выберите (Питание) на экране функций, а затем выберите [Войти в режим покоя].
- Выберите [Питание]> [Войти в режим покоя] в быстром меню.
- Нажмите и удерживайте кнопку питания, пока система не издаст звуковой сигнал.
Когда ваша система PS4 ™ переходит в режим покоя, дисплей темнеет. Индикатор питания мигает белым, а затем становится оранжевым.
Чтобы выйти из режима покоя, включите систему.
- Чтобы перевести систему в режим покоя, необходимо установить флажки для опций в (Настройки)> [Настройки энергосбережения]> [Установить функции, доступные в режиме покоя].
- Если [Войти в режим покоя] не появляется, выберите [Электропитание]> [Войти в режим покоя].
- Когда выгрузка или загрузка начинается или заканчивается, индикатор питания мигает оранжевым.
Полное отключение питания
Вы можете выключить систему PS4 ™ любым из этих способов.
- Выберите (Питание) на экране функций, а затем выберите [Выключить PS4].
- Выберите [Питание]> [Выключить PS4] в быстром меню.
- Нажмите и удерживайте кнопку питания не менее 7 секунд (пока система не издаст два звуковых сигнала).
При выключении системы дисплей темнеет, индикатор питания мигает белым, а затем выключается.
- Если [Выключить PS4] не появляется, выберите [Электропитание]> [Выключить PS4].
- При настройках по умолчанию ваша система PS4 ™ автоматически перейдет в режим покоя или выключится, если она не использовалась в течение определенного периода времени.Если приложение активно, например, во время воспроизведения видео, система может не перейти в режим покоя автоматически или не выключиться. Чтобы изменить настройку, выберите (Настройки)> [Настройки энергосбережения]> [Установить время до выключения PS4] на экране функций, а затем выберите [Воспроизведение мультимедиа] или [Общие (Приложения)].
- Когда вы выключаете систему или переводите ее в режим покоя, все пользователи выходят из системы.
Связанные темы
.PS4 случайно теряет соединение Wi-Fi и отключает контроллер - PlayStation 4
Ну, просто чтобы подтвердить мой личный способ решения этой проблемы и помочь другим в такой же ситуации. Еще раз спасибо, Скотт, за предложения в вашем ответе. Я также связался со службой поддержки Sony в чате, и, поскольку это не может быть исправлено с помощью программного обеспечения для устранения неполадок, и поскольку моей консоли 2 года (без гарантии), отправка ее в Sony для ремонта будет стоить 99 долларов плюс налоги (доставка не включена в оба способами), в итоге я попробовал еще одну простую вещь, чтобы сэкономить деньги.
Суммируем:
- Я выполнил новую очищенную установку, удалив прошивку и снова загрузив ее с веб-сайта SONY, запустил консоль PS4 в безопасном режиме для выполнения этих задач и, конечно же, перед этим сделал резервную копию всей моей информации. Результаты: та же проблема.
- Я продул сжатый воздух через открытую консоль, на случай, если пыль вызывает статический заряд. Результат: та же проблема.
- Я переместил свой Ps4 в другую комнату, чтобы избежать помех, и снова полностью зарядил оба своих контроллера.Результат: та же проблема, и ни один из контроллеров не подключается повторно.
Итак, оставалось отправить его обратно в Sony или просто купить новую консоль, поскольку, похоже, это связано с оборудованием (беспроводной модуль). Я видел несколько видеороликов на YouTube, в которых объяснялось, как сбросить прошивку в чип, чтобы исправить поврежденную прошивку в беспроводной программе, но для этого требуются аппаратные инструменты и электронная пайка. Опять же, не мое поле.
Решение (для моего случая).
Проведение кабеля ETHERNET от консоли непосредственно к маршрутизатору, НИКОГДА НЕ ИСПОЛЬЗУЙТЕ WIFI на PS4.Я запускаю свои тесты и ВОЙЛА. ОНО никогда не отключает мои контроллеры, и подключение к Интернету / сеть PS остается в рабочем состоянии!
Похоже, что-то не так с модулем WIFI или его прошивкой, что приводит к зависанию всего подключения для консоли (включая Bluetooth и USB-разъемы. При этом не обнаруживаются контроллеры, нет BT, нет Wi-Fi, ПОКА я не вручную перезапустите консоль через переднюю кнопку)
Пока я использую эту консоль с КАБЕЛЕМ ETHERNET для подключения к сети, ВСЕ РАБОТАЕТ ОТЛИЧНО и ПЛАВНО.А еще лучше, я получаю ЛУЧШУ скорость (поскольку эта модель PS4 использует только WIFI 2,4 ГГц, а использование прямого кабеля Ethernet лучше).
Итог: я сэкономил немного денег, сохранив свою консоль с этим сценарием подключения, используя кабель Ethernet напрямую к маршрутизатору, у меня улучшилась скорость интернета, и мои онлайн-игры продолжают работать!. Мои контроллеры остаются подключенными к консоли в течение нескольких часов, даже в РЕЖИМЕ ОТДЫХА я могу разбудить консоль без каких-либо проблем с подключением / BT.
Итак, я просто отправляю этот самостоятельный ответ, чтобы он был задокументирован на этом сайте, чтобы предложить простую идею для других в аналогичной ситуации и с консолями, на которые не распространяется гарантия.Просто использование включенного порта Ethernet в консоли сработало для меня.
YMMV.
Мои 2 цента.
.3 способа выключить PS4
Как выключить PS4
Буквально на днях моя жена спросила меня, есть ли более одного способа выключить PS4. Это также произошло из-за того, что наш младший сын включал PS4, когда телевизор выключен. Затем, когда мы наконец замечаем, он находится в спящем режиме. Она хотела знать, может ли она выключить консоль, не включая телевизор и не вынимая контроллер. Это заставило меня задуматься, что должен быть способ сделать это вручную. Хотя информация об этом могла быть на коробке PS4 или, возможно, с инструкциями, я потерял все, как и все хорошие игроки.Итак, я провел небольшое исследование по этому поводу и выяснил, что это довольно просто:
Шаг 1 и только: Нажмите и удерживайте палец на кнопке питания в течение примерно семи секунд. Это так просто, когда ты знаешь, что делать. Если на верхней части устройства горит желтый / оранжевый свет, значит, он спит / отдыхает, и вам нужно будет нажать кнопку питания в течение одной секунды, прежде чем пытаться выключить его. Верхний свет сначала должен быть синим.
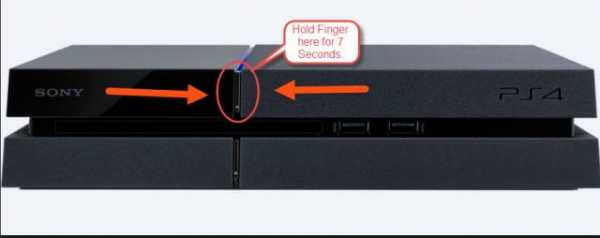
Это ручной способ выключить PS4, не включая телевизор или не используя контроллер.Теперь, когда моя жена спросила меня: «Есть ли более одного способа», я подумал, почему бы не рассказать вам еще несколько способов выключить эту консоль.
Другие способы выключить PS4
Dual Shock Controller Кнопка PS: Вы могли подумать, конечно, вы используете контроллер. Да, но кнопка PS на контроллере делает это немного быстрее.
Кнопка PS
Шаг 1: Удерживайте кнопку PS в течение секунды или двух в нижней средней части вашего контроллера (это мой настоящий контроллер).Это можно сделать в игре или на любом другом экране, который я заметил.

Шаг 2: Это вызовет быстрое меню в вашей системе. Теперь выберите параметр Power слева, а затем просто щелкните параметр Turn Off PS4 справа.

Вот как вы это делаете с помощью кнопки / контроллера PS. Далее я покажу вам, как это делается на главном экране.
Главный экран
Шаг 1: На главном экране PS4 перейдите в верхнее меню и в крайнем правом углу выберите значок питания
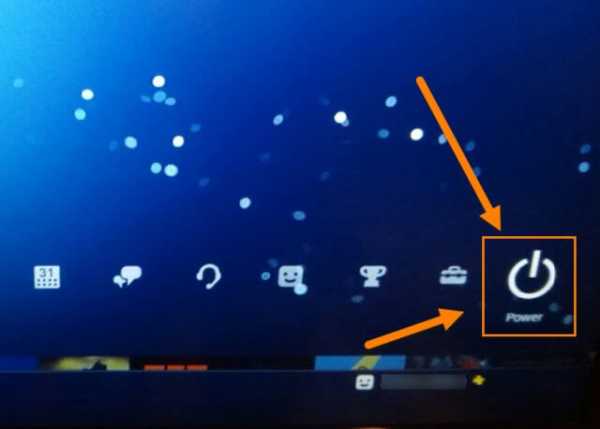
Шаг 2: После того, как вы выбрали Значок питания вы увидите экран Power .Теперь вам нужно выбрать Power Options внизу списка
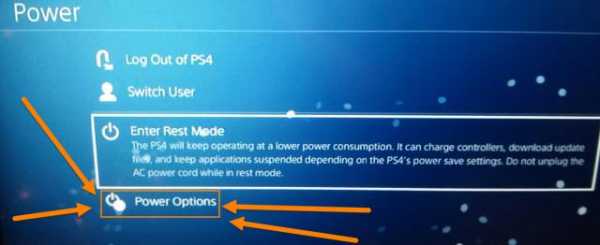
Шаг 3: Далее вы увидите опцию Turn off PS4 . Выберите его
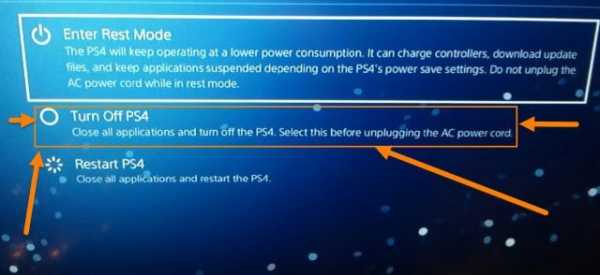
Теперь вы знаете три способа выключить PS4. Мы надеемся, что это поможет вам, особенно если вы потеряли свои инструкции.
Знаете ли вы другие способы выключить PS4?
-
.