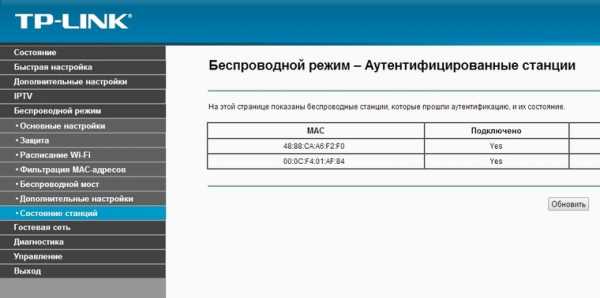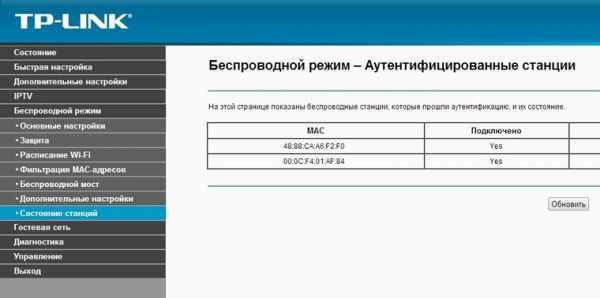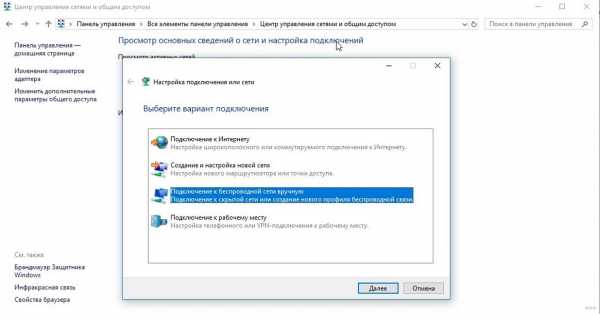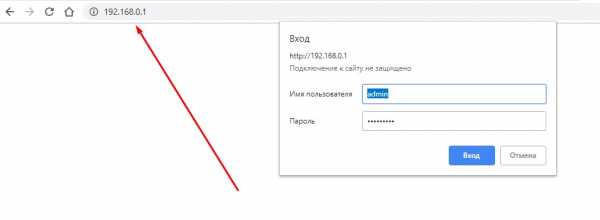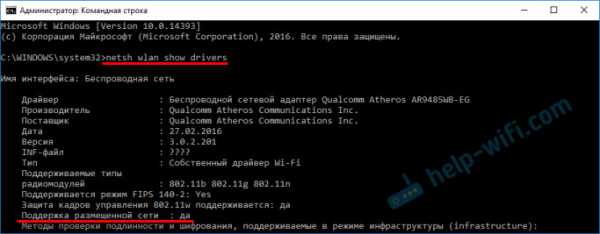Мы принимаем к оплате:
«Подарочный сертификат» от нашего Учебного Центра – это лучший подарок для тех, кто Вам дорог! Оплате обучение и подарите Вашим родным и близким обучение по любому из курсов!!!
«Сертификат на повторное обучение» дает возможность повторно пройти обучение в нашем Учебном Центре со скидкой 1000 рублей!
А также:
Как соединить ipad с телевизором lg по wifi
Как подключить iPad к телевизору через USB, Wi-Fi и HDMI
Планшеты компании Apple пользуются большой популярностью. Они отличаются от аналогов хорошей производительностью и качественным изображением. Однако просмотр фильмов и сериалов на большом экране остается приоритетным вариантом. Поэтому владельцев таких устройств интересует ответ на вопрос, как транслировать контент с iPad на телевизор.

Существует несколько способов. Каждый из них имеет свою специфику, сильные и слабые стороны. Проанализируем все доступные варианты, чтобы выбрать оптимальный метод синхронизации ТВ-техники и планшета.
Варианты подключения iPad к телевизору
Начните с выбора программного обеспечения для демонстрации видеоконтента. Удобнее всего транслировать картинку с iPad на телевизор в режиме Mirroring. Суть заключается в том, что изображение копируется с планшета, а экран ТВ становится вторым монитором. Пользователь сможет откорректировать разрешение, масштаб и другие важные параметры.

Как вывести изображение на большой экран ТВ? Условно возможные способы подключения можно разделить на две категории: проводные и беспроводные. Какой вариант является приоритетным? Тяжело однозначно ответить на этот вопрос. Все зависит от модели техники, наличия необходимых кабелей, используемого программного обеспечения и т.д.
Если подключаться, используя интерфейс HDMI и соответствующий шнур, то на экране вы увидите качественное изображение. Планшет будет просто дублировать картинку. Такой подход позволяет посмотреть с айпада на телевизоре видео с высоким разрешением (Full HD). Также можно играть в различные видеоигры, пользоваться приложениями: Skype, Viber и т.д.

Также можно проводить параллели с использованием технологии AirPlay. Конечно, покупка приставки Apple TV – дорогостоящее удовольствие, но зато вам не придется пользоваться всевозможными шнурами. Качество соединения тоже будет отличным.
Кабель существенно ограничивает возможность синхронизации на большом расстоянии от ТВ. Приставка будет взаимодействовать со всеми устройствами по Wi-Fi, если телевизор поддерживает эту технологию.

До сих пор не определились со способом подключения? Сейчас рассмотрим все доступные варианты, а также перечислим их сильные и слабые стороны. На основе этой информации каждый пользователь сможет принять грамотное и взвешенное решение.
Подключение через Wi-Fi
Если вы не пользуетесь приставкой Apple TV, тогда можно настроить подключение напрямую с помощью программы-сервера. В магазине Apple Store предостаточно программного обеспечения этого профиля: Belkin MediaPlay, Reflector, AirServer.
Возьмем первую программу из этого списка, что наглядно продемонстрировать, как осуществляется настройка синхронизации:
- Подключите ТВ-устройство к домашней Wi-Fi сети.
- Запустите на планшете программу-сервер.
- Кликните на иконку в виде шестеренки, чтобы перейти в раздел настроек.
- Возле пункта «Show or hide the visual indicators at the edge of the screen» поставьте галочку.
- Откройте через приложение web-сайт, с которого будет воспроизводиться контент.
- Кликните по расположенной справа вертикальной полосе, чтобы перейти в дополнительное меню. Под пунктом «Display Device» выберите свой ТВ.
- Можете свернуть все дополнительные вкладки, а потом нажмите на кнопку «Beam».
Некоторые пользователи отмечают, что у них кнопка Beam не появляется. Что делать в таких ситуациях? Достаточно просто обновить web-страницу. Если появился статус «Beaming…», нужно подождать 4-5 секунд, чтобы видео начало транслироваться на большом экране.
Используя HDMI кабель
С помощью шнура HDMI пользователь сможет синхронизировать устройства, чтобы вывести на большой экран контент в высоком качестве. Такой способ подключения имеет несколько основных преимуществ:
- одновременная передача аудио и видео;
- чистый звук;
- изображение в качестве Full HD;
- практичность и удобство.
Планшеты Apple первого поколения, имеющие встроенный адаптер, позволяют передавать контент в качестве до 720р. Модели 2-4 поколения могут вывести на ТВ изображение в 1080р.
Как подключить iPad к телевизору через HDMI? Один конец кабеля вставьте в разъем, расположенный на ТВ, а второй штекер подсоедините к планшету. Технология зеркального дисплея позволяет дублировать изображение с айпада на большой экран телевизора.

Чтобы настроить подключение iPad 4, нужно купить специальный переходник. Эти устройства оснащены интерфейсом Lighting. Купите адаптер Lighting Digital AV Adapter. В результате на экране ТВ появится максимально качественная картинка.
Инструкция по настройке подключения:
- Соедините адаптер Digital и планшет.

- Вставьте HDMI кабель в ТВ, а потом в адаптер.

- Выберите соответствующий источник сигнала. Нажмите на пульте на кнопку «Input», среди доступных вариантов выберите HDMI.
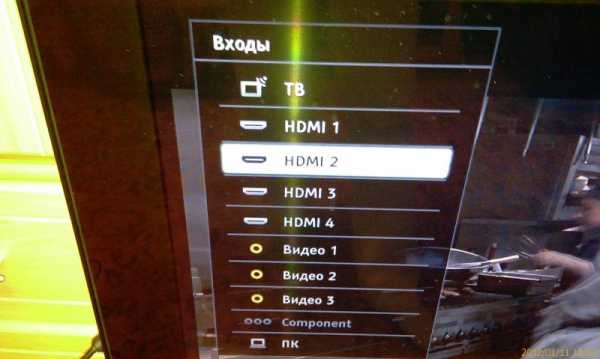
- Зайдите на айпаде в галерею, а потом откройте любое фото. Если вы все сделали верно, то на экране TV появится это изображение.

Ничего сложного нет. Главный недостаток – HDMI кабель придется покупать отдельно. Этот шнур не входит в базовую комплектацию iPad и телевизора. С помощью рассматриваемого интерфейса к ТВ подключаются не только планшеты, но и смартфоны.
При помощи Apple TV и протокола Airplay
Приставка Apple TV – полезный инструмент, позволяющий синхронизировать всю технику от данного производителя. В частности, с ее помощью осуществляется подключение iPad к телевизору. Основное назначение фирменного Smart-бокса – трансляция контента со стриминговых сервисов: Netflix или YouTube. Также можно воспроизводить аудиотреки из сервиса iTunes.
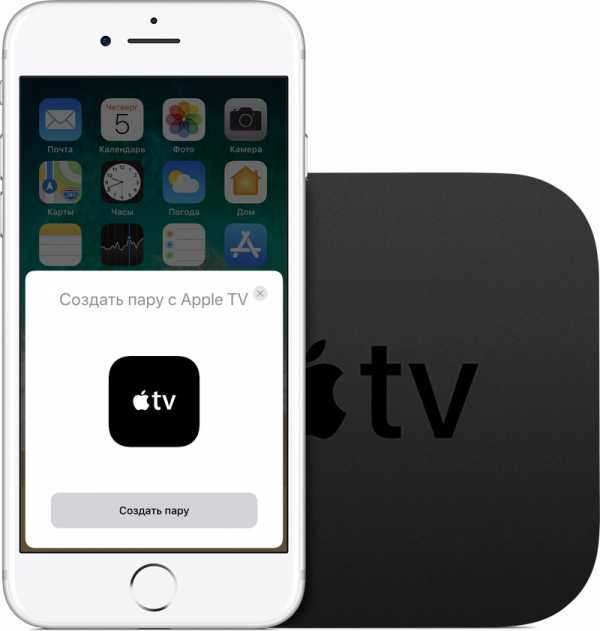
Приставки Apple TV поддерживают технологию AirPlay. Эта опция позволяет транслировать контент с iPad Air и других устройств на большой экран телевизора.
Синхронизация приставки и планшета позволит не только слушать музыку, смотреть фильмы, сериалы, но и играть в различные видеоигры, открывать программы, приложения. Качество изображения – высокое. Для настройки подключения дополнительные провода не потребуются.
- Подключите Smart-бокс Apple TV к телевизору.

- Зайдите в настройки, чтобы активировать технологию AirPlay.
- Подключите приставку и планшет к домашней Wi-Fi сети.
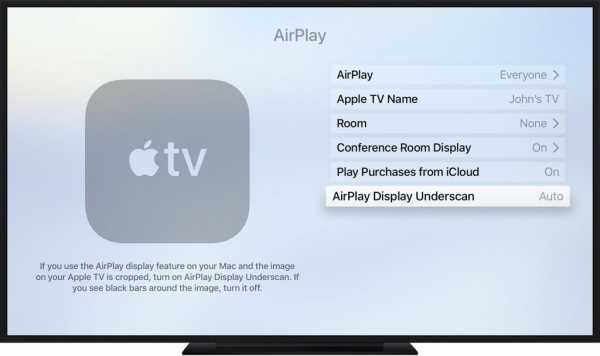
- Нажмите на иконку «Home» дважды, чтобы вызвать панель многозадачности.
- Перейдите в раздел настройки громкости и яркости, чтобы настроить эти важные параметры. Затем снова кликните на иконку функции AirPlay.
- Приставка появится на панели. Выберите ее, а потом активируйте опцию «Видеоповтор». Если у вас по умолчанию установлено англоязычное меню, то эта опция будет называться «Mirroring».

Если вы все сделали правильно, тогда на дисплее планшета появится название телевизора, к которому собственно и был предварительно подсоединен Smart-бокс.
Через VGA и USB
Преимущественно этот интерфейс используется в процессе настройки синхронизации с компьютерным монитором, проектором и прочими устройствами.
Такой способ синхронизации предоставляет возможность передавать на большой экран изображение по технологии «Mirroring», однако трансляция аудиосигнала осуществляться не будет. Поэтому для настройки звука пользователю придется подключить дополнительные устройства, например, внешние колонки.
Поэтому выбирая оптимальный способ подключения, отталкивайтесь от ситуации. Например, для проведения какой-либо демонстрации или презентации, использование VGA разъема станет оптимальным решением. Для просмотра фильмов, сериалов в большей степени используется интерфейс HDMI.

Проще всего подключить iPad к телевизору через USB разъем. Практичность этого варианта обуславливается тем, что ЮСБ кабель входит в базовую комплектацию планшетов, смартфонов. Поэтому дополнительно покупать провода вам абсолютно точно не придется.
Второе преимущество заключается в том, что интерфейсом USB оснащены абсолютно все устройства, даже ТВ, которым уже несколько лет. Поэтому покупать переходники не придется. Инструкция по настройке синхронизации:
- Вставьте один конец шнура в порт, расположенный на задней или боковой панели ТВ.
- Второй штекер кабеля нужно подсоединить к разъему, находящемуся на планшете iPad.

- Возьмите планшет и отодвиньте шторку уведомлений, настройте использование устройства как накопителя памяти.
- Когда на экране ТВ появится оповещение «Обнаружено новое устройство», то значит, процесс синхронизации завершен.
Обратите внимание, что настроив планшет с телевизором через USB вход, вы сможете использовать iPad исключительно в качестве flash-накопителя. Перемещаться между папками вы будете, используя менеджер файлов. Воспроизводить контент можно без ограничений. Однако это не технология зеркального экрана, поэтому смотреть видео в режиме online не получится.
Синхронизировать телевизор и планшет от компании Apple второго поколения через интерфейс USB не получится. Об этом в свое время заявляли разработчики. Однако данная опция доступна на iPad mini.
Используя Google Chromecast
Как подключить айпад про к телевизору без дополнительных проводов? Для этого потребуется дополнительное устройство – адаптер Google Chromecast. Этот девайс визуально напоминает самую обычную флешку. Подключается к ТВ через HDMI интерфейс.
- Адаптер Google Chromecast будет работать только в том случае, если его подключить к сети и телевизору.
- Настройка выполняется через специальное приложение. Утилиту нужно скачивать дополнительно с магазина Apple Store.
- Когда все параметры отрегулированы, вывод изображения на большой экран ТВ будет осуществляться по Wi-Fi. Задержка минимальная. Всего лишь несколько секунд.
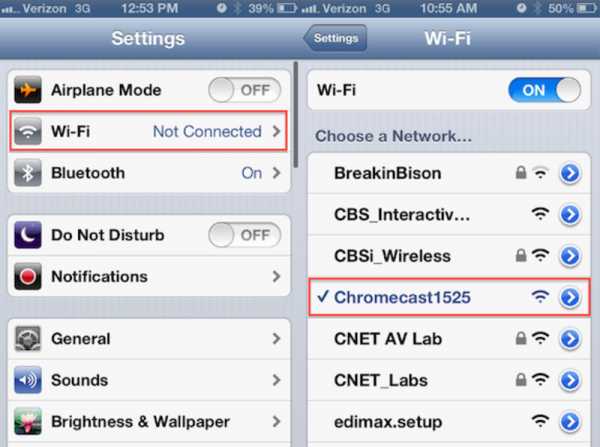
- Устройство Google Chromecast – надежный передатчик, позволяющий выводить на экран контент в HD-качестве.
Стоимость устройства варьируется в диапазоне 50-80$.
Поддержка продукта: видеоуроки | LG США Поддержка
Поскольку жизнь никого не ждет, в LG USA мы создаем бытовую электронику, бытовую технику и мобильные устройства, которые призваны помочь вам общаться с теми, кто наиболее важен. Будь то приготовление питательной и вкусной еды для вашей семьи, поддержание связи в дороге, обмен любимыми фотографиями, просмотр фильма с детьми или создание чистого, удобного места для празднования важных моментов, мы будем там для вас на каждом этапе пути.
Продукты LG, разработанные с учетом ваших потребностей, предлагают инновационные решения, делающие жизнь лучше. Благодаря интуитивно понятным, отзывчивым элементам управления, гладкому, стильному дизайну и экологичным функциям наша коллекция дает вам возможность делать больше дома и в дороге. Он включает:
Изучите нашу полную коллекцию электроники, мобильных устройств, бытовой техники и домашних развлекательных решений LG - и найдите все, что вам нужно для семьи и семьи, где бы они ни находились.
ct с другом .Как подключить любой телефон или планшет к телевизору с помощью USB
Подключить телефон к телевизору не так просто, как вы думаете. Хотите ли вы наслаждаться Netflix, делиться фотографиями или использовать его для работы дома, подключить кабель между телефоном и телевизором может быть непросто.
Но это не невозможно - все дело в правильном выборе кабеля.
Вот что вам нужно знать о том, как подключить телефон или планшет Android или iOS к телевизору с помощью кабеля USB.
Зачем использовать USB для подключения телефонов, планшетов и телевизоров?
Учитывая простоту и распространенность трансляции для беспроводного отображения экрана телефона, вам может быть любопытно, почему вы должны использовать соединение USB с телевизором для своего телефона.
Если вы подключаете телефон к телевизору через проводное соединение, вы получаете сигнал с малой задержкой. Например, если вы планируете зеркалировать свой телефон на телевизоре для игр, вам понадобится USB-соединение, а не беспроводная конфигурация.Это значительно уменьшает задержку.
Plus: в ситуациях, когда у вас нет Wi-Fi или слабый беспроводной сигнал, вам потребуется проводное соединение.
Подключить телефон или планшет к телевизору можно одним из следующих способов:
- Android:
- Кабель USB-C с DisplayPort
- Кабель USB с MHL (Mobile High-Definition Link)
- Кабель USB с SlimPort
- iPhone / iPad
- Кабель Lightning (iPhone и iPad)
Какой вариант вы используете, зависит от вашего конкретного устройства и операционной системы.Хотя все методы схожи, процесс подключения iPhone и устройства Android отличается.
Аналогичным образом, ваш способ подключения зависит от ваших потребностей. Для простого просмотра фотографий на совместимом телевизоре требуется зарядный кабель и мобильное устройство. Но для дублирования экрана вам понадобится USB-адаптер.
Как подключить телефоны и планшеты Android к телевизору с помощью USB
У вас есть два варианта подключения телефонов и планшетов Android к телевизору:
- Кабель USB-C с поддержкой DisplayPort
- Кабель USB с MHL
- Кабель USB с Slimport
Мы рассмотрим каждый из них ниже.
1. Подключите телефон к телевизору с интерфейсом HDMI с помощью USB Type-C.
Самые последние смартфоны Android оснащены портом USB Type-C. Также известный как USB-C, это вход цилиндрической формы, который заменяет micro-USB и используется для зарядки и передачи данных.
Включая поддержку стандарта DisplayPort, USB-C можно использовать для зеркалирования экрана вашего телефона или планшета на телевизоре.
Просто подключите кабель USB-C к Android, затем подключите его к подходящей док-станции или адаптеру USB-C к HDMI.
[amazon title = "USB C HUB Adapter"]
2. Подключение телефона к телевизору с помощью USB с помощью MHL
MHL - одно из наиболее распространенных решений для подключения телефона к телевизору HDMI с помощью кабеля micro-USB. Эта технология позволяет подключать совместимые с MHL устройства, такие как смартфоны и планшеты, к телевизорам и проекторам.
Список устройств с поддержкой MHL можно просмотреть на официальном веб-сайте MHL.
Чтобы использовать Mobile High-Definition Link, вам потребуется
- телефон с поддержкой MHL
- USB-адаптер или кабель HDMI MHL
- Кабель HDMI
- Кабель питания
Хотя это общая настройка, специальный кабель вам понадобится варьируется.Google MHL cable [название вашего устройства] , чтобы найти список совместимых кабелей.
Для подключения USB к телевизору с помощью MHL сначала подключите телефон через адаптер MHL. Адаптеру потребуется питание либо от порта USB на кабеле, либо от внешнего источника.
Хотя MHL изначально требовал подключения к источнику питания, MHL 2.0 делает это несущественным. Тем не менее, поскольку MHL получает питание от мобильного устройства, целесообразно подключить кабель питания.
Затем подключите телефон к телевизору с помощью кабеля MHL.После этого вы должны увидеть экран своего телефона на телевизоре; это plug-and-play.
В целом, Mobile High-Definition Link - одно из лучших решений для подключения телефона Android к телевизору с помощью кабеля USB.
3. Подключение телефона к телевизору с помощью USB SlimPort
Если у вас старый телефон, вы можете подключить свой телефон к телевизору с помощью кабеля SlimPort. SlimPort похож на MHL, но предлагает другие выходы, но использует соединение micro-USB.
В то время как MHL ограничивается HDMI, SlimPort выводит на HDMI, DVI, DisplayPort и VGA.Это делает его более подходящим для различных дисплеев, включая старые мониторы и телевизоры без цифровых входов.
В отличие от MHL SlimPort не потребляет питание от мобильных устройств.
Для подключения телефона к телевизору с помощью адаптера SlimPort вам потребуется следующее:
Начните с подключения адаптера SlimPort к телефону. Затем подключите адаптер SlimPort к дисплею с помощью подходящего кабеля. После этого вы сможете просматривать экран своего телефона на телевизоре. Как и MHL, это plug-and-play.
Можно ли подключить iPhone или iPad к телевизору через USB?
Поскольку у iPhone и iPad нет USB, вы не можете использовать его в качестве метода подключения.Но вы можете подключить устройства iOS к телевизору с помощью кабеля.
Если у вас iPhone 5 или новее, он будет иметь разъем Lightning. Чтобы подключить iPhone к телевизору, вам понадобится цифровой AV-адаптер Lightning для выходов HDMI или адаптер Lightning / VGA, если у вас VGA-дисплей. Купите кабель, подходящий к вашему телевизору.
Старые устройства iOS со старым 30-контактным портом вместо этого используют 30-контактный адаптер VGA.
Вы можете подключить iPad к телевизору таким же способом.Опять же, для этого вам, скорее всего, понадобится кабель Lightning. Только в iPad 3 и более ранних версиях используется 30-контактный кабель. Все остальные iPad, включая все iPad Mini и iPad Pro, используют кабель Lightning.
Подключив адаптер, просто подключите видеовыход к дисплею.Затем экран вашего телефона отобразится на экране телевизора. Официальные адаптеры Apple Lightning содержат дополнительный порт Lightning для зарядки при просмотре контента на втором экране.
USB к телевизору: подключение в качестве запоминающего устройства
Хотя наиболее распространенным вариантом подключения телефона к телевизору через USB является дублирование экрана, есть еще один вариант.Вместо зеркального отображения экрана вы также можете просто просматривать файлы, например изображения, на телевизоре.
Однако для этого потребуется совместимый монитор, телевизор или проектор. Большинство современных дисплеев должны принимать USB-накопители.
Из различных вариантов подключения USB к телевизору это самый простой.Поскольку для этого требуется только телефон, USB-кабель и телевизор с USB-входом, его легко настроить. Какой именно кабель вам нужен, зависит от вашего телефона.
На iPhone или iPad используйте кабель Lightning (или 30-контактный для старых устройств).В качестве альтернативы пользователям Android понадобится кабель micro-USB или USB-C. Кабель USB, входящий в комплект поставки телефона или планшета, должен работать нормально.
USB к телевизору: подключение для просмотра фотографий
Современные устройства Android не поддерживают USB Mass Storage, поэтому ваш телевизор не будет рассматривать ваше устройство как настоящий внешний диск.
Предполагается, что ваш телевизор или монитор оснащен входом USB, способным отображать файлы с подключенного запоминающего устройства.
Просто подключите кабель к телефону, а затем к телевизору.Подключив к дисплею стандартный конец кабеля USB, измените вход на телевизоре на USB.
На Android, скорее всего, вам потребуется изменить настройки USB на Перенести файлы или Перенести фотографии (PTP) .Для этого при подключении перетащите уведомления из верхней части экрана. В меню коснитесь USB заряжает это устройство уведомление, чтобы изменить его.
Обратите внимание, что это работает не со всеми телевизорами.В некоторых случаях порты USB предназначены исключительно для обновления прошивки.
Используйте Samsung DeX для подключения телефона Samsung к телевизору
Среди самых популярных устройств Android вы найдете флагманские телефоны Samsung.Они обеспечивают возможность подключения к телевизорам и мониторам. Для точного дублирования экрана вам понадобится кабель USB-C - HDMI.
Чтобы подключить Samsung Galaxy S8 / S8 + / Note 8 и новее к телевизору, просто подключите адаптер USB-C к HDMI.Вставьте вилку USB-C в порт для зарядки USB-C на устройстве Samsung Galaxy. Затем подключите кабель HDMI к телевизору.
Однако устройства Samsung Galaxy S8, S9 и Note 8/9 также включают DeX.Преодолевая разрыв между мобильным и настольным компьютерами, DeX предлагает возможности настольного компьютера, запускаемые с вашего телефона. Однако вы можете запускать все те же приложения для Android, получать доступ к галерее вашего телефона и в основном получать все на большом экране
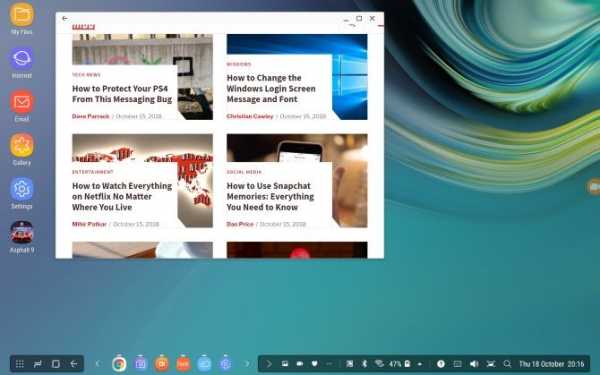
Поскольку это запатентованная технология, способ подключения телефона Samsung с поддержкой DeX к телевизору отличается от стандартных подключений.
Для всей линейки Galaxy S8 и Note 8, а также S9 и S9 + вам понадобится док-станция для использования DeX.
Однако Note 9 не требует док-станции.Вместо этого Note 9 переходит в режим DeX с помощью кабеля USB-C - HDMI. Это гораздо полезнее, чем отдельная док-станция.
При использовании док-станции вам также понадобится кабель питания для питания док-станции и зарядки устройства.Чтобы узнать больше, ознакомьтесь с нашим руководством по использованию DeX для превращения телефона или планшета в компьютер.
Подключение телефонов, планшетов и телевизоров через USB: успех!
Хотя подключение USB к телевизору зависит от устройства, типа подключения и входов дисплея, к счастью, его легко настроить.Однако не забывайте, что беспроводное вещание обычно более удобно.
Независимо от того, используете ли вы устройство Android, iPhone или Samsung с DeX, есть способ подключить телефон или планшет к телевизору для просмотра на большом экране.
Чтобы узнать больше, ознакомьтесь с нашим основным списком способов трансляции экрана.
Надеемся, вам понравятся товары, которые мы рекомендуем! MakeUseOf имеет партнерские отношения, поэтому мы получаем часть дохода от вашей покупки.Это не повлияет на цену, которую вы платите, и поможет нам предложить лучшие рекомендации по продуктам.
Адрес электронной почты .EDU обеспечивает доступ ко многим преимуществам. Вот наши основные преимущества электронной почты для студентов.
Об авторе Кристиан Коули (Опубликовано 1395 статей)
Кристиан Коули (Опубликовано 1395 статей) Заместитель редактора по безопасности, Linux, DIY, программированию и техническим вопросам.Он также выпускает The Really Useful Podcast и имеет большой опыт в поддержке настольных компьютеров и программного обеспечения. Автор журнала Linux Format, Кристиан - мастер Raspberry Pi, любитель Lego и фанат ретро-игр.
Ещё от Christian CawleyПодпишитесь на нашу рассылку новостей
Подпишитесь на нашу рассылку, чтобы получать технические советы, обзоры, бесплатные электронные книги и эксклюзивные предложения!
Еще один шаг…!
Подтвердите свой адрес электронной почты в только что отправленном вам электронном письме.
.Easy TV Connect Guide | LG США Поддержка
На этом этапе все провода должны быть подключены к телевизору, а устройства разложены на полу.
Используйте таблицу цветовых кодов в качестве справочной и подключите правильные кабели к соответствующим устройствам.
Важно: Запишите номер входа аудиоресивера, к которому вы подключаете кабель. Вам нужно будет сослаться на это позже.
Вставьте все кабели в соответствующие устройства. Воспользуйтесь записной книжкой с цветовым кодированием, описанной ранее, чтобы проверить цвета устройства.
Подключите другие концы этих кабелей к входным портам звуковой панели.
С помощью ноутбука отметьте порт, к которому подключено каждое устройство.
На этом этапе все провода должны быть подключены к телевизору, а устройства разложены на полу.
Используйте таблицу цветовых кодов в качестве справочной и подключите правильные кабели к соответствующим устройствам.
.| Стиральная машина | WT1901 *, WT7200 *, LUWM101 *, WM9500 *, WM9000 *, WM5000 * |
| Сушильная машина | DLEX5000 *, DLGX5001 *, DLEY1901 *, DLGY1902 *, DLE7200 *, DLGX9501 *, DLEX9500 *, DLEX9000 *, DLGX9001 *, DLG7201 * |
| Холодильник | LMXS30796 *, LMXC23796 *, LFXS30796 *, LFXS30766 *, LFXC24796 *, LMXS28676 *, LMXS28626 *, LFXS28566 *, LFXS28968 *, LSXS26396 *, * LSC26 *, LSC26 * 26, LSXS26 * 24 *, LSX26 * 24, LSXS26396 * * *, LNXC23766 *, LUPXS3186 *, LUPXC2386 *, LSSB2692 *, LSFXC2496 *, LSFXC2476 * |
| Кондиционер | LW8017 *, LW1217 *, LW1017 *, LP1417 *, ARNU * 4, ARNH * 4, LMAN * 7HVP, LMN * 9HVT, LMCN078HV, LCN * 8HV4, LDN * 7HV4, LCN * 7HV, LHN * 7HV, LVN * 7HV, LVN , LVN * 0HV |
| Робот-пылесос | CR3465 *, CR5765 *, CR3365 * |
| Очиститель воздуха | AM501 * |
| Ассортимент / духовка | LUTD4919 *, LUTE4619 *, LSE4617 *, LSE4612 *, LSE4613 *, LSE4611 *, LSG4512 *, LSG4513 *, LSG4511 *, LUTG4519 * |
| Посудомоечная машина | LUDP8997 *, LDT7797 *, LDP6797 *, LDT5665 *, LDP5665 * |
| Стайлер | S3RFBN |
| телевизор | W8, G8, E8, C8, B8, B8S, SK95 **, SK85 **, SK81 **, SK80 **, UK75 **, UK69 **, UK67 **, UK65 **, UK64 **, UK63 **, LK62 **, LK61 **, LK59 ** (WebOS 4.0 только операционная система) |