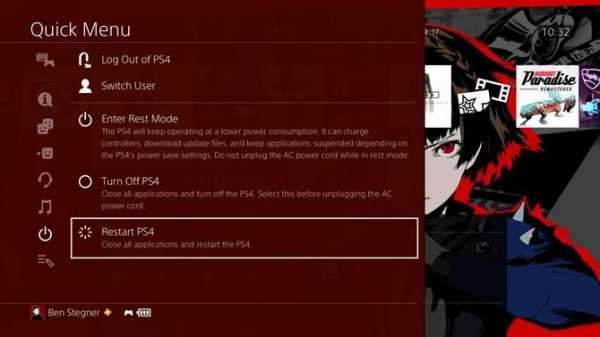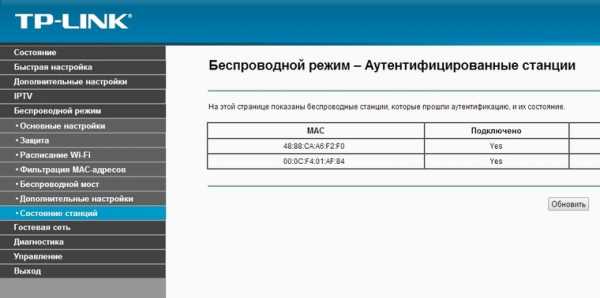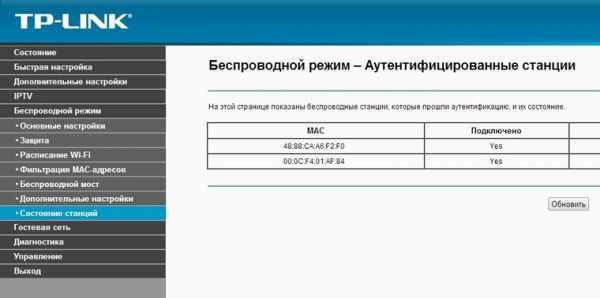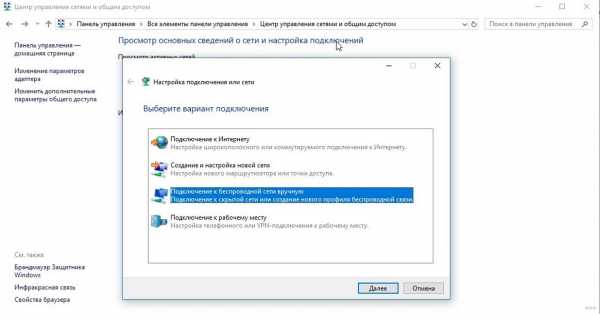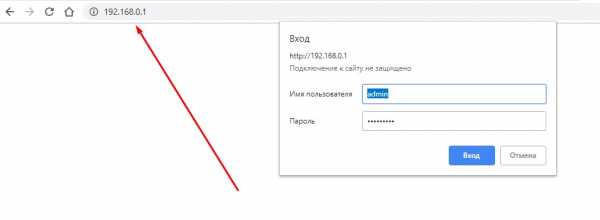Мы принимаем к оплате:
«Подарочный сертификат» от нашего Учебного Центра – это лучший подарок для тех, кто Вам дорог! Оплате обучение и подарите Вашим родным и близким обучение по любому из курсов!!!
«Сертификат на повторное обучение» дает возможность повторно пройти обучение в нашем Учебном Центре со скидкой 1000 рублей!
А также:
Как настроить роутер keenetic 4g iii
Настройка ZyXEL Keenetic 4G III: инструкция по подключению
ZyXEL Keenetic – это совместная компания, которая выпускает одни из самых популярных роутеров. Но честно сказать, мне не очень нравится линейка из 4G роутеров. На мой взгляд они просто урезанная версия обычного Omni или Giga. Сегодня в статье мы поговорим про настройку ZyXEL Keenetic 4g III. Данные роутер существует в двух аппаратных версиях: «Rev. A» и «Rev. B». Вторая версия способна поддерживать новую прошивку выше 2.12, а вот первая имеет максимальную версию 2.08. Пока с этим не заворачивайтесь, начнём с подключения.
ПОМОЩЬ! Если в процессе возникнут какие-то трудности, милости просим в комментарии. Напишите подробно – ваш вопрос и я постараюсь на него ответить. Удачи в настройке.
Как установить и подключить
И так, наша задача произвести настройки, но для этого нужно зайти в Web-конфигуратор. Вам не нужно устанавливать дополнительное программное обеспечение и достаточно подключиться к роутеру с любого устройства. Я предпочитаю настраивать при прямом подключении по проводу. Также вставьте модем в USB разъём.
По проводу
- Втыкаем стандартный провод в один из LAN портов, которые имеют жёлтый цвет.
- Второй конец вставляем в сетевую карту ноутбука или компа.
По Wi-Fi
Вы можете подключиться к роутеру по вай-фай. Посмотрите на индикаторы спереди – должен гореть индикатор WiFi сети. Если он не горит, нажмите на кнопку с тем же значком сверху корпуса. После этого с ноутбука, планшета или телефона ищем сеть и подключаемся к ней. Название сети и пароль от неё находится под корпусом на этикетке.

Заходим в настройки
Теперь после подключения открываем любой браузер и заходим по ссылке – my.keenetic.net.
ВНИМАНИЕ! Если вас попросят ввести логин и пароль, то скорее всего роутером кто-то пользовался ранее. Попробуйте «admin-admin», если не зайдёт – нужно сбросить маршрутизатор до заводских настроек. Для этого найдите на задней панели дырочку с надписью «RESET» или «СБРОС». Зажмите её на 16 секунд и подождите минуты 2-3. После этого снова попытайтесь зайти.
Как настроить интернет и WiFi
Прошивки немного разные и различаются только визуально. В целом они примерно одинаковые и принцип быстрой настройки примерно один и тот же. Ниже будут представлены инструкции для обоих версий.
Младше 2.12 (Старая прошивка)
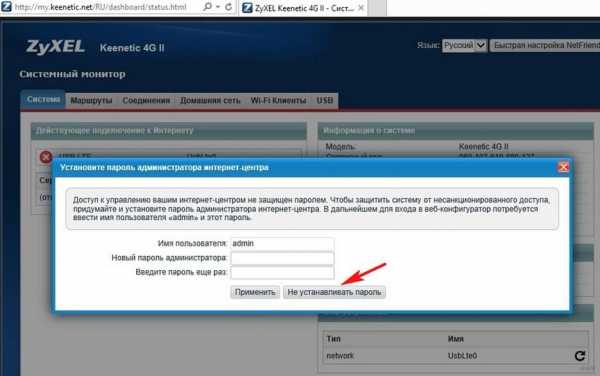
- Вас сразу же попросят придумать новый пароль от администраторской панели роутера. Можете, конечно, оставить поле пустым, но тогда есть вероятность взлома.
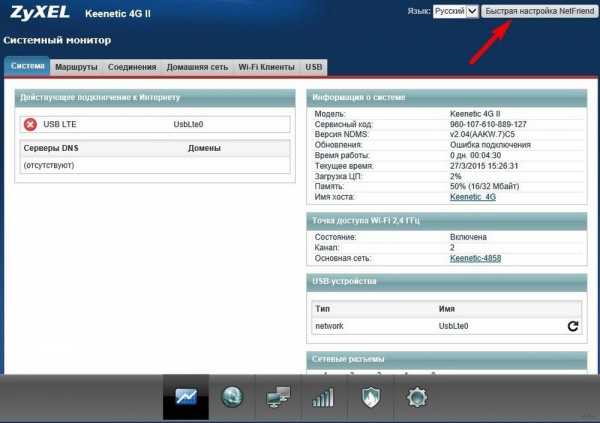
- Нажимаем на кнопку в правом верхнем углу для включения функции «Быстрой настройки». Если её там не будет, зайдите раздел «Интернет» (значок планетки) – она будет в первой вкладке.
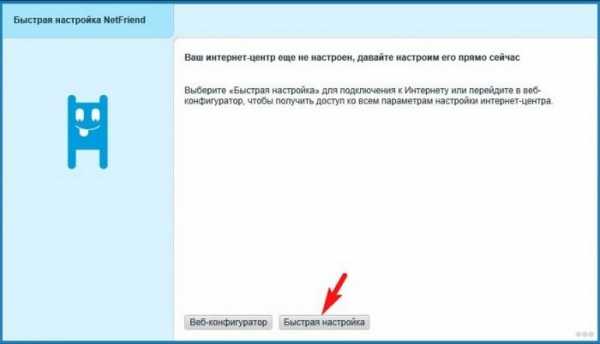
- Выбираем правую кнопку;

- Идём далее, здесь система должна сообщить вам о подключенном устройстве.
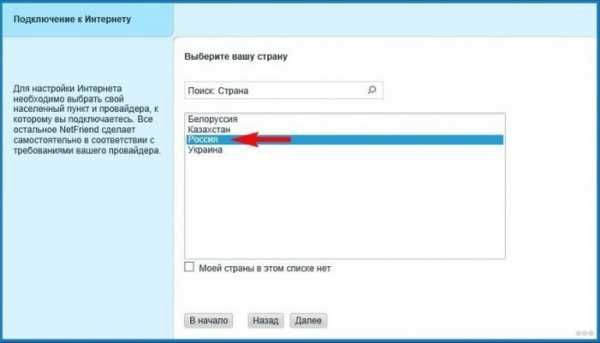
- Выбираем страну. Если вы не нашли своё государство в списке, нажмите в поисковую строку выше.
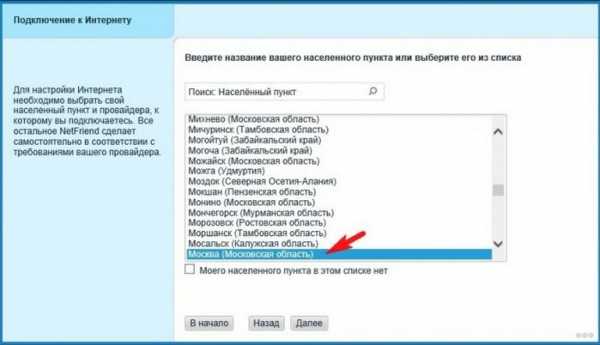
- Выбираем город и область.

- Выбираем провайдера, если вашего провайдера нет – устанавливаем галочку ниже и идём «Далее».
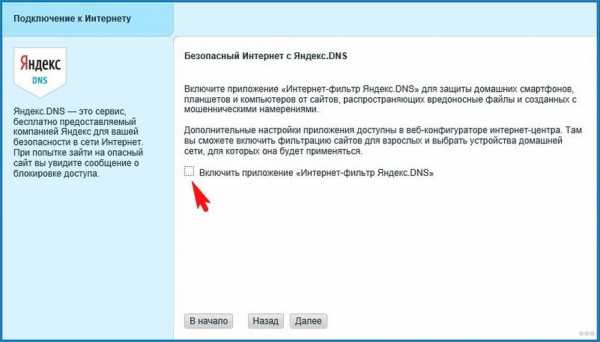
- Яндекс.DNS полезная штука, но лучше подключить её позже.
- Теперь надо настроить Wi-Fi. Нажимаем по лесенке в самом низу.
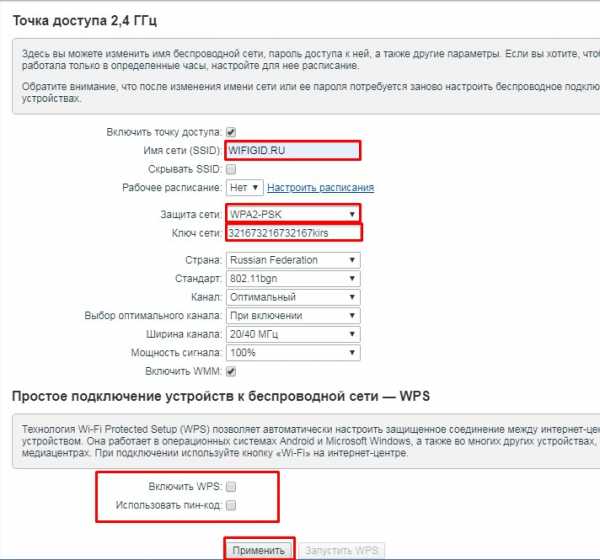
- Вписываем имя сети, чуть ниже указываем тип защиты как «WPA2-PSK» и вписываем пароль. Обязательно уберите в самом низу галочку «Включить WPS» – для безопасности от взлома. Нажимаем «Применить».
Старше 2.12 (Новая прошивка)
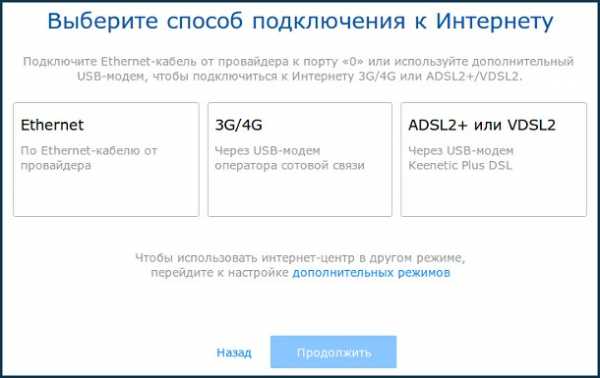
Тут все делается аналогично, как на прошлой версии прошивки. В самом начале выбираем тип подключения интернета. Нажимаем по центру на «3G/4G». Далее ничего сложно нет: указываем страну, город, тип подключения. В новой прошивке всё делается автоматически. Для настройки вай-фай сети, в самом конце заходим в раздел «Домашняя сеть» – «Беспроводная сеть Wi-Fi». Там устанавливаете имя, тип шифрование и пароль. Можно также указать расписание работы беспроводной сети и отключать её, например ночью или днём.
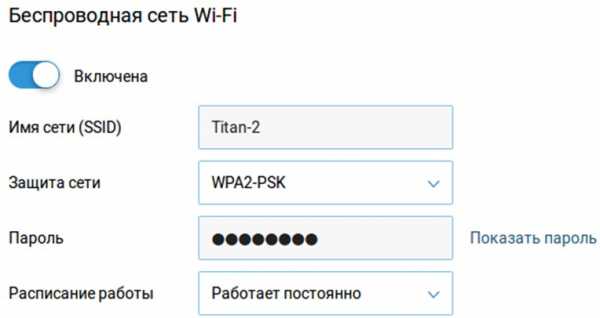
После этого проверьте подключение интернета как по проводам, так и по Wi-Fi. Если вы все сделали правильно, интернет стабильно должен работать – как по кабелю, так и по воздуху. Зиксель Кинетик стабильно работает, без прерывания и частых перезагрузок.
Мастер начальной настройки- Keenetic
Вы можете настроить интернет-центр самостоятельно с помощью встроенного веб-интерфейса устройства или с помощью удобного мастера начальной настройки, который позволяет настроить онлайн-подключение к Интернету без необходимости изучать подробные инструкции и технические детали. заранее. После завершения настройки он проверит, что соединение работает правильно.
Подключите интернет-кабель от вашего провайдера к порту «0» интернет-центра.
Если вы используете USB-модем 3G / 4G от вашего поставщика услуг для выхода в Интернет, подключите его к USB-порту интернет-центра.
ПРИМЕЧАНИЕ: Важно! В этой статье описываются действия, необходимые для первого подключения маршрутизатора с заводскими настройками по умолчанию к Интернету. Если вы не уверены, что интернет-центр не был включен ранее, воспользуйтесь кнопкой «Сброс», чтобы сбросить интернет-центр до заводских настроек по умолчанию.
На компьютере, подключенном к интернет-центру, запустите веб-браузер.Вы должны увидеть приветственную страницу веб-интерфейса интернет-центра.
Если вы видите другую страницу на своем экране, введите адрес маршрутизатора в своем веб-браузере: my.keenetic.net
или 192.168.1.1
Нажмите кнопку «Start Setup Wizard» на странице приветствия веб-интерфейса. Запустится мастер начальной настройки маршрутизатора. На следующем шаге вам необходимо указать способ подключения к Интернету.
По умолчанию интернет-центр Keenetic работает в основном режиме (как и обычный роутер).Дополнительные режимы (адаптер, ретранслятор и точка доступа) используются для расширения существующей сети Wi-Fi другого интернет-центра или для подключения сетевых устройств без встроенного Wi-Fi. Чтобы изменить режим, перейдите к дополнительному экрану выбора режима. Подробнее об этих режимах читайте в статье «Режимы работы системы».
Экран выбора дополнительного режима выглядит так:
В нашем примере интернет-центр Keenetic подключен к Интернету через Ethernet-кабель от провайдера и работает в основном режиме.
Следующим шагом является выбор услуг, которые вы хотите настроить (Интернет или Интернет + IPTV).
Если вы выбираете Интернет + IPTV, при необходимости настройте VLAN (если ваш провайдер предоставил вам номера VLAN для Интернета или IPTV).
Следующим шагом является выбор MAC-адреса, который будет использовать маршрутизатор. Если провайдер не блокирует MAC-адреса, оставьте значение «По умолчанию». Если ваш интернет-провайдер блокирует MAC-адреса, нажмите «Изменить MAC-адрес» и укажите MAC-адрес, который был ранее зарегистрирован у вашего интернет-провайдера.
Следующим шагом является настройка параметров IP. Если ваш интернет-провайдер не предоставил вам фиксированный IP-адрес, выберите «Автоматически» в поле «IP-конфигурация» для получения IP-адреса (этот параметр используется чаще всего).
Если ваш интернет-провайдер предоставил вам фиксированный (статический) IP-адрес, выберите «Вручную» в поле «Настройка IP». В полях «IP-адрес», «Маска подсети», «Шлюз по умолчанию», «DNS-сервер» введите IP-адрес, маску подсети, IP-адрес шлюза и DNS-сервер, соответственно, как предоставлено провайдером.
Далее выберите тип подключения к Интернету. Интернет-провайдер обычно указывает в договоре тип подключения к Интернету. Это может быть «соединение PPPoE», «соединение VPN (PPTP)», «соединение VPN (L2TP)» или «авторизация 802.1x». Если тип подключения не указан в договоре, выберите «Без пароля».
Если вы выбрали тип «PPPoE-соединение», укажите «Имя пользователя» (логин) и «Пароль для доступа в Интернет» (предоставляется провайдером и обычно указывается в договоре).
Если вы выберете «VPN-соединение (PPTP)», вам нужно будет указать IP-адрес или имя VPN-сервера.
Если вы выберете «VPN-соединение (L2TP)», вам также нужно будет указать IP-адрес или имя VPN-сервера.
При выборе типа подключения «авторизация 802.1x» укажите метод авторизации, используемый в сети провайдера: «EAP-MD5», «EAP-TTLS / CHAP», «EAP-TTLS / MSCHAP», «EAP-TTLS / MSCAP» -v2 'или' EAP-PEAP / MSCAP-v2 '.
Если заданы правильные параметры, интернет-центр подключится к Интернету и проверит актуальность версии операционной системы. Если роутер обнаружит обновление, он загрузит и установит обновление автоматически.
Установка обновлений занимает несколько минут, после чего интернет-центр перезагрузится.
ПРИМЕЧАНИЕ: Важно! Не выключайте роутер в процессе обновления!
Затем Мастер начальной настройки предложит вам использовать Интернет-фильтр (SafeDNS или AdGuard DNS) для защиты устройств вашей домашней сети от вредоносных сайтов.
На следующем шаге вы увидите экран с учетными данными сети Wi-Fi. Используйте их при настройке беспроводных домашних устройств (смартфонов, планшетов, ноутбуков и т. Д.).
Итак, начальная настройка интернет-центра завершена. Нажмите кнопку «Завершить настройку».
Далее вы увидите панель управления интернет-центром (веб-интерфейс), с помощью которой можно настроить дополнительные функции.
СОВЕТ: Примечание:
После того, как вы настроили подключение к Интернету с помощью мастера начальной настройки, этот мастер больше не будет отображаться при подключении к веб-интерфейсу.
Но если вы решите перенастроить свой интернет-центр и снова запустить мастер начальной настройки, вы можете сделать это одним из следующих способов.
1. Подключитесь к веб-интерфейсу маршрутизатора с помощью веб-браузера, а затем введите адрес в адресной строке веб-браузера:
http://192.168.1.1/wizard/initial-setup
После этого начальная Мастер установки запустится. Следуйте инструкциям мастера, приведенным выше в этой статье.
2. Вы можете запустить мастер начальной настройки, выполнив сброс всех пользовательских настроек к заводским настройкам с помощью кнопки «Сброс» на маршрутизаторе.
.
Подключение устройств домашней сети - Keenetic
Устройства, оборудованные сетевыми адаптерами Ethernet (компьютер, смарт-телевизор, IPTV-приставка, сетевой медиаплеер или запоминающее устройство) и беспроводными адаптерами Wi-Fi IEEE 802.11 (смартфон, планшет, ноутбук и другие гаджеты) могут быть подключены к Keenetic.
ПРИМЕЧАНИЕ: Важно! В этой статье описывается первое подключение к маршрутизатору с его заводскими настройками по умолчанию, а также для подключенных устройств, для которых настроено автоматическое получение IP-адреса.Если вы не уверены, что на вашем роутере Keenetic установлены заводские настройки по умолчанию, вы можете сбросить его в соответствии с инструкциями «Системные настройки и сброс пароля администратора».
Подключите маршрутизатор к источнику питания через прилагаемый адаптер питания. Когда маршрутизатор загружен, его светодиодный индикатор состояния (крайний слева), показывающий состояние устройства, должен гореть постоянно (это означает, что маршрутизатор включен и готов к использованию).
1. Подключение через кабель Ethernet
Для подключения к сетевым портам 1... 4 (количество портов зависит от модели), используйте кабель Ethernet (патч-корд) и подключите его к назначенному порту на ретрансляторе и к сетевому адаптеру на подключенном устройстве.
ПРИМЕЧАНИЕ: Важно! Мы рекомендуем настроить сетевой адаптер на автоматическое получение IP-адреса.
Убедитесь, что подключаемый компьютер имеет IP-адрес из подсети 192.168.1.x (эта подсеть предустановлена по умолчанию в маршрутизаторах Keenetic). Для получения информации о том, как это сделать, см. «Как просмотреть настройки сетевого адаптера в Windows (IP-адрес, MAC-адрес и шлюз по умолчанию)»
2.Подключение по Wi-Fi
Для подключения к сети Keenetic Wi-Fi включите адаптер (модуль) Wi-Fi на мобильном устройстве.
Имя сети Wi-Fi и пароль напечатаны на задней этикетке маршрутизатора. Например:
Найдите имя сети Wi-Fi вашего роутера в списке доступных сетей и подключитесь к нему. Вы можете найти пример в статье «Подключение Windows 10 к роутеру».
На устройствах, поддерживающих WPS-соединение с Wi-Fi, таких как ноутбуки Windows или мобильные устройства Android, вы можете использовать автоматическую настройку и по приглашению операционной системы нажать соответствующую кнопку в Keenetic.
3. В большинстве случаев описанных выше действий достаточно для подключения устройств к интернет-центру. Теперь, в зависимости от типа подключения к Интернету, вы можете подключить кабель ISP к сетевому порту 0 или поддерживаемый 3G / 4G USB-модем к USB-порту роутера (при подключении к Интернету оператором мобильной связи).
Иногда может потребоваться настройка интернет-центра Keenetic. Это можно сделать через веб-конфигуратор интернет-центра Keenetic. Подробнее о том, как подключиться к веб-конфигуратору, см. В статье «Веб-конфигуратор».
После подключения к веб-конфигуратору настройте правильное подключение к Интернету в соответствии с настройками вашего интернет-провайдера.
На нашем веб-сайте есть инструкции, которые помогут вам установить различные типы подключений. Они представлены в разделе «Интернет».
Диагностика подключения компьютера к роутеру
А. Если вы подключаетесь к маршрутизатору с помощью кабеля Ethernet, убедитесь, что кабель надежно подключен к порту сетевого адаптера на вашем компьютере и маршрутизаторе.Когда к маршрутизатору подключено какое-либо устройство, индикатор порта на маршрутизаторе горит и мигает во время передачи данных.
Затем на компьютере в операционной системе откройте командную строку и пропингуйте локальный IP-адрес маршрутизатора (по умолчанию 192.168.1.1).
пинг 192.168.1.1
Если вы получили сообщение о потере всех 4 пакетов, соединение вашего компьютера с роутером разорвано. В этом случае проверьте настройки сети (в частности, Интернет-протокол TCP / IPv4).Рекомендуем использовать автоматическое получение IP-адреса.
Если вы настраиваете компьютер вручную, убедитесь, что настройки IP на компьютере соответствуют настройкам в вашей домашней сети и что IP-адрес компьютера не занят другим устройством в вашей сети. Чтобы проверить IP-настройки вашего компьютера, запустите команду из командной строки Windows:
ipconfig / все
Убедитесь, что вы получили IP-адрес из подсети 192.168.1.x (это IP-адрес из этой подсети, который по умолчанию установлен в интернет-центре Keenetic) и IP-адрес 192.168.1.1 установлен в качестве шлюза по умолчанию и DNS-сервера.
Если вы видите IP-адреса из другой подсети, это означает, что на маршрутизаторе в настоящее время не установлены заводские настройки по умолчанию. Чтобы восстановить заводские настройки по умолчанию, обратитесь к разделу «Системные настройки и сброс пароля администратора».
B. Если вы подключаетесь к роутеру через Wi-Fi, убедитесь, что адаптер (модуль) Wi-Fi включен на вашем ноутбуке или мобильном устройстве и что сеть Wi-Fi вашего интернет-центра отображается в списке доступных беспроводных сетей. сети.Если вы не видите сеть Wi-Fi Keenetic на своем мобильном устройстве, убедитесь, что светодиод Wi-Fi на Keenetic горит. Светодиод Wi-Fi горит, когда сеть Wi-Fi включена, часто мигает, когда данные передаются по беспроводной сети, и не горит, когда сеть Wi-Fi отключена. Если индикатор Wi-Fi не горит, возможно, вы случайно отключили сеть Wi-Fi с помощью кнопки. Нажмите и удерживайте кнопку Wi-Fi на маршрутизаторе более трех секунд, чтобы включить
.Веб-интерфейс - Keenetic
Веб-интерфейс, также известный как веб-конфигуратор, является основным инструментом для управления и настройки вашего интернет-центра. Он позволяет настроить подключение к Интернету, проверить настройки, проверить текущую версию KeeneticOS и наличие обновлений, установить или удалить системные компоненты, просмотреть текущую скорость подключения домашних устройств, сохранить файл конфигурации, включить удаленное управление и многое другое. Больше.
Соединение
Сначала подключите устройства домашней сети к маршрутизатору.Затем запустите веб-браузер (Google Chrome, Mozilla Firefox, Opera, Safari и т. Д.) И введите веб-адрес в его адресной строке: my.keenetic.net
или IP-адрес, по умолчанию 192.168.1.1
При первом доступе к веб-интерфейсу (когда в интернет-центре установлены настройки по умолчанию) автоматически запускается мастер начальной настройки. Щелкните «Start Setup Wizard» и следуйте инструкциям для завершения настройки.
ПРИМЕЧАНИЕ: Важно! Для защиты от несанкционированного доступа к настройкам интернет-центра создайте и установите пароль администратора.Позже, чтобы войти в веб-интерфейс, используйте имя пользователя: «admin» и пароль, который вы установили. Запомните или сохраните где-нибудь пароль администратора, он может вам понадобиться в дальнейшем, если потребуется внести изменения в настройки роутера.
Если вы ранее включили интернет-центр, настроили его с помощью веб-интерфейса и установили пароль администратора для доступа к веб-интерфейсу роутера, при подключении вы увидите окно авторизации.
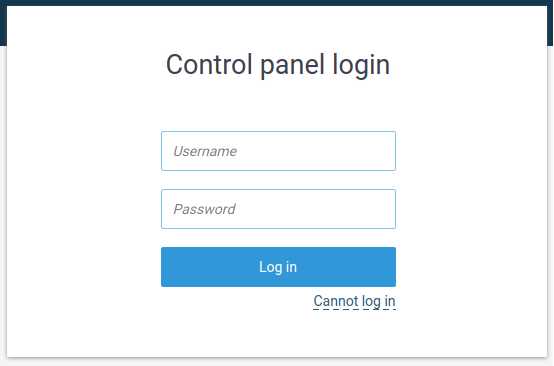
Если вы не знаете пароль, забыли его или хотите восстановить заводские настройки по умолчанию, используйте кнопку «Сброс» на маршрутизаторе для сброса пользовательских настроек.Нажмите и удерживайте примерно 10-12 секунд.
При последующих подключениях вы увидите стартовую страницу «Системная панель».
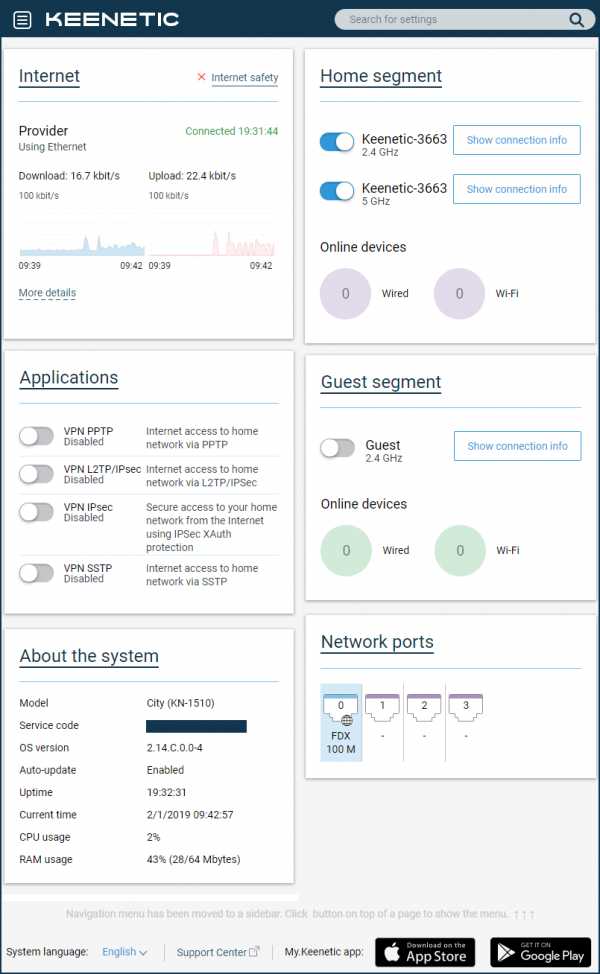
ПРИМЕЧАНИЕ: Важно! По умолчанию доступ к управлению интернет-центром (его веб-интерфейсом) возможен из локальной сети (домашний сегмент), так как доступ из внешней сети (Интернет) заблокирован. Это реализовано с целью обеспечения безопасности домашней сети и устройства.
Менеджмент
В левом верхнем углу экрана находится кнопка меню (панель управления) с настройками роутера.На широкоэкранных дисплеях эта панель может располагаться в левой части интерфейса.
ПРИМЕЧАНИЕ: Важно! Операционная система Keenetic имеет модульную структуру, которая позволяет пользователям выбирать набор компонентов в соответствии со своими потребностями. Пункты меню могут отличаться в зависимости от функциональности модели и установленных компонентов KeeneticOS.
Панель управления маршрутизатором состоит из разделов «Основные», «Интернет», «Мои сети и Wi-Fi», «Сетевые правила» и «Управление».
В правом верхнем углу экрана находится панель поиска настроек.
Если вы не знакомы со структурой меню веб-интерфейса и не знаете, где находятся нужные настройки, введите имя функции, услуги, услуги или слово, которое может появиться в их описании в строке поиска. Если нужный параметр найден, вы увидите ссылку на соответствующий раздел или страницу панели управления.
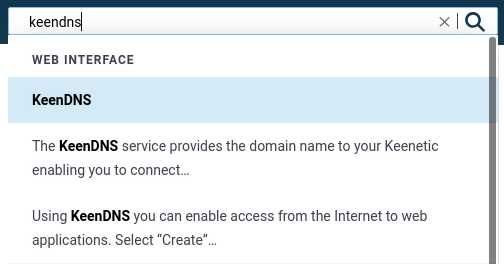
Контекстная справка интегрирована в веб-интерфейс.Вы увидите символ рядом с некоторыми настройками, названиями разделов, ссылками, полями и строками. Нажав на нее, вы можете увидеть описание этого параметра или получить ссылки на статьи нашей базы знаний по данной теме (при условии, что у вас есть работающее подключение к Интернету).
В интернет-центрах Keenetic есть возможность изменить язык веб-интерфейса. Доступны интерфейсы на русском, украинском, турецком и английском языках. Переключатель выбора языка находится внизу страницы.
СОВЕТ: Советы:
1. Если вы по-прежнему не можете подключиться к веб-интерфейсу устройства, вы забыли или не знаете пароль администратора, сбросьте Keenetic до заводских настроек по умолчанию (вы можете сделать это с помощью кнопки «Сброс». на корпусе) и убедитесь, что ваш компьютер настроен на автоматическое получение IP-адреса.
2. Подключите маршрутизатор напрямую к компьютеру (за исключением других сетевых устройств) с помощью прилагаемого кабеля Ethernet (подключите порт «1» интернет-центра к сетевому адаптеру компьютера).
Если на вашем компьютере несколько сетевых подключений, отключите их, оставив только подключение к интернет-центру.
3. Либо, чтобы подключиться к веб-интерфейсу интернет-центра, в адресной строке браузера введите полный IP-адрес устройства с http: // перед ним (например, http://192.168.1.1).
4. Если вы ранее изменили TCP-порт 80 веб-интерфейса по умолчанию, введите его с двоеточием после IP-адреса. Например, если используется порт 8080, введите 192.168.0.1.1: 8080 в вашем браузере.
.
Пример удаленного доступа к ресурсам домашней сети с помощью KeenDNS - Keenetic
С помощью Keenetic вы можете обеспечить удаленный доступ к ресурсам домашней сети или ее веб-интерфейсу через защищенный веб-протокол HTTPS из Интернета. Это можно сделать через сервис KeenDNS, используя доменные имена 4-го уровня, даже если публичного IP-адреса нет.
Для начала нужно выбрать в настройках бесплатное доменное имя KeenDNS и настроить сервис.Подробная конфигурация представлена в статье «Сервис KeenDNS».
Эта функция также доступна для режимов работы интернет-центра.
Далее рассмотрим пример удаленного доступа к веб-интерфейсу Download Station (работающему на маршрутизаторе на порту 8090) и к веб-интерфейсу сетевого диска QNAP (работающего на порту 8080), подключенного к вашей домашней сети.
Вы можете настроить удаленный доступ к любому веб-устройству в вашей домашней сети (это может быть веб-камера, сетевой диск, маршрутизатор, сервер и т. Д.)).
1. Для начала необходимо зарегистрировать устройства для удаленного доступа в маршрутизаторе. Более подробную информацию можно найти в статье «Регистрация подключенных устройств».
2. На странице «Доменное имя» на вкладке «KeenDNS» в разделе «Доступ к веб-приложениям, работающим в вашей сети» нажмите «Создать».
3. Откроется страница «Настройки доступа».
В поле «Хост» выберите устройство, зарегистрированное в вашей домашней сети, на котором запущено веб-приложение.Вы можете выбрать Интернет-центр, чтобы получить доступ к встроенным службам (например, Download Station) или любому другому устройству, зарегистрированному в вашей домашней сети.
В поле «Доменное имя» создайте и укажите доменное имя для этого приложения. Имя должно быть на латинице.
В нашем примере приложение использует доменное имя 3-го уровня «myrouter01.keenetic.link» и доменное имя 4-го уровня «dls». Таким образом, приложение Download Station будет доступно по доменному имени dls.myrouter01.keenetic.link '.
Для доступа к приложению необходимо включить опцию «Разрешить доступ».
В поле «Порт TCP» укажите номер порта, на котором веб-приложение работает в вашей домашней сети.
Для доступа к веб-интерфейсу встроенного клиента Download Station правило будет иметь вид:
Для доступа к сетевому хранилищу QNAP:
Общий вид правил:
4. После настройки устройства домашней сети будут доступны через следующие доменные имена 4-го уровня из Интернета:
дл.myrouter01.keenetic.link
qnap.myrouter01.keenetic.link
В этом случае Keenetic имеет частный IP-адрес для выхода в Интернет.
ПРИМЕЧАНИЕ: Важно! Если вы изменили предустановленный порт управления Keenetic с 80 на один из следующих: 81, 280, 591, 777, 5080, 8080, 8090 или 65080, то доступ к ресурсам домашней сети через домен 4-го уровня также будет через измененный порт. Например, для порта 777:
dls.myrouter01.keenetic.link:777
qnap.myrouter01.keenetic.link:777
Изменить порт управления веб-интерфейсом интернет-центра Keenetic можно на странице «Пользователи и доступ» в разделе «Порт TCP для управления интернет-центром» в поле «Порт HTTP».
СОВЕТ: Советы:
Для получения информации о настройке удаленного доступа к USB-модему 3G / 4G (CdcEthernet) или веб-интерфейсу маршрутизатора GPON см. Руководство «Доступ к веб-интерфейсу USB-модема через службу KeenDNS».
Примеры предоставления доступа к IP-камере из Интернета можно найти в статье «Доступ в Интернет к IP-камере, подключенной к интернет-центру».
'Доступ к устройству по протоколу HTTPS через службу KeenDNS и доменное имя 4-го уровня'
'Включить авторизацию для устройства с открытым веб-интерфейсом при использовании удаленного доступа KeenDNS'
.