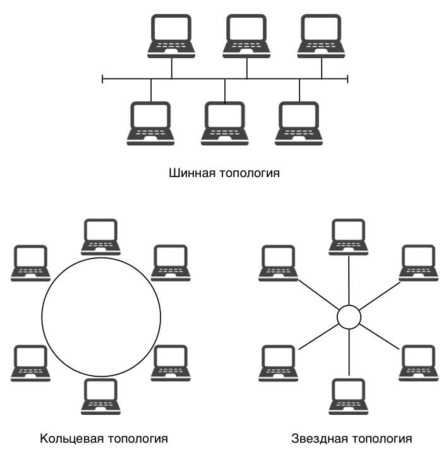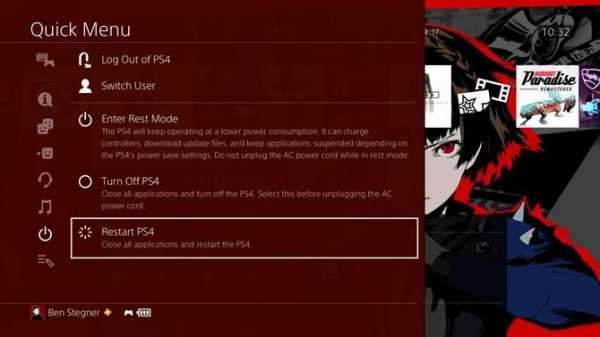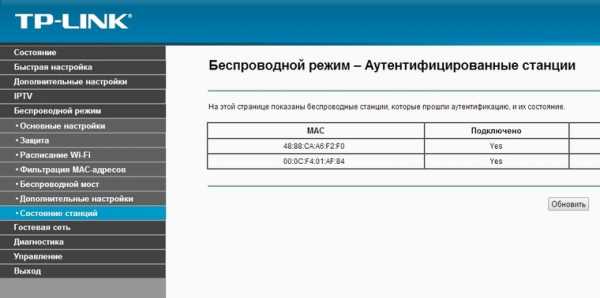Мы принимаем к оплате:
«Подарочный сертификат» от нашего Учебного Центра – это лучший подарок для тех, кто Вам дорог! Оплате обучение и подарите Вашим родным и близким обучение по любому из курсов!!!
«Сертификат на повторное обучение» дает возможность повторно пройти обучение в нашем Учебном Центре со скидкой 1000 рублей!
А также:
Как раздать wifi с usb модема
Как раздать Wi-Fi с модема: 100% рабочая инструкция
Привет! Не знаешь как раздать Wi-Fi с модема? А у тебя точно модем? В этой статье я подготовил универсальную обезбашенную инструкцию, которая поможет любому человеку с абсолютно любым устройством решить эту задачу
В качестве вступления отмечу, что есть несколько вариантов проблем, с которыми вы можете столкнуться:
- У вас модем USB без Wi-Fi – и вы хотите раздать его через ноутбук.
- У вас модем USB с Wi-Fi – и вы просто не знаете как его включить.
- У вас ADSL модем – и вы не знаете как его настроить.
Все эти варианты и решения будут рассмотрены в этой статье. Но если у вас вдруг останутся какие-то вопросы – смело пишите их в комментариях. Наша команда WiFiGid и лично я попытаемся разобраться и ответить на них.
USB модем без Wi-Fi
Случай для тех, кто приобрел себе USB модем с 3G/4G, который по неведомым причинам почему-то оказался без встроенного Wi-Fi. Это самая частая ситуация у людей. Бывает и такое до сих пор. Что мы имеем: модем настроен и при подключении к ноутбуку или компьютеру по USB отлично подключает его к интернету.
Может ли такой модем раздавать Wi-Fi? Сам нет, но можно сделать это через Wi-Fi сторонних домашних устройств – ноутбука или компьютера с Wi-Fi.
Задача: раздать этот интернет с USB через Wi-Fi на все домашние устройства.
Задача поставлена, начинаем исполнять. В этой статье даны инструкции для владельцев операционных систем Windows 7 – Windows 10. Но поняв методику, можно смело ее перенести и на другие системы.
Некоторые модемы поддерживают подключение через USB к роутерам. Нужно заранее убедиться в совместимости роутера и модема. Так проще, надежнее, но нужно заранее позаботиться о совместимости и потратиться на соответствующий роутер. Эта статья не об этом и не предусматривает дополнительных трат.
В самой технологии раздачи нет зависимости от интернет-провайдера (будь-то МТС, Мегафон, Билайн, Йота, Теле2 или иные) и самого модема, но возможны подводные камни, например, в виде ограничений самого провайдера на раздачу. Такое можно обходить, но подробности ищите у нас уже в соответствующих статьях. В этом разделе показана лишь технология самой раздачи без учета операторов и устройств.
Алгоритм настройки
Весь процесс настройки раздачи сводится к 3 шагам:
- Убеждаемся, что USB модем подключен и раздает через USB интернет на ноутбук.
- Создаем на ноутбуке точку доступа Wi-Fi.
- Разрешаем соединению через USB модем раздачу интернета в нашу точку доступа.
С первым этапом все и без того понятно, остается сделать 2 последних. Полная настройка в видео:
Создаем точку доступа
Наша задача здесь просто поднять на ноутбуке Wi-Fi, чтобы к нему могли все подключаться. Как это сделать?
Для раздачи вайфая ранее я уже подготовил самую полную инструкцию. Если возникнут какие-то проблемы, читайте ее ЗДЕСЬ.
Да, я настоятельно рекомендую воспользоваться статьей выше – там все подробные инструкции с картинками под любой самый страшный случай. А главное – все работать. Есть раздача и через командную строку, и через мобильный хотспот. Не забыты и сторонние программы, вроде Connectify, Switch Virtual Router и т.д. В общем поднимайте точку доступа и переходите сюда.
Ленивым же предлагаю универсальный способ для любой Windows. Запустите командную строку от имени АДМИНИСТРАТОРА (выделено не случайно) и выполните там эту команду:
netsh wlan set hostednetwork mode=allow ssid=”WiFiGid” key=”12345678″ keyUsage=persistent
где WiFiGid – имя новой создаваемой сети, 12345678 – ее пароль (меняем значения под себя).
А далее запускаем эту сеть:
netsh wlan start hostednetwork
Для справки. Остановка работы сети выполняется командой:
netsh wlan stop hostednetwork
Опытные могут разместить все эти команды в .bat файл, чтобы не вводить команды каждый раз после перезапуска системы.
Должно появиться сообщение об успешном запуске сети как на изображении выше. Если все нормально – переходите к следующему этапу, предварительно можно убедиться в появившейся новой сети через тот же телефон. В случае проблемы – перезагружаем компьютер, пробуем еще раз внимательнее, верим в поддержку раздачи сети нашим адаптером.
Разрешаем раздачу интернета
Теперь остается разрешить новой точке доступа использовать интернет из USB. Здесь нет ничего сложного, просто несколько кликов. Интерфейсы на Windows 7 и 10 немного отличаются. Я буду использовать более современную родную «десятку» с заделом на будущее, но любители классики легко найдут аналогичные элементы и у себя. Приступаем.
- Идем в «Параметры сети и интернет» (в прошлом был Центр управления сетями и общим доступом):
- Настройка параметров адаптера (Изменение параметров адаптера на «семерке»):
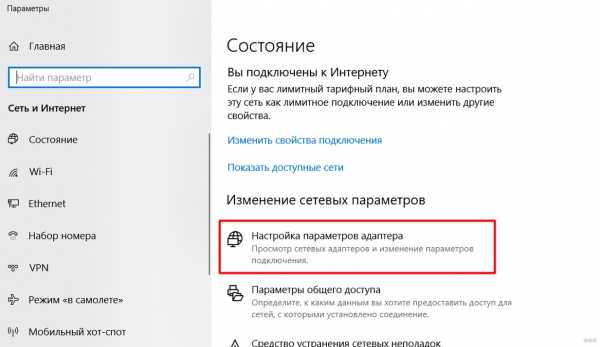
- В появившемся окне вы увидите несколько ваших сетевых адаптеров, включая новосозданную точку доступа. Здесь же будет и установленное соединение через модем (обычно называется как оператор). Мы будем работать как раз с ним. Щелкаем по нему правой кнопкой мыши и выбираем «Свойства»:
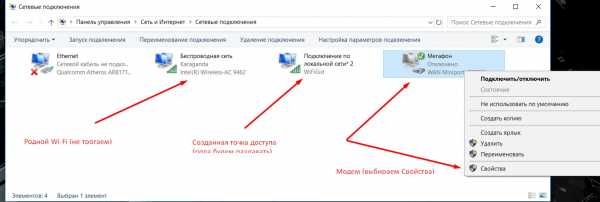
- Переходим во вкладку «Доступ». Ставим галку разрешения доступа в интернет другим пользователям сети и выбираем в разрешенных нашу точку доступа:
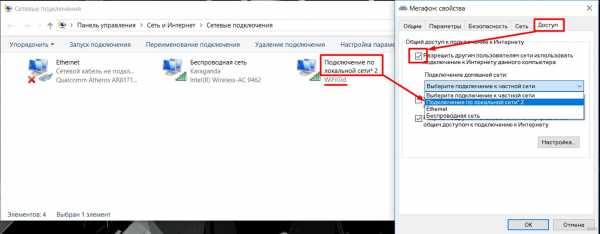
Не забываем нажать «ОК» для сохранения настроек. Нормальным делом будет перезапустить интернет-соединение для применения настроек (включить – выключить интернет на модеме). На этом этапе интернет должен спокойно раздаваться. С чем и поздравляю!
В случае возникновения каких-то проблем, просто напишите об этом в комментариях. Скорее всего под вашу ошибку у нас уже есть готовая статья-ответ. Только не пишите общими фразами вроде «не работает» без деталей – это никому не поможет.
Тот же мобильный хот-спот разрешает одновременное подключение в количестве 8 пользователей.
USB модем с Wi-Fi
Если у вас в модеме встроенный Wi-Fi, там все просто. Обычно достаточно вставить этот модем-флешку в комп или ноут. После чего вам будет предложено запустить какое-нибудь приложение для установки (стандартные операторы работают через приложение) или же без этого (например, Йота может работать сразу без установки). Как итог после первичной установки Wi-Fi сам будет раздаваться.
Чтобы задать настройки для доступа нужно уточнять свою модель и идти в соответствующую статью по настройке именно вашего модема. Их много, интерфейсы разные, показать все в одной статье нельзя. Так что пользуйтесь нашим поиском.
ADSL модем
С ADSL модемами и раздачей Wi-Fi через них все сложнее. Здесь уже не обойдешься простой вставкой их в USB порт, их действительно нужно настраивать. Но как настроить конкретную версию модема здесь будет описать сложно. Проще вбейте свою модель к нам в поиск, скорее всего попадете на статью по детальной настройке. Там все и узнаете текстом, картинками, видео. В общем, эта статья не о том.
Надеюсь, что у тебя все получилось, и теперь интернет раздается везде, где нужно. И с компьютера, и с ноутбука на телефон. Пользуйтесь, пишите комментарии, оставайтесь всегда с вайфаем!
| Как я могу совместно использовать подключение к Интернету с помощью USB-модема? Автор Winnerslfc (m): 8:25 августа 19 , 2012 |
| Привет, дорогие сетевые гуру / компьютерные гуру. Я хотел использовать conectin 3 системы в моем офисе, чтобы они могли использовать подключение к Интернету, принтеры и т.д. Поэтому я купил D- LINK (8 портов). Проблема в том, что я использую модем USB , так как мне совместно использовать подключение к Интернету через модем USB ? Sum1 сказал мне, что это не , потому что мне нужен модем. dat может обеспечить подключение к Интернету для моего D-LINK (маршрутизатор), а мой D-LINK будет распространять d для всех.Но в случае DIS мой USB-модем может только поставлять в систему jst 1, так как я могу распределить соединение DIS с odas Пожалуйста, помогите |
| Re: Как я могу совместно использовать Интернет-соединение с помощью USB-модема? от Никто: 8:38 августа 19 , 2012 |
| Есть ли в других системах беспроводной адаптер? Если да, используйте режим Adhoc для создания и совместного использования вашей сети, включив беспроводное устройство ur с USB-модемом, подключенным к вашей системе.Если нет, попробуйте этот эксперимент, поскольку он работал у меня. Получите кабель Ethernet (cat5 или 5e), подключитесь напрямую от системы ur к другой системе, если он работает, возьмите коммутатор и подключитесь напрямую от системы ur к порту восходящей связи и подключите другие системы к другим портам коммутатора. |
| Re: Как я могу совместно использовать подключение к Интернету с помощью USB-модема? автор: adetwin (м): 17:06 августа 19 , 2012 |
| связаться с ADETWIN IT CONCEPT ENT.Мы занимаемся всеми видами ИТ ПОДДЕРЖКИ BB Pin: 07057140885/07082998588 |
| Re: Как я могу совместно использовать подключение к Интернету с помощью USB-модема? by samfibby (m): 5:46 am 21 августа , 2012 |
| Получите маршрутизатор wan-порта с USB-портом и маршрутизатором tp link, и вы готовы к работе. |
| Re: Как я могу совместно использовать подключение к Интернету с помощью USB-модема? by Chygoz2 (m): 6:39 am 21 августа , 2012 |
| Зайдите в центр сети и общего доступа, щелкните правой кнопкой мыши соединение, которым хотите поделиться, и перейдите на вкладку общего доступа.Должна быть опция с чем-то вроде «поделиться этим подключением с другими компьютерами». Установите флажок рядом с ним, затем выберите «локальная сеть» в поле со списком под ним. Тогда сохраните. Подключите компьютеры к d-link. Назначение IP-адреса должно выполняться динамически. Затем наберите ваше соединение. Он должен работать. Я предполагаю, что d-link - это ISR, поэтому с возможностью переключения. Если это не так, купите переключатель. |
| Re: Как я могу совместно использовать подключение к Интернету с помощью USB-модема? от samfibby (m): 13:02 21 августа , 2012 |
| Я не уверен, что вы можете использовать Windows ICS более чем для двух пользователей.Любыми способами, попробуйте инструкции выше |
| Re: Как я могу совместно использовать Интернет-соединение с помощью USB-модема? by teribithia (m): 7:23 am Aug 22 , 2012 |
| http://support.microsoft.com/kb/306126 Может быть, это вам поможет. На главном компьютере выполните следующие действия, чтобы предоставить общий доступ к Интернет-соединению: |
| Re: Как я могу совместно использовать подключение к Интернету с помощью USB-модема? by samfibby (m): 3:46 am On Aug 24 , 2012 |
| Загрузите Connectify и поделитесь по беспроводной сети |
| Re: Как я могу поделиться подключением к Интернету с помощью USB Модем? by damola1: 13:44 25 августа , 2012 |
| Re: Как я могу поделиться подключением к Интернету с помощью USB-модема? by Don4life: 4:36 pm Oct 24 , 2012 |
samfibby: Скачивание подключиться и поделиться по беспроводной сетине работает для mi |
| Re: Как я могу поделиться подключением к Интернету с помощью A USB-модем? от meccomng (м): 20:14 ноября 05 , 2012 |
| Re: Как я могу совместно использовать подключение к Интернету с помощью USB-модема? by legalwealth (m): 5:10 am 6 ноября , 2012 |
Winnerslfc: Здравствуйте, дорогие сетевые /Загрузите и используйте Connectify. Это программное обеспечение. |
| Re: Как я могу совместно использовать подключение к Интернету с помощью USB-модема? никем: 12:26 вечера ноября 06 , 2012 |
| Это беспроводное соединение? ..... Вы используете windows7? если да, дайте мне знать, и я расскажу вам, как создать программную точку доступа с командной строкой, чтобы другие пользователи могли подключаться по беспроводной сети |
| Re: Как я могу поделиться подключением к Интернету с помощью USB-модема? автор: meccomng (м): 11:13 pm 6 ноября , 2012 |
| Есть так много способов добиться этого.Вы можете позвонить мне по телефону 07026483977, чтобы узнать подробности. |
| Re: Как я могу совместно использовать подключение к Интернету с помощью USB-модема? по Winnerslfc (м): 12:20 23 декабря , 2012 |
| Вау, танкс все. Я смог это исправить. Jah bless u |
| Re: Как я могу поделиться подключением к Интернету с помощью USB-модема? by lakefist (m): 1:05 am 23 декабря , 2012 |
Winnerslfc: Здравствуйте, дорогие сетевые /, это просто все, что вам нужно сделать, это поделиться d dlink после подключения ur usb модем и выход. Вы можете позвонить мне для получения более подробной информации 08052953195 |
| Re: Как я могу совместно использовать подключение к Интернету с помощью USB-модема? по христологии (м): 3:40 01 февраля , 2016 |
Winnerslfc :Пожалуйста, как вы решили поделиться своим Интернетом и принтером? У меня та же проблема. |
Как использовать свой телефон Android в качестве USB-адаптера WiFi

Настроить смартфон или планшет Android в качестве адаптера Wi-Fi очень просто.
Это может быть хорошим решением для настольного компьютера, которому требуется беспроводное соединение или сломанный Wi-Fi на ноутбуке.
Имейте в виду, что не все операторы сотовой связи допускают это и могут отключить Wi-Fi, заставляя вас использовать тарифный план для передачи данных.
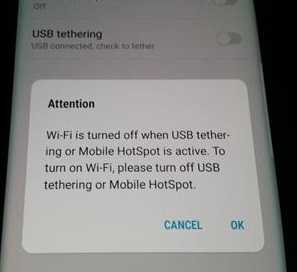
По этой причине лучше всего использовать устройство Android, не настроенное на тарифный план сотовой связи, чтобы не было возможности запустить данные.
Подойдет любое старое устройство Android. Я даже использовал старые Galaxy S2 и S5, и они без проблем работали очень хорошо.
У меня также есть Galaxy S10, который привязан к моему тарифу сотовой связи и отключает Wi-Fi, поэтому его нельзя использовать.
Существует множество дешевых недорогих ключей Wi-Fi для долгосрочного решения, но смартфон Android можно использовать в качестве краткосрочного быстрого решения.
Прочтите нашу подборку лучших беспроводных USB-ключей.
Ниже приведены шаги, которые необходимо выполнить для использования устройства Android в качестве беспроводного USB-адаптера, а также при необходимости приведены снимки экрана.
Некоторые телефоны и версии Android могут отличаться по настройке, но будут близки к следующим инструкциям без необходимости рутирования телефона.
Шаги по использованию телефона Android в качестве USB-адаптера WiFi
- Подключите смартфон или планшет Android к сети Wi-Fi.
- Подключите телефон к компьютеру с помощью кабеля USB.

Иногда требуется подгрузить драйверы для телефона. Обычно они обнаруживаются автоматически.
- Перейдите в раздел "Настройки" и найдите Мобильная точка доступа и модем
- Если появляется предупреждающее окно, в котором говорится, что Wi-Fi отключается , телефон Not можно использовать в качестве адаптера WiFi.
- После включения режима модема он должен быть готов к использованию.

На новых смартфонах он находится в разделе «Подключения».

На старых смартфонах Android это называется Tethering and Portable HotSpot.
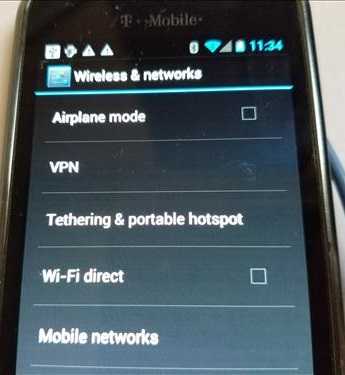
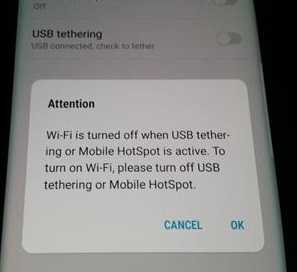
Если вы используете смартфон, привязанный к тарифному плану сотовой связи, и он отключает Wi-Fi, это может увеличить ваш счет в зависимости от вашего тарифного плана.
Сводка
Использование устройства Android и USB-адаптера WiFi легко, просто будьте осторожны, если устройство подключено к сотовой сети.
Многие операторы сотовой связи отключают Wi-Fi и заставляют использовать тарифный план, который может привести к увеличению счета.
Лучше всего использовать старый сотовый телефон без тарифного плана, так как он не использует сотовые данные.
macos - Как поделиться Wi-Fi на Mac с помощью 2 адаптеров Wi-Fi, встроенных и usb
Переполнение стека- Около
- Товары
- Для команд
- Переполнение стека Общественные вопросы и ответы
- Переполнение стека для команд Где разработчики и технологи делятся частными знаниями с коллегами
- Вакансии Программирование и связанные с ним технические возможности карьерного роста
- Талант Нанимайте технических специалистов и создавайте свой бренд работодателя
USB-адаптер Wi-Fi 101 - что это и как работает
Введение
Так же, как ни один человек не остров, компьютер должен быть подключен к его сети и, в свою очередь, к Интернету, чтобы быть действительно полезным. Хотя проводной кабель Ethernet предпочтительнее для многих приложений, реальность для многих такова, что Wi-Fi более удобен.
Беспроводная сеть начинается с широкополосного модема, способного связываться с провайдером Интернет-услуг (ISP), что облегчает вам доступ в Интернет.Если этот модем не имеет встроенной беспроводной функции, он, вероятно, будет подключен к беспроводному маршрутизатору через кабель Ethernet. Большинство маршрутизаторов с поддержкой Wi-Fi также предоставляют вам несколько (около четырех) портов Ethernet для проводных устройств поблизости. Это то, что передает ваш беспроводной сигнал.
В свою очередь, клиентские устройства, подключающиеся к сети (например, ваша рабочая станция, планшет и смартфон), должны иметь интегрированные и включенные беспроводные радиомодули, чтобы передавать и получать данные по сети.Если на вашем ПК еще нет беспроводного адаптера, у вас есть несколько вариантов его добавления. Учитывая повсеместное распространение USB, многие люди считают этот интерфейс самым простым. Присоединенный адаптер Wi-Fi позволяет компьютеру обмениваться данными по беспроводной сети с маршрутизатором и, в свою очередь, с модемом .
.