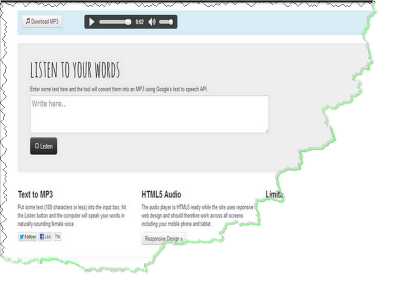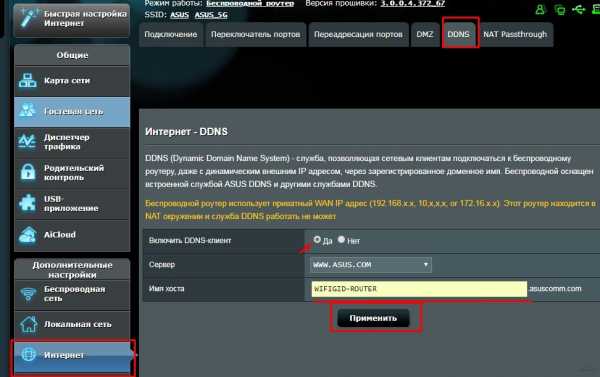Мы принимаем к оплате:
«Подарочный сертификат» от нашего Учебного Центра – это лучший подарок для тех, кто Вам дорог! Оплате обучение и подарите Вашим родным и близким обучение по любому из курсов!!!
«Сертификат на повторное обучение» дает возможность повторно пройти обучение в нашем Учебном Центре со скидкой 1000 рублей!
А также:
Как проверить сколько компьютеров подключено к wifi
Как определить, кто подключен к вашему WI-Fi | Роутеры (маршрутизаторы) | Блог
Иногда интернет ни с того ни с сего жутко тормозит. Одной из неочевидных причин может быть постороннее подключение к вашему Wi-Fi. Как увидеть и заблокировать чужие устройства — в этой статье.
Проверка настроек роутера
Список текущих подключений доступен в настройках Wi-Fi-роутера. Открыть настройки можно с помощью браузера, введя в адресной строке 192.168.1.1 или 192.168.100.1 — в зависимости от модели устройства. Логин и пароль по умолчанию, как правило, «admin».
В настройках роутера TP-link открываем «Беспроводной режим» — «Состояние станций», либо «Беспроводной режим» — «Статистика беспроводного режима»:
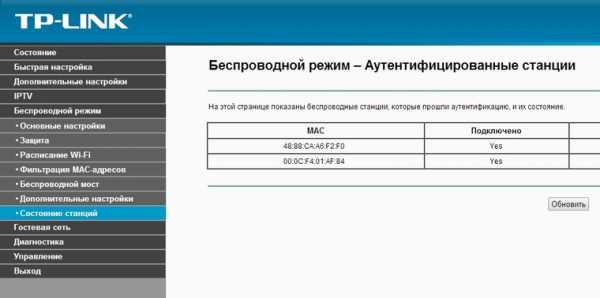
У роутеров D-Link это «Расширенные настройки» — «Статус» — «Клиенты»:
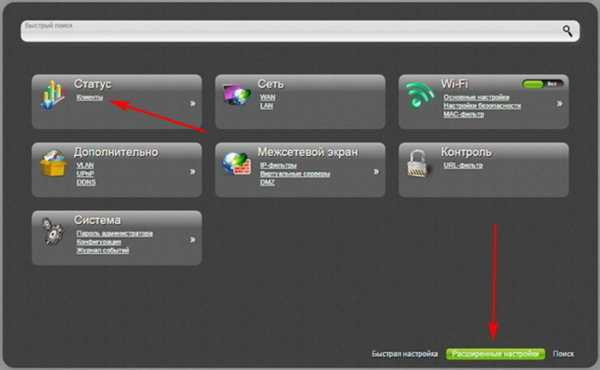
У Asus «Карта сети» — «Клиенты»:
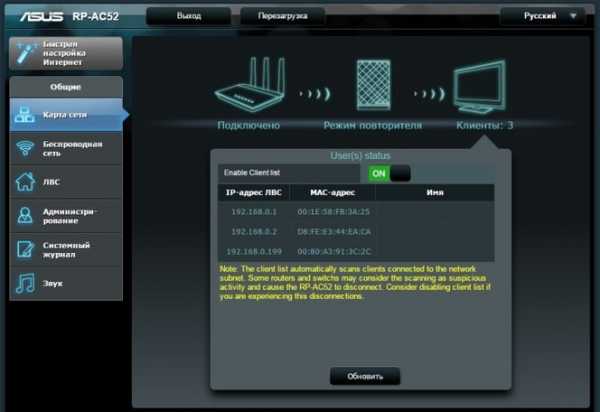
В маршрутизаторах других брендов необходимый путь может быть другим.
В соответствующем разделе настроек, в зависимости от модели, отображается список текущих подключений и информация о них: MAC-адрес подключенного устройства, IP-адрес, статус подключения, тип девайса и прочее.
Использование специальных программ
Для отслеживания беспроводных подключений можно использовать специальный софт, который несколько упрощает задачу и позволяет получить более полную информацию о подключенных девайсах. В качестве примера ПО такого рода можно привести утилиты Wireless Network Watcher и SoftPerfect WiFi Guard. Программки очень просты в использовании.
В Wireless Network Watcher после запуска сразу отображается список подключений с сопутствующей информацией.
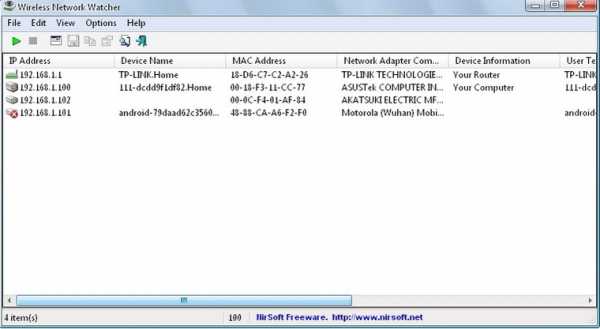
В SoftPerfect WiFi Guard надо выбрать сетевой адаптер в открывшемся окне, после чего нажать кнопку «Сканировать». Все обнаруженные подключения, кроме текущего компьютера, будут помечены красным. Дважды кликнув на нужном подключении, можно выбрать опцию «Я знаю этот компьютер или устройство», чтобы сменить метку на зеленую.

Блокировка нежелательных подключений
Если установка/замена пароля не помогает или по каким-то причинам невозможна, то прежде всего нужно выявить чужеродное подключение в соответствующем списке. Если в нем отображается информация о типе устройства, то определить лишнее подключение можно сразу. Если это сходу непонятно, следует посмотреть МАС-адреса своих девайсов.
В ОС Android: Настройки — Система — О телефоне — Общая информация — MAC-адрес Wi-Fi и MAC-адрес WLAN.
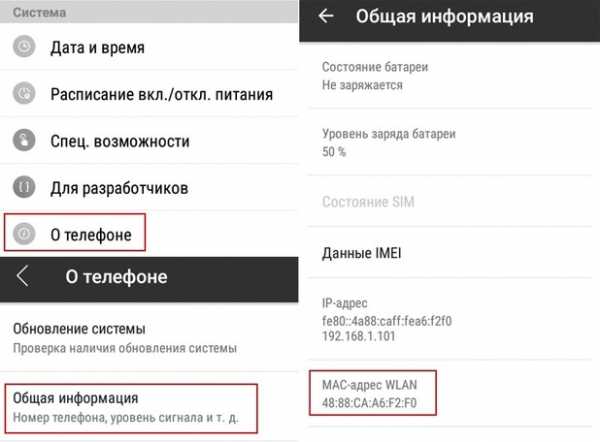
В iOS: Настройки — Основные — Об этом устройстве — Адрес Wi-Fi
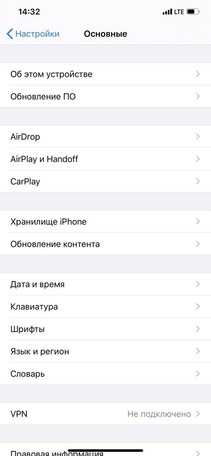 | 
|
После методом исключения выявляем в списке чужое подключение. Далее переходим в настройках роутера в раздел «Фильтрация MAC-адресов» или «MAC-фильтр». Здесь можно выбрать «Режим запрета MAC-адресов».
Режим по умолчанию «Отключено» означает, что фильтрация отсутствует и доступ имеется для всех MAC-адресов. Если включить режим «Разрешить» и добавить какой-либо MAC-адрес с помощью кнопки «Добавить», то подключение к Wi-Fi будет доступно только с этим MAC-адресом, все остальные будут блокироваться. Режим «Запретить» позволяет заблокировать доступ для отдельного MAC-адреса (или нескольких), который нужно предварительно добавить вручную. В некоторых моделях роутеров такие настройки доступны непосредственно в списке подключений.

Дополнительные настройки Wi-Fi-роутера
Каким еще образом можно отсечь халявщиков? Прежде всего это установка пароля на Wi-Fi. Для этого открываем «Беспроводной режим» — «Защита» («Защита беспроводного режима», «Настройки безопасности» или аналогичный раздел) — «Настроить точку доступа вручную», выбираем здесь надежный метод сетевой аутентификации (например, WPA2-Personal) и задаем пароль. Само собой, избегая при этом слишком простых вариантов пароля, которые можно вычислить путем ручного подбора. После чего жмем «Сохранить».
Такой вариант, однако, не всегда удобен. Например, если у вас часто бывают разные гости, которым вы не хотите осложнять доступ в интернет.

Еще один метод, позволяющий спрятать свой Wi-Fi не только от обычных посторонних пользователей, но и от потенциальных взломщиков, — это установка в настройках роутера параметра «Скрывать SSID». Находим в настройках «Беспроводная сеть» — «Основные настройки» — «Скрыть широковещание SSID» или «Скрывать SSID». После включения данной опции ваша точка доступа не будет отображаться среди доступных беспроводных сетей на любых устройствах. Однако пользователи, проинформированные о ее существовании, смогут подключиться вручную, указав соответствующий SSID.
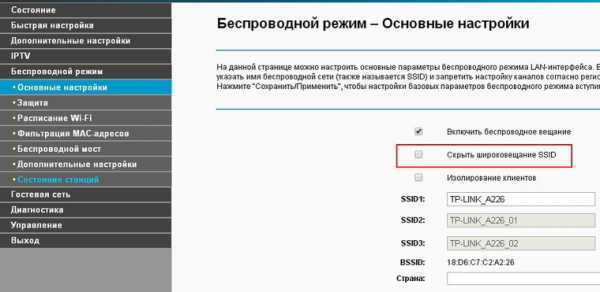
Сколько устройств в моей сети Wi-Fi?
Проверка работоспособности домашней сети, вероятно, не входит в ваш список дел каждое утро. Но если вы замечаете более медленную скорость Интернета, это должно быть первое, на что вы посмотрите, чтобы понять, почему.
Подключенные домашние устройства, ноутбуки, смартфоны, планшеты, игровые консоли - все подключено к вашей беспроводной сети. Знание того, сколько устройств в вашей сети Wi-Fi, может помочь вам определить, что замедляет вашу скорость, и есть ли в вашей сети бесполезные нежелательные устройства.
Как увидеть устройства в беспроводной сети
Существует два простых способа подключиться к беспроводной сети и увидеть подключенные устройства.
1. Войдите в свой маршрутизатор, используя IP-адрес.
Звучит более технически, чем есть на самом деле. Если у вас есть подключение к Интернету, вам просто нужно найти IP-адрес вашего маршрутизатора на самом маршрутизаторе или в руководстве. Формат IP-адреса будет выглядеть примерно так: 192.168.1.1. После того, как вы введете это в адресную строку своего интернет-браузера, вам будет предложено войти в систему, используя учетные данные на вашем маршрутизаторе. Отсюда, в зависимости от вашего маршрутизатора, вы увидите панель управления и сможете просматривать информацию о беспроводной сети, например, об активных устройствах на вашем маршрутизаторе.
2. Используйте управляемую систему Wi-Fi.
Управляемые системы Wi-Fi, такие как Optim, объединяют все параметры и данные из вашей домашней сети в одном легко управляемом месте. На панели управления вы можете увидеть упрощенную графику, которая показывает состояние вашего Wi-Fi и любые проблемы в вашей сети.На панели управления вы можете щелкнуть информацию о беспроводной сети, чтобы увидеть все устройства, подключенные к вашей сети, а также их диапазон.
.Пропускная способность беспроводной сети… Сколько устройств может подключиться к моей сети WiFi?
Сколько устройств может подключиться к моей сети WiFi?
Теоретически к большинству точек беспроводного доступа и беспроводных маршрутизаторов может быть подключено 255 устройств одновременно. Это представляет собой множество компьютеров, смартфонов, планшетов, фотоаппаратов и других устройств и, вероятно, намного превышает потребности обычного дома. Однако то, что вы теоретически можете подключить 255 компьютеров к одному маршрутизатору / точке доступа Wi-Fi, не означает, что вы должны.
Имейте в виду, что каждый компьютер или устройство, добавленное к вашей сети, будет уменьшать пропускную способность, доступную для других устройств, использующих то же подключение к Интернету. Это потому, что все эти устройства используют не только одну и ту же беспроводную сеть, но и одно и то же подключение к Интернету от вашего поставщика услуг широкополосного доступа. В этом случае узкое место не обязательно связано с беспроводными подключениями, а с объемом трафика или пропускной способностью, которые могут пройти через интернет-маршрутизатор к вашему поставщику широкополосных услуг.
Сколько устройств могут одновременно подключаться к Интернету?
Поскольку мы знаем, что в домашней сети производительность общего подключения к Интернету будет ухудшаться по мере того, как все больше компьютеров и устройств будут пытаться получить доступ к Интернету одновременно, большой вопрос заключается в том, сколько устройств могут использовать подключение к Интернету одновременно, прежде чем вы станете медленным. вниз?
Общее практическое правило - ограничить количество одновременных подключений в домашней сети до 45.Однако конкретное число будет широко варьироваться в зависимости от того, что делает каждое из этих устройств. Например, загрузка файлов MP3, ISO или других больших файлов требует гораздо большей пропускной способности, чем проверка электронной почты или простой просмотр веб-страниц. Аналогичным образом, если в сети размещены веб-серверы, FTP-серверы или игровые серверы, рекомендуемый предел количества сетевых подключений может быть намного ниже.
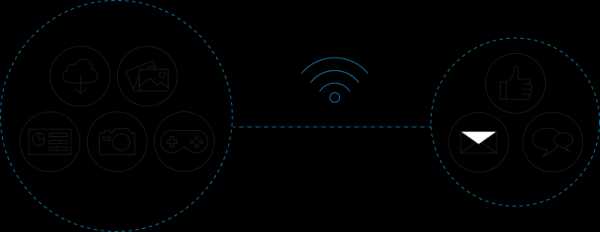
Кто в моей беспроводной сети?
Если вас беспокоит, что количество подключенных устройств влияет на производительность вашего Интернета, вы можете проверить, сколько устройств в настоящее время подключено к вашему беспроводному маршрутизатору.Где-то в конфигурации вашего маршрутизатора должен быть список устройств, которые подключаются к вашей сети.
Вы можете заметить, что к вашей беспроводной сети подключены камеры или другие устройства. Однако имейте в виду, что, если подключенное устройство не выполняет активную потоковую передачу / отправку данных, это, вероятно, не окажет большого влияния на производительность вашего Интернета.
Если вы обнаружите, что в вашей сети есть злоумышленники (то есть сосед, использующий вашу беспроводную сеть), вам следует улучшить безопасность WiFi или изменить пароль для вашей сети WiFi.
.
Как проверить вашу сеть Wi-Fi на наличие подозрительных устройств
Если вы еще этого не сделали, вам следует время от времени проверять свою сеть и все подключенные к ней устройства. Звучит как техническая задача, но на самом деле это намного проще, чем вы думаете.
Может быть легко попасть в схему подключения устройств к вашему Wi-Fi, не задумываясь, но когда ваш Wi-Fi начинает замедляться, или если вы беспокоитесь о безопасности, или даже если вы просто делая некоторые улучшения домашних компьютеров, вы можете узнать, какие устройства работают в вашей сети.
В идеале это было бы так же просто, как подойти к маршрутизатору и проверить кабели, как в «старые добрые времена», но, поскольку в наши дни все работает по беспроводной сети, вам придется немного покопаться.
Общие сведения о беспроводных подключениях
Когда вы подключаете устройство к своей сети, ему назначается IP-адрес (интернет-протокол), который представляет собой уникальную цифровую метку, которая идентифицирует каждое устройство, которое подключается к Интернету в целом.
Но когда вы используете маршрутизатор, сам маршрутизатор подключается к Интернету, а затем использует это соединение для всех устройств, которые подключаются к маршрутизатору.Все устройства используют один и тот же внешний IP-адрес , но у них есть уникальные внутренние IP-адреса , по которым маршрутизатор различает их.
Эти внутренние IP-адреса обычно имеют вид 192.168.0.xxx , где xxx - это идентификационный номер от 1 до 255. Большинство современных маршрутизаторов используют так называемый DCHP (протокол динамической конфигурации хоста) для автоматического назначения IP-адресов устройствам при подключении.
Кроме того, эти IP-адреса обычно динамические, то есть они могут измениться или не измениться при следующем подключении устройства.Если вы не хотите, чтобы IP-адрес устройства изменялся подобным образом, вам придется специально назначить ему статический IP-адрес.
Динамические IP-адреса означают, что вы не можете отслеживать устройство с течением времени или, если имя устройства неясно, вам нужен дополнительный способ идентификации устройства - и именно здесь адреса управления доступом к среде (MAC) вступают в игру.Каждое устройство имеет уникальный MAC-адрес, определяемый его производителем.
Зная все это, теперь мы можем изучить некоторые методы, которые вы можете использовать для обнаружения и идентификации различных устройств, подключенных к вашей сети в любой момент времени.
Проверка маршрутизатора
Практически все маршрутизаторы имеют специальный веб-интерфейс, в который вы можете войти, чтобы получить доступ к информации о маршрутизаторе, такой как версия прошивки, состояние подключения, настройки безопасности и устройства, подключенные к нему в настоящее время.Доступ к большинству интерфейсов маршрутизатора, особенно к D-Link и Netgear, можно получить, набрав 192.168.0.1 в веб-браузере.
Примечание. Если интерфейс вашего маршрутизатора недоступен через 192.168.0.1, вы можете найти свой адрес, открыв командную строку, используя команду ipconfig / all и выполнив поиск адреса «Шлюз по умолчанию».
Затем маршрутизатор попросит вас войти в систему с учетными данными администратора.Обычно они устанавливаются по умолчанию при первой настройке маршрутизатора, и если вы еще не изменили их, вам обязательно нужно это сделать!
После входа в систему параметры и информация будут различаться в зависимости от маршрутизатора, но обычно где-то в настройках есть параметр «Состояние подключения устройства».
Я использую Virgin Media в Великобритании в качестве своего интернет-провайдера, и на скриншоте выше вы можете видеть, что в веб-интерфейсе перечислены устройства, подключенные в настоящее время к моей сети.Для каждого устройства предоставляется информация, включая IP-адрес, MAC-адрес и имя устройства.
Если есть устройство, которое выглядит подозрительно или посторонним, вы можете выключать каждое из подключенных к сети устройств по одному. Если устройство все еще остается после того, как все отключено, это может свидетельствовать о нежелательном или потенциально опасном устройстве, подключенном к вашей сети.
Хотя этот метод поиска устройств в вашей сети довольно прост, он означает необходимость входа в маршрутизатор каждый раз, когда вы хотите увидеть, что к нему подключено, и он не обеспечивает отслеживания с течением времени или подробной информации, так что это окей метод в лучшем случае.
Также следует иметь в виду, что большинство маршрутизаторов будут отображать только IP-адреса, назначенные с помощью DCHP, поэтому статические IP-устройства не будут отображаться в этих списках и потенциально могут ускользнуть от вашего внимания.
Проверка с помощью WNW
Как это обычно бывает с Windows, существует целый ряд различных способов идентификации устройств в вашей сети.Одним из наиболее эффективных инструментов является Wireless Network Watcher (WNW) от NirSoft.
Это инструмент, который сканирует сеть, к которой вы подключены, и возвращает список устройств с их MAC- и IP-адресами.При необходимости вы также можете экспортировать список. Основное различие между этим методом и методом маршрутизатора заключается в том, что вы можете автоматически обновлять этот список и даже создавать предупреждения, когда конкретное устройство добавляется или удаляется из сети.
Однако одним из лучших преимуществ является то, что вы можете загрузить его либо как устанавливаемый исполняемый файл, либо как ZIP-файл, который можно запустить без установки.Берите его с собой куда угодно, бросив на USB-накопитель и нося в кармане!
Проверка с помощью Fing
Существует множество сторонних приложений, которые позволяют просматривать сетевые устройства, но Fing - одно из самых полезных, с отличной кроссплатформенной поддержкой, которое можно запускать на Windows, iOS и Android.
На iOS и Android вы можете загрузить приложение и, как только оно будет установлено, открыть его и запустить функцию «Обнаружение сети». Это просканирует сеть, к которой вы в настоящее время подключены, и вернет список подключенных устройств.
Как и в случае с ранее упомянутыми методами, возвращается IP-адрес, MAC-адрес и имя устройства. Это быстрый и безболезненный метод проверки состояния вашей сети на мобильном устройстве.Вы также можете обновить список, когда захотите, что позволит вам включать и выключать устройства и быстро видеть влияние на список устройств.
Что делает Fing особенно полезным для регулярного мониторинга, так это то, что он хранит информацию о сети, так что, когда вы в следующий раз просмотрите список устройств, вы сможете увидеть, какие устройства были замечены в сети, но больше не подключены (показано на серый текст на скриншоте выше).
При длительном нажатии на определенном устройстве вы входите в режим редактирования устройства. Здесь вы можете назвать устройство и добавить дополнительные примечания.Я использую раздел примечаний, чтобы указать, является ли устройство проводным или беспроводным и где оно находится в доме.
Fing можно запускать как инструмент командной строки в большинстве немобильных операционных систем, включая Windows, OS X, Linux и даже Raspberry Pi.
Fing также имеет платную подписку под названием Fingbox. Это концентратор, подключенный к облаку, который позволяет удаленно контролировать до 10 сетей.Это запускается с помощью «дозорного» от Fingbox на вашем компьютере, который будет контролировать сеть. Вы также можете войти в свою учетную запись Fingbox в мобильном приложении и синхронизировать сеть с Fingbox.
Вы видите какие-нибудь подозрительные устройства?
Существует множество причин - от безопасности до технического обслуживания до простого любопытства - почему вы должны регулярно проверять свою домашнюю сеть на наличие посторонних устройств.В зависимости от вашей причины вы можете обойтись чем-то настолько простым, как веб-интерфейс маршрутизатора, или вам может потребоваться более полный инструмент, такой как Fing.
Если вы пытаетесь выследить мошенническое устройство, это может потребовать небольшой детективной работы и расследования.Тем не менее, настройка этих инструментов и методов - хорошее место для начала, и с упреждающим мониторингом вашей сети вы сможете лучше защитить свою домашнюю сеть. Если вы когда-нибудь столкнетесь с какими-либо проблемами, попробуйте эти простые шаги для диагностики сетевых проблем.
Изображение предоставлено: VectorPainter через Shutterstock.com
Учитесь ли вы в старшей школе или колледже, эти замечательные приложения должны быть в верхней части вашего списка текущих дел!
Об авторе Джеймс Фрю (Опубликовано 241 статей)
Джеймс Фрю (Опубликовано 241 статей) Джеймс - редактор руководств для покупателей MakeUseOf и писатель-фрилансер, делающий технологии доступными и безопасными для всех.Живой интерес к экологичности, путешествиям, музыке и психическому здоровью. БЫЛ в области машиностроения в Университете Суррея. Также можно найти в PoTS Jots, где написано о хронических заболеваниях.
Ещё от James FrewПодпишитесь на нашу рассылку новостей
Подпишитесь на нашу рассылку, чтобы получать технические советы, обзоры, бесплатные электронные книги и эксклюзивные предложения!
Еще один шаг…!
Подтвердите свой адрес электронной почты в только что отправленном вам электронном письме.
.Пакетный файл- как я могу определить, подключен ли компьютер к Ethernet или Wi-Fi в cmd?
Переполнение стека- Около
- Товары
- Для команд
- Переполнение стека Общественные вопросы и ответы
- Переполнение стека для команд Где разработчики и технологи делятся частными знаниями с коллегами