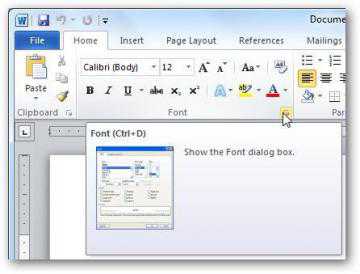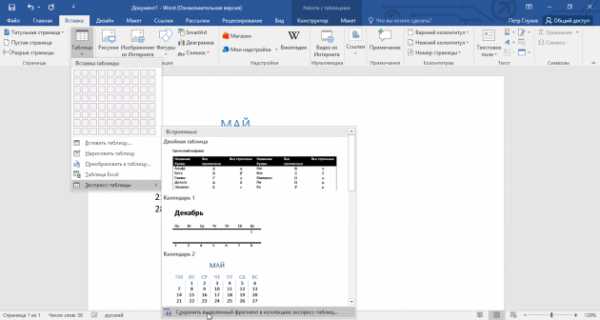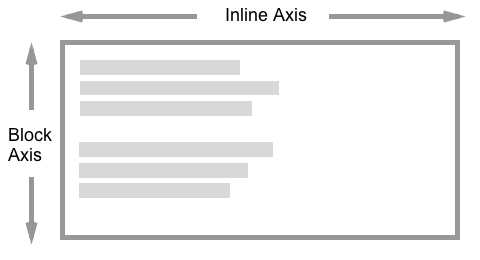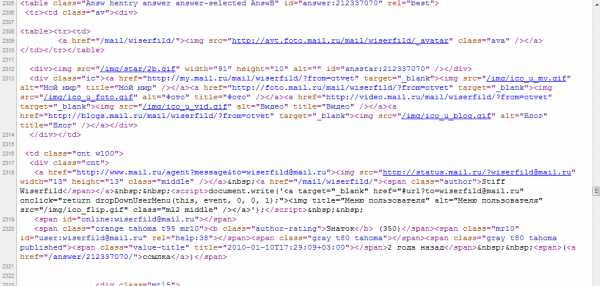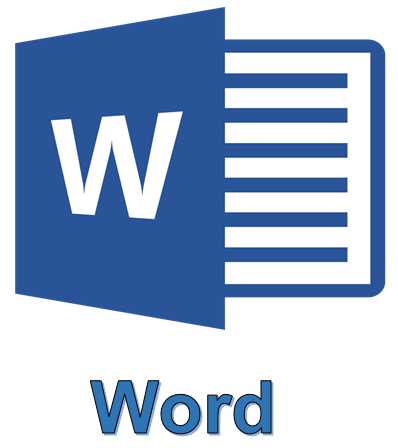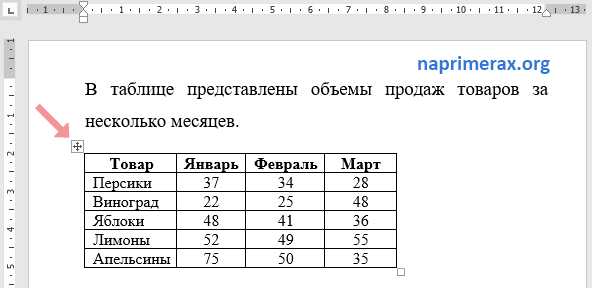Мы принимаем к оплате:
«Подарочный сертификат» от нашего Учебного Центра – это лучший подарок для тех, кто Вам дорог! Оплате обучение и подарите Вашим родным и близким обучение по любому из курсов!!!
«Сертификат на повторное обучение» дает возможность повторно пройти обучение в нашем Учебном Центре со скидкой 1000 рублей!
А также:
Как проверить орфографию и пунктуацию в word
Как проверить орфографию и пунктуацию в Word 2010
В состав текстового процессора Microsoft Word включены средства для проверки орфографии и пунктуации текста. Проверка правописания включена по умолчанию, так что вы можете увидеть орфографические и пунктуационные ошибки по мере ввода текста. Орфографические ошибки подчеркиваются красной волнистой линией, а пунктуационные — зеленой (рис. 3.12). Кроме того, зеленой волнистой линией подчеркиваются несогласованные предложения.
[box color=sovet]Программа Microsoft Word автоматически определяет язык ввода. Чтобы узнать, какой язык проверки орфографии установлен для текущего абзаца, или сменить его, щелкните мышью по кнопке Язык (Language), расположенной в правой части строки состояния. Откроется диалоговое окно Язык (Language), в котором можно сменить язык на любой другой.[/box]
Чтобы узнать, что программа Microsoft Word посчитала ошибкой, необходимо щелкнуть правой кнопкой мыши по подчеркнутому тексту. Если ошибка орфографическая, в контекстном меню мыши будут предложены варианты исправления этой ошибки, если они будут найдены в словаре программы Microsoft Word, или же будет показан пункт Нет вариантов (No Spelling Suggestions), сообщающий о том, что в словаре программы нет подходящей замены для слова.
Для замены ошибочного написания слова на один из вариантов, предложенных программой, достаточно просто щелкнуть по нему мышью. Пунктуационные ошибки также можно исправить с помощью контекстного меню, вызываемого правой кнопкой мыши. Если ошибка очевидна, программа предложит вариант исправления. Если нет — причину того, почему предложение признано ошибочным.

Рис. 3.12. Пример текста с орфографической и пунктуационной ошибкой
Существует специальное диалоговое окно, предназначенное для единовременной проверки правописания всего документа, работа с ним описана в последующих статьях.
Проверка правописания (орфографии и грамматики) в Word
При написании текстов в программе Microsoft Word можно настроить автоматическую проверку орфографии. Данная функция помогает выявить и сразу исправить ошибки в написании слов. Даже не зная русский язык в совершенстве, вы будете писать грамотно.
Очень часто, производить каких либо дополнительных действий по включению функции проверки правописания, совершенно не нужно, тк функция включена по умолчанию. И все же, если по какой либо причине, редактор Word не проверяет орфографию, давайте посмотрим как настраивается система.
Настройки по проверке орфографии находятся во вкладке «Файл» → «Параметры».
В появившемся окне «Параметры Word», интересует пункт «Правописание». Здесь можно обнаружить огромное количество настроек, с которым будем разбираться постепенно.
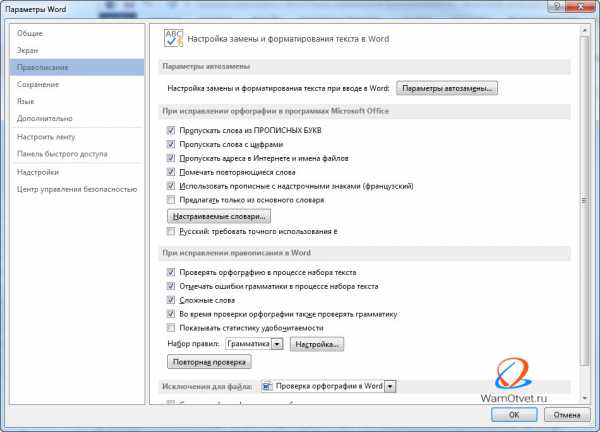
Первый раздел содержит возможность автоматической замены неправильно написанных слов и знаков. При нажатии кнопки «Параметры автозамены …» открывается дополнительное диалоговое окно.
Автозамена
Перечисляются основные ошибки, которые допускаются. В этом окне можно активировать необходимую функцию.
По умолчанию имеются пункты:
- Исправлять ДВе ПРописные буквы в начале слова;
- Делать первые буквы предложений прописными;
- Делать первые буквы ячеек таблиц прописными;
- Писать названия дней с прописной буквы;
- Устранять последствия случайного нажатия cAPS LOCK;
- Исправлять раскладку клавиатуры.
В том случае, если нужно внести свою автозамену, необходимо в окне «заменить:» написать начальный вариант, а в окне «на:» вариант, на который нужно произвести замену.
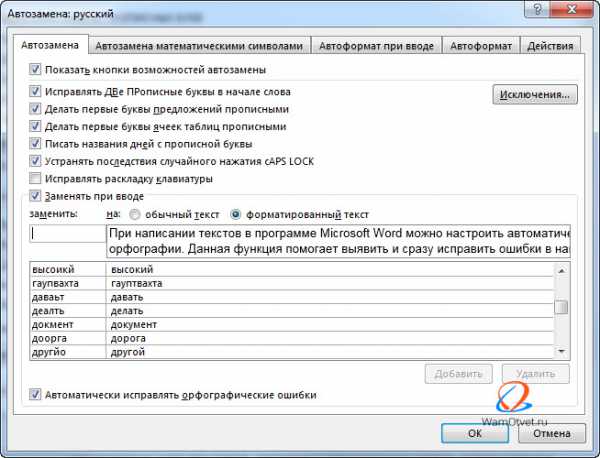
Произведя необходимые настройки, не забудьте установить галочку напротив строки «Автоматически исправлять орфографические ошибки», для активации функции.
Автозамена математическими символами
При вводе математически заточенного текста, в котором встречается огромное количество символов, правильней всего настроить ввод символов по нажатию определенных команд.
В окне «заменить:» пишем начальный вариант, который вводится, а в окне «на:» вариант, на который нужно произвести замену.
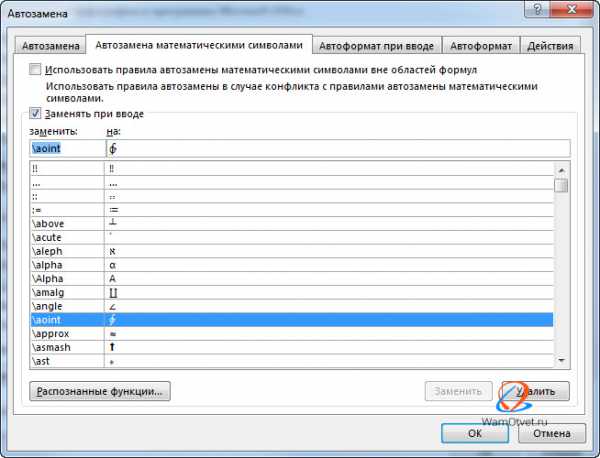
Теперь, достаточно ввести к примеру команду \aoint, чтобы получить скрипичный ключ.
Автоформат при вводе
Признаком хорошего тона, считается отделение примой речи при помощи длинного тире, а не короткого и тем более минуса, как делают многие. Так же, очень часто, юзеры используют прямые кавычки, когда нужно использовать парные.
Катастрофической ошибки в этом нет, но все же нужно стараться не только писать без ошибок, но и добавлять соответствующие знаки, в соответствующем месте.
Во вкладке «Автоформат при вводе», некоторые такие неточности, можно заменить автоматически.
Ознакомьтесь самостоятельно со всеми предлагаемыми автозаменами.

Автоформат
Во вкладке «Автоформат», предлагается самостоятельно указать, исключения из правил.

Действия
Пятая вкладка содержит возможные варианты автозамены при каких-либо действиях. Есть возможность добавить свой вариант.
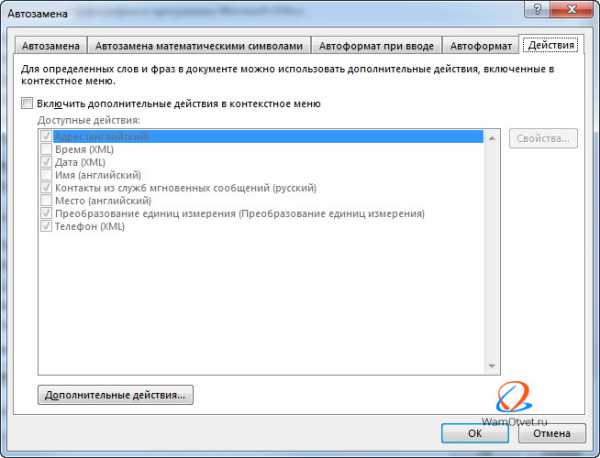
Во время автоматической проверки орфографических ошибок в тексте, можно задать какие слова не следует проверять. Для активации функции, установите галочку на интересующем пункте:
- Пропускать слова из ПРОПИСНЫХ БУКВ;
- Пропускать слова с цифрами;
- Пропускать адреса в Интернете и имена файлов;
- Помечать повторяющиеся слова;
- Использовать прописные с надстрочными знаками (французский).
Для того, чтобы предлагались варианты по правописанию только из основных словарей, ставим галочку в шестом окошке.
Для использования так же других словарей, нажимаем кнопку «Вспомогательные словари». В появившемся окне есть словари, из которых можно использовать слова.
Можно добавить свой словарь: нажимаем на кнопку «создать» и выбираем место сохранения словаря и его имя. После этого ставим галочку возле созданного словаря и нажимаем кнопку «изменить список слов».
В новом окне добавляем и удаляем слова. Можно добавить уже существующий словарь: нажимаем кнопку «добавить» и выбираем на компьютере нужный файл.
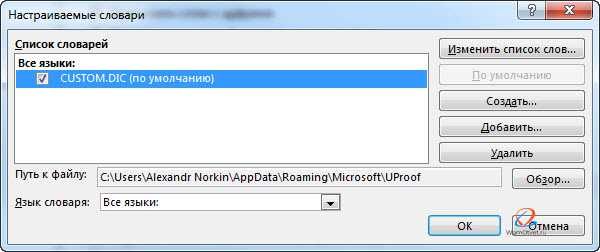
Последним пунктом можно настроить замену буквы « е » на букву « ё ».
Проверять орфографию и грамматику, можно непосредственно при наборе текста. Активируйте интересующие команды установив галочку и редактор будет указывать на ошибки сразу же после неправильно введенной фразы, либо слова.
В этом разделе имеются следующие пункты для активации:
- Проверять орфографию в процессе набора текста;
- Отмечать ошибки грамматики в процессе набора текста;
- Сложные слова;
- Во время проверки орфографии также проверять грамматику;
- Показывать статистику удобочитаемости.
Так же, можно выбрать набор правил, на которые будет ориентироваться Word.
Включить автоматическую проверку ошибок в Ворд 2003 можно выбрав вкладку «Сервис» → «Параметры».
В окне содержится вкладка «Правописание», где необходимо поставить галочку в напротив пункта «Автоматически проверять орфографию».
В Ворде 2007, 2010, 2013, 2016 для автоматической проверки орфографии заходим во вкладку «Файл», в списке находим «Параметры».
В окне содержится «Правописание», выбираем нужные пункты, нажимаем «Сохранить».
При включении автоматического режима проверки текста, при допуске ошибок они будут выделяться подчеркнутой волнистой линией. Чтобы исправить ошибку наводим на слово с ошибкой и нажимаем правую кнопку мыши. Открывается список, начинающийся с вариантов замены. Если ошибки нет, слово можно пропустить и подчеркивание уберется.
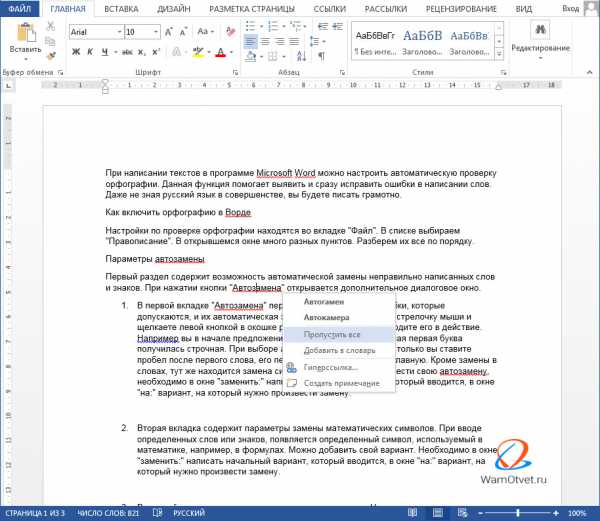
Исправление ошибок, крайне важный пункт, при составлении профессионального, текстового документа. В современном мире, грамматические ошибки указывают на необразованность человека.
В интернете существует масса способов проверить текст на грамматические ошибки, достаточно только загрузить свой документ и все. Но, зачем обращаться к интернету, если в редакторе Word, так же присутствует очень мощный словарь, способный проверить на правописание абсолютно любой сложности текст.
В ходе статьи уже были рассмотрены варианты автоматической проверки, но в том случае, когда эта функция отключена, проверку текста на ошибки можно запустить из вкладки «Рецензирование» → команд «Правописание».
После активации команды, в правой части документа, появится окно «Орфография» в котором будут отмечаться ошибки в тексте.
Работать с окном крайне просто. На примере ниже, видно, что редактор определил слово «Word», как ошибку. На выбор имеется несколько вариантов:
- Пропустить — пропустить именно эту ошибку;
- Пропустить все — пропустить все ошибки в документе;
- Добавить — если точно уверены в написании слова, лучше всего добавить его в словарь, и больше эта ошибка выскакивать не будет.
В моем случае, лучше добавить слово в словарь, тк присутствует уверенность в правильности написания слова.
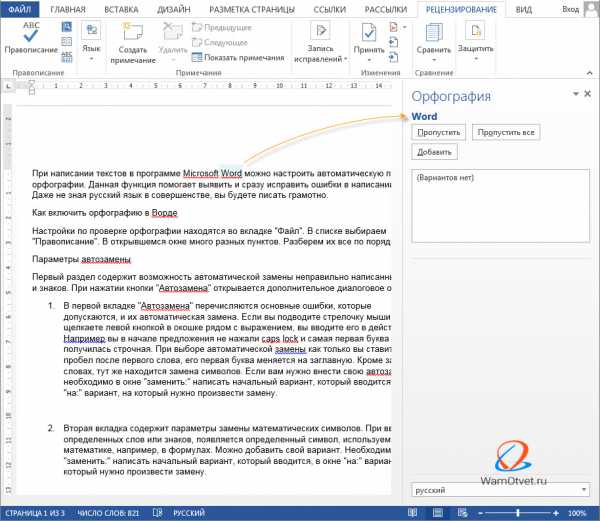
А вот другой пример, в котором была допущена опечатка и ворд подсветил слово с ошибкой.
Word обнаружил слово «открывшамся» и подчеркнул его красной волнистой линией, что указывает на орфографическую ошибку. В окне «Орфография», предлагаются варианты по исправлению ошибки, с описанием предлагаемых слов.
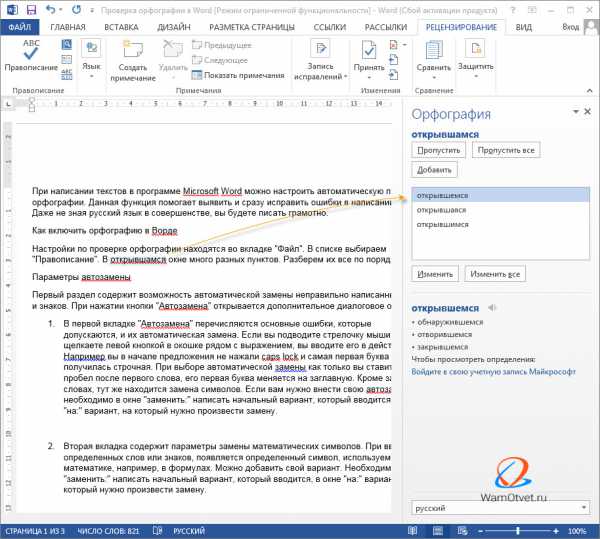
Осталось выбрать нужное слово и нажать кнопку «Изменить». Все, ошибка устранена.
Если запятые в тексте поставлены некорректно, предложение подчеркивается волнистой синей линией. Для исправления необходимо нажать на него правой кнопкой мыши и выбрать предложенный вариант, либо внести изменения в ручную.
На примере ниже, редактор Word подчеркнул синей волнистой линией слово «Например», что означает не наличие орфографической ошибки, а о наличии пунктуационной ошибки.
В этом случае, окно меняет название на «Грамматика» и подсвечивает варианты исправления, добавляя описание почему это необходимо сделать.
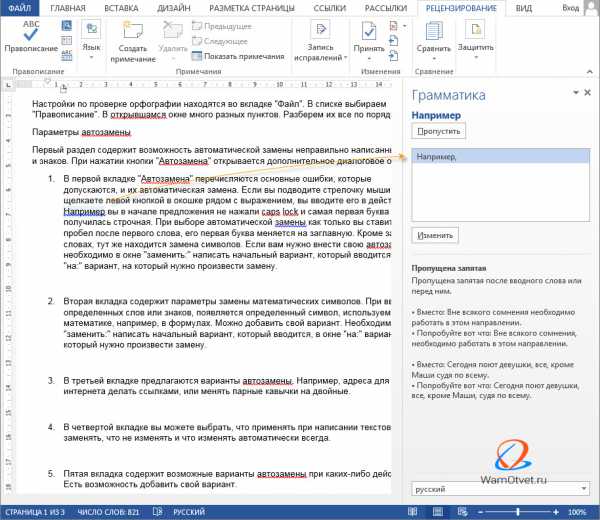
Как видим, нам подсказывают, что пропущена запятая после вводного слова или перед ним. Выделяем нужный вариант исправления и нажимаем кнопку «Изменить».
Бытует мнение, прежде чем проверять ошибки, нужно набрать текст полностью, не обращая внимание на опечатки и форматирование. Тем самым, получится в разы сократить время на напечатывании и останется больше времени для проверки текста на орфографические и грамматические ошибки.
Для отключения проверки орфографии необходимо:
- Нажмите на команду «Файл» → «Параметры».
- Выберите команду «Правописание».
- Отметьте галочками две строчки:
- Скрыть орфографически ошибки только в этом документе;
- Скрыть грамматические ошибки только в этом документе.
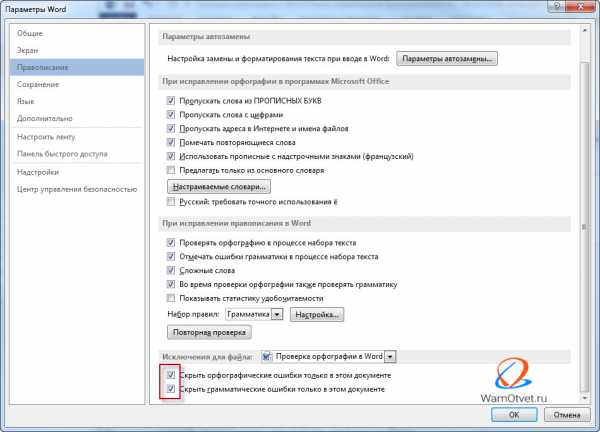
Как проверить ошибки в тексте? Чтобы быстро и надежно
Июль 4, 2016 от Фарид Каримов
Грамотный ли вы человек?
Жи, ши, чаща и прочие ужазамужневтерпежи — как у вас с этим?
У меня вот средне… С орфографией еще куда ни шло, но запятые — здесь проблема.
Может ли крутой онлайн сервис или последняя версия Word сделать любого двоечника грамотеем?
Сейчас узнаете!
Эту статью мне помогала писать Анна Соколова. Спасибо ей! Ее комментарии — в кавычках.
Я сделал 100 грамматических ошибок… специально))
Я сделал 50 орфографических и 50 пунктуационных описок в следующем тексте

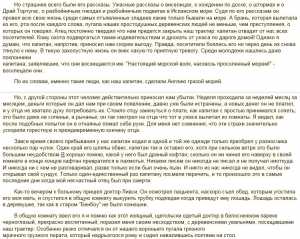
И подсунул это 5 популярным сервисам и программам
Результат:
| Орфография | Пунктуация | |
| Word 2016 | 46 из 50 | 7 из 50 |
| Word 2010 | 46 из 50 | 20 из 50 |
| ОРФО Оnline | 47 из 50 | 5 из 50 |
| Орфограммка | 49 из 50 | 14 из 50 |
| languagetool | 47 из 50 | 10 из 50 |
Word 2016 (новая версия на момент написания)
Нашел ошибок:
- орфографических — 46
- пунктуационных — 7
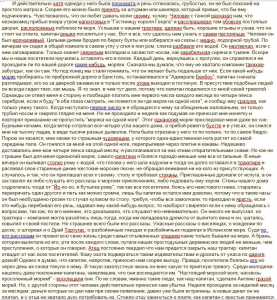
Вот как программа помогает исправлять сделанные промахи:
Word 2010
Нашел ошибок:
- орфографических — 46
- пунктуационных — 20
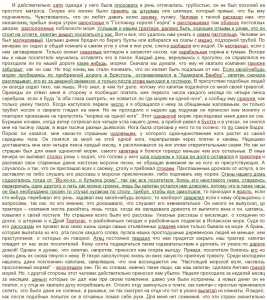
Вот как программа помогает исправлять сделанные ошибки:
Или

ОРФО Оnline (ссылка)
Нашел ошибок:
- орфографических — 47
- пунктуационных — 5
В этой программе нельзя проверить текст более 4000 символов.
Вот как программа помогает исправлять огрехи:
Орфограммка (ссылка)
Программа нашла ошибок:
- орфографических — 49
- знаки препинания — 14
Распознал «что бы» (написал, что должно писаться слитно), хотя в оригинальном тексте так и было написано. Я этой описки не делала. В «из за» распознал ошибку, которую другие не видели.
От кол-ва орфографических ляпов, найденных этим сервисом, нужно отнять 4 слова: Тортугас, Бенбоу (2 раза), Ливси. Эти слова не учитывались за ошибки, так как были в ориг. тексте.
Нашел ошибку в слове «поселиться»(лишний ь знак), хотя оно написано правильно. Контекст «решил поселиться».
Не знает слов «одноногий» и «щегольски».
Распознал «грозен то» как орфографическую неточность, но там не хватает запятой и по сути это пунктуационная ошибка.
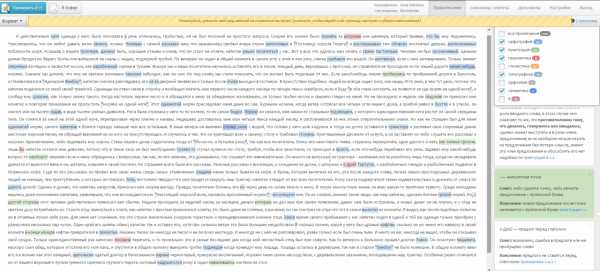
languagetool (ссылка)
Программа нашла ошибок:
- орфографических — 47 (60 если считать слова, написанные через «е», а не через «ё»)
- знаки препинания — 10
В «из за» распознал пунктуационную ошибку.
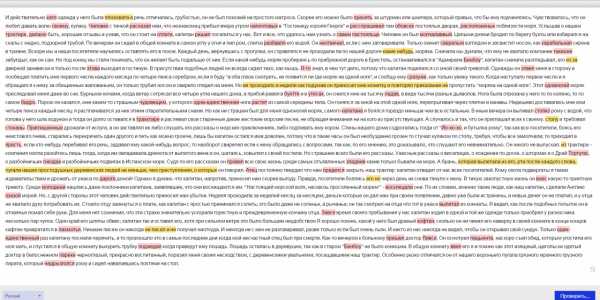
Вот как программа помогает исправлять огрехи:
Распознает слова, написанные через букву «е» вместо «ё», как орфографическую ошибку, поэтому найдено больше проблемных слов.
Все онлайн сервисы не распознали ошибку в слове «медно».
Все онлайн сервисы распознали их в словах «ладав» и «бидро», а обе версии Word — нет
Только Орфограммка и languagetool распознали неточность в «из за».
Вывод Анны
Орфографические и грамматические ляпы все рассмотренные сервисы и программы находят примерно одинаково. Касательно пунктуационных ошибок — учите правила русского языка сами и надейтесь только на себя.
Вывод мой
Пожалуй, лучше других — Word 2010. И это странно, почему проверка ошибок в новых версиях Ворда хуже, чем в старых? Мне кажется, что Word 2003 еще лучше определял ошибки (хотя может я не прав).
Главное, неправильности-то все несложные. Вроде как и не требуют они сверх-интеллекта от компьютера.
Где обещанный прогресс?))
Пишите в комментариях!
Как вы справляетесь, когда нужно проверить текст на русском языке? Только не пишите, что «надо любить родной язык и знать его». Это понятно. Мы его любим так-то))
Похожие записи:
Как проверить текст на ошибки онлайн и в Word
Здравствуйте. Многим пользователям приходится часто набирать текст для составления документов, написания контента для сайтов, оформления писем и т.д. Очень важно писать правильно, чтобы не показать себя глупым и невежественным человеком. Я рекомендую программу Word из офисного пакета Microsoft Office. В данной статье хочу рассказать, как проверить текст на ошибки онлайн и в Word 2010 или других версиях этого текстового редактора.
Немного истории
Еще в 2010 году я создал развлекательный ресурс о кино, где публиковал рецензии на фильмы, обзоры премьер, биографии актеров. Спустя четыре года на сайте было размещено более трех тысяч статей. Однажды я решил посмотреть свои первые записи, и был ошеломлен. Обнаружил массу ошибок грамматических и пунктуационных, предложения состояли из множества оборотов, читать их было непросто. На то время я не проверял их на правописание, а зря. Первые дни я не мог успокоиться и редактировал старые тексты, чтобы довести их до ума.
Вывод напрашивался сам: следовало предварительно набирать обзоры в Ворде, чтобы автоматически исправлять ошибки.В этой программе встроен очень полезный функционал, который выделяет (подчеркивает) некорректный ввод красной или зеленой волнистой линией. Но не всегда проверка срабатывает автоматически. Возможно, её предварительно нужно включить в настройках приложения. Как это сделать – Вы сейчас узнаете!
Варианты проверки
Существует несколько способов «сканирования» документов на наличие ошибок. Перейдем к их рассмотрению.
Как проверить текст на ошибки онлайн
Сервисов существует немало, но самыми распространенными являются Спеллер от Яндекса и Text.ru. Достаточно перейти по указанным ссылкам и вставить в поле ввода нужный текстовый фрагмент.
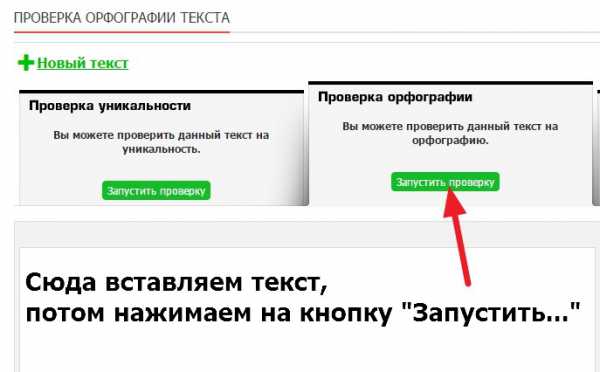
Автоматическая
Срабатывает по ходу набора текста, чтобы можно было сразу внести изменения. К примеру, Вы пропустили букву в слове, или не поставили пробел после знака препинания. Word сразу же предупредит о необходимости исправления.
Но если Вы вводите заведомо некорректные слова, а система никак на это не реагирует, значит, автоматическая проверка не включена. Как её активировать?
- Заходим в главное меню приложения, кликнув по кнопке в левом верхнем углу.
- Теперь следует нажать на «Параметры Word» (этот элемент может находиться в разных местах, в зависимости от версии программы). У меня это выглядит так:

- Для Ворд 2013 с обновленным интерфейсом меню имеет следующий вид:
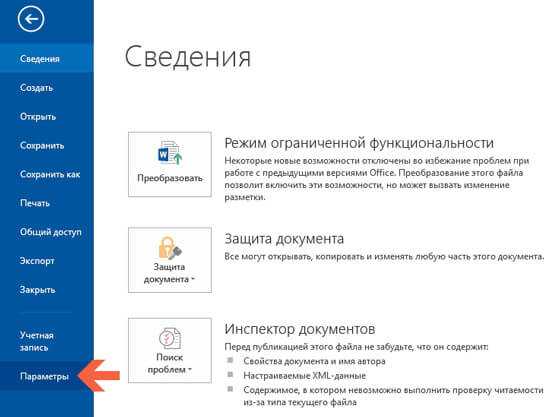
- Дальнейшие опции одинаковы для разных выпусков офисного редактора. Слева выбираем пункт «Правописание». А справа находим строчку «Автоматически проверять…» и ставим возле неё галочку.
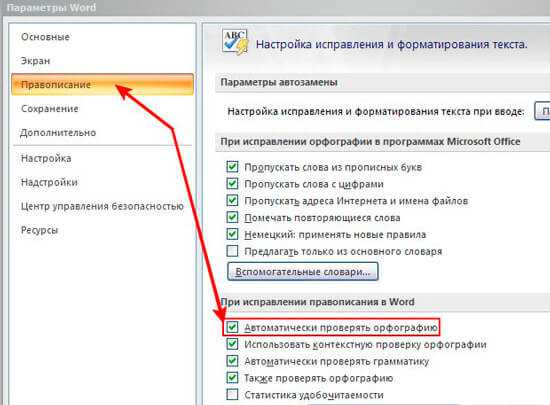
В самом низу можно задать набор правил для проверки. По умолчанию выбрано значение «для деловой переписки», но можно указать более строгий алгоритм, если хотите устранить максимум ошибок и убрать разговорные фразы.
Проверка по умолчанию
Если во время набора текста начинают подчеркиваться правильные слова, скорее всего они отсутствуют в словаре программы. Нужно их туда добавить. Как это сделать правильно?
- Выделяем необходимое слово / фразу / фрагмент документа;
- Переходим в раздел «Рецензирование», затем – «Правописание» (для Ворд 2007 и выше). Для более ранних версий следует зайти в меню «Сервис». Или проще нажать на клавиатуре «F7». Откроется следующее окно:

Здесь можно либо пропустить ошибку, либо исправить её (могут быть предложены варианты замены), либо добавить её в словарь (если считаете, что слово является правильным и не содержит ошибок).
С этим разобрались.
Но что делать, если Вы пытаетесь выполнить вышеуказанные действия, но перед Вами появляется сообщение «Средства проверки не установлены»? Или же просто отображается окошко, что «Проверка окончена», но красное / зеленое подчеркивание не убирается? В таком случае, необходимо перейти к следующим шагам.Установка пакета
Речь идет о пакете проверки правописания, который по каким-то причинам не вошел в состав приложения. Возможно, Вы забили указать его во время инсталляции. Решение следующее:
- Переходим в «Панель управления» и открываем раздел «Программы и компоненты»:
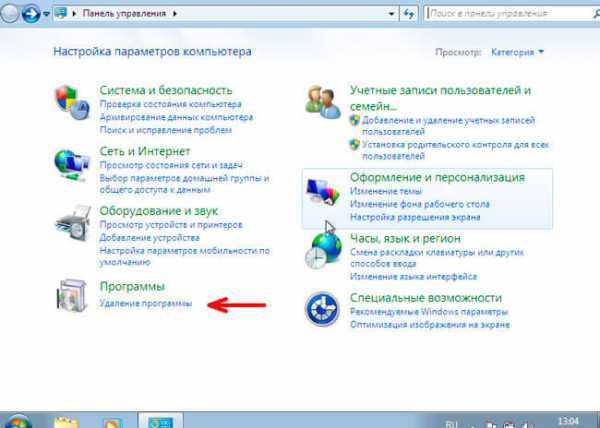
- В появившемся окне отобразятся все установленные программы. Следует найти Word, выделить его и кликнуть по кнопке «Изменить»:
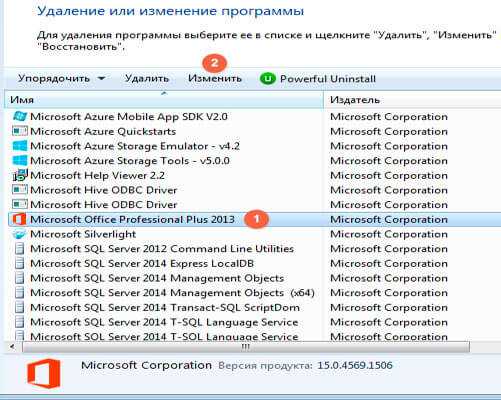
- После короткой паузы должно отобразиться окно с предложением добавить новые компоненты / удалить существующие. Жмем «Продолжить» (Далее).
- Теперь следует раскрыть ветку «Общие средства». В ней должны быть «Средства проверки правописания». Кликаем по элементу и выбираем опцию «Запускать всё с моего ПК»:
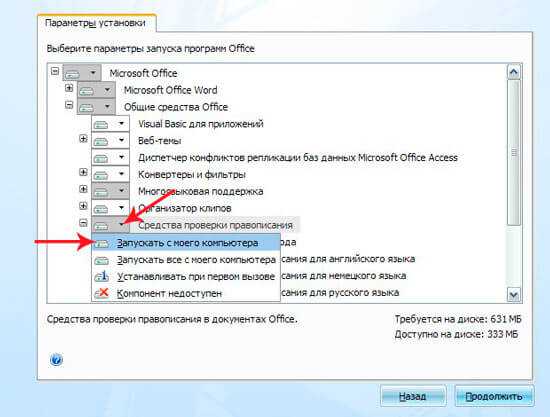
Вот и всё! Осталось дождаться установки выбранного компонента. После этого рекомендую перезапустить компьютер.
Настройки языка
Бывает, что для одного языка проверка производится корректно, а для другого – вообще не работает. Например, если нужно проверить текст на английском на ошибки. В таком случае, следует перейти во вкладку «Рецензирование» (она есть и в Ворде 2016 года), нажать на изображение глобуса. Это меню выбора языка, где следует снять отметку напротив опции «Не проверять правописание»:

Видео
Если не хотите читать много букв, то можете откинуться на спинку кресла (или стула) и посмотреть обучающее видео, как включить проверку орфографии в Word:
Как видите, всё очень просто. Буквально несколько кликов – и проблема устранена. Теперь знаете, как проверить английский текст на ошибки онлайн (или на любом другом языке). Даже если Ваша ситуация сугубо индивидуальна и не может быть решена с помощью моей инструкции, рекомендую задавать вопросы в комментариях. Я обязательно на них отвечу.
С уважением, Виктор