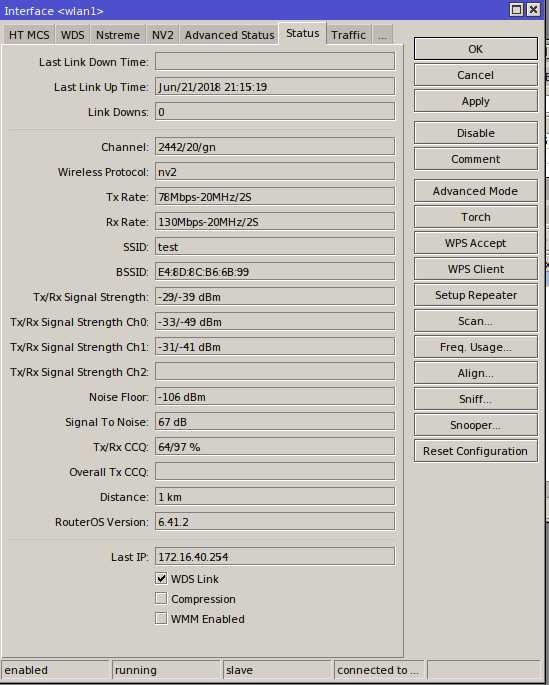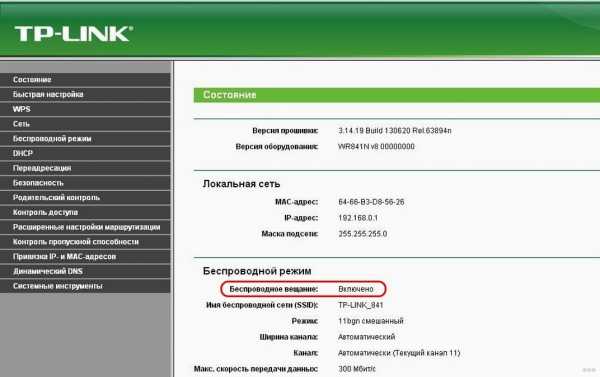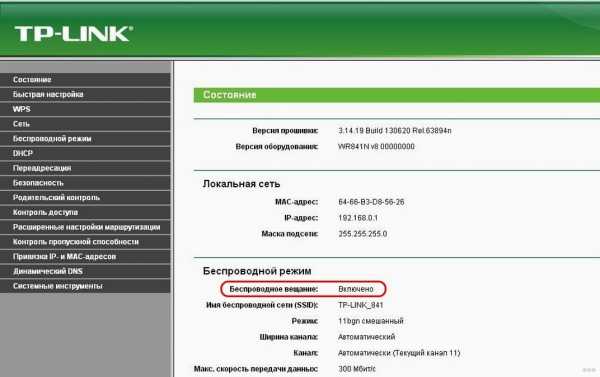Мы принимаем к оплате:
«Подарочный сертификат» от нашего Учебного Центра – это лучший подарок для тех, кто Вам дорог! Оплате обучение и подарите Вашим родным и близким обучение по любому из курсов!!!
«Сертификат на повторное обучение» дает возможность повторно пройти обучение в нашем Учебном Центре со скидкой 1000 рублей!
А также:
Как правильно настроить wifi репитер
универсальная инструкция для всех моделей
Привет! Эта статья будет посвящена повторителям Wi-Fi. Мы уже рассматривали много конкретных моделей на страницах нашего мегакрутого портала WiFiGid, но универсальной статьи еще не было. Итак, настройка репитера со всех сторон – от распаковки до конечного использования простыми словами от Ботана. Начинаем!
Внимание! Эта статья универсальная и подходит для всех репитеров, но чтобы возникало меньше вопросов при настройке, рекомендую через поиск на нашем сайте найти готовую инструкцию под свою конкретную модель, а если такой не окажется – добро пожаловать в комментарии!
Введение
Итак, вам дома где-то не хватает сигнала Wi-Fi? Конечно же вы пошли искать варианты и наткнулись на возможность покупки репитера. Что может быть проще – подключить к розетке в нужном месте, сопрягли его с основным роутером, а сеть расширилась и стала готова к использованию уже на новом месте.
Честно, сам пользуюсь и очень рад (у меня 850RE, но это не имеет никакого отношения к статье – можете использовать хоть китайские Xiaomi или ноунеймы по типу Wall Powered Wireless Signal Repeater). На практике особой разницы при использовании дома брендовой модели и репитера из Китая замечено не было – если будете сомневаться в выборе.
На первый взгляд все просто, но есть небольшие нюансы, которые сильно облегчат вашу жизнь при настройке. Если у вас возникла какая-то проблема, пробежитесь по этой статье глазами, скорее всего найдете решение своей проблемы. А если нет – готовы обсудить.
Еще раз закрепим как может работать репитер:
- В режиме точки доступа (AP Mode) – подключаем к маршрутизатору по проводу и раздаем Wi-Fi. Неосновное предназначение, применяется редко. В основном используют, когда головной маршрутизатор просто не имеет беспроводного модуля. В идеале в этой ситуации лучше заменить роутер.
- В режиме репитера (Repeater Mode, Range Extender, Wireless Repeater) – репитер подключается к основному маршрутизатору через Wi-Fi и просто дублирует его сеть. Схема работы:
Некоторые маршрутизаторы сами способны работать в режиме повторителя – на случай, если у вас завалялся ненужный роутер с Wi-Fi. Но это уже другая история…
Пока не перешли к настройке, рекомендую продумать подключение устройств. Конечно, большую часть стоит зацепить именно по «воздуху», но многие модели оборудованы и LAN портом под обычный сетевой кабель – отсюда тоже можно получать интернет:

Репитеры работают по-разному – некоторые полностью дублируют сеть с тем же именем и паролем, некоторые создают свою. Первые встречаются чаще. Но если что-то вдруг не работает, проверьте, а не появилась ли сеть с другим именем – возможно это она. Правильнее все же репитеры полностью дублируют сеть, а точки доступа создают мост с головным роутером (возможно даже по Wi-Fi) и раздают уже свою сеть. Но на практике были случаи, когда эти два понятия смешивались.
Установка
Теперь обсудим установку репитера. Из прошлого раздела мы поняли, что нужно его поставить так, чтобы он мог принимать сигнал от основной точки доступа – если расположить далеко, дублировать будет просто нечего, а если расположить на краю – скорость заметно снизиться. Итого нужно выбрать место репитеру в зоне уверенного приема Wi-Fi от маршрутизатора. Благо некоторые устройства имеют индикацию уровня сигнала, ну а если нет – замеряйте прием телефоном.

Включение
Современный репитер идет со встроенным блоком питания – включили в розетку и сразу же работает. Бонусом – должна появиться любая индикация. На практике не встречал повторителей с отдельной кнопкой питания, но если уж она у вас есть – нажмите.

Настройка – через WPS
Все подключено и горит? Предлагаю тогда уже настроить репитер. Проще всего продублировать сеть как раз через WPS, благо современные репитеры поголовно поддерживают такое подключение.
И все же настоятельно рекомендую ознакомиться с бумажной инструкцией к своей модели или найти правильную статью под себя на нашем сайте. В вашей модели может что-то отличаться, а вы потеряете зря время!
Если такая кнопка есть (а некоторые репитеры просто имеют одну большую кнопку с тем же функционалом, но без надписи), делаем так:
- Подносим репитер как можно ближе к роутеру и включаем в розетку (для лучшего сигнала).
- Нажимаем кнопку WPS на репитере.
- Нажимаем кнопку WPS на роутере.
- Ждем время до подключения репитера – индикация подскажет.
Все! Сеть продублирована. Это самый простой способ, который рекомендуется попробовать в начале. Если вдруг на репитере или роутере нет кнопки WPS, или же все равно не подключается по какой-то неведомой причине – пробуем сделать настройку через веб-интерфейс.
Настройка – через интерфейс
Если почему-то первый способ вам не подошел, самое время зайти в настройки репитера и вручную показать кузькину мать… ну в смысле к какой сети подключаться. Здесь может быть много различий между репитерами – так что лучше найти мануал под свое устройство. Но принцип будет одинаковым для всех. Вот пример посмотрите на видео:
Краткий план:
- Подключаемся к репитеру – мне проще это сделать по проводу, некоторые репитеры позволяют подключаться к ним сразу по Wi-Fi. Если же ранее вайфай сеть была изменена – обычно на усилителях идет кнопка сброса настроек на заводские, в крайнем случае обнулитесь. Главное – правильно подключиться. Читайте свою инструкцию.
- Заходим в веб-конфигуратор. Для этого нужно ввести адрес в браузере. Пример подключения был в видео выше. Адреса для репитеров имеют формат 192.168.0.254, 192.168.1.254, tplinkrepeater.net – их действительно много вариантов. Так что или посмотрите инструкцию, или же загляните на наклейку на самом репитере – там обычно указываются и адрес подключения, и логин, и пароль для доступа (пригодятся).
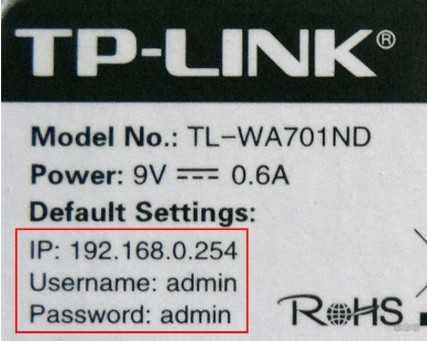
- В результате вы должны попасть в главное меню настройщика:
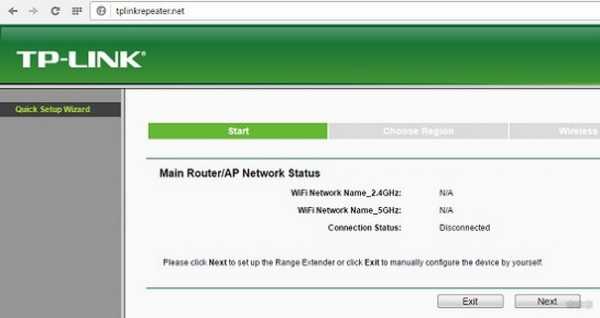
- Далее обычно через мастера настройки вас проведут по шагам и подключат к сети: нужно будет выбрать ваш домашний Wi-Fi в списке доступных сетей и ввести от него пароль:
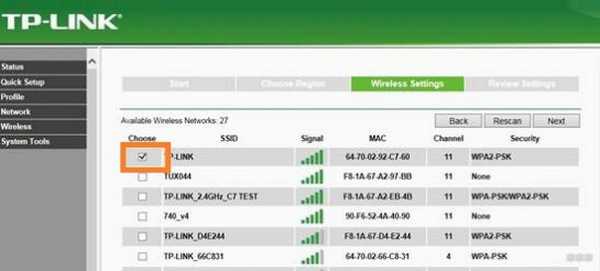
Как итог уже при ручном вводе все должно точно работать, проверьте это сразу не отходя от роутера, а уже далее относите усилитель в другую комнату. Дополнительно работу одновременно двух беспроводных сетей с одинаковым SSID (которые обычно не видно при подключении на устройствах) можно посмотреть через разные анализаторы Wi-Fi, например, Wi-Fi Analyzer на Android.
Проблемы
Для продвинутых пользователей. Возможная проблема с подключением – неправильно получены сетевые настройки. В идеале они должны быть выставлены в режим автоматического подключения, а репитер через свой DHCP сервер уже выдаст вам верный IP, маску, шлюз. В противном случае подстройтесь вручную под ваш репитер. Например, так:
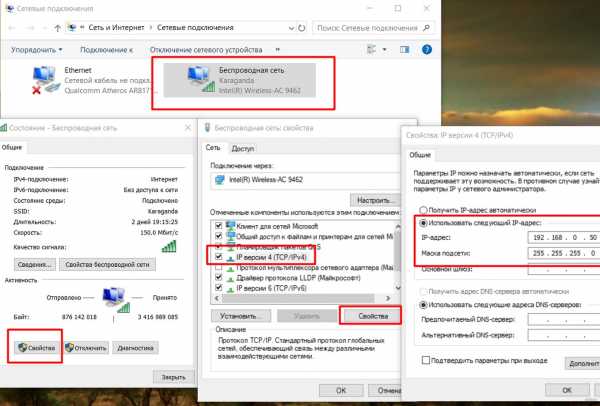
После настройки не забудьте снова все выставить в режим «Получить автоматически».
Еще одна нередкая проблема – «Без доступа к интернету» при подключении через репитер. Как правило беда кроется в неверном получении настроек через DHCP. На скриншоте выше в поле Шлюз должен быть вписан (или получен автоматически) адрес центрального роутера (например, 192.168.0.1). Если возник какой-то глюк или DHCP через репитер отработал неверно – вписываем его вручную. Но еще проще – попробуйте все перезагрузить (и роутер, и усилитель, и подключаемы компьютер, ноутбук, телефон). Нередко помогает.
Китайские репитеры
Некоторые модели Xiaomi имеют свои уникальные механики подключения к головному роутеру – вроде настройки через USB порт, или же через мобильное приложение, но в среднем все позволяют делать то же самое через веб-интерфейс. Вот пример на Comfast (очень типичный представитель).

Адреса подключений здесь обычно нестандартные. На этой модели – 192.168.10.1. Но логин и пароль те же – admin/admin:
Единственная возможная трудность на китайцах – отсутствие русского языка, а в самом худшем – присутствие только китайского. Но все лечится через переводчик Google Chrome.
Другое отличие их сетевых устройств – красочные интерфейсы настройки. И тут главное не потеряться. Вот, например, модель предлагает по умолчанию режим точки доступа, а надо бы не забыть переключиться в ретранслятор:
Далее все то же самое – поиск сети, ввод к ней пароля и спокойная работа на долгие коды. Вот еще одна видеоинструкция на Wireless N WiFi Repeater:
Инструкция универсальная и немного водяная, поэтому буду заканчивать на этом. Если остались вопросы – пишите в комментарии. Но лучше всего, если вы уточните свой запрос до конкретной модели и там увидите конкретную инструкцию к своему репитеру на русском языке. Удачной настройки! Ваш Ботан из WiFiGid.ru.
как настроить повторитель wifi
ОК, спасибо. Я предполагаю, что они были обновлены до текущей или последней версии прошивки.
Вот как настроить AirPort Express для «расширения» беспроводного сигнала от AirPort Extreme:
Выключите AirPort Extreme, подождите несколько секунд, а затем снова включите его.
Временно переместите AirPort Express в ту же комнату или в непосредственной близости от AirPort Extreme
Включите Express на минуту или две
Удерживайте кнопку сброса на боковой стороне Express в течение 7-8 секунд, затем отпустите и дайте Express перезапуститься до медленного, мигающего желтым светом состояния
Щелкните меню WiFi в верхней части экрана Mac и найдите список Новой базовой станции AirPort
Щелкните прямо на AirPort Express под этим списком
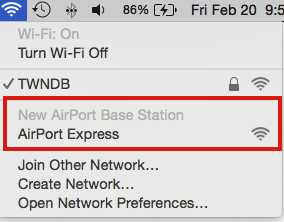
Когда вы щелкаете AirPort Express, запускается «мастер» установки AirPort-Утилиты.Анализ сети и предложение правильной настройки AirPort Express займет несколько секунд. Окно будет похоже на пример ниже, за исключением того, что вы увидите свои устройства вместе с именем вашей беспроводной сети.
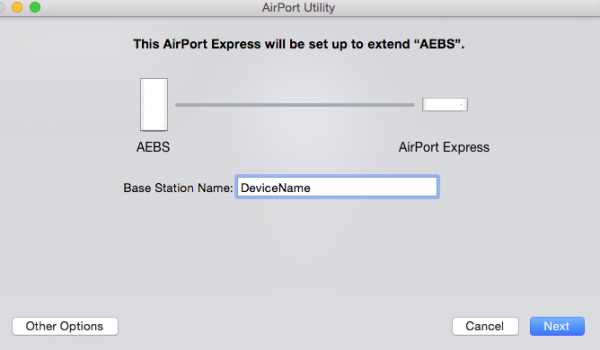
Введите имя, которое вы хотите назвать AirPort Express
Нажмите «Далее»
Мастер установки настроит все автоматически. Когда вы увидите сообщение «Настройка завершена», нажмите «Готово»
Выключите Express и переместите его в место, которое находится примерно на полпути между AirPort Extreme и общей областью, где вам нужны более высокий уровень и скорость беспроводного сигнала.
Включите AirPort Express, и все готово. Чем больше у вас прямой видимости между AirPort Extreme и AirPort Express, тем лучше будет работать сеть.
В зависимости от количества стен или других препятствий на пути прохождения сигнала вам может потребоваться немного поэкспериментировать с расположением AirPort Express для достижения наилучших результатов.
.martin-ger / esp_wifi_repeater: полнофункциональный повторитель WiFi (правильно: маршрутизатор WiFi NAT)
перейти к содержанию Зарегистрироваться- Почему именно GitHub? Особенности →
- Обзор кода
- Управление проектами
- Интеграции
- Действия
- Пакеты
- Безопасность
- Управление командой
- Хостинг
- мобильный
- Истории клиентов →
- Безопасность →
- Команда
- Предприятие
- Проводить исследования
Как превратить старый маршрутизатор в расширитель Wi-Fi
Если вы не живете в крошечной квартире или бунгало, редко бывает, что один маршрутизатор может покрыть весь дом. Вместо того, чтобы жаловаться своему другу на места, где вы не можете слушать Spotify или смотреть видео на YouTube, вы можете что-то с этим поделать: превратить старый маршрутизатор в расширитель, который захватывает сигнал данных Wi-Fi из воздуха и ретранслирует его.
(Изображение предоставлено: Shutterstock / Casezy idea)
Старый маршрутизатор легко перенастроить на повторитель, чтобы устройство получало сильный сигнал Wi-Fi и отправляло свежий поток данных в ранее не подключенные области.Хотя это почти ничего не стоит, не ждите чудес от Wi-Fi. Тем не менее, это хороший способ недорого наполнить дом беспроводными данными.
Мы превратили запыленный роутер Netgear R7000 802.11ac в ретранслятор в качестве примера того, как это сделать. Используя Netgear Genie, бесплатное приложение для управления сетью маршрутизаторов Netgear, мы легко превратили старый маршрутизатор в расширитель Wi-Fi, чтобы добавить Wi-Fi в гостевую комнату в моем подвале.
Общий процесс для других маршрутизаторов аналогичен, но не полностью аналогичен.Если у вас нет одного или чего-то подобного (например, R6700 или R6900), вы можете получить подержанный примерно за 20 долларов в Интернете.
1. Найдите совместимый маршрутизатор
Если у вас есть старый маршрутизатор, обратитесь к руководству, чтобы убедиться, что устройство можно преобразовать в расширитель или повторитель, и получите конкретные инструкции. Если маршрутизатор не поддерживает работу в качестве повторителя или расширителя с использованием прошивки производителя, есть другой способ. Посмотрите, может ли маршрутизатор использовать прошивку с открытым исходным кодом (например, DD-WRT).Если это так, скорее всего, вы действительно сможете использовать свой старый маршрутизатор в качестве повторителя.
Будьте осторожны с маршрутизаторами из эпох 802.11b и g; они не будут работать должным образом, потому что у них более низкая максимальная пропускная способность, что создает узкие места в вашей сети. Посчитайте: если у вас есть соединение со скоростью 100 Мбит / с, а пиковая скорость повторителя ограничена 11 или 54 Мбит / с, вы, вероятно, будете тратить большую часть своей полосы пропускания на более старый маршрутизатор. Подойдет только маршрутизатор 802.11n или ac.
Наконец, маршрутизаторы Asus AiMesh могут соединяться друг с другом для создания собственной ячеистой сети.Есть 17 маршрутизаторов Asus, которые поддерживают инструмент AiMesh и могут автоматически создавать топологию ячеистой сети для заполнения дома беспроводными данными. Однако вам нужно будет загрузить новую прошивку, чтобы она работала.
ПОДРОБНЕЕ: Как настроить удлинитель Wi-Fi для получения наилучшего сигнала
2. Обновите прошивку и сбросьте настройки
После получения и установки последней прошивки R7000 и подключения маршрутизатора к нашей сети с помощью перемычки Cat5 , мы открыли окно браузера и набрали «www.rouoterlogin.net ", чтобы открыть экран входа в систему. Маршрутизаторы других производителей будут иметь другие адреса или фактические IP-адреса, например 192.168.1.1. Подробные сведения о марке маршрутизатора см. в таблице ниже.
| Торговая марка | IP-адрес | URL |
| Asus | 192.168.1.1 | http://router.asus.com |
| Belkin | 192.168.2.1 | http: // router |
| D-Link | 192.168.0.1 | http: //mydlinkrouter.local |
| Linksys | 192.168.1.1 | http: // myrouter .local |
| Netgear | 192.168.0.1 | http://www.routerlogin.net |
| TP-Link | 192.168.1.1 | http://tplinklogin.net или http: / /tplinkwifi.net |
По умолчанию для многих маршрутизаторов Netgear используется пароль admin / password, но другие используют разные комбинации, наиболее распространенными паролями являются admin, default, 1234 и пароль.Если эти пароли по умолчанию не работают, вы обычно можете найти правильные на страницах поддержки продуктов производителя или на таких сайтах, как RouterPasswords.com и Router-Reset.com.
Излишне говорить, что вам следует как можно скорее сменить пароль на более безопасный (и у нас есть удобное руководство, которое проведет вас через этот процесс). Если вы установили новый пароль для маршрутизатора и забыли его, продолжайте и выполните жесткий перезапуск, который сотрет все существующие данные из системы.Обычно вы делаете это, удерживая кнопку сброса в течение 20 или 30 секунд, а затем маршрутизатор перезагружается.
Для изменения конфигурации мы использовали программное обеспечение Netgear Genie, встроенное в маршрутизатор R7000. После входа в систему перейдите в раздел «Беспроводная связь» на главной странице конфигурации. Затем откройте внизу Advanced Setup и Wireless Repeating. Начните с раздела 2,4 ГГц вверху и убедитесь, что имя сети и пароль совпадают с остальной частью сети, чтобы обеспечить надежный роуминг от маршрутизатора к повторителю.Затем нажмите или коснитесь Включить функцию беспроводного повтора, а затем - Беспроводной ретранслятор.
3. Установите статический адрес
Это немного сложно, но затем вам нужно ввести статический IP-адрес для ретранслятора. Мне нравится использовать 192.168.1.2 (на один адрес выше, чем адрес базового маршрутизатора), чтобы обозначить, что это часть инфраструктуры локальной сети, а не клиент или принтер. Я храню рукописный список статических адресов, прикрепленных к маршрутизатору, чтобы в дальнейшем избежать путаницы с IP-адресами.
Почти готово.Убедитесь, что маска подсети соответствует маске маршрутизатора - маска подсети - это то, что маршрутизатор использует, чтобы определить, являются ли сегмент сети и клиент локальными или удаленными. Эту информацию обычно можно найти в программном обеспечении маршрутизатора на том же экране, что и только что установленный IP-адрес. Самая распространенная маска подсети по умолчанию - 255.255.255.0, и нет причин менять ее.
Прежде чем вы закончите, отметьте поле Disable Wireless Client Association и введите MAC-адрес маршрутизатора; Обычно он находится на наклейке на задней или нижней стороне маршрутизатора или прилагается к документации устройства.
4. Повторите для 5 ГГц.
R7000 - двухдиапазонный маршрутизатор, поэтому перейдите к разделу 5 ГГц и повторите предыдущий набор инструкций. Когда вы закончите, нажмите Применить. Маршрутизатор должен перезагрузиться и через пару минут начать вести себя как беспроводной повторитель.
5. Проверьте свою работу
Пришло время настроить повторитель. Выберите место с розеткой переменного тока, которое находится примерно на полпути между сетевым маршрутизатором и зоной, которую вы хотите заполнить Wi-Fi. При поиске лучшего места для вашего роутера нужно беспокоиться о многих особенностях, но вы в основном ищете золотую середину, где вы получите наилучшие показания.
Запустите повторитель и с помощью ноутбука, телефона или планшета попробуйте выйти в Интернет. После этого проверьте Speedtest.net на доступной пропускной способности. Потребуется несколько проб, много ошибок и, возможно, удлинитель, если розетка переменного тока находится не в нужном месте.
Мне потребовалось около 15 минут и четыре попытки, чтобы найти подходящее место: примерно в 60 футах от маршрутизатора в подвале, что позволило повторителю R7000 омыть гостевую комнату Wi-Fi. Результаты говорят сами за себя.Используя Speedtest.net в качестве эталона, вот наши результаты:
| 15 футов от маршрутизатора | Гостевая комната |
| Ping: 11 мс | Ping: 14 мс |
| Загрузка: 105,2 Мбит / с | Загрузка: 84,5 Мбит / с |
| Выгрузка: 35,3 Мбит / с | Выгрузка: 27,9 Мбит / с |
Я могу быть далек от сверхгорячего соединения, и задержка в расширенном Wi-Fi выше, чем в остальной части моей домашней сети, но скорость передачи данных достаточно хороша для обычного просмотра веб-страниц, просмотра фильмов и даже небольших игр.Я надеюсь, что там также сказано: «Добро пожаловать домой» моим гостям.
Кредит: Tom's Guide
.Конфигурация расширителя / повторителя / моста Wi-Fi
Если поддерживается обоими устройствами, рассмотрите возможность использования WDS, туннелей GRE уровня 2 («gretap») или ячеистой сети.
Использование relayd в соответствии с инструкциями в этой статье не гарантирует работы и поддерживает только IPv4
Наиболее распространенная проблема заключается в том, что клиентский маршрутизатор не может передать сообщение DHCP между основным маршрутизатором и клиентом, подключенным к клиентскому маршрутизатору.В настоящее время, похоже, это ограничение оборудования / SOC (связанное с клонированием MAC?)
Вместо relayd должно быть возможно использовать kmod-trelay , единственную информацию об его использовании можно увидеть в его исходном коде, если вы использовали его успешно, добавьте раздел для этого в этой статье.
В этой статье вы узнаете, как настроить ваше устройство на ретранслятор / ретранслятор / мост Wi-Fi.
В некоторых случаях беспроводные драйверы, используемые в OpenWrt, не поддерживают мостовое соединение «Layer 2» в клиентском режиме с конкретной «восходящей» беспроводной системой.Когда это происходит, один из подходов - это маршрут трафика между LAN и восходящей беспроводной системой. Широковещательный трафик, такой как , DHCP , и обнаружение локальных каналов, например mDNS, как правило, не маршрутизируются.
Когда другие параметры не работают или слишком сложны для реализации, пакет relayd реализует поведение моста для IPv4 (только), в комплекте с DHCP и широковещательной ретрансляцией. Эта конфигурация может быть выполнена через SSH (удаленный терминал) или через графический интерфейс Luci GUI .
Для простоты я буду называть устройство, над которым мы сейчас работаем, «расширитель Wi-Fi».
На этом изображении показан пример установки. LAN Интерфейс Wi-Fi-расширителя ДОЛЖЕН находиться в другой подсети для работы ретрансляции (поскольку он маршрутизирует трафик, он ожидает 2 разные подсети).
Поскольку оба порта Ethernet и сеть Wi-Fi точки доступа находятся на одном и том же интерфейсе LAN , все клиенты, подключающиеся к портам Ethernet и к сети Wi-Fi точки доступа устройства расширения Wi-Fi, будут маршрутизироваться по . relayd и будет подключен к вашей основной сети.
Подсеть интерфейса LAN будет использоваться только в качестве интерфейса «управления», поскольку устройства, подключающиеся к повторителю Wi-Fi, будут находиться в подсети основной сети. Вам нужно будет настроить свой компьютер со статическим адресом в той же подсети, что и интерфейс LAN (например, 192.168.2.10 для нашего примера), чтобы снова подключиться к графическому интерфейсу Luci GUI или SSH повторителя Wi-Fi.
Необходимые пакеты
Обязательное
Дополнительно
luci-proto-relay - для веб-интерфейса LuCI
Настройка с помощью веб-интерфейса LuCI
Интерфейс LAN
Как показано на изображении выше, интерфейс LAN должен быть настроен в другой подсети, чем сеть Wi-Fi, к которой вы подключаетесь.
Начните с настройки и включения обычной сети Wi-Fi и настройте ее по своему усмотрению.
Если вы делаете простой повторитель Wi-Fi (устройство, которое расширяет зону покрытия той же сети Wi-Fi), неплохо настроить эту сеть Wi-Fi, чтобы она была такой же, как и у вашего основного маршрутизатора с таким же именем, шифрование, пароль и так далее. Таким образом, устройства, подключенные к вашей (более широкой) сети, будут автоматически подключаться к лучшей сети Wi-Fi.
Но вы также можете выбрать другое имя / шифрование / пароль, если хотите.
Настройка сети Wi-Fi на данном этапе не требуется, если вам нужен «мост Wi-Fi», устройство, предназначенное для подключения устройств, поддерживающих только Ethernet, к существующей сети Wi-Fi.
- Установить LAN протокол как статический адрес
- Назначьте IP-адрес в другой подсети (например, 192.168.2.1)
- Отключить DHCP для интерфейса LAN (так как это препятствует работе relayd ).
- (может потребоваться в определенных случаях) установить адрес шлюза и Использовать настраиваемые серверы DNS , используя IP-адрес первичного маршрутизатора (например, 192.168.1.1)
-
Сохранить и применить.
Установите настройки Ethernet или Wi-Fi вашего ПК на статический IP-адрес 192.168.2.10 и шлюз по умолчанию 192.168.2.1, затем снова подключитесь к повторителю Wi-Fi (через Ethernet или Wi-Fi). Когда вы закончите все следующие шаги, не забудьте сбросить IP-адрес вашего ПК IP на исходный адрес (или DHCP ), иначе у вас не будет доступа в Интернет.Репитер не будет маршрутизировать трафик из подсети 192.168.2.0/24.
Wi-Fi
Теперь мы настроим клиентскую сеть Wi-Fi, конфигурацию, необходимую для подключения к другой сети Wi-Fi.
После того, как вы снова подключитесь к повторителю Wi-Fi, перейдите на страницу беспроводных сетей и нажмите кнопку Сканировать .
Выберите сеть Wi-Fi, к которой хотите подключиться, на странице и нажмите «Присоединиться к сети».
Введите пароль Wi-Fi, оставьте «имя новой сети» как «wwan» и выберите зону брандмауэра lan .Щелкните Сохранить.
Вы попадете на страницу настроек Wi-Fi клиента, при необходимости установите другие параметры.
Наиболее важные настройки находятся в строке Рабочая частота .
Установите Mode на Legacy , если вы подключаетесь к сети Wi-Fi g (как в моем примере), или N , если вы подключаетесь к Wi-Fi n (и так далее).
Установите Width на то же значение, которое вы установили для Wi-Fi, к которому вы подключаетесь (чтобы не создавать узких мест при подключении без причины).
Интерфейс повторителя
Перейдите на страницу Interfaces , теперь мы добавим интерфейс relayd, который присоединится к интерфейсам lan и wwan .
Щелкните Добавить новый интерфейс .
Напишите для него имя ( Repeater_bridge - это имя, которое я использовал в примере), а затем выберите Relay bridge в протоколе в поле нового интерфейса . Щелкните Отправить .
Возможно, вам потребуется перезагрузить устройство, прежде чем появится опция Relay bridge .
На странице настроек этого нового интерфейса выберите lan и wwan в списке Relay between networks .
Этот «Локальный IPv4-адрес » (пустой на снимке экрана выше, извините, у меня недостаточно прав для загрузки нового снимка экрана) должен соответствовать адресу IP , назначенному сетью Wi-Fi (например,из диапазона 192.168.1.0/24, но не вводите здесь сетевую маску!) в противном случае этот мост не будет доступен для клиентов, подключенных напрямую к основному маршрутизатору, и relayd-daemon не запустится. Имеет смысл либо исправить IP в таблице сопоставления MAC- IP серверов DHCP , либо настроить затем WWAN интерфейс OpenWRT на исправление IP , которое не используется в Wi-Fi-сетях DHCP -range (я использовал 192.168.1.2, так как мой DHCP-сервер обслуживает только IP-адресов выше 192.168.1.100).
Перейдите на вкладку Firewall на этой странице настроек интерфейса и выберите lan . Нажмите Сохранить и применить .
После этого может потребоваться перезагрузка повторителя Wi-Fi.
Это конечный результат. Обратите внимание, как в клиентской сети есть? вместо IP-адреса .
Межсетевой экран
Следующая часть конфигурации не обязательна (параметры уже установлены по умолчанию или изменяются автоматически), если что-то не работает, проверьте и это.
На вкладке Сеть щелкните вкладку Брандмауэр . В зоне измените переадресацию для lan и wwan с на принять
если вы делаете это с устройством с одним радиомодулем, обе сети Wi-Fi останутся на одном канале, а общая пропускная способность будет уменьшена вдвое, поскольку одно и то же радиомодуль используется для двух разных сетей Wi-Fi.
Настройка с помощью CLI
Перед выполнением какой-либо фактической настройки необходимо включить интерфейс Wi-Fi, чтобы иметь возможность сканировать сети в окружении:
uci set wireless.@ Wi-Fi-устройство [0] .disabled = "0" uci совершить беспроводной Wi-Fi
-
Установите для отключенного параметра значение 0 (для включения беспроводной связи)
-
Сохранить измененный файл конфигурации
-
Запуск беспроводной сети с помощью команды wifi
Теперь мы можем перечислить сети в диапазоне, используя iw dev wlan0 scan , заменив ваш фактический беспроводной интерфейс на wlan0 , если он отличается ( ifconfig перечисляет все доступные интерфейсы, чтобы узнать, как вызывается ваш wlan)
iw dev wlan0 scan пример вывода:
# iw dev сканирование wlan0 BSS c8: d5: fe: c8: 61: b0 (на wlan0) - связанный TSF: 24324848870 мкс (0д, 06:45:24) частота: 2412 интервал между радиомаяками: 100 ТЕ возможность: ESS (0x0411) сигнал: -72.00 дБм последний визит: 140 мс назад Информационные элементы из кадра Probe Response: SSID: Виолетта RSN: * Версия: 1 * Групповой шифр: CCMP * Парные шифры: CCMP * Наборы аутентификации: PSK * Возможности: 1-PTKSA-RC 1-GTKSA-RC (0x0000) BSS f8: 35: dd: eb: 20: f8 (на wlan0) TSF: 24225790925 мкс (0д, 06:43:45) частота: 2457 интервал между радиомаяками: 100 ТЕ возможность: ESS (0x0431) сигнал: -90.00 дБм последний визит: 1450 мс назад Информационные элементы из кадра Probe Response: SSID: GOinternet_EB20FB Возможности HT: Возможности: 0x11ee HT20 / HT40 SM Power Save отключен RX HT20 SGI RX HT40 SGI TX STBC RX STBC 1-поток Максимальная длина AMSDU: 3839 байт DSSS / CCK HT40 Максимальная длина RX AMPDU 65535 байт (показатель степени: 0x003) Минимальный временной интервал RX AMPDU: 4 мкс (0x05) Поддерживаемые индексы скорости HT RX MCS: 0-15, 32 Индексы скорости HT TX MCS не определены Работа HT: * основной канал: 10 * смещение вторичного канала: ниже * Ширина канала STA: любая RSN: * Версия: 1 * Групповой шифр: TKIP * Парные шифры: TKIP CCMP * Наборы аутентификации: PSK * Возможности: 1-PTKSA-RC 1-GTKSA-RC (0x0000)
В этом примере есть две сети: Wi-Fi с именем Violetta и Wi-Fi с именем GOinternet_EB20FB.Устройство было настроено для подключения к тому, что называется Виолетта.
Это значения uci, которые были добавлены или изменены процедурой конфигурации.
Для SSID, BSSID и шифрования вы должны использовать информацию, полученную при сканировании Wi-Fi выше.
Чтобы объяснить, почему эти значения были изменены, пожалуйста, прочтите руководство по luci выше.
network.lan.ipaddr = '192.168.2.1' network.repeater_bridge = интерфейс network.repeater_bridge.proto = 'реле' network.repeater_bridge.сеть = 'lan wwan' network.wwan = интерфейс network.wwan.proto = 'dhcp' брандмауэр. @ зона [0] .network = 'lan Repeater_bridge wwan' dhcp.lan.ignore = '1' wireless.radio0.hwmode = '11g' wireless.radio0.country = '00 ' wireless.radio0.channel = '1' wireless.radio0.disabled = '0' беспроводной. @ wifi-iface [0] = wifi-iface беспроводной. @ wifi-iface [0] .device = 'radio0' беспроводной. @ wifi-iface [0] .mode = 'ap' беспроводной. @ wifi-iface [0] .encryption = 'none' беспроводной. @ wifi-iface [0] .ssid = 'OpenWrt' беспроводной. @ wifi-iface [0] .network = 'lan' беспроводной. @ wifi-iface [1] = wifi-iface беспроводной.@ wifi-iface [1] .network = 'wwan' беспроводной. @ wifi-iface [1] .ssid = 'Виолетта' беспроводной. @ wifi-iface [1] .encryption = 'psk2' беспроводной. @ wifi-iface [1] .device = 'radio0' беспроводной. @ wifi-iface [1] .mode = 'sta' беспроводной. @ wifi-iface [1] .bssid = 'C8: D5: FE: C8: 61: B0' беспроводной. @ wifi-iface [1] .key = 'myWifiPasswordHere'
Обратите внимание, что сеть Wi-Fi, созданная устройством в этом примере (та, которая называется OpenWrt), не имеет пароля и шифрования.
Это было сделано потому, что в данной статье основное внимание уделялось настройке и запуску релейного моста.
Скорее всего, вы захотите настроить сеть Wi-Fi вашего устройства более безопасным способом, как описано на странице настройки Wi-Fi здесь.
Доступ к устройству OpenWrt
Если вы обнаружите, что само устройство OpenWrt доступно только с тех компьютеров, которые напрямую подключены к W- LAN AP , а не с компьютеров, подключенных к клиенту OpenWrt W- LAN , когда в подсети 192.168.1.0, Make убедитесь, что настройка Local IPv4 address в интерфейсе Relay bridge совпадает с IP-адресом беспроводного восходящего канала.(Альтернатива утомительна: можно получить доступ к окну OpenWrt через его адрес 192.168.2.1 , если вы вручную настроите свой компьютер для этой подсети.)
Добавление поддержки IPv6
Активируйте поддержку IPv6 на своем интернет-сервере, это даст вам общедоступный префикс IPv6 . Теперь мы активируем IPv6 на нашем расширителе Wi-Fi, чтобы обеспечить автоконфигурацию адресов без сохранения состояния (SLAAC) для ваших общедоступных адресов IPv6 и трафика IPv6 .
1. Перейдите в Сеть / Интерфейсы и создайте новый интерфейс. Назовите его WWAN6 , используя протокол DHCPv6, охватывающий интерфейс WWAN . В Общей конфигурации нового интерфейса настройте: Запросить IPv6-адрес : отключено. В настройках межсетевого экрана: убедитесь, что выбрана строка «lan / Repeater bridge…». Остальные настройки оставьте по умолчанию, в частности, оставьте поле «Пользовательский делегированный IPv6 -prefix» пустым. На странице «Интерфейсы / обзор» убедитесь, что интерфейс WWAN получает общедоступный IPv6-адрес .
2. Отредактируйте настройки интерфейса LAN , DHCP server / IPv6 settings: проверьте / измените следующие настройки: Router Advertisement Service: режим ретрансляции, сервис DHCPv6: отключен, NDP-Proxy: режим ретрансляции.
3. Откройте сеанс SSH на вашем устройстве OpenWrt. Выполните следующие команды:
uci установить dhcp.wan.interface = wwan uci set dhcp.wan.ra = реле uci set dhcp.wan.ndp = relay uci установил dhcp.wan.master = 1 uci совершает
Мы предполагаем, что вы создали интерфейс wwan , когда подключились к другой сети Wi-Fi, как было предложено ранее в этом руководстве; в противном случае измените строку dhcp.wan.interface =… соответственно.
Вот и все. Перезапустите ophcpd (страница LuCI System / Starup или /etc/init.d/odhcpd restart ), и ваша сеть IPv6 должна начать настраиваться сама. Подключенные устройства с поддержкой IPv6 должны получить свои общедоступные адреса IPv6 , полученные из вашего общедоступного префикса IPv6 , а трафик IPv6 должен проходить через ваш расширитель Wi-Fi.
Повторитель Wi-Fi с NAT (или что делать, когда все остальное не работает)
Этот метод в основном подключает второй Wi-Fi роутер к первому каскаду.
Это похоже на подключение с помощью кабеля порта WAN на расширителе Wi-Fi к портам LAN основного маршрутизатора, расширитель Wi-Fi создает новую сеть для себя и подключенных к нему устройств, которые могут в Интернете и подключитесь к устройствам в сети LAN главного маршрутизатора. Но в данном случае мы делаем это с помощью беспроводных сетей.
предпосылки: - роутер с двумя начальными интерфейсами ( LAN , WAN )
Настройка с помощью WebUI:
-
Зайдите на страницу Network → Interfaces, нажмите edit lan interface,
- Установите LAN как статический IPv4-адрес как 192.168.x.1 (с x, отличным от сети, к которой вы будете подключаться через Wi-Fi),
-
Зайдите в Сеть → Wi-Fi, нажмите на сканирование, выберите ссылку «сеть» и нажмите «Присоединиться к сети».
- Введите пароль Wi-Fi, оставьте «имя новой сети» как « WWAN » и выберите зону межсетевого экрана WWAN (или WAN ). Нажмите "Сохранить",
-
Зайдите на страницу Network → Interfaces, нажмите Edit wwan interface,
-
Перейдите на вкладку Брандмауэр. Щелкните Сохранить и применить.
- Перейдите в Сеть → Брандмауэр, нажмите «Изменить» в WAN-зоне и отметьте WAN и WWAN в «закрытых сетях», нажмите «Сохранить и применить»,
Теперь вы правильно связали WWAN с WAN и, следовательно, WWAN с LAN .
Известные проблемы
Вот список некоторых недавно обнаруженных проблем:
документы / руководство-пользователя / сеть / Wi-Fi / relay_configuration.txt · Последнее изменение: 2020/08/12 22:24 пользователем сменщик
.