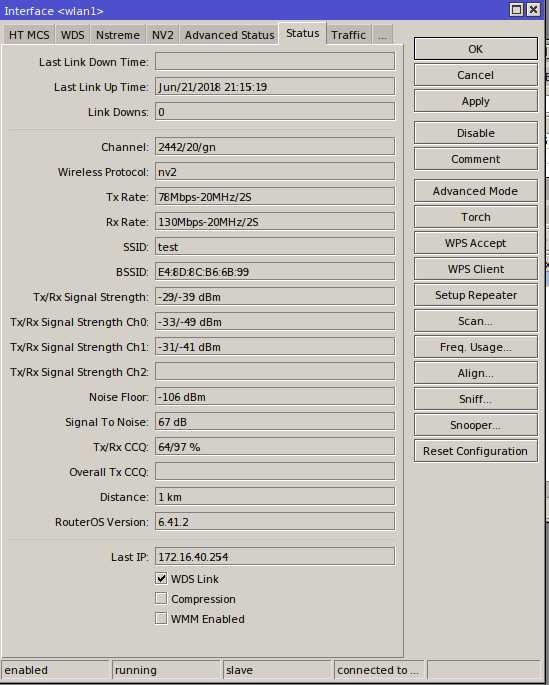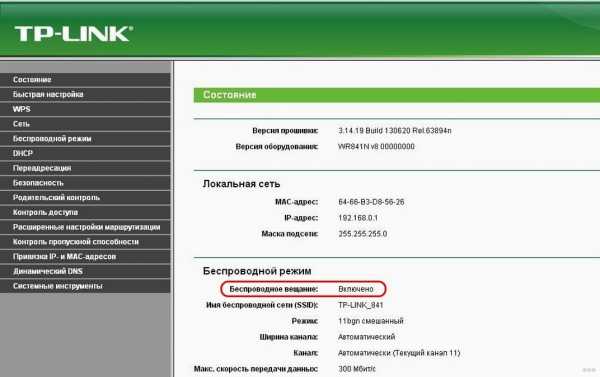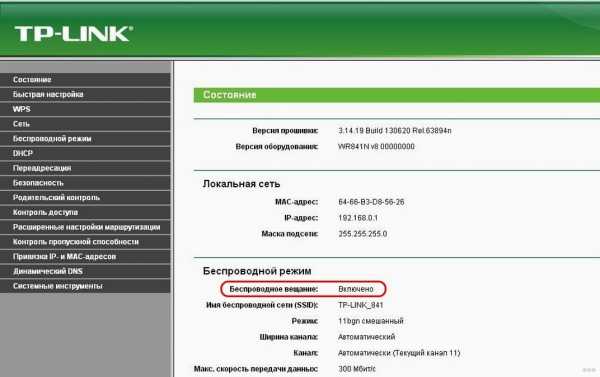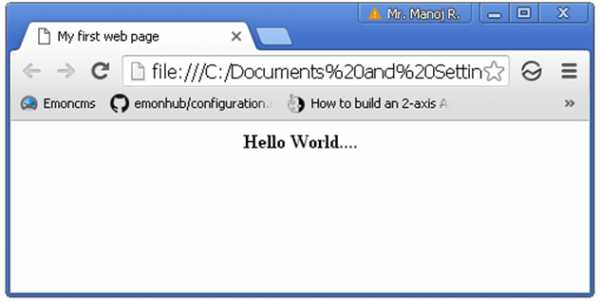Мы принимаем к оплате:
«Подарочный сертификат» от нашего Учебного Центра – это лучший подарок для тех, кто Вам дорог! Оплате обучение и подарите Вашим родным и близким обучение по любому из курсов!!!
«Сертификат на повторное обучение» дает возможность повторно пройти обучение в нашем Учебном Центре со скидкой 1000 рублей!
А также:
Как настроить вай фай роутер netgear
Подключение и настройка роутеров Netgear
Все главные разъёмы находятся на задней панели роутера. Переверните устройство и обратите внимание на порты для подключения сетевых кабелей. Как правило, их пять: четыре для кабельного подключения устройств домашней сети и отдельный разъём для подключения кабеля, который предоставлен вашим провайдером интернета. Вставьте кабели в необходимые слоты, а в круглый порт вставьте разъём блока питания. После этого включите блок питания в розетку и нажмите кнопку на роутере для его включения.

Внимание! Производитель Netgear не рекомендует подключать и отключать интернет-кабели при включенном электропитании. Это может привести к выходу маршрутизатора из строя.
Интересной особенностью роутеров Netgear является то, что бюджетные модели имеют два LAN-порта вместо привычных четырёх. В этом случае порты не разделены визуально, а отличаются только цветом. Кабель от провайдера необходимо вставить в синий порт, а проводные устройства домашней сети — в жёлтые.

За подключением кабелей следует уточнение данных для входа в админ-панель роутера. Вам понадобится адрес панели управления, логин и пароль от устройства. Переверните маршрутизатор, найдите эти данные на наклейке внизу. Как правило, стандартное имя учётной записи: admin, а пароль: password (на ранних моделях также использовалась комбинация 1234). Кроме IP-адреса маршрутизатора, для входа в панель управления в Netgear существует специальный адрес: routerlogin.net. При его использовании IP роутера определяется автоматически, после чего происходит перенаправление.

Важно! Если на нижней панели роутера нет наклейки с информацией для входа, проверьте коробку от роутера. Необходимый стикер с информацией может располагаться на ней.
Основная настройка
Откройте любой браузер и введите в адресной строке адрес роутера, который вы уточнили ранее. Перейдите по этому адресу и введите уточнённые имя пользователя и пароль, затем нажмите «Вход». При успешной авторизации в панели управления Netgear будет открыта вкладка «Состояние». На ней отображается статус сети, параметры Wi-Fi, количество подключенных устройств и состояние дополнительных функций маршрутизатора.

Обратите внимание! На этом и следующих скриншотах настройка производится на примере роутера Netgear R7000, так как он обладает максимальным количеством параметров. В других роутерах Netgear настройка производится аналогично, но некоторые функции могут отсутствовать.
Из удобств последних версий веб-интерфейса Netgear можно отметить разделение всех настроек роутера на «базовые» и «профессиональные». Оно реализовано в виде двух горизонтальных вкладок: «Базовый режим» и «Доп. настройки». Например, вкладка «Состояние» из базового режима соответствует вкладке «Состояние роутера» из дополнительных настроек. При этом в профессиональном режиме отображается намного больше технической информации.
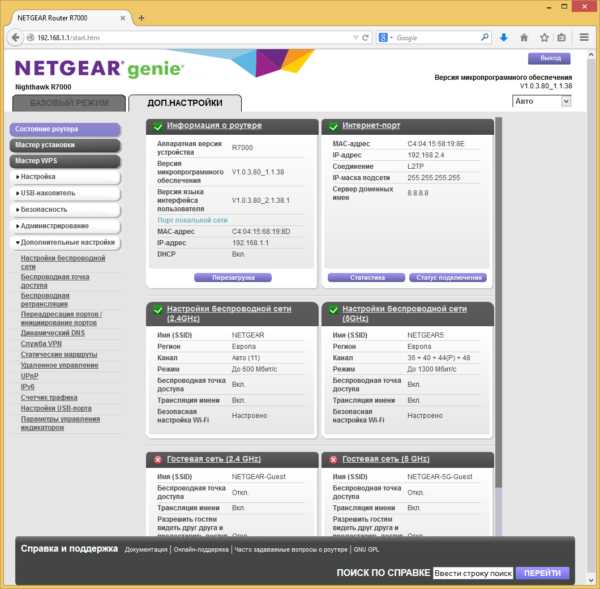
Для настройки подключения перейдите в меню «Настройка -> Настройка Интернета». Уточните тип подключения, а также наличие имени пользователя и пароля в вашем договоре с Интернет-провайдером. Если подключение защищено паролем, отметьте вариант «Да» в первом пункте настройки, а затем выберите тип подключения из выпадающего списка. На выбор предлагаются варианты: PPTP, PPPoE, L2TP. Введите имя пользователя и пароль.
Также в договоре может быть указан IP-адрес, если используется подключение со статическим IP. В этом случае введите его в разделе «IP-адрес Интернет-порта». В поле выбора IP-адреса DNS-сервера рекомендуется установить значение «Получить автоматически от провайдера». Для MAC-адреса маршрутизатора оставьте значение по умолчанию.
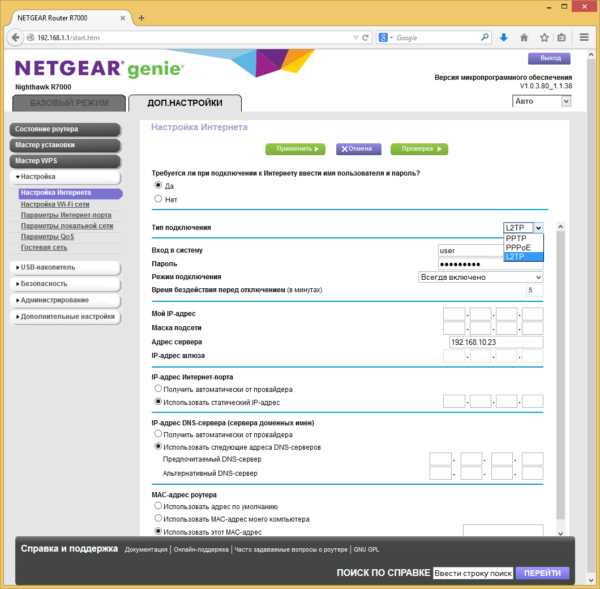
Настройка беспроводной сети Wi-Fi
После этого можно перейти к настройкам Wi-Fi. Выберите меню «Настройка -> Настройка Wi-Fi сети». Задайте регион, в котором будет использоваться роутер (выберите из выпадающего списка). Флажок «Включить широковещание SSID» отвечает за то, будет ли название вашей сети отображаться при поиске на клиентских устройствах. Если его снять, имя сети при подключении необходимо будет вводить вручную. В выпадающем списке «Канал» выберите значение «Авто», чтобы роутер самостоятельно определял свободный диапазон частот. В значении параметра «Режим» рекомендуется установить максимальную скорость из доступных вариантов.
Настройка параметров безопасности сети
Далее задайте параметры безопасности. Оптимальный выбор — шифрование WPA2-PSK [AES]. Оно позволит защитить данные, которые передаются по Wi-Fi, а также ограничивает подключение третьих лиц к вашей сети. Длина пароля ограничена от 8 до 63 символов.
Кроме традиционной частоты Wi-Fi 2.4ГГц, современные модели роутеров Netgear более высокого ценового сегмента поддерживают новый стандарт: 5 ГГц. Для работы на этой частоте создаётся отдельная беспроводная сеть со своими параметрами безопасности. Среди преимуществ частоты 5 ГГц можно отметить большую скорость передачи данных по Wi-Fi и лучшую защищённость от помех, создаваемых роутерами соседей. Главные недостатки: меньшая зона покрытия (из-за разницы в физических характеристиках волны) и несовместимость со старым беспроводным оборудованием.
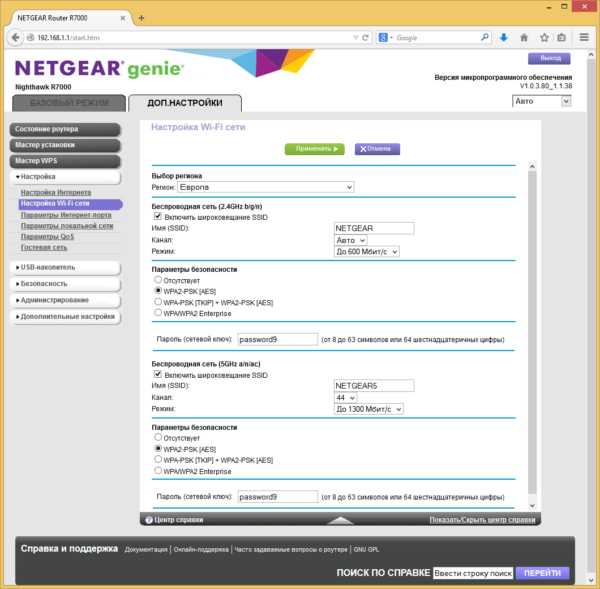
Настройка гостевой сети
Wi-Fi роутер Netgear позволяет не только настроить основную беспроводную сеть, но и создать гостевую. При этом на моделях маршрутизаторов с поддержкой частоты 5 ГГц гостевые сети также могут работать в этом формате. Для гостевых доступов задаётся своё название (SSID) и параметры безопасности: тип шифрования и пароль. Самый важный параметр гостевого Wi-Fi — «Разрешить гостям видеть друг друга и предоставить доступ к моей локальной сети». Сняв эту галочку, вы сможете предоставлять пароль от гостевого Wi-Fi без опасений, что гости получат доступ к личным файлам на ваших компьютерах.
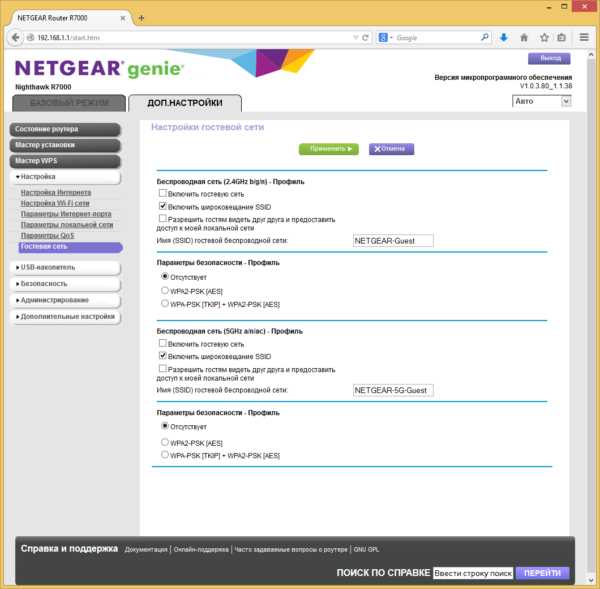
Обеспечить максимальную безопасность сети поможет фильтрация MAC-адресов. Для её настройки перейдите в меню «Безопасность -> Контроль доступа». Активируйте флажок «Включить контроль доступа» и выберите режим фильтрации (разрешить или блокировать подключение новых устройств). Все подключенные устройства будут отображаться в таблице. Для каждого из них вы сможете установить своё правило — разрешение или блокировку подключения к Wi-Fi. После активации пункта «Блокировать подключение всех новых устройств» к сети смогут подключиться только те девайсы, которым вы разрешили доступ.

Обратите внимание! Для того чтобы уточнить MAC-адрес в Windows, нажмите Win+R, введите cmd и выберите «ОК». В открывшемся окне наберите команду getmac и нажмите клавишу Enter.
Если вы используете лимитированное подключение или просто хотите иметь статистику передаваемой и полученной информации, воспользуйтесь меню «Дополнительные настройки -> Счётчик трафика». Кроме простого учёта трафика, оно позволяет задать месячное ограничение объёма отправленных и принятых данных. При необходимости вы также можете включить предупреждения, которые будут отображаться перед окончанием месячной нормы трафика. Кроме этого, доступно ограничение по времени соединения, но подавляющим большинством современных интернет-провайдеров оно уже не используется.
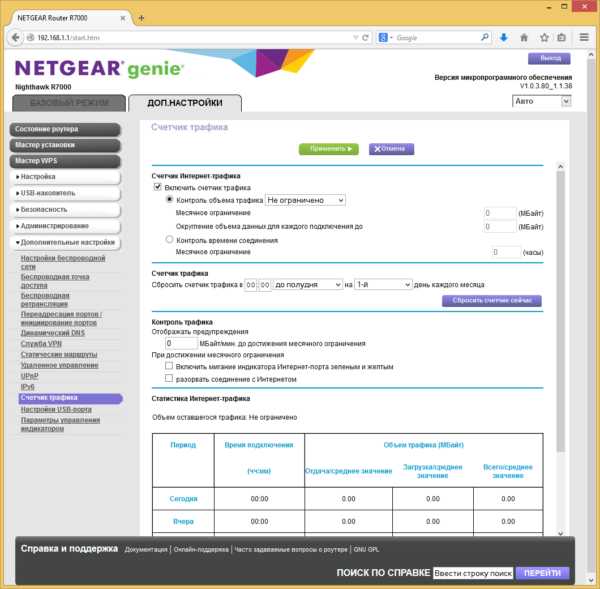
Для изменения сетевой адресации выберите пункт меню «Настройка -> Параметры локальной сети». Здесь можно изменить имя маршрутизатора и его IP-адрес. Не забудьте, что после изменения IP для дальнейшего входа в веб-интерфейс необходимо использовать новый адрес. Пункт «Использовать роутер в качестве DHCP-сервера» отвечает за автоматическое присвоение IP-адресов различным клиентам. Диапазон адресов вы можете задать самостоятельно, введя начальный и конечный IP-адрес. Если вам необходимо установить ручную адресацию, не забудьте добавить MAC-адреса всех устройств в таблицу «Резервирование адреса» и выделить для них свои IP. Девайсы, которые не были внесены в эту таблицу, не смогут взаимодействовать с сетью.
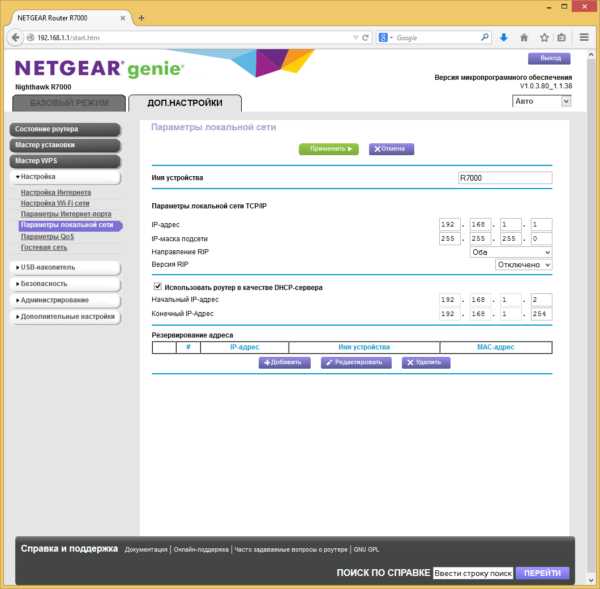
Расширенная настройка через приложение Netgear Genie
Ещё один способ настройки роутера Netgear — утилита Genie. Она поставляется на диске в комплекте с роутером, но лучшим решением будет скачать последнюю версию с сайта производителя. Размер установочного файла составляет около 45 МБ, так как кроме стандартных возможностей настройки, приложение предоставляет инструменты для определения свойств и диагностики сети.
Запустите программу после её установки. Отобразится окно загрузки, и в это время будут определены начальные параметры подключения.

Интерфейс программы Netgear Genie выглядит примерно так же, как и панель управления роутером. Но при этом, утилита имеет ряд полезных функций, недоступных через админ-панель. Внизу окна расположен баннер со ссылкой на версии приложения для iOS и Android. Хоть их функционал и меньший, они удобнее веб-интерфейса роутера, при использовании со смартфона.
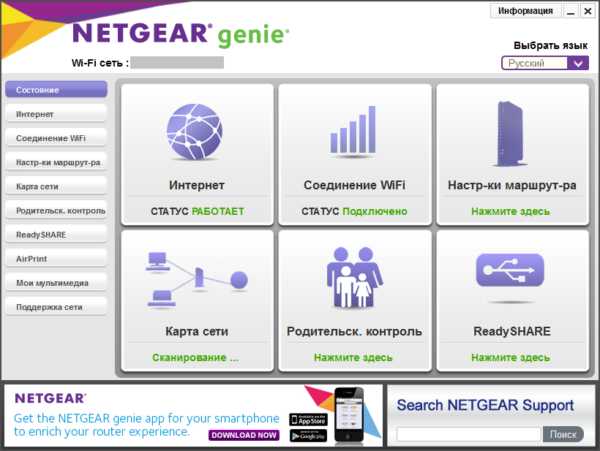
Во вкладке «Интернет» доступна утилита, которая позволяет протестировать скорость загрузки с определённого веб-сайта (адрес задаётся пользователем вручную). Чуть ниже отображается график, показывающий текущее использование Интернета в режиме реального времени.
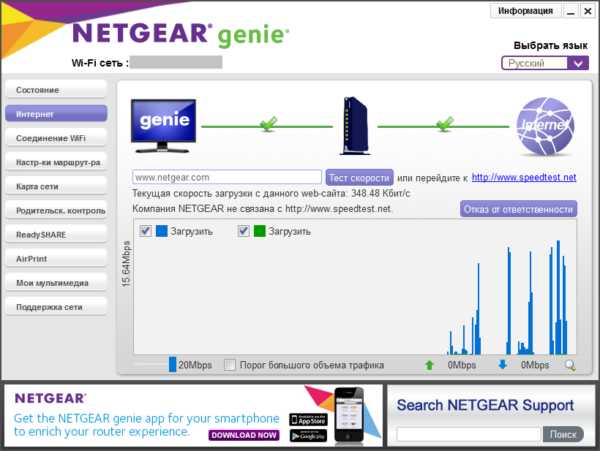
Одна из специализированных функций приложения — определение свободных каналов Wi-Fi. Перейдите в меню «Соединение Wi-Fi» и выберите вкладку «Канал Wi-Fi». Синим цветом будет отображена ваша сеть, а жёлтым — беспроводные сети других пользователей. Как видно на скриншоте, 4 из 6 сетей работают на канале 1. Скорость их доступа к Интернету может падать из-за помех, которые роутеры создают друг другу. Если при настройке маршрутизатора Netgear вы видите, что ваша сеть находится на одном канале со многими другими, рекомендуется перейти на более свободный канал.
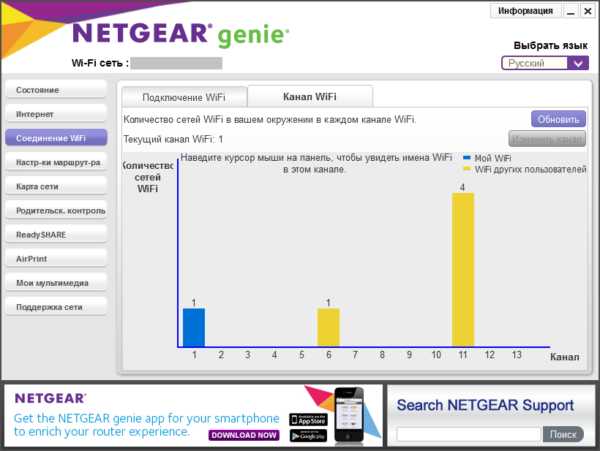
Меню полезных инструментов Netgear
Ряд полезных инструментов находится в меню «Поддержка сети», вкладка «Инструменты». В соседних разделах этого меню вы также можете найти ответы на типичные вопросы, которые могут возникнуть при настройке Wi-Fi роутера Netgear. Во вкладке «Регистрация» вы можете зарегистрировать ваш маршрутизатор для получения последних обновлений и бесплатной 90-дневной поддержки по телефону.
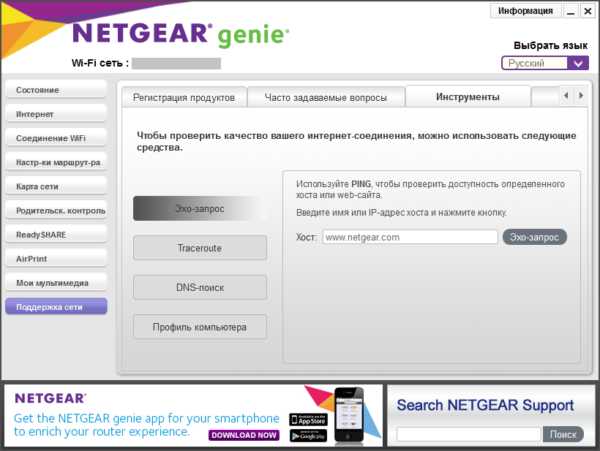
Важно! Для регистрации роутера потребуется указать серийный номер, который можно найти на его нижней панели.
Обучающее видео: Настройка роутера Netgear для чайников
Как изменить пароль Wi-Fi NETGEAR?
Пароль по умолчанию для вашей сети NETGEAR Wi-Fi записан под вашим маршрутизатором. Однако это набор случайных алфавитов и букв. Хотя это надежный пароль, и никто не может его легко угадать, когда вы пытаетесь подключиться к сети на новом устройстве, его сложно запомнить. Поэтому лучше изменить пароль своей сети Wi-Fi NETGEAR.
Как изменить пароль Wi-Fi NETGEAR?
Чтобы изменить пароль Wi-Fi NETGEAR, выполните следующие действия:
- Откройте свой Интернет-браузер.
- В адресной строке введите http://www.routerlogin.net . Вы также можете ввести http://192.168.0.1 или http://192.168.1.1 .
- Появится страница входа в систему. Введите имя пользователя и пароль маршрутизатора в соответствующие поля. (Имя пользователя по умолчанию - admin , пароль по умолчанию - , пароль ). Если вы забыли данные для входа, узнайте, как восстановить заводские настройки маршрутизатора NETGEAR.
- Щелкните Войти.
- После входа в систему щелкните раздел Wireless .
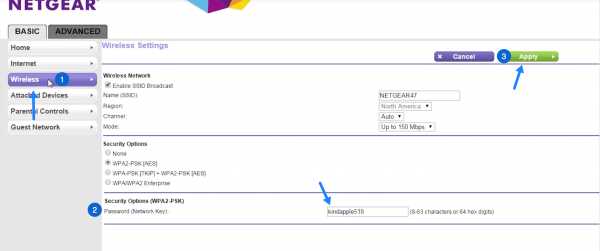
- Введите новый пароль в поля Пароль (сетевой ключ) .
- Нажмите Применить.
- Все сделанные изменения будут сохранены, и ваш пароль будет изменен.
* Примечание: все подключенные устройства будут отключены от сети Wi-Fi, и вам нужно будет ввести новый сетевой пароль / ключ для подключения к сети!
Опубликовано автором Editor in Setup..Nighthawk R7000 | AC1900 Smart WiFi Router
Поддержка GearHead для дома
Единая точка поддержки круглосуточно. Служба технической поддержки GearHead позволяет легко устранять проблемы не только с покупкой NETGEAR, но и со всей вашей домашней сетью. Услуга включает поддержку:
- Сетевые устройства NETGEAR и других производителей
- Настольные и портативные ПК, принтеры, сканеры и др.
- Операционные системы Windows, MS Office, Outlook и др.
NETGEAR ProSupport для дома
Защитите и поддержите вашу недавнюю покупку NETGEAR.С NETGEAR ProSupport для дома вы сможете расширить свои гарантийные обязательства и поддержку, а также получите доступ к специалистам, которым вы доверяете.
- Защитите свои вложения от неприятностей, связанных с непредвиденным ремонтом и расходами
- Свяжитесь с опытными экспертами NETGEAR, которые знают ваш продукт лучше всех
- Решайте проблемы быстрее с помощью круглосуточной службы
NETGEAR ProSupport для бизнеса
УслугиNETGEAR ProSupport для бизнеса доступны в дополнение к вашей технической поддержке и гарантийным обязательствам.NETGEAR предлагает широкий спектр услуг ProSupport для бизнеса, которые позволяют вам получить доступ к опыту NETGEAR таким образом, который наилучшим образом соответствует вашим потребностям:
- Установка продукта
- Обзор профессионального беспроводного сайта
- Служба удержания неисправных дисков (DDR)
Как настроить EX6200 на ваш WI-FI роутер u ...
Установка для ноутбука i5 под управлением OS 10. За 14 месяцев я ни разу не добился хорошей скорости, когда мой ноутбук находился в 32 футах от модема. Я только что купил новый модем Motorola MG7315, который увеличивал мощность сигнала, но расширитель диапазона не помог. Первоначально у меня возникла проблема с подключением к расширителю диапазона с новым модемом, но я решил эту проблему. Я обратился в службу поддержки Netgear год назад, когда купил этот дорогой (на тот момент) удлинитель.Вот что я получил от службы поддержки и мой ответ:
| ||
|
Nighthawk RAX120 | Маршрутизатор WiFi 6
Поддержка GearHead для дома
Единая точка поддержки круглосуточно. Служба технической поддержки GearHead позволяет легко устранять проблемы не только с покупкой NETGEAR, но и со всей вашей домашней сетью. Услуга включает поддержку:
- Сетевые устройства NETGEAR и других производителей
- Настольные и портативные ПК, принтеры, сканеры и др.
- Операционные системы Windows, MS Office, Outlook и др.
NETGEAR ProSupport для дома
Защитите и поддержите вашу недавнюю покупку NETGEAR.С NETGEAR ProSupport для дома вы сможете расширить свои гарантийные обязательства и поддержку, а также получите доступ к специалистам, которым вы доверяете.
- Защитите свои вложения от неприятностей, связанных с непредвиденным ремонтом и расходами
- Свяжитесь с опытными экспертами NETGEAR, которые знают ваш продукт лучше всех
- Решайте проблемы быстрее с помощью круглосуточной службы
NETGEAR ProSupport для бизнеса
УслугиNETGEAR ProSupport для бизнеса доступны в дополнение к вашей технической поддержке и гарантийным обязательствам.NETGEAR предлагает широкий спектр услуг ProSupport для бизнеса, которые позволяют вам получить доступ к опыту NETGEAR таким образом, который наилучшим образом соответствует вашим потребностям:
- Установка продукта
- Обзор профессионального беспроводного сайта
- Служба удержания неисправных дисков (DDR)