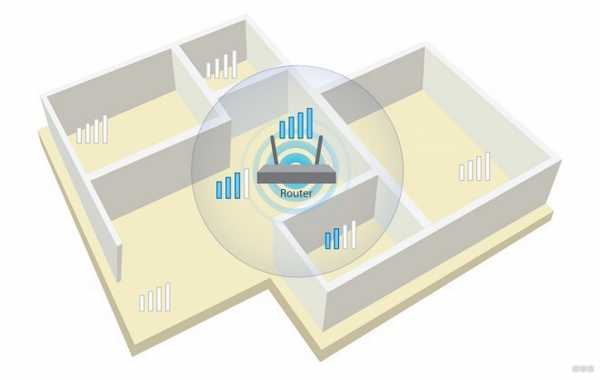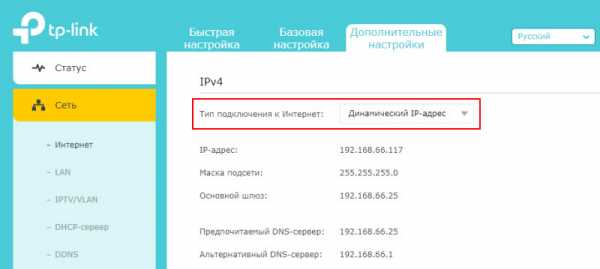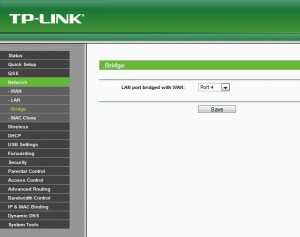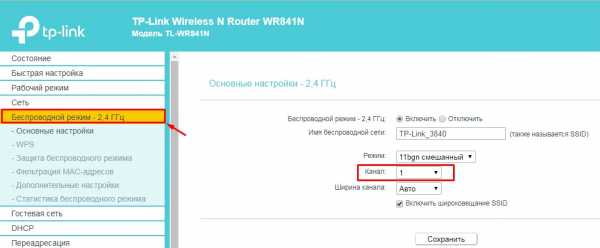Мы принимаем к оплате:
«Подарочный сертификат» от нашего Учебного Центра – это лучший подарок для тех, кто Вам дорог! Оплате обучение и подарите Вашим родным и близким обучение по любому из курсов!!!
«Сертификат на повторное обучение» дает возможность повторно пройти обучение в нашем Учебном Центре со скидкой 1000 рублей!
А также:
Как повысить скорость интернета через wifi
Как увеличить скорость интернета по Wi-Fi через роутер
Еще одна статья на эту популярную тему. Наверное все, кто проверяли скорость соединения через свою Wi-Fi сеть, интересовались, почему она такая низкая, почему роутер режет скорость, и как увеличить скорость подключения к интернету. Практически на все эти вопросы я уже ответил в статье: по Wi-Fi скорость интернета ниже. Почему роутер режет скорость. А в этой статье мы поговорим о том, как увеличить скорость интернета по Wi-Fi сети. И насколько это вообще возможно.
Вся проблема заключается в том, что при подключении кабеля (от интернет провайдера, или даже от роутера) напрямую в компьютер, мы получаем обычно скорость 80-100 Мбит/с (если у вас тариф 100 Мбит/с), а при подключении по Wi-Fi уже как повезет. Может быть даже 20 Мбит/с, или еще меньше. Если роутер у вас не самый дешевый, то скорость примерно будет 50-60 Мбит/с. Но, все зависит от конкретного случая. И вообще, скорость, которую роутер выдает по беспроводной сети, зависит не только от самого роутера. Там много разных факторов, о которых я напишу ниже в этой статье.
Отдельно хочу написать несколько слов о максимальной скорости беспроводный сети, которая указана на коробке вашего роутера, или в характеристиках. Многих интересует этот вопрос. 150 Мбит/с, 300 Мбит/с, это максимальная, теоретически возможная скорость, которую может выдать маршрутизатор. Конечно же, что в обычных условиях такой скорости никогда не получить. И это нормально, это не значит что у вас плохой маршрутизатор.
Почему по Wi-Fi скорость интернета ниже?
Думаю, вы согласитесь, что беспроводное соединение не такое стабильное как проводное. И как бы там не было, подключение по кабелю всегда было и будет самым стабильным и надежным.
Напрямую, при подключении интернет кабеля сразу к компьютеру, идет прямое соединение с оборудованием провайдера. Когда мы устанавливаем роутер, то уже он управляет этим соединением. Роутер управляет потоком, раздает интернет на другие устройства, и т. д. Вот именно по этому и падает скорость при подключении через роутер. А особенно, при подключении по Wi-Fi сети.
Насколько сильно роутер будет резать скорость, в основном зависит от мощности этого роутера. Чем мощнее роутер, тем быстрее он может обрабатывать информацию, и у него более высокий максимальный скоростной поток. А чем роутер мощнее, тем он дороже. И поверьте, разница между устройством за 20 долларов, и 200, она есть. В противном случае, дорогих маршрутизаторов просто бы не было. Их бы никто не покупал, и не делал.
Мы выяснили, почему роутер режет скорость, и сейчас подробно рассмотрим некоторые способы, которыми можно увеличить скорость по Wi-Fi сети. По крайней мере, можно попробовать.
Несколько советов по увеличению скорости по Wi-Fi сети
Прежде чем что-то делать, хорошо бы подключить интернет напрямую к компьютеру, и проверить скорость. Проверить можно на сайте http://www.speedtest.net. По этой теме есть отдельная статья, которую можно посмотреть здесь.
Если у вас по тарифу скорость скажем до 20 Мбит/с, то больше никак не получится выжать. Поэтому, измеряем скорость при прямом подключении, затем по Wi-Fi сети. Мы узнаем насколько наш маршрутизатор режет скорость. И еще, можно проверить с разных устройств, которые вы подключаете по Wi-Fi. Так как скорость зависит и от устройства, которое мы подключаем.
1 Начнем наверное с самого рабочего способа (по моему мнению). Поиск свободного канала Wi-Fi сети, и его замена в настройках роутера. Когда у вас устройства видят множество других Wi-Fi сетей, то все эти сети могут создавать помехи для вашей беспроводной сети. И из-за этого не редко страдает скорость соединения.
Поэтому, можно попробовать определить самый свободный канал, и установить его в настройках вашего маршрутизатора. По этой теме есть очень подробная статья: https://help-wifi.com/sovety-po-nastrojke/kak-najti-svobodnyj-wi-fi-kanal-i-smenit-kanal-na-routere/. Там так же показано как сменить канал в настройках разных маршрутизаторов. Вот, для примера на TP-LINK:
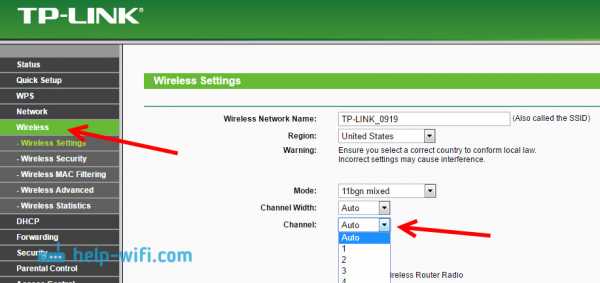
Здесь нужно экспериментировать, пробовать разные варианты. А если у вас уже стоит статический канал, то поставьте Auto.
2 Wi-Fi 5 GHz. Если у вас очень много соседних сетей, и много помех, которые влияют на скорость, то лучший вариант, это перейти на Wi-Fi 5 GHz. Купить роутер, который поддерживает трансляцию Wi-Fi сети на частоте 5 ГГц. Там скорость точно будет выше. Я недавно писал об одном таком роутере: Tp-Link Archer C20i. Но, есть один нюанс, не все устройства поддерживают сеть 5 ГГц.

Новые телефоны, планшеты, ноутбуки которые уже выходят в продажу, у них скорее всего уже есть поддержка Wi-Fi сетей на новой частоте. А вот более старые устройства, ее не поддерживают. Это можно легко узнать из характеристик. Но, это и не проблема, так как все двухдиапазонные роутеры транслируют беспроводную сеть и на частоте 2.4 ГГц. Так что более старые клиенты смогут подключаться к ней.
Мало того, что сеть 5GHz сейчас практически полностью свободна от помех, так еще и по стандарту 802.11ac, по сравнению с 802.11n скорость выше. Если на частоте 2.4 ГГц максимальная скорость 300 Mbps, то на 5 ГГц уже 433 Mbps (у Tp-Link Archer C20i).
3 Драйвера беспроводного адаптера. Этот способ подойдет только для компьютеров, и ноутбуков. Как я уже писал выше, скорость зависит так же от Wi-Fi приемника, который установлен в вашем компьютере. В беспроводной сети, скорость всегда ровняется по самому медленному устройству. Какой бы у вас не был мощный роутер, но если у вас на ноутбуке старый Wi-Fi адаптер, который даже не поддерживает режим 802.11n, то никакой большой скорости мы не увидим.
Заменить Wi-Fi адаптер ноутбука конечно же проблемно. Но, можно попробовать обновить драйвер этого адаптера. Возможно, вышла уже новая версия с разными улучшениями, и после обновления мы получим прирост в скорости.
По установке и обновлению драйверов я подробно писал в отдельной статье: https://help-wifi.com/raznye-sovety-dlya-windows/kak-ustanovit-drajvera-na-wi-fi-adapter-v-windows-7/.
4 Устанавливаем режим работы 802.11n и ширину канала. Если у вас нет очень старых устройств, которые не поддерживают 802.11n, то можно попробовать задать этот режим работы в настройках маршрутизатора. Как правило, по умолчанию стоит автоматический выбор режима работы. Для большей совместимости с разными устройствами.
Сделать это можно снова же в настройках вашего роутера, в которые можно зайти по этой инструкции. Как правило, эти настройки всегда можно найти на вкладке где настраивается Wi-Fi сеть. Называется этот пункт настроек обычно "Mode", или "Режим работы сети". Нужно выбрать "11n Only" (N Only), и сохранить настройки. Вот как это выглядит на роутерах TP-LINK:
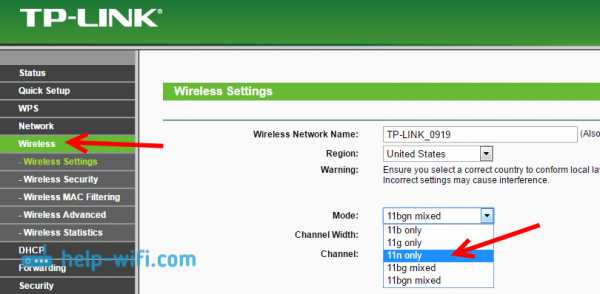
На той же странице есть возможность еще изменить ширину канала (Channel Width). Можно попробовать поставить 40MHz.
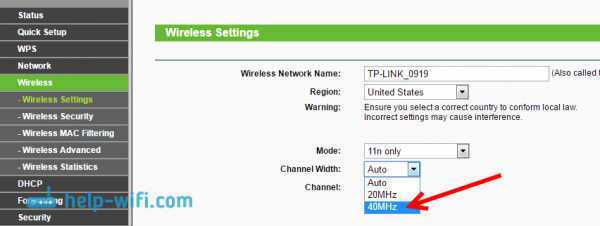
Сохраняем настройки и перезагружаем маршрутизатор.
Если после этих настроек у вас возникнут проблемы с подключением к Wi-Fi некоторых устройств, то верните все обратно.
5 Возможно, в настройках вашего роутера установлен старый метод шифрования WPA. Он мало того, что небезопасен для защиты беспроводной сети в наше время и уже сильно устарел, так еще и имеет свойство ограничивать скорость.
Нужно установить шифрование WPA2-PSK (оно у вас уже скорее всего установлено). Вы можете установить правильные настройки безопасности по этой инструкции. На примере D-Link, Tp-Link, ASUS. А в разделе "Настройка роутера" на нашем сайте есть инструкции для других устройств.
6 Чем ближе к роутеру, тем сильнее сигнал и выше скорость. Поэтому, постарайтесь установить роутер так (я имею введу место расположения), что бы по всему вашему дому был хороший сигнал.
А если у вас большой дом, и роутер не может пробить сигнал в дальние комнаты, то можно установить репитер. Или купить более мощный маршрутизатор.
Можете почитать еще статью Как усилить сигнал Wi-Fi сети? Увеличиваем дальность Wi-Fi.
7 Можно еще попробовать обновить прошивку роутера. В новых версия ПО что-то улучшают, и дорабатывают. Поэтому, после обновления скорость по Wi-Fi сети может увеличиться. У нас на сайте есть инструкции для всех популярных производителей. Даю ссылку на инструкцию для TP-LINK, и инструкцию по обновлению ПО на ASUS.
8 Так же не нужно забывать, что чем больше устройств подключено к роутеру, тем ниже будет скорость. Во-первых, роутер будет просто делить изначальную скорость соединения между всеми устройствами, а во-вторых, от той нагрузки, которую будут создавать устройства на маршрутизатор, он будет еще больше резать скорость.
Послесловие
Самый лучший способ решить эту проблему, это покупка более мощного и дорого маршрутизатора. А еще лучше, двухдиапазонного, что бы можно было пользоваться Wi-Fi сетью на частоте 5 GHz, и получать хорошую скорость.
Ну а если покупка нового роутера не входит в ваши планы, то обязательно пробуем советы, о которых я писал выше. Думаю, какой-то результат точно будет. Не забудьте поделится в комментариях своим результатом по увеличении скорости Wi-Fi.
Как увеличить скорость Wi-Fi и общее качество беспроводной связи
Почему у вас медленный Wi-Fi
Существует множество возможных причин низкой скорости соединения. Физические преграды, такие как стены и полы, могут влиять на беспроводные сигналы. Расстояние между устройством и точкой доступа и количество устройств, использующих вашу сеть Wi-Fi, также будут влиять на скорость соединения. Даже такие простые вещи, как регулировка высоты маршрутизатора над полом, могут повлиять на его производительность.
Обязательно поговорите со своим интернет-провайдером, чтобы убедиться, что вы платите за нужную скорость. Разные провайдеры предлагают разные скорости, и у вас может не быть пакета, который лучше всего подходит для ваших потребностей в подключении.
На скорость подключения к Интернету влияют три основных фактора: размещение маршрутизатора, технология и устройства, которые к нему подключены.
способов повысить скорость Wi-Fi
1. Разместите маршрутизатор на открытом месте .Поскольку Wi-Fi - это всего лишь беспроводная связь, скорость его соединения зависит от расстояния, препятствий (например, стен, полов и потолков), электронных помех и количества пользователей в сети. Все это способствует замедлению скорости соединения Wi-Fi.
Для наилучшего сигнала установите беспроводной маршрутизатор на открытом воздухе на первом этаже дома, подальше от стен и препятствий. В идеале вам нужно будет разместить его над полом, над мебелью. Держите его подальше от другой электроники, которая может вызывать помехи, например микроволн, радионяни и беспроводных телефонов.Вы также можете попробовать направить антенны перпендикулярно, одну горизонтально, а другую вертикально.
Хотите знать, где в вашем доме находятся мертвые зоны беспроводной связи? Попробуйте использовать мобильное приложение, например CloudCheck *, чтобы проверить их. Это также может помочь вам определить, где уровень сигнала лучше всего, чтобы вы могли найти хорошее место для своего маршрутизатора. Думайте об этом как о Wi-Fi фен-шуй для вашего беспроводного маршрутизатора.
2. Используйте современные технологии Wi-Fi. Технологии быстро меняются, и один из лучших способов ускорить работу беспроводной сети - использовать новейшее оборудование.Wi-Fi 6 (802.11ax) - это самый большой скачок в беспроводной технологии за более чем десятилетие, обеспечивающий более высокую скорость 2 , меньшую задержку 3 и большую емкость 4 на ПК, мобильных телефонах, а также маршрутизаторах и шлюзах для дом. Старые технологии с меньшей производительностью, такие как Wireless-N (802.11n) и Wireless-AC (802.11ac), все еще используются в большинстве мобильных устройств и устройств Интернета вещей, в то время как другие технологии почти устарели.
Новые маршрутизаторы Wireless-AC имеют скорость передачи данных до трех раз быстрее, чем старые модели Wireless-B / G / N, и они предлагают «двухдиапазонный» функционально, так что вы можете освободить каналы для доступа к старым беспроводным устройствам.
Новые маршрутизаторы Wi-Fi 6 имеют скорость передачи данных почти в 3 раза выше2, чем стандартные решения Wi-Fi 5, и они предлагают «двухдиапазонный» функционально, так что вы можете освободить каналы для доступа к старым беспроводным устройствам.
Проверьте Wi-Fi вашего устройства ›
И, конечно же, вы захотите выбрать новейшую версию Wi-Fi с WPA и защитить свою сеть Wi-Fi паролем, чтобы ваши соседи не могли транслировать свои фильмы по вашему беспроводному соединению.
3. Ограничение устройств и оптимизация настроек .Игра в онлайн-игры, ведение видеочатов и потоковая передача фильмов и видео занимают большую часть полосы пропускания, и они могут снизить скорость Интернета и доступ для всех, кто подключен к этой сети Wi-Fi. Некоторые маршрутизаторы имеют параметр качества обслуживания (QoS), который позволяет вам контролировать, какие приложения имеют приоритетный доступ к пропускной способности Интернета. Например, вы можете назначить приоритет видеозвонкам, если у вас много встреч, и отключить загрузку файлов из облака. Вы всегда можете получить свои файлы позже, но не хотите сбрасывать звонок с важным клиентом или членом семьи.
Вы также должны убедиться, что на вашем беспроводном маршрутизаторе установлены последние обновления прошивки и драйверов. Хотя многие новые маршрутизаторы имеют встроенный процесс обновления, вам может потребоваться доступ к настройкам маршрутизатора, чтобы вручную запустить обновление, или посетить веб-сайт производителя вашего устройства для исправления ошибок.
Вы также можете точно настроить выбор канала на вашем маршрутизаторе. По умолчанию многие беспроводные маршрутизаторы настроены на работу на канале 6. Это означает, что маршрутизаторы ваших соседей также могут работать на канале 6, вызывая перегрузку на этом канале из-за количества подключенных к нему устройств.Использование таких инструментов, как Wi-Fi Analyzer * или Wi-Fi Scanner *, может помочь вам определить каналы маршрутизатора с большей пропускной способностью, что даст вам более высокую скорость Интернета.
Если ваш маршрутизатор относительно новый, он должен иметь возможность переключаться между двумя радиочастотами - 2,4 ГГц (старый стандарт) и 5 ГГц (новый стандарт). Умные беспроводные маршрутизаторы могут выбрать лучшую частоту для вас и вашей среды. Каждая частота имеет несколько каналов: 14 на 2,4 ГГц и 30 на 5 ГГц. Итак, если ваш маршрутизатор имеет возможность автоматически переключаться между частотами, он может выбирать среди 44 каналов.Вы можете проверить настройки беспроводного маршрутизатора, чтобы убедиться, что он автоматически переключается между каналами и частотами для оптимальной настройки.
.Как увеличить скорость Wi-Fi и общее качество беспроводной связи
Почему у вас медленный Wi-Fi
Существует множество возможных причин медленной скорости соединения. Физические преграды, такие как стены и полы, могут влиять на беспроводные сигналы. Расстояние между устройством и точкой доступа и количество устройств, использующих вашу сеть Wi-Fi, также будут влиять на скорость соединения. Даже такие простые вещи, как регулировка высоты маршрутизатора над полом, могут повлиять на его производительность.
Обязательно поговорите со своим интернет-провайдером, чтобы убедиться, что вы платите за нужную скорость. Разные провайдеры предлагают разные скорости, и у вас может не быть пакета, который лучше всего подходит для ваших потребностей в подключении.
На скорость подключения к Интернету влияют три основных фактора: размещение маршрутизатора, технология и устройства, которые к нему подключены.
Способы увеличения скорости Wi-Fi
1. Поместите маршрутизатор на открытое место .Поскольку Wi-Fi - это всего лишь беспроводная связь, скорость его соединения зависит от расстояния, препятствий (например, стен, полов и потолков), электронных помех и количества пользователей в сети. Все это способствует замедлению скорости соединения Wi-Fi.
Для наилучшего сигнала установите беспроводной маршрутизатор на открытом воздухе на первом этаже дома, подальше от стен и препятствий. В идеале вам нужно будет разместить его над полом, над мебелью. Держите его подальше от другой электроники, которая может вызывать помехи, например микроволн, радионяни и беспроводных телефонов.Вы также можете попробовать направить антенны перпендикулярно, одну горизонтально, а другую вертикально.
Хотите знать, где в вашем доме находятся мертвые зоны беспроводной связи? Попробуйте использовать мобильное приложение, например CloudCheck *, чтобы проверить их. Это также может помочь вам определить, где уровень сигнала лучше всего, чтобы вы могли найти хорошее место для своего маршрутизатора. Думайте об этом как о Wi-Fi фен-шуй для вашего беспроводного маршрутизатора.
2. Используйте современные технологии Wi-Fi. Технологии быстро меняются, и один из лучших способов ускорить работу беспроводной сети - использовать новейшее оборудование.Wi-Fi 6 (802.11ax) - это самый большой скачок в беспроводной технологии за более чем десятилетие, обеспечивающий более высокую скорость 2 , меньшую задержку 3 и большую емкость 4 в ПК и мобильных телефонах , а также маршрутизаторы и шлюзы для дома. Старые технологии с меньшей производительностью, такие как Wireless-N (802.11n) и Wireless-AC (802.11ac), все еще используются в большинстве мобильных устройств и устройств Интернета вещей, в то время как другие технологии почти устарели.
Новые маршрутизаторы Wireless-AC имеют скорость передачи данных до трех раз быстрее, чем старые модели Wireless-B / G / N, и они предлагают «двухдиапазонный» функционально, так что вы можете освободить каналы для доступа к старым беспроводным устройствам.
Новые маршрутизаторы Wi-Fi 6 имеют скорость передачи данных почти в 3 раза быстрее2, чем стандартные решения Wi-Fi 5, и они предлагают «двухдиапазонный» функционально, так что вы можете освободить каналы для доступа к старым беспроводным устройствам.
Проверьте Wi-Fi вашего устройства ›
И, конечно же, вы захотите выбрать новейший Wi-Fi с WPA и защитить свою сеть Wi-Fi паролем, чтобы ваши соседи не могли транслировать свои фильмы на ваш беспроводное соединение.
3. Ограничение устройств и оптимизация настроек .Игра в онлайн-игры, ведение видеочатов и потоковая передача фильмов и видео занимают большую часть полосы пропускания, и они могут снизить скорость Интернета и доступ для всех, кто подключен к этой сети Wi-Fi. Некоторые маршрутизаторы имеют параметр качества обслуживания (QoS), который позволяет вам контролировать, какие приложения имеют приоритетный доступ к пропускной способности Интернета. Например, вы можете назначить приоритет видеозвонкам, если у вас много встреч, и отключить загрузку файлов из облака. Вы всегда можете получить свои файлы позже, но не хотите сбрасывать звонок с важным клиентом или членом семьи.
Вам также следует убедиться, что на вашем беспроводном маршрутизаторе установлены последние обновления микропрограмм и драйверов. Хотя многие новые маршрутизаторы имеют встроенный процесс обновления, вам может потребоваться доступ к настройкам маршрутизатора, чтобы вручную запустить обновление, или посетить веб-сайт производителя вашего устройства для исправления ошибок.
Вы также можете точно настроить выбор канала на вашем маршрутизаторе. По умолчанию многие беспроводные маршрутизаторы настроены на работу на канале 6. Это означает, что маршрутизаторы ваших соседей также могут работать на канале 6, вызывая перегрузку на этом канале из-за количества подключенных к нему устройств.Использование таких инструментов, как Wi-Fi Analyzer * или Wi-Fi Scanner *, может помочь вам определить каналы маршрутизатора с большей пропускной способностью, что даст вам более высокую скорость Интернета.
Если ваш маршрутизатор относительно новый, он должен иметь возможность переключаться между двумя радиочастотами - 2,4 ГГц (старый стандарт) и 5 ГГц (новый стандарт). Умные беспроводные маршрутизаторы могут выбрать лучшую частоту для вас и вашей среды. Каждая частота имеет несколько каналов: 14 на 2,4 ГГц и 30 на 5 ГГц. Итак, если ваш маршрутизатор имеет возможность автоматически переключаться между частотами, он может выбирать среди 44 каналов.Вы можете проверить настройки беспроводного маршрутизатора, чтобы убедиться, что он автоматически переключается между каналами и частотами для оптимальной настройки.
.Как увеличить скорость WiFi
Есть много способов увеличить скорость и радиус действия Wi-Fi.
Одна из причин этого - высокоскоростной протокол 802.11ac, который теперь встроен в новые устройства.
Старые устройства не поддерживают 802.11ac и не могут использовать преимущества скорости передачи.
Что такое 802.11ac?
802.11ac, также называемый Wireless-AC, - это новейший протокол в длинной череде стандартов WiFi.
Предыдущая версия была 802.11n (Wireless-N) и в настоящее время является наиболее широко используемым.
Протоколы 802.11
| Протокол | Год | Скорость передачи | Частота |
| 802.11b | 1999 | 11 Мбит / с | 2,4 ГГц |
| 802.11 г | 2003 | 54 Мбит / с | 2,4 ГГц |
| 802.11n | 2009 | 150/300 Мбит / с | 2.4 ГГц / 5 ГГц |
| 802.11ac | 2013 | 866,7 Мбит / с | 5 ГГц |
Wireless-AC может передавать данные намного быстрее, чем Wireless-N, до теоретической скорости 1300 Мбит / с против 300 Мбит / с.
802.11ac имеет разные скорости передачи данных и скорости, на которых он может работать, что означает, что он будет только быстрее.
Например, ранняя версия 802.11ac перемещала данные со скоростью 433 Мбит / с, в то время как новые версии могут перемещаться со скоростью 1300 Мбит / с.
Wireless-AC работает только на частоте 5 ГГц, тогда как более старые протоколы работают на частоте 2.Частота 4 ГГц.
Устройства, которые могут использовать обе частоты, называются двухдиапазонными и имеют дополнительное преимущество передачи данных на обеих частотах одновременно.
Например, Wireless-N, использующий частоту 2,4 ГГц, может перемещать данные до 300 Мбит / с.
При этом Wireless-AC может передавать данные со скоростью до 1300 Мбит / с.
Когда оба используются одновременно, двухдиапазонная установка может работать на теоретической скорости 1600 Мбит / с.
Итак, как можно ускорить передачу сигнала WiFi?
- Использовать 802.Беспроводное оборудование 11ac
- Получите хороший сигнал
- Стратегическое положение маршрутизатора Волны
- Используйте антенны большего размера
- Используйте расширитель WiFi Booster Усилитель сигнала WiFi
- Карта Уровень сигнала WiFi
Если ваш маршрутизатор, телефон или ноутбук были произведены в последние 2-3 года, то они, скорее всего, имеют встроенную технологию 802.11ac и могут использовать преимущества высокоскоростной беспроводной сети Wireless-AC.
Если у вас старая электроника, не поддерживающая 802.11ac, ее можно обновить.
Например, портативный компьютер может использовать USB-адаптер Wi-Fi Wireless-AC, чтобы получить более высокую скорость по сравнению со встроенной картой Wireless-N.
Прочтите здесь Лучшие USB-адаптеры 802.11ac
Убедитесь, что ваш маршрутизатор может использовать 802.11ac. Качество беспроводной сети зависит от ее самого слабого звена.
По мере увеличения расстояния в любой беспроводной системе скорость передачи данных резко падает.
Единственный способ обойти это - расположить беспроводные устройства рядом с маршрутизатором или, по крайней мере, на линии сайта.
WiFi - это просто радиоволны, то же самое, что и электромагнитные волны, которые вы принимаете своим мобильным телефоном или радио.
Но волны Wi-Fi довольно короткие. Их длина всего 12 см по сравнению с радиоволнами AM, длина которых составляет сотни метров.
Сигнал становится намного слабее по мере удаления от маршрутизатора, и, как правило, они не могут уходить более чем на 150 футов от одного маршрутизатора.
Они поглощаются и блокируются стенами и металлическими поверхностями. Таким образом, то, как вы размещаете свой WiFi-роутер, имеет огромное значение для того, насколько сильный ваш сигнал по всему дому.
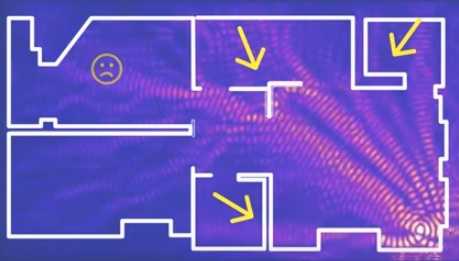
Одна вещь, которую вы определенно захотите сделать, - это поставить маршрутизатор ближе к центру вашего дома.
Поскольку он передает сигнал с одинаковой силой во всех направлениях, вы также хотите, чтобы он передавался на открытом воздухе.
Если он находится в туалете, стены туалета будут поглощать и блокировать часть сигнала.
Как и любые радиоволны, антенны могут иметь большое значение.
Антенныимеют рейтинг дБи, при этом антенны с более высоким рейтингом дБи способны лучше принимать сигнал на расстоянии.
Большинство антенн маршрутизатора имеют мощность 3-5 дБи и подходят для сигналов на расстоянии до 150 футов.
Можно купить антенны большего размера, которые могут помочь в некоторых ситуациях, но антенны большего размера не помогут со стенами или другими препятствиями.
Если ваш маршрутизатор имеет более одной антенны, их размещение в разных направлениях может помочь с сигналом, поскольку распространение волны будет охватывать больше.
Идеально расположить один по вертикали, а другой по горизонтали.

- не лучший способ повысить скорость, но может помочь с более сильным сигналом.
Каждый раз, когда сигнал проходит через устройство, это еще одна потенциальная проблема.
С учетом вышесказанного, в некоторых случаях усилители WiFi могут значительно улучшить беспроводную среду.
Толстые стены, многоэтажные дома могут разрушить сигнал. В этих случаях использование бустера может быть преимуществом,
Для тех, кто серьезно относится к Wi-Fi в своем доме или на работе, вы можете пойти и измерить уровень сигнала.
Скорее всего, вы уже знаете, где хуже всего WiFi, но когда это отображается визуально, это может дать лучший подход.
Есть много приложений, которые вы можете загрузить на свой телефон, которые показывают мощность сигнала.
Затем вы можете создать приблизительную карту и определить места, которые необходимо исправить.
В очень сложных точках можно добавить усилитель, который поможет с силой сигнала и скоростью.
Как использовать настройки маршрутизатора, чтобы исправить медленное беспроводное соединение
Старый порт USB?
Вы используете беспроводной адаптер USB на очень старом компьютере? USB 2.0 был представлен в апреле 2000 года. До этого это были USB 1.0 и 1.1, которые работали с максимальной пропускной способностью 12 Мбит / с. Опять же, это технический рейтинг производителя, а не реальная пропускная способность ваших данных. В реальном мире вам повезет, если вы потянете на 8 Мбит / с или выше. Поэтому, если вы все еще используете старый компьютер старше 12 лет, сам порт USB может стать узким местом для скорости вашего беспроводного подключения к Интернету на этом компьютере.
Вы пробовали обновить файлы драйверов беспроводного адаптера?
Неважно, сколько лет компьютеру или беспроводному адаптеру, было бы разумно убедиться, что вы используете последние версии драйверов для этого беспроводного сетевого адаптера. Производители выпускают более новые драйверы, чтобы исправить ошибки и улучшить общую производительность своих продуктов. Просто посетите веб-сайт производителя и проверьте в разделе поддержки, доступны ли новые файлы драйверов. Почти всегда они доступны бесплатно.
Проверяли ли вы свой маршрутизатор, чтобы узнать, доступна ли более новая версия прошивки?
Новые версии микропрограмм могут исправить проблемы со скоростью и работой беспроводного маршрутизатора, а также часто могут привести к добавлению дополнительных функций.
Радиомодуль Wireless N моего маршрутизатора настроен на 2,4 ГГц. Имеется опция на 5 ГГц. Это увеличит мою скорость?
Это несложно, поскольку это зависит от ситуации. У них обоих есть свои преимущества и недостатки.Вот факты.
2,4 ГГц:
По умолчанию большинство маршрутизаторов из коробки настроено на 2,4 ГГц. Из-за радиофизики более низкие частоты распространяются на большее расстояние или на большее расстояние. Более низкие частоты также имеют меньшую скорость поглощения при преодолении препятствий. Низкая частота, например 2,4 ГГц, заставляет меня думать об автомобиле, в котором слышны низкие басы радио. Этот тихий звук без проблем проходит через машину, воздух и стены моего дома. Часто на большом расстоянии.Вы не можете услышать другие части высоких звуков, только низкие басы. От яблок к апельсинам, но это помогает запомнить и визуализировать это.
2,4 ГГц совместим как с беспроводным режимом G, так и с режимом N. Плохая часть частоты 2,4 ГГц заключается в том, что она не лицензирована и бесплатна для использования производителями, поэтому обычно используется в потребительских устройствах, которые могут создавать помехи.
5 ГГц:
Более высокая частота 5 ГГц может технически передавать больше данных при отличном сигнале, поэтому технически это можно считать более быстрым.Это должно быть в идеальной среде.
Сигнал 5 ГГц, который является более высокой частотой, чем 2,4 ГГц, будет более резко падать с расстоянием, и он также не будет проходить через стены или другие препятствия. С учетом сказанного, это может повлиять на любое преимущество в скорости и фактически сделать его более медленной альтернативой. Поэтому в идеале вы должны быть ближе к беспроводному маршрутизатору с минимальными препятствиями, что часто бывает не так.
Частота 5 ГГц работает на более новом Wireless N (и очень старом Wireless A), но не работает на Wireless G.Wireless G работает только в режиме 2,4 ГГц. Это означает, что если у вас есть маршрутизатор с поддержкой Wireless G / N с несколькими компьютерами или устройствами G и N в доме, выбор 5 ГГц приведет к тому, что все компьютеры или устройства, подключенные только к беспроводной сети G, немедленно перестанут работать. С другой стороны, 5 ГГц с меньшей вероятностью столкнется с проблемами помех, поскольку другая электроника в этом районе, скорее всего, будет использовать 2,4 ГГц.
Мои последние мысли: я бы остановился на 2,4 ГГц, если бы я просто не смог преодолеть источник 2.Помехи 4 ГГц, тогда я бы попробовал 5 ГГц.
Посетив мой профиль Hubpages, вы можете просмотреть все другие мои статьи, касающиеся беспроводной связи.
.