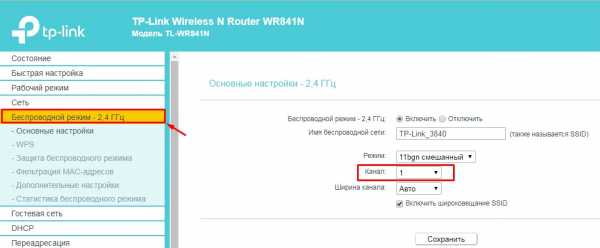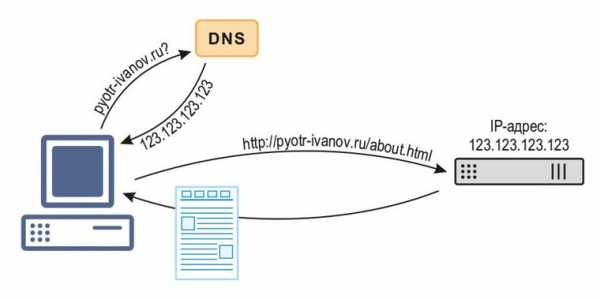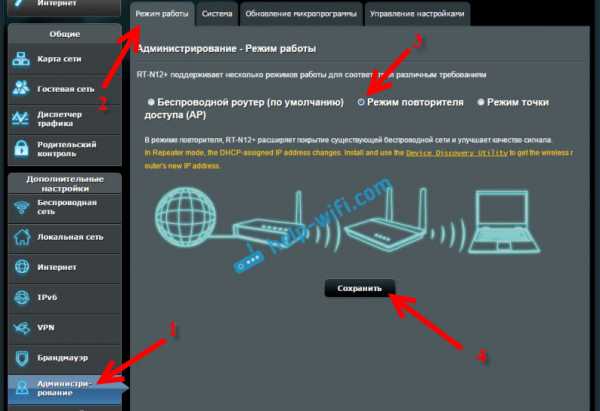Мы принимаем к оплате:
«Подарочный сертификат» от нашего Учебного Центра – это лучший подарок для тех, кто Вам дорог! Оплате обучение и подарите Вашим родным и близким обучение по любому из курсов!!!
«Сертификат на повторное обучение» дает возможность повторно пройти обучение в нашем Учебном Центре со скидкой 1000 рублей!
А также:
Как подключить iptv приставку к роутеру
Настройка IPTV. Проблемы с IPTV. Подключение IPTV – MediaPure.Ru
Все больше российских провайдеров помимо услуг по предоставлению доступа в Интернет предлагают возможность смотреть телевидение стандарта IPTV. Давайте посмотрим какие плюсы мы получим от использования данного стандарта.
Принимать телевидение в формате IPTV можно двумя способами — через специальную приставку, которую предоставляет провайдер или приобретается отдельно. Также IPTV можно воспроизводить с помощью программного плеера, такого как IP-TV Player. Данное приложение является надстройкой для популярного проигрывателя VLC. Для показа каналов укажите город и провайдера, предоставляющего услугу IPTV. В результате в программу загрузится список каналов, и можно будет смотреть видео.
Программные плееры для воспроизведения IPTV: VLC, IPTV Player, PC Player и т.п.
Самая актуальная проблема для пользователей при настройки IPTV через роутер — это правильно настроить этот стандарт в веб-интерфейсе wi-fi роутера для бесперебойной работы. Далеко не все роутеры подходят для этих целей.
Внимание! Список роутеров с поддержкой IPTV вы можете узнать, позвонив своему провайдеру или посмотрев на официальном сайте. Или воспользоваться моей подборкой.
Роутеры для работы IPTV: 54 Мбит/с беспроводные маршрутизаторы (серия G), 150 Мбит/с беспроводные маршрутизаторы (серия N), 300 Мбит/с беспроводные маршрутизаторы (серия N) и старше.
Для раздачи IPTV по беспроводному соединению без приставки (возможно использование такого соединения лишь тогда, когда сигнал не закодирован) теоретически можно использовать огромное количество роутеров, но на практике бесперебойной работы от роутера удается добиться лишь с альтернативной прошивкой. Netgear WNR 3500L стабильно работает с IPTV c прошивкой от tomato. Asus WL520g c прошивкой от oleg’а. Обращаю ваше внимание, что IPTV по кабелю и по воздуху — это различные методы реализации IPTV в квартире, IPTV по воздуху должен уметь обрабатывать ваш роутер и чтобы добиться работы IPTV, приходиться вмешиваться в прошивку маршрутизатора.
Также не забывайте о покрытии беспроводной сети, кому-то понадобится оптимизировать сеть, а кто-то столкнется с «лагами» и артефактами изображения при удалении клиента (ПК, ноутбука, ТВ) от роутера. В некоторых случаях появляется необходимость в преобразовании UDP-мультикаст потока IPTV в TCP-юникаст. Данная процедура возможна с помощью специальной утилиты UDP to HTTP, которая будет преобразовывать трафик. Данное приложение должно быть активно на ПК, с подключенным IPTV по витой паре, но для этого необходим постоянно активный компьютер (север или клиент сети), либо выбирайте роутер, умеющий выполнять преобразование трафика (с поддержкой udpxy). В таком случае конверсия потока будет осуществляться силами маршрутизатора.
UDP-to-HTTP Proxy предназначен для преобразования udp-мультикаст трафика IPTV в tcp-юникаст (конкретно http) трафик. Это полезно для комфортного просмотра IPTV через Wi-Fi, NAT, на КПК, бытовых плеерах и игровых консолях.
IPTV через роутер
Зачастую, для работы IPTV на компьютере через wi-fi роутер, на самом устройстве ничего настраивать не нужно. Обновите версию прошивки вашего устройства и впоследствии поддержка IPTV на роутере будет включена автоматически. Вам необходимо лишь выбрать устройство (маршрутизатор) с поддержкой IPTV ( IGMP протокол).
IGMP (Internet Group Management Protocol) — это протокол управления групповой (multicast — мультикаст) передачей данных в сетях, основанных на протоколе IP. Протокол IGMP используется роутерами для организации сетевых устройств в группы. Тот, кто искал информацию по форумам, не раз сталкивался с понятием мультикаст. IGMP используется для поддержки потокового видео, что эффективно сказывается на реализации потока IPTV. Сразу проверьте, не блокирует файрвол, брандмауэр или антивирус этот протокол. Мультикаст, как правило, активируется опцией Enable multicast routing.
Внимание! Активный мультикаст в некоторых моделях роутеров частенько «забивает» локальную сеть, особенно это касается wi-fi.
IPTV через приставку
Для работы IPTV через приставку рекомендуется использовать функцию «Bridge». Таким образом мы настраиваем LAN порты на режим свитчинга с WAN. Плюс ко всему, мы получаем возможность подключить кабель провайдера не в WAN, а в тот LAN порт, что объединен с WAN’ом. Сразу замечу, данную функцию поддерживают не все роутеры. Например, в роутерах TP-LINK эта функция присутствует в меню Network — Bridge (Сеть — Мост), в Asus она называется Choose WAN Bridge Port и т.п. Для функционирования IPTV необходимо лишь выбрать LAN порт, который мы будем использовать для подключения IPTV приставки.
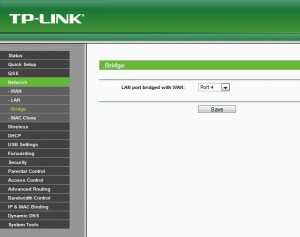
Для тех кто хочет использовать большее количество приставок, имеется возможность выбрать два порта (Например, LAN3 и LAN4, если у вас две приставки). Если ваша модель wi-fi роутера не имеет поддержку «Bridge» и для вашего провайдера достаточно поддержки мультикаста (протокол IGMP), вы сможете смотреть IPTV через приставку.
Для того чтобы не искать проблемы передачи своего IP телевидения там, где ее нет, проверьте, работает ли телевидение без роутера. Для этого подключите компьютер к кабелю провайдера напрямую. Если IPTV не подаст жизненных признаков, то скорее всего проблема у вашего провайдера. Обратитесь в техническую поддержку. А в положительном случае прямого подключения, следует выяснить у тех. поддержки, достаточно ли мультикаста для работы IP телевидения.
Пользователям, чьи модели роутеров не поддерживают функции Bridge, но телевидение работает с перебоями («рассыпается» картинка и «заикается» звук) стоит обратить внимание на загруженность их роутеров. Особенно это касается тех, кто обладает большой скоростью скачивания, чрезмерной нагрузкой (большое количество активных торрент-закачек, работают в DC++ и т.п.). Решить эти проблемы можно ограничением скорости скачивания, лимитировать количество одновременных соединений до 50. Для тех, кто использует модели без поддержки Bridge рекомендуется подключать не более одной приставки IPTV. Если вы используете две (или более приставки), а роутер не поддерживает функции Bridge, то вы можете использовать обычный свитч. Свитч необходимо установить перед роутером. К свитчу будут подключены две приставки IPTV, кабель вашего провайдера, а кабель от роутера в порт WAN.
Как настроить IPTV
Например, настройка IPTV на роутере D-Link DIR-300 и подобных моделей сводится к установке одной лишь галочки в пункте «Enable multicast streams»:
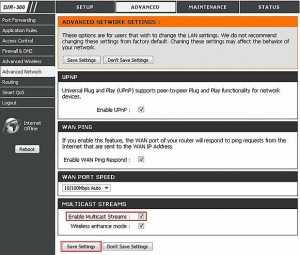
Лично для меня, настройка IP телевидения по проводному соединению сводилась к нескольким шагам (на примере роутера Asus 520GU):
- Необходимо зайти в раздел WAN, предварительно активировав DHCP
- перейти во вкладку Общее
- найти пункт Выбор порта IPTV STB — выбираем из списка тот порт, к которому будет подключена IPTV-приставка.
- Нажимаем Применить и все.
Это пример наиболее простых способов настройки IPTV.
Настройка IPTV на роутере ASUS
Теперь я опишу 2 способа настройки IPTV через роутер RT-G32 B
Внимание! Описанную инструкцию по настройке IPTV можно использовать и на других моделях роутеров Asus для наглядности, и не только Asus в практическом и теоретическом применении.
1 способ. Перейдите в раздел ЛВС —> Маршрут и поставьте галочку “Включить многоадресную маршрутизацию” – “Yes”. Сохраняем – “Применить”.
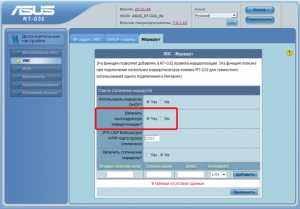
В данном случае в локальную сеть будет транслироваться multicast поток для VLC плеера без изменений.
Преимущества данного способа:
1. Никаких дополнительных настроек VLC плеера производить не надо.
Недостатки:
1. Возможность подключения компьютера для просмотра IPTV только через витую пару (Ethernet-кабель).
2. Падение скорости интернет соединения на других компьютерах в локальной сети, в момент воспроизведения IPTV.
3. Сильная нагрузка на маршрутизатор.
4. Излишний multicast трафик внутри сети.
2 способ. Необходимо настроить функцию ”IPTV UDP Multicast to HTTP Proxy”. Перейдите в раздел ЛВС —> Маршруты и поставьте галочку “Включить многоадресную маршрутизацию” – “Yes”, и в поле ”IPTV UDP
Multicast to HTTP Proxy” выберите произвольный порт. Например, 2323. Сохраните изменения – “Применить”.
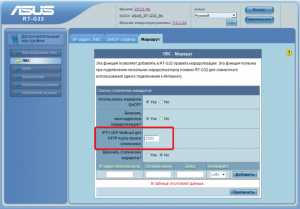
Преимущества данного способа:
- Возможность смотреть IPTV на компьютере по WiFi соединению.
- Остальные компьютеры в локальной сети не испытывают падения скорости при интернет-соединения.
- Роутер не перегружается.
- Multicast трафик во внутреннюю сеть не транслируется, а VLC плеер захватывает поток видео с wifi роутера.
Недостатки:
- Необходимо изменить плейлист для используемого мультимедиа плеера.
Правки, которые необходимо внести в VLC плей-листом при использовании функции «IPTV UDP Multicast to HTTP Proxy»:
Откройте плей-лист в текстовом редакторе.
Найдите строки вида — udp://@239.23.0.200:1234/ и удалите часть, которую я выделил жирным. Изменять необходимо все.
На место удаленной части udp://@ вставьте — http://192.168.1.1:2323/udp/, где 192.168.1.1 — IP адрес вашего wi-fi роутера, а 2323 – прокси порт, который вы выбрали.
Результатом будет строка — http://192.168.1.1:2323/udp/239.23.0.200:1234/
На что стоит обратить внимание при подключении IPTV:
Использование IPTV приставки:
Активация опции Choose WAN Bridge Port и выбор одного или нескольких LAN портов роутера для подключения IPTV приставки.
Использование для просмотра IPTV ПК (проводное и беспроводное подключение)
Активация опции «Enable multicast routing», которая отключит фильтрацию multicast трафика и станет активным перенаправление его во внутреннюю подсеть на LAN интерфейсы в случае необходимости. Не забывайте разрешить активность программы для просмотра IPTV в файрволе.
Для пользователей IPTV, использующих беспроводной вариант подключения, чтобы избежать «лагов» и «артефактов» понадобится опция Multicast Rate (Mbps), с помощью которой вы можете ограничить ширину полосы multicast трафика, передаваемого на беспроводной интерфейс. Рекомендуется устанавливать максимальное значение, во избежание разрывов Wi-Fi соединения на остальных беспроводных клиентах при просмотре.
Настройка подключения IPTV - Keenetic
В большинстве случаев при использовании заводских настроек по умолчанию в маршрутизаторах Keenetic цифровое телевидение (IPTV) сразу работает как на компьютерах, так и на телевизионных приставках, без предварительной настройки.
1. Многоадресная передача используется для предоставления услуг IPTV. Убедитесь, что в вашем интернет-центре установлен компонент «Прокси-сервис IGMP / PPPoE», который передает сообщения IGMP / PPPoE между разными интерфейсами. Это можно сделать на странице «Общие настройки системы» в разделе «Обновления и параметры компонентов», щелкнув «Параметры компонентов».
2. Установите подключение к Интернету и подключите приставку или компьютер, на котором вы планируете смотреть телевизор, к любому из сетевых (LAN) портов маршрутизатора, назначенных домашнему сегменту. Убедитесь, что IPTV работает правильно.
3. Некоторым интернет-провайдерам при использовании регистрации MAC-адреса приставки требуется специальный ТВ-порт на маршрутизаторе, к которому должна быть подключена приставка. Этот порт напрямую подключается к сети провайдера и позволяет провайдеру видеть MAC-адрес телевизионной приставки.Чтобы установить один из сетевых портов, принадлежащих домашнему сегменту, в режиме ТВ-порта, воспользуйтесь следующими методами настройки:
Перейдите на страницу «Проводная», в разделе «Подключение и VLAN» установите режим «ТВ-приставка» для порта, к которому будет подключена IPTV-приставка (в нашем примере - приставка коробка будет подключена к порту 3).
Если ваш интернет-провайдер предоставил вам VLAN для услуги IPTV, введите ее в поле «TV». Если IPTV предоставляется без VLAN, вам обычно не нужно выбирать порт для приставки.
Когда вы выполняете эти настройки, телеприставка будет подключаться напрямую к сети провайдера через маршрутизатор. Подключите IPTV-приставку к ТВ-порту и перезагрузите ее. Телеприставка должна получить IP-адрес из сети вашего интернет-провайдера, и тогда вы сможете принимать цифровое телевидение.
Вышеуказанных шагов обычно достаточно для просмотра IPTV.
4. Маршрутизатор Keenetic также позволяет выполнить тонкую настройку для тех пользователей нестандартной схемы подключения, например, которые используют другой интерфейс для приема IPTV.
Как было написано выше, необходимо, чтобы в маршрутизаторе был установлен компонент системы «IGMP / PPPoE proxy service». Прокси-служба IGMP повторно передает многоадресный поток от поставщика услуг Интернета к устройствам домашней сети. Multicast используется для предоставления услуги IPTV.
Перейдите на страницу «Домашний сегмент» в разделе «Прокси-сервер IGMP». Настройки по умолчанию на этой странице подходят для большинства поставщиков услуг.
По умолчанию в поле «Для подключения» указывается интерфейс, который смотрит в сеть провайдера (в нашем примере это «Провайдер») и откуда будет поступать IPTV.
СОВЕТ: Советы:
1. Если вышеперечисленные шаги не увенчались успехом, проверьте, работает ли IPTV на стороне провайдера, подключив приставку или компьютер, на котором вы планируете смотреть телевизор, напрямую к кабелю провайдера, то есть без использования интернет-центра. Если телевизор в этом случае работает, но не через интернет-центр, обратитесь в нашу службу поддержки. Укажите свой город, название вашего провайдера и тарифный план, дайте ссылку на инструкцию по настройке IPTV вашего провайдера для рекомендованных роутеров, а также прикрепите файл диагностики интернет-центра, получив его по инструкции «Сохранение файл системы самопроверки '.
2. Также обратите внимание, что брандмауэры и некоторые антивирусные программы, используемые в вашей сети или установленные на вашем компьютере, могут блокировать многоадресный трафик. Если по какой-то причине у вас не работает IPTV, попробуйте временно отключить их.
3. Пример перенаправления выделенного ТВ-порта модема GPON на маршрутизатор Keenetic для подключения телеприставки напрямую к Keenetic и просмотра IPTV с компьютеров домашней сети, которые также будут к нему подключены: «Пример об использовании интернет-центра Keenetic для просмотра IPTV, поставляемого с модемом GPON ».
4. Иногда возникают вопросы, связанные с подключением и организацией IPTV по сети Wi-Fi. Некоторые способы подключения представлены в статье «IPTV через Wi-Fi».
.
Решено: телеприставка MAG IPTV не может подключиться
Привет, ребята,
Мне нужна помощь, потому что эта ситуация меня очень расстраивает. Я только что купил MAG 254, который представляет собой приставку IPTV, в основном, для просмотра ТВ. Я попытался установить соединение Wi-Fi, но по некоторым причинам не удается подключиться к моей сети. Я предполагаю, что возникла проблема с настройками моего маршрутизатора, но я не могу понять, что именно.
Я обнаружил в разделе «ЖУРНАЛЫ» в дополнительных настройках следующее:
Доступ к WLAN отклонен: неправильная безопасность] с MAC 7CD: 90: C2: E1: 33, суббота, 01 октября 2016 г., 06:50:26
но я не знаю причины.У меня есть 4 других устройства, подключенных к моей сети, и все они работают нормально. Я помню, что у меня возникла проблема с подключением моего принтера, и в итоге я использовал PIN-код маршрутизатора, чтобы он работал, но я не могу сделать этот трюк с этим устройством IPTV.
любые предложения ??
большое спасибо
.MAG Box с VPN-маршрутизатором
Приставки серии MAG стали своего рода предпочтительным выбором для потоковой передачи IPTV и VoD. Популярные модели включают коробки MAG250, MAG254, MAG256, MAG322 / 323, MAF324 / 325, MAG349, MAG424, MAG351 и MAG352 .
британских интернет-провайдеров, включая Virgin Media, BT, Sky, TalkTalk и т. Д., Активно блокируют контент IPTV на MAG Boxes в определенное время дня / недели. Это может означать, что все ваши любимые каналы IPTV недоступны и затемнены на вашем MAG Box, когда вы больше всего хотите их смотреть.
Подключение вашего MAG Box к VPN-маршрутизатору LibertyShield (вместо вашего ISP-маршрутизатора) гарантирует, что он подключается к Интернету с использованием зашифрованного VPN-соединения и не может быть зарегистрирован, ограничен или заблокирован каким-либо провайдером.
Вот несколько важных советов для пользователей MAG Box, которые используют наши VPN-маршрутизаторы для разблокировки видеоконтента:
- В какой стране должен быть установлен мой VPN-маршрутизатор для моего MAG Box? Ни одна из наших VPN-сетей не может быть заблокирована на MAG Boxes для IPTV, поэтому мы всегда предлагаем использовать страну, в которой вы находитесь, или ближайшую к вам страну.Например, распространено заблуждение, что пользователям из Великобритании нужен IP-адрес за пределами Великобритании, чтобы избежать блокировок интернет-провайдеров. Чтобы изменить страну на вашем VPN-маршрутизаторе, войдите в систему на странице https://www.libertyshield.com/Account/Login, выберите желаемую страну в «Платежном кошельке» и нажмите «Обновить». После обновления мы рекомендуем перезагрузить ваш VPN-маршрутизатор. Хотя это довольно редко, некоторые провайдеры IPTV могут потребовать от вас использовать IP-адрес, отличный от британского, и в таких случаях вам следует использовать настройку другой страны на своем VPN-маршрутизаторе.
- Ваш MAG Box подключен к VPN-маршрутизатору? Некоторые клиенты неправильно понимают возможность подключения и оставляют свой MAG Box подключенным к их маршрутизатору ISP (Virgin, BT, Sky, TalkTalk и т. Д.). Чтобы запустить VPN на вашем MAG, он должен быть подключен к VPN-маршрутизатору либо с помощью кабеля Ethernet, либо с помощью дополнительного адаптера MAG WiFi.
- Как проверить, правильно ли мой MAG Box подключен к VPN? Лучше всего загрузить опцию Интернета на свой MAG Box.По умолчанию он должен подключаться к Google. Затем посетите https://www.iplocation.net и убедитесь, что ваш собственный интернет-провайдер больше не указан в качестве интернет-провайдера; например, Virgin Media, BT, Sky, TalkTalk и т. д. не должны отображаться, вместо этого вы увидите одного из наших провайдеров VPN (например, Electronic Communities, Cogent, Ghostnet и т. д.).
Пример https://www.iplocation.net, показывающий модуль MAG, который правильно подключен к сети VPN-маршрутизатора ...
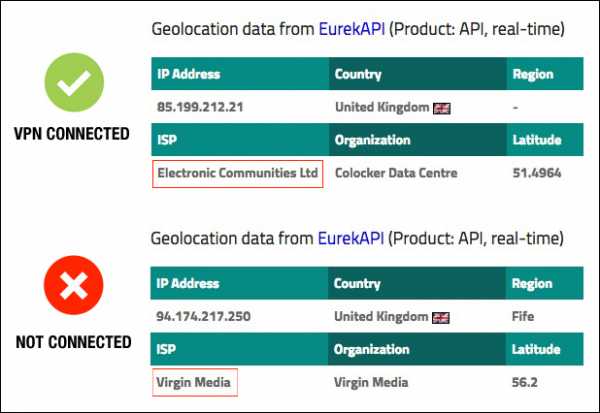
- My MAG Box подключен к маршрутизатору VPN, но не получает IP-адрес VPN? В некоторых случаях вам может потребоваться настроить сеть вручную, а не разрешать MAG Box использовать автоматическую настройку по умолчанию (DHCP).Нажмите здесь, чтобы ознакомиться с нашим руководством по настройке сети вручную.
- Мой MAG Box показывает, что он подключен к провайдеру VPN и IP-адресу, когда я проверяю, но моя служба IPTV все еще не работает, что еще может быть не так? Возможно, стоит обратиться к своему провайдеру и сообщить ему, что вы используете VPN, для некоторых требуется регистрация IP-адресов на основе VPN. Например, иногда, если провайдер IPTV видит несколько подключений с одного IP-адреса, он (а не интернет-провайдер) блокирует его в качестве меры предосторожности, чтобы гарантировать, что люди не будут передавать свои данные для входа в систему IPTV; очевидно, как только вы подтвердите своему провайдеру IPTV, что используете IP-адрес VPN, они поймут, что им не нужно блокировать IP-адрес, который вы используете.
ВАЖНО - После подключения MAG Box к сети VPN невозможно, чтобы какой-либо интернет-провайдер мог заблокировать доступ к IPTV на нем. Таким образом, можно сделать естественный вывод, что это каким-то образом связано с компанией IPTV и с тем, как они обрабатывают VPN.
- Почему мои результаты теста скорости MAG намного медленнее, чем скорость моего интернет-провайдера? Известно, что встроенный инструмент для проверки скорости на некоторых устройствах, включая MAG Boxes, очень ненадежен при измерении скорости загрузки, подаваемой на устройство.Чтобы проверить скорость, которую вы получаете от своего VPN-маршрутизатора, мы предлагаем использовать http://www.fast.com - либо с ПК или Mac (проводное или беспроводное подключение к VPN-маршрутизатору), либо с компьютера, телефона или планшета (WiFi к маршрутизатору VPN). Щелкните здесь, чтобы ознакомиться с нашим общим руководством по проблемам скорости с вашим VPN-маршрутизатором.
.
Как настроить IPTV на модем-маршрутизаторе AC VDSL / ADSL?
Эта статья относится к:
Archer VR900 (V1 V2), Archer VR600v (V1), Archer VR400 (V1), Archer VR2600, Archer VR200, Archer VR600 (V1)
IPTV - это аббревиатура от Internet Protocol Television. Услуга может быть доставлена только через Интернет, а наш модем-маршрутизатор предоставляет специальный порт LAN для IPTV.
Автоматически отделяя IPTV от интернет-серфинга, мы гарантируем вам высокое качество потокового видео и высокую скорость интернет-серфинга.
Примечание: Archer VR2600 используется для демонстрации в этой статье.
Сценарий приложения пользователя:
Настройте модем-маршрутизатор для включения служб Интернет-телевидения (IPTV).
Например, я уже купил услугу IPTV, но эта услуга может быть доставлена только через Интернет. Поэтому мне сначала нужно настроить модем-маршрутизатор.
Выполните следующие действия:
1.См.
Как войти в веб-интерфейс модема-маршрутизатора AC VDSL / ADSL?
2. Перейдите к Advanced > IPTV , чтобы открыть страницу конфигурации.
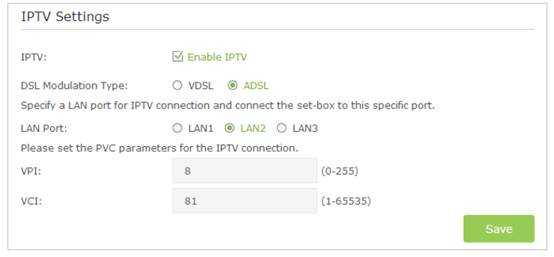
3. Щелкните Включить IPTV , чтобы включить эту функцию.
4. Выберите тип модуляции DSL.
5. Укажите порт LAN для подключения IPTV и подключите к этому порту приставку.
6. Если вы выбрали тип модуляции VDSL , установите флажок для включения VLAN и установите идентификатор VLAN ID .Если вы выбрали ADSL , заполните параметры PVC ( VPI и VCI ). Все параметры VLAN ID и PVC предоставляются вашим поставщиком услуг IPTV.
7. Нажмите Сохранить , чтобы настройки вступили в силу.
Конфигурация, необходимая для модема-роутера, сделана! Перед просмотром телевизора вам могут потребоваться другие конфигурации телевизионной приставки.
Чтобы узнать больше о каждой функции и конфигурации, перейдите в Центр загрузок , чтобы загрузить руководство для вашего продукта.
.