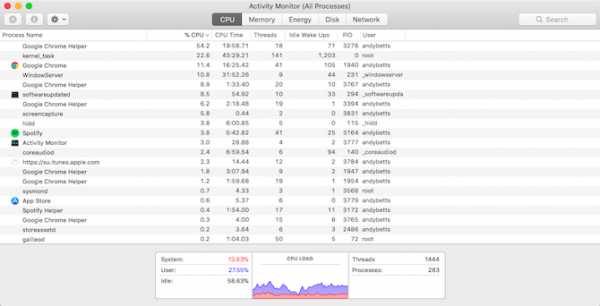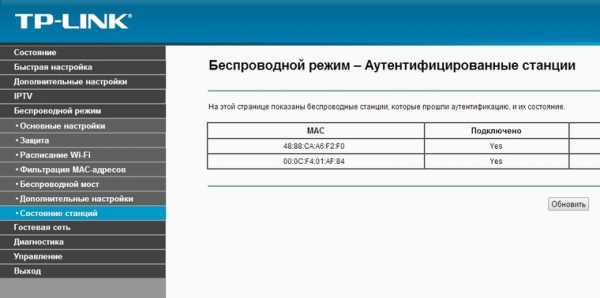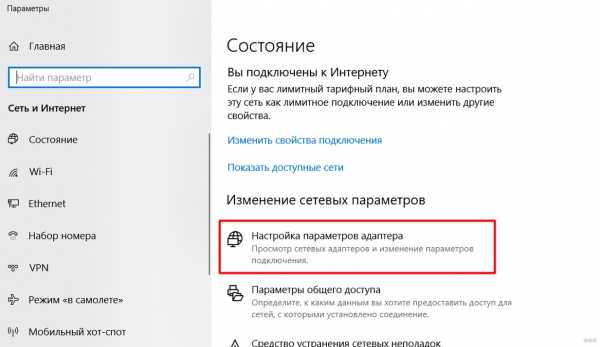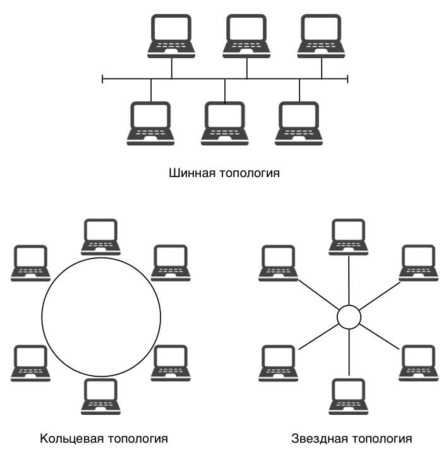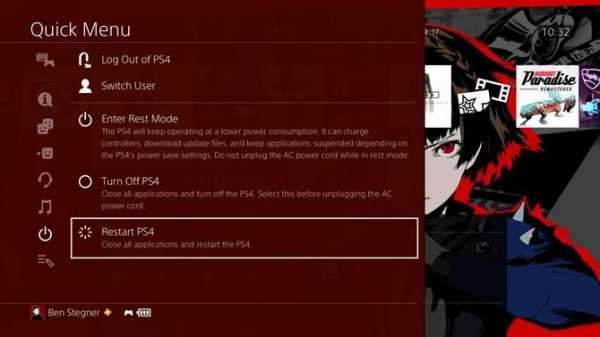Мы принимаем к оплате:
«Подарочный сертификат» от нашего Учебного Центра – это лучший подарок для тех, кто Вам дорог! Оплате обучение и подарите Вашим родным и близким обучение по любому из курсов!!!
«Сертификат на повторное обучение» дает возможность повторно пройти обучение в нашем Учебном Центре со скидкой 1000 рублей!
А также:
Как настроить роутер tp link tl wr741nd самостоятельно
Настройка Tp-link TL-WR741ND. Подключение, настройка Wi-Fi сети
Tp-link TL-WR741ND это один из самых популярных бюджетных маршрутизаторов, который на рынке уже очень долго и отлично продается. От TL-WR740N он отличается только съемной антенной, ну и по идеи другим железом. Хороший популярный роутер, который отлично подойдет для небольшого дома, и для подключения нескольких устройств. Именно Tp-link TL-WR741ND мы и будем настраивать в этой подробной инструкции.

Расскажу и покажу как подключить роутер Tp-link TL-WR741ND, как зайти в настройки, подключим его к интернету, настроим Wi-Fi сеть и поставим пароль. Не имеет значения, новый у вас роутер, или он уже раньше был настроен, все получится.
Будем настраивать по схеме
- Подключим Tp-link TL-WR741ND к интернету, и подключим к нему компьютер с которого будем настраивать.
- Зайдем в настройки маршрутизатора.
- Настроим подключение к интернету (WAN).
- Поставим пароль на Wi-Fi и настроим беспроводную сеть.
- Установим защиту на доступ к настройкам роутера.
В настройке любого маршрутизатора главное настроить интернет. Что бы роутер смог подключится к провайдеру и получать от него интернет. Если наш TL-WR741ND не сможет подключится к интернету, то он его и не сможет раздать на ваши устройства. И будет "Без доступа к интернету" (Ограничено). А настроить Wi-Fi сеть и поставить пароль, это уже не сложно.
Если роутер уже был настроен, или вы пробовали его настраивать, то лучше сделать сброс настроек к заводским. Для этого на 10 секунд зажмите кнопку WPS/RESET при включенном роутере.Настройки TL-WR741ND будут сброшены. Можно продолжать.
Подключение Tp-link TL-WR741ND
Подключите к роутеру адаптер питания. Затем подключите кабель от интернет провайдера, или ADSL модема в синий WAN разъем. Если вы будете настраивать роутер с компьютера, то можете подключится к нему с помощью сетевого кабеля, который есть в комплекте. Выглядит это вот так:

Если все правильно подключили, то это уже половина дела. В некоторых случаях (когда провайдер использует подключение Динамический IP), интернет сразу будет работать через роутер. Если у вас так, то можете сразу заходить в настройки, и переходить к настройке Wi-Fi.
Можно подключится к Wi-Fi и настроить маршрутизатор по беспроводной сети, даже с телефона, или планшета. Сразу после включения роутера появится Wi-Fi сеть. Она должна быть не защищена паролем, просто подключитесь к ней. Если сеть будет все же защищена, то стандартный пароль (PIN) указан снизу роутера на наклейке. Там есть несколько аппаратных версий роутера, и в новых уже сеть по умолчанию зарыта паролем.
Как зайти в настройки TL-WR741ND?
После подключения откройте на компьютере (с которого будем настраивать) любой браузер. В адресной строке наберите адрес http://tplinkwifi.net, 192.168.1.1, или 192.168.0.1 и перейдите по нему. Точный адрес указан снизу роутера на наклейке. Там где указано имя пользователя и пароль по умолчанию, которые нужно указать что бы попасть в настройки. Стандартные: admin и admin.

Вход в панель управления выглядит вот так:
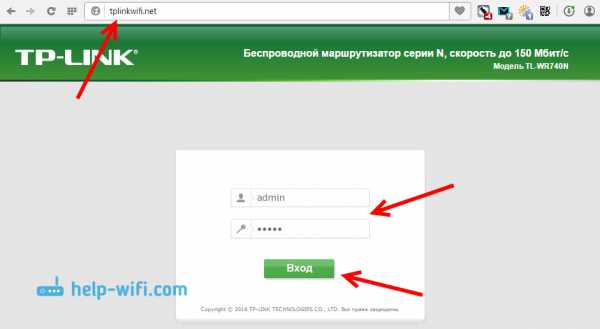
Возможно вам еще пригодится подробная инструкция по входу в панель управления, и что делать если не заходить в настройки.
Настройка подключения к интернету
Если интернет через роутер у вас уже работает, значит этот шаг пропускам и переходим к настройке беспроводной сети.
Перед настройкой вы обязательно должны узнать какой тип подключения использует ваш интернет-провайдер. А так же необходимые для подключения параметры (имя пользователя, пароль). Как узнать эту информацию я писал здесь. Если интернет не заработал сразу после подключении, то скорее всего это PPPoE, L2TP, PPTP, или Статический IP.В панели управления перейдите на вкладку Network (Сеть) – WAN. В меню WAN Connection Type (Тип подключения WAN) из списка выберите ваш тип подключения.

Если у вас Динамический IP, то можете сразу сохранить настройки, и интернет через маршрутизатор должен заработать. А если PPPoE, и т. д., то нужно задать необходимые параметры. Как правило, это имя пользователя и пароль. Может быть еще IP адрес. И сохраните настройки нажав на кнопку Save (Сохранить).
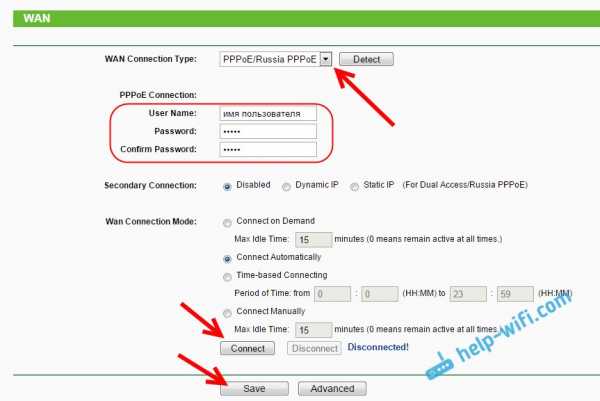
Роутер должен подключиться к провайдеру. Переходите к следующим настройкам только тогда, когда интернет через Tp-link TL-WR741ND уже будет работать.
Настройка Wi-Fi на Tp-link TL-WR741ND и установка пароля
Для настройки беспроводной сети перейдите на вкладку Wireless (Беспроводной режим). Там нам нужно сменить имя Wi-Fi сети (Wireless Network Name), указать наш регион, и сохранить настройки нажав на кнопку Save.
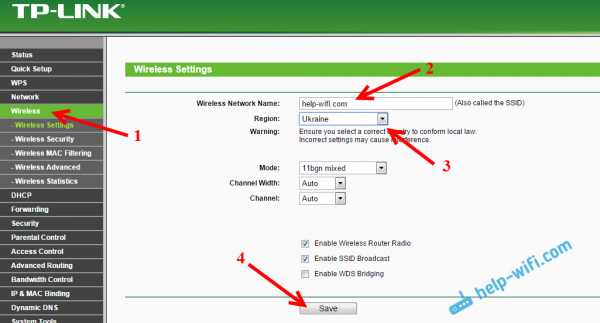
Сразу переходим на вкладку Wireless Security (Защита беспроводного режима). Здесь мы сменим, или установим пароль на нашу Wi-Fi сеть.
Выбираем пункт WPA/WPA2 - Personal(Recommended). Выставляем Version и Encryption как у меня на скриншоте ниже, и в поле Wireless Password (Пароль беспроводной сети) указываем пароль, которым будет защищена ваша сеть. Минимум 8 символов.
Сохраняем настройки и перезагружаем роутер. Если вы уже подключали какие-то устройства по Wi-Fi, то их нужно будет подключить заново. Ведь мы сменили имя сети и пароль. И постарайтесь не забыть пароль, который установили. Если забудете, то вам пригодится эта статья.
Смена пароля для входа в настройки
Что бы все кто подключиться к вашему Tp-link TL-WR741ND не смогли зайти в его настройки, нам нужно сменить стандартный пароль admin. Для этого в настройках откройте вкладку System Tools (Системные инструменты) – Password (Пароль).
Укажите старое имя пользователя и старый пароль (если их еще не меняли, то admin). И задайте новые параметры. Нажмите на кнопку Save.
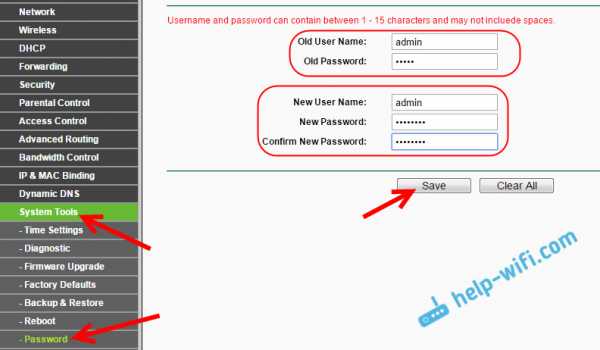
Теперь при входе в панель управления нужно будет указывать установленный пароль и имя пользователя.
Мы рассмотрели только основные настройки, которых достаточно для того, что бы роутер нормально работал и раздавал интернет. Если захотите настроить еще что-то, например сделать проброс портов, сменить пароль и т. д., то смотрите инструкции по маршрутизаторам Tp-Link в этой категории: https://help-wifi.com/category/tp-link/.
Если у вас остались какие-то вопросы по настройке TL-WR741ND, то задавайте их в комментариях к этой статье.
Как настроить маршрутизатор TP-Link в режиме точки доступа? (Case1)
Эта статья относится к:
TL-WR841N, TL-WDR3500, TL-WR543G Больше
TL-WR841N, TL-WDR3500, TL-WR543G, TL-WR743ND, TL-WR2543ND, Archer C50, TL-WDR4900, TL-WR941ND, TL-WR843N, TL-WDR4300, TL-WR541G, TL-WR841HP, TL- WR340G, TL-WR1043ND, TL-WR1042ND, TL-WDR3600, TL-WR542G, TL-WR842N, Archer C20 (V1), TL-WR940N, Archer C7 (V1 V2 V3), Archer C20i, TL-WR741ND, TL-WR740N , TL-WR840N, TL-WR810N, TL-WR841ND, TL-WR340GD, TL-WR720N, TL-WR843ND, TL-WR842ND, Archer C5, Archer C2 (V1)
В этой статье объясняется, как использовать маршрутизатор TP-Link N в качестве точки доступа.Основной маршрутизатор будет подключен к маршрутизатору TP-Link N через порт LAN (как показано ниже). Порт WAN не используется для этой конфигурации.

Точка доступа главного маршрутизатора
Шаг 1
Подключите компьютер ко второму порту LAN на маршрутизаторе TP-Link N с помощью кабеля Ethernet. * Войдите в веб-интерфейс TP-Link через IP-адрес, указанный на этикетке в нижней части маршрутизатора TP-Link N (см. ниже ссылка для помощи):
Как войти в веб-утилиту маршрутизатора TP-Link
Примечание: хотя это возможно, не рекомендуется пытаться выполнить этот процесс через Wi-Fi
Шаг 2
Перейдите в Сеть> LAN в боковом меню и измените IP-адрес LAN вашего маршрутизатора TP-Link N на IP-адрес в том же сегменте основного маршрутизатора.Этот IP-адрес должен находиться за пределами диапазона DHCP основного маршрутизатора.
Пример: , если DHCP вашего основного маршрутизатора 192.168.2.100 - 192.168.2.199, вы можете установить IP-адрес маршрутизатора TP-Link N на 192.168.2.X (X должен находиться за пределами диапазона DHCP вашего основного маршрутизатора) , например 192.168.2.11.
Примечание. После изменения IP-адреса LAN потребуется перезагрузка, и вам нужно будет войти в маршрутизатор TP-Link N с новым IP-адресом.
Шаг 3
Перейдите в Wireless> Wireless Settings и настройте SSID (имя сети) , которое может быть таким же или отличаться от основного маршрутизатора.Выберите Сохранить .
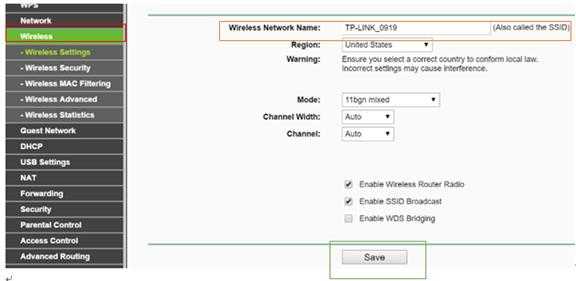
Шаг 4
Перейти на
.Как настроить маршрутизатор TP-Link в режиме точки доступа? (Case1)
Эта статья относится к:
TL-WR841N, TL-WDR3500, TL-WR543G Больше
TL-WR841N, TL-WDR3500, TL-WR543G, TL-WR743ND, TL-WR2543ND, Archer C50, TL-WDR4900, TL-WR941ND, TL-WR843N, TL-WDR4300, TL-WR541G, TL-WR841HP, TL- WR340G, TL-WR1043ND, TL-WR1042ND, TL-WDR3600, TL-WR542G, TL-WR842N, Archer C20 (V1), TL-WR940N, Archer C7 (V1 V2 V3), Archer C20i, TL-WR741ND, TL-WR740N , TL-WR840N, TL-WR810N, TL-WR841ND, TL-WR340GD, TL-WR720N, TL-WR843ND, TL-WR842ND, Archer C5, Archer C2 (V1)
В этой статье объясняется, как использовать маршрутизатор TP-Link N в качестве точки доступа.Основной маршрутизатор будет подключен к маршрутизатору TP-Link N через порт LAN (как показано ниже). Порт WAN не используется для этой конфигурации.

Главный маршрутизатор
.TL-WR741ND | 150 Мбит / с беспроводной маршрутизатор серии N
Что делает этот продукт
TL-WR741ND - это комбинированное устройство для проводного / беспроводного подключения к сети, интегрированное с маршрутизатором общего доступа в Интернет и 4-портовым коммутатором. Беспроводной маршрутизатор серии N поддерживает стандарты 802.11b & g на основе технологии 802.11n и обеспечивает производительность 802.11n до 150 Мбит / с по еще более доступной цене. Граница с 11n и превосходящая скорость 11g позволяет приложениям с высокой пропускной способностью, таким как потоковое видео, быть более плавными.Вы можете наслаждаться высоким качеством при потоковой передаче видео, VoIP или онлайн-играх без проводов, с традиционными продуктами G, которые никогда не были очень практичными, из любой точки вашего дома.

Исключительная производительность беспроводной сети по доступной цене
TP-LINK TL-WR741ND - это высокоскоростное решение, совместимое с IEEE 802.11b / g / n. TL-W741ND, основанный на технологии N, обеспечивает производительность 802.11n до 150 Мбит / с по еще более доступной цене, в 9 раз быстрее и в 4 раза больше, чем у традиционных продуктов 11g.Граница с обычным 11N и превосходящая производительность 11G позволяет приложениям с высокой пропускной способностью, таким как потоковое видео, использование VoIP или онлайн-игры, без проводов, что с традиционными продуктами G никогда не было очень практичным, из любой точки вашего дома. Наслаждайтесь N Power, G Price!
Технология CCA - стабильные беспроводные сигналы
Clear Channel Assessment (CCA) автоматически предотвращает конфликты каналов, используя функцию выбора четкого канала, и полностью осознает преимущества привязки каналов, что значительно повышает производительность беспроводной сети.
.Как настроить функцию переадресации портов на моем беспроводном маршрутизаторе TP-Link для Xbox Live?
Эта статья относится к:
TL-WR841N, TL-WDR3500, TL-WR543G Больше
TL-WR841N, TL-WDR3500, TL-WR543G, TL-WR743ND, TL-WR2543ND, TL-WDR4900, TL-MR3420, TL-WR941ND, TL-WR843N, TL-WR710N, TL-WDR4300, TL-WR541G, TL -WR702N, TL-WR700N, TL-WR841HP, TL-WR340G, TL-WR1043ND, TL-WR1042ND, TL-WDR3600, TL-WR542G, TL-WR842N, TL-WR940N, TL-WR741ND, TL-WR740N, TL-WR740N, TL-WR740N, TL-WR740N , TL-WR841ND, TL-WR810N, TL-WR340GD, TL-WR720N, TL-WR843ND, TL-WR842ND, TL-MR3020, TL-MR3220, TL-MR3040
Если между консолью Xbox и Интернетом есть маршрутизатор, возможно, вам придется открыть порты для консоли Xbox, чтобы играть в игры с другими игроками в сети.Вы можете обратиться в службу поддержки Xbox за необходимыми портами для вашей Xbox, мы рекомендуем открыть следующие порты для Xbox Live:
UDP 88
UDP 3074
TCP 3074
Шаг 1
Откройте веб-браузер и в адресной строке введите: http://192.168.1.1 или http://192.168.0.1 или http://tplinkwifi.net . Затем нажмите Введите .
Примечание:
Адрес доступа по умолчанию зависит от модели. Вы найдете его на нижней этикетке продукта.
Шаг 2
Введите имя пользователя и пароль на странице входа. По умолчанию они оба: admin .
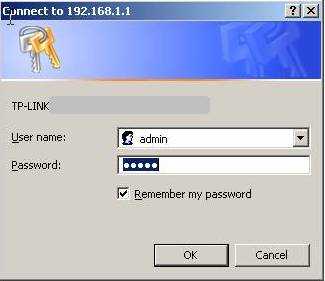
Шаг 3
Щелкните Forwarding-> Virtual Servers слева, а затем нажмите кнопку Add New… .
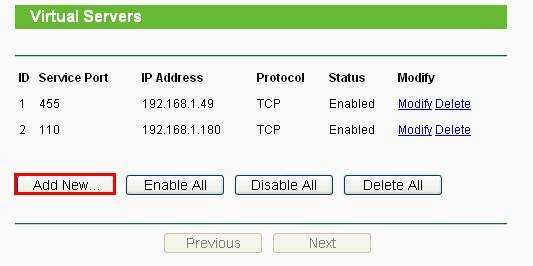
Шаг 4
Настройте записи.
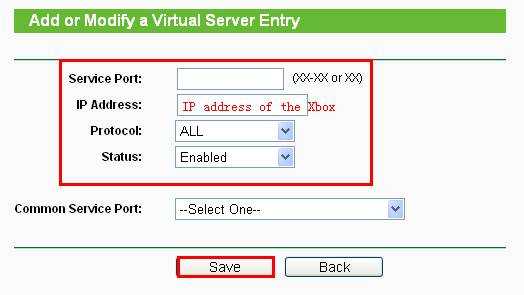
Вам нужно добавить две записи, как показано ниже:
1. Открыть порт 88 UDP.
- Сервисный порт : 88
- IP-адрес : IP-адрес вашего Xbox.
- Протокол : UDP
- Статус : Включить
Затем нажмите «Сохранить».
2. Откройте порт TCP / UDP 3074:
- Сервисный порт : 3074
- IP-адрес : IP-адрес вашего Xbox.
- Протокол : ВСЕ
- Статус : Включить
Затем нажмите «Сохранить».
Примечание:
1. Эта статья предназначена только для Xbox Live.
2. Вам лучше назначить статический IP-адрес , который находится в той же подсети, что и маршрутизатор для вашего Xbox, чтобы записи вступали в силу каждые
дня.