Мы принимаем к оплате:
«Подарочный сертификат» от нашего Учебного Центра – это лучший подарок для тех, кто Вам дорог! Оплате обучение и подарите Вашим родным и близким обучение по любому из курсов!!!
«Сертификат на повторное обучение» дает возможность повторно пройти обучение в нашем Учебном Центре со скидкой 1000 рублей!
А также:
Как настроить повторитель wifi tp link
настройка роутера в режиме повторителя
Обеспечить стабильный, сильный сигнал Wi-Fi в большом доме с помощью одного роутера довольно трудно. Помочь в этом вопросе могут репитеры (повторители), которые способны соединяться на расстоянии с основным оборудованием, повторять и усиливать сигнал. Если на руках у вас роутер от производителя TP-Link, из статьи вы узнаете о настройке репитера для этих моделей.
Друзья! Если найдете ошибку, будут вопросы или есть советы по теме, не стесняйтесь, а сразу пишите в комментарии. Всегда рады обратной связи!
Особенности репитеров для TP-Link
WDS мост или режим репитера – это функция маршрутизатора, позволяющая использовать его в качестве повторителя и усилителя Wi-Fi сигнала, раздаваемого другим устройством.
К сожалению, старые и некоторые новые модели роутеров TP-Link не умеют работать с WDS. Этот вопрос решается, если перепрошить маршрутизатор прошивкой DD-WRT.
Но в данном случае рассматриваются способы настройки с использованием оригинальных прошивок устройств (например, модель TL-WR841N).
Функция моста WDS используется в двух случаях:
- Когда у вас есть два роутера – с помощью второго можно усилить сигнал первого для передачи сигнала на большее расстояние.
- Если вы хотите соединить две локальных беспроводных сети в одну – функция bridge способна реализовать подобное.
Узнать, работает или нет ваш роутер в режиме WDS моста, можно в характеристиках модели на официальном сайте TP-Link. Если основной маршрутизатор от другого производителя, названия функции могут звучать так: repeater, повторитель, WDS, мост, bridge, усилитель, extender.
Если у роутера, который вы хотели бы использовать в качестве повторителя нет WDS, а прошивку DD-WRT нет желания устанавливать, приобретите специальное устройство «репитер», прямо предназначенное для этих целей. При этом, основной роутер может быть, как от TP-Link, так и от любой другой фирмы. Протоколы подключения Wi-Fi сетей стандартизированы для всех устройств.
Настройка репитера TL-WA854RE V3
Видеоинструкция по настройке беспроводного усилителя доступна тут:
На примере TP-Link – TL-WA854RE V3, рассмотрим подключение между устройствами для усиления Wi-Fi сигнала и охвата большего радиуса действия.

Инструкция подключения и настройки повторителя (репитера) TP-Link:
- На основном роутере нажмите кнопку WPS (или активируйте в админ-панели соответствующую функцию).
- Подключите репитер в розетку в том месте, где желаете усилить сигнал.
- Нажмите на центральную кнопку, на которой нарисован «замок» и ожидайте загорания кнопки RE на нем.
- Готово. Оценить уровень сигнала можно по шкале индикации под кнопкой. Два-три деления – это уже стабильный сигнал.

Если нужно разместить ретранслятор на большее расстояние, подключите аналогичным способом несколько репитеров подряд.
WDS-режим через WPS
Во время соединения и настройки двух роутеров TP-Link для работы в режиме репитера создадутся две беспроводные точки доступа. Но правильная настройка позволит использовать устройствам ту точку, которая имеет более сильный сигнал.
Для настройки нужно, чтобы два устройства поддерживали функцию WPS.
Инструкция по настройке двух роутеров TP-Link в режиме репитера для покрытия Wi-Fi большей области быстрым способом:
- Сначала основной маршрутизатор, что раздает интернет. Проверяем, настроена ли точка доступа Wi-Fi.
- Откройте панель настроек по адресу 192.168.0.1 (логин и пароль по умолчанию admin, admin).
- В разделе «Беспроводной режим» выберите любой канал, отличительный от «Авто» и жмите «Сохранить».
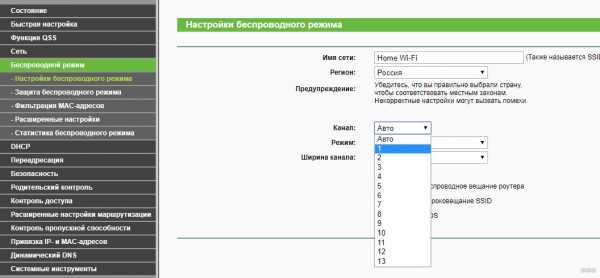
- Подключите в розетку второй роутер. Нажмите на первом кнопку WPS. Подойдите ко второму и тоже нажмите аналогичную кнопку.
- Готово.
При соединении через WPS произошло клонирование параметров беспроводного доступа с основного роутера на повторитель. При копировании создается на указанном канале клон Wi-Fi точки подключения с идентичными параметрами (пароль, протоколы защиты). Расположив ретранслятор в месте умеренного сигнала основного оборудования, он подключается к основной точке и раздает через другую точку собственный Wi-Fi.
Функции «умный Wi-Fi», которые есть у современных устройств с операционной системой Android 8 и выше, Windows 10, iOS 11 и выше, позволят автоматически переключаться между двумя точками, чтобы поддерживать хороший уровень сигнала. Главное, сделать первичное подключение к обеим точкам.
Ручной режим
Рекомендую к просмотру следующее видео, чтобы наглядно увидеть процесс настройки:
Если быстрая настройка роутера TP-Link как репитера не получилась, можно сделать вручную. Для настройки используются:
- два роутера TP-Link с функцией беспроводного моста;
- патч-корд;
- компьютер.
Как настроить Wi-Fi роутер TP-Link как репитер:
- На основном роутере должна быть создана точка Wi-Fi с открытым SSID, установленным паролем и способом аутентификации WPA Также в обязательном порядке канал укажите отличный от «Авто» (то есть 1,2 или 3).
- Подключите недалеко от компьютера второй маршрутизатор (что будет репитером) в розетку.
- Соедините его патч-кордом с компьютером (заранее отключенным от основной локальной сети) и включите.
- Через адресную строку браузера зайдите в его админку. Вход делается по адресу 192.168.0.1 с логином admin и паролем admin (по умолчанию).
- Если войти не удается, сбросьте настройки с помощью кнопки reset на настраиваемом маршрутизаторе.
- В настройках перейдите в раздел «Сеть» – «Локальная сеть» и измените IP-адрес на 192.168.0.2.

- Жмите «Сохранить» и пускайте роутер на перезагрузку.
- Вновь войдите в админку по новому адресу 192.168.0.2.
- Зайдите в раздел «Настройки беспроводного режима» и выставите канал, соответствующий тому, что на основном роутере.
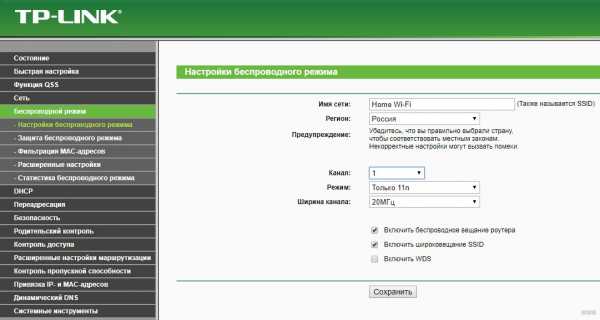
- Поставьте метку напротив «Включить WDS» и жмите «Сохранить».
- Появляются новые поля, но заполнять их пока не нужно.
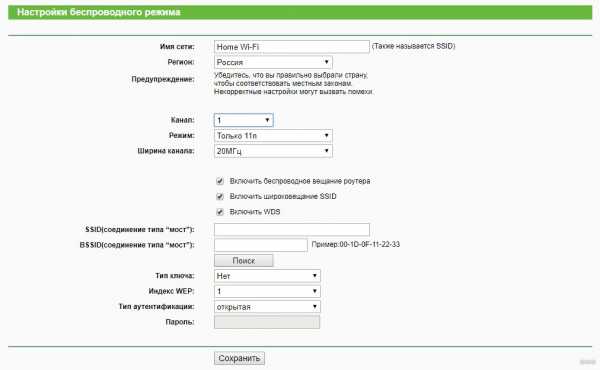
- Нажмите кнопку «Поиск» и опознайте свою точку Wi-Fi (определите по имени SSID), что указана в параметрах основного маршрутизатора.
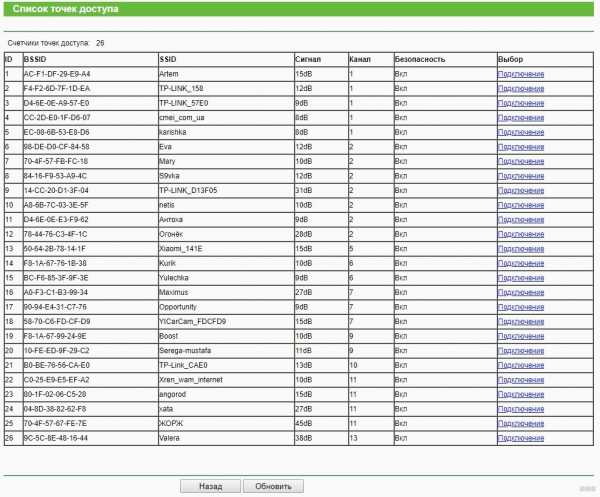
- Перенесите нужные данные в поля предыдущего раздела: режим 11bgn, SSID и BSSID с таблички, тип ключа WPA/WPA2-personal, пароль от основной сети.
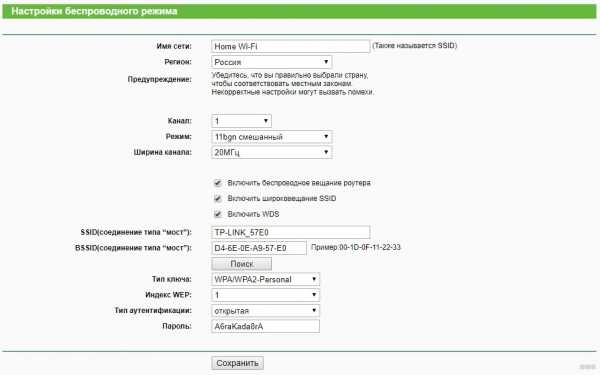
- Естественно, параметры «режим», тип ключа и пароль должны быть идентичными с основной точкой доступа.
- Сохраните и перейдите в раздел «DHCP». Здесь напротив DHCP-сервер жмите «Включить».

- Сохраните и отправьте устройство на перезагрузку. После нее роутер оповестит об успешной настройке.
Проверка настройки WDS
После настройки Wi-Fi роутера TP-Link в режиме репитера, нужно проверить его работу. Откройте начальный раздел «Состояния» в админке репитера. Обратите внимание на строку «Состояние WDS». Напротив нее должно быть указано «Установлено».
Если вы видите состояние «Выключено», сбросьте параметры повторителя до заводских настроек, перепроверьте основную точку Wi-Fi и повторите процесс настройки заново. Главное, чтобы параметры Wi-Fi точки полностью совпадали на обоих роутерах.
Проверка подключения к точке клону Wi-Fi
Сеть настроена, поэтому перенесите роутер-репитер на его будущее место обитания и включите питание. После загрузки используйте смартфон, ноутбук, планшет с Wi-Fi адаптером, что позволяет подключиться к сети.
Со смартфона через поиск найдите точку по SSID с отличным сигналом и подключитесь к ней. Откройте браузер и перейдите на любой сайт, проверив, как Wi-Fi точка репитера работает. Чтобы убедиться, что вы подключены к точке-клону, зайдите через подключенное устройство в его админку (192.168.0.2), в раздел «Статистика беспроводного режима» и проверьте состояние.
Если Mac-адрес указан, значит подключение произошло к репитеру. Если же нет – соединение по Wi-Fi идет от основного маршрутизатора. В последнем случае проверьте еще раз настройки. Если все указано правильно, отключите, а затем вновь включите режимы WPS на обоих устройствах.
Заключение
Увеличить радиус действия Wi-Fi сети с помощью репитера TP-Link просто. Можно использовать специально созданное для этого устройство или задействовать режим WDS моста на втором маршрутизаторе, чтобы перевести его в режим повторителя и усилителя Wi-Fi сигнала.
Как настроить режим ретранслятора точки доступа Wireless N (новый логотип)?
В режиме повторителя точка доступа расширяет зону действия существующей сети Wi-Fi. Этот режим подходит, когда вы находитесь в мертвой зоне Wi-Fi или в месте со слабым беспроводным сигналом, и вы хотите иметь больший эффективный диапазон беспроводного сигнала по всему дому или офису.
1. Войдите в систему управления точкой доступа через Интернет. Подробные инструкции см. В . Как войти в веб-интерфейс управления беспроводной точкой доступа N (новый логотип)?
В качестве демонстрации используется TL-WA901ND.
2. Перейдите к Quick Setup и нажмите Next , чтобы начать.
3. Если вы хотите изменить свою учетную запись, щелкните ДА . Затем введите свое старое имя пользователя и пароль, затем новое имя пользователя и пароль. Если нет, нажмите Далее , чтобы продолжить.
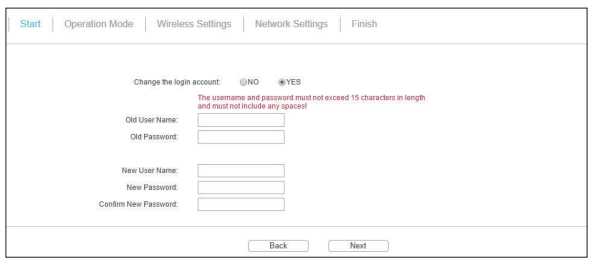
4. Выберите Repeater (Range Extender) в качестве рабочего режима. Щелкните Далее .
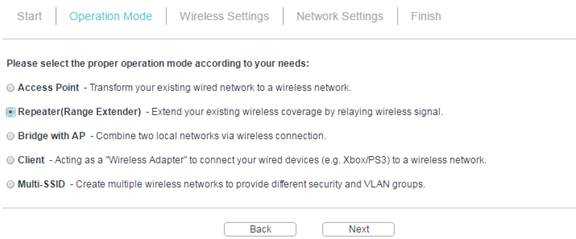
5. Выберите универсальный повторитель или Повторитель WDS .Рекомендуется выбирать универсальный повторитель , если вы не уверены, поддерживает ли ваша точка доступа WDS.
6. Щелкните Survey , чтобы найти свою хост-сеть, и щелкните Connect . Введите пароль хост-сети в поле Wireless Password , а затем нажмите Next .
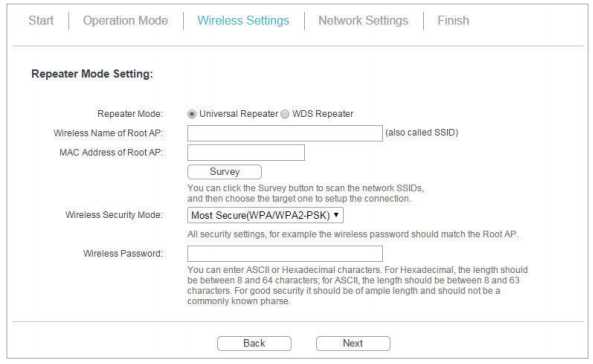
7. Выберите тип LAN IP точки доступа или оставьте значение по умолчанию Smart IP для большинства случаев, а затем нажмите Далее .
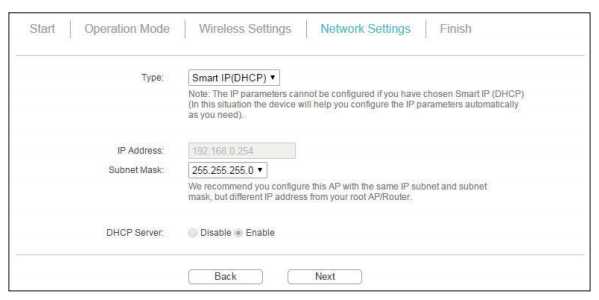
8. Щелкните Finish , чтобы завершить настройку.
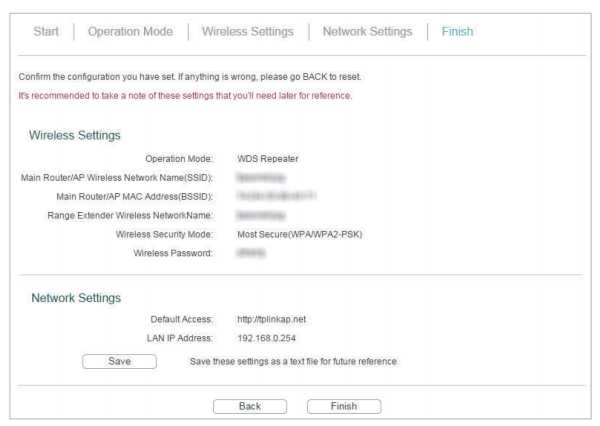
9. Переместите точку доступа примерно на на полпути между точкой доступа хоста и мертвой зоной Wi-Fi. Расширенная сеть использует то же имя сети и пароль , что и ваша хост-сеть.
Чтобы узнать больше о каждой функции и конфигурации, перейдите в центр загрузки , чтобы загрузить руководство по вашему продукту.
.Как настроить режим повторителя на устройстве Pharos?
Эта статья относится к:
CPE605, WBS510, WBS210, CPE520, CPE610, CPE510, CPE220, CPE210
Определение : устройство в режиме повторителя может расширить беспроводное покрытие существующей беспроводной сети, чтобы покрыть «мертвые» зоны, особенно для устранения слепых углов сигнала в большом пространстве. SSID и тип шифрования устройства должны быть такими же, как и у корневой точки доступа.
Возьмем для примера CPE.
Доступ к веб-странице управления CPE
Пожалуйста, перейдите по этой ссылке, чтобы получить доступ к веб-интерфейсу CPE.Примечание: CPE210 - это устройство 2,4 ГГц, которое может подключаться только к беспроводным сетям 2,4 ГГц; CPE510 - устройство 5 ГГц, которое может подключаться только к беспроводным сетям 5 ГГц. Здесь мы возьмем CPE510 в качестве примера в этой статье.
Запуск быстрой настройки
Шаг 1:
Перейдите к Quick Setup - > Выберите « Repeater (Range Extender) » - > Щелкните Next
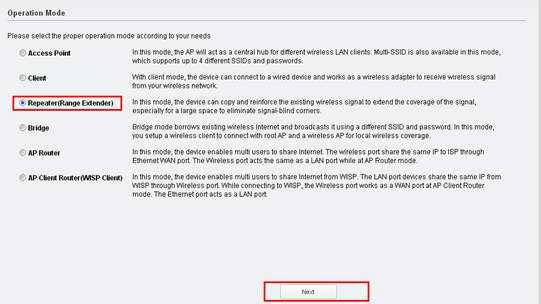
Шаг 2:
IP-адрес CPE по умолчанию - 192.168.0.254, мы можем изменить его на другие IP-адреса, чтобы они соответствовали основной сети маршрутизатора. Например, , если IP-адрес основного модема / маршрутизатора 192.168.1.1, мы можем настроить CPE510 как 192.168.1. * (* = 2 ~ 254) , Маска подсети 255.255.255.0.
Также можно оставить это значение по умолчанию, если вы не уверены в IP-адресе основного маршрутизатора, затем нажмите Далее .
Шаг 3:
Нажмите Обзор
.tplinkrepeater.net | 192.168.0.254 | tplink wifi login
Пытаетесь настроить Range Extender?
Похоже, ваш TP-Link Repeater сталкивается с некоторыми проблемами при подключении к вашей сети .
Расширитель TP-Link - это устройство, которое повышает или подталкивает вашу существующую сеть. Сигналы Wi-Fi могут достигать даже тех мест, где раньше они были труднодоступны. Настроить повторитель tp-link - несложная задача. Это займет всего пару минут.Настройка повторителя TP-Link настолько проста, что ее могут выполнить даже нетехнические пользователи. Настроить репитер Tplink можно как с кнопкой WPS, так и без нее. Веб-домен по умолчанию tplinkrepeater.net упрощает настройку. Размещение репитера tplink играет жизненно важную роль. Вы должны разместить его в центре вашего дома. Идеальное место - разместить ретранслятор tplink между беспроводным маршрутизатором и зоной с низким уровнем сигнала Wi-Fi. Разместите его вдали от препятствий и помех от других устройств.
Страница входа в Tplinkrepeater.net может использоваться для контроля, управления и мониторинга расширенной сети. Вам необходимо указать имя пользователя и пароль по умолчанию для повторителя tplink, которые указаны на этикетке продукта и в руководстве пользователя. Некоторые пользователи сталкиваются с проблемами при получении конфигурации репитера tplink с использованием веб-адреса tplinkrepeater.net. Если у вас также возникают проблемы с подключением к tplink extender, вы можете ознакомиться с методами устранения неполадок.
Поиск и устранение неисправностей повторителя TP-Link
Несмотря на такие простые шаги по настройке репитера tplink, пользователи по-прежнему сталкиваются с проблемами при выполнении процедуры.Иногда они не могут попасть на страницу входа в систему репитера tplink. Для решения таких проблем мы предлагаем методы устранения неполадок. При настройке репитера tplink, если вы столкнетесь с проблемой, вы не сможете получить доступ к странице управления репитером tplink с tplinkrepeater.net. Чтобы решить эту проблему, можно использовать следующие два метода устранения неполадок.
Вы можете попробовать несколько шагов по устранению неполадок, которые помогут вам подключить ретранслятор TP-Link
Решение первое:
Управление с помощью Link Tether
Шаг первый: Отсканируйте код QR и загрузите TP -Связь приложение Tether на своем смартфоне для Android из магазина Google Play и для iPhone из магазина приложений.
Шаг второй: Включите в приложении TP-Link Tether и найдите в списке репитер .
Шаг третий: Щелкните на репитере и легко им управляйте.
Решение второе:
Если имена обеих сетей Wi-Fi совпадают, это означает, что вам необходимо войти на страницу управления с помощью кабеля Ethernet, чтобы изменить имя репитера
.Как настроить маршрутизатор TP-Link в режиме точки доступа? (Case1)
Эта статья относится к:
TL-WR841N, TL-WDR3500, TL-WR543G Больше
TL-WR841N, TL-WDR3500, TL-WR543G, TL-WR743ND, TL-WR2543ND, Archer C50, TL-WDR4900, TL-WR941ND, TL-WR843N, TL-WDR4300, TL-WR541G, TL-WR841HP, TL- WR340G, TL-WR1043ND, TL-WR1042ND, TL-WDR3600, TL-WR542G, TL-WR842N, Archer C20 (V1), TL-WR940N, Archer C7 (V1 V2 V3), Archer C20i, TL-WR741ND, TL-WR740N , TL-WR840N, TL-WR810N, TL-WR841ND, TL-WR340GD, TL-WR720N, TL-WR843ND, TL-WR842ND, Archer C5, Archer C2 (V1)
В этой статье объясняется, как использовать маршрутизатор TP-Link N в качестве точки доступа.Основной маршрутизатор будет подключен к маршрутизатору TP-Link N через порт LAN (как показано ниже). Порт WAN не используется для этой конфигурации.

Точка доступа главного маршрутизатора
Шаг 1
Подключите компьютер ко второму порту LAN на маршрутизаторе TP-Link N с помощью кабеля Ethernet. * Войдите в веб-интерфейс TP-Link через IP-адрес, указанный на этикетке в нижней части маршрутизатора TP-Link N (см. ниже ссылка для помощи):
Как войти в веб-утилиту маршрутизатора TP-Link
Примечание: хотя это возможно, не рекомендуется пытаться выполнить этот процесс через Wi-Fi
Шаг 2
Перейдите в Сеть> LAN в боковом меню и измените IP-адрес LAN вашего маршрутизатора TP-Link N на IP-адрес в том же сегменте основного маршрутизатора.Этот IP-адрес должен находиться за пределами диапазона DHCP основного маршрутизатора.
Пример: , если DHCP вашего основного маршрутизатора 192.168.2.100 - 192.168.2.199, вы можете установить IP-адрес маршрутизатора TP-Link N на 192.168.2.X (X должен находиться за пределами диапазона DHCP вашего основного маршрутизатора) , например 192.168.2.11.
Примечание. После изменения IP-адреса LAN потребуется перезагрузка, и вам нужно будет войти в маршрутизатор TP-Link N с новым IP-адресом.
Шаг 3
Перейдите в Wireless> Wireless Settings и настройте SSID (имя сети) , которое может быть таким же или отличаться от основного маршрутизатора.Выберите Сохранить .
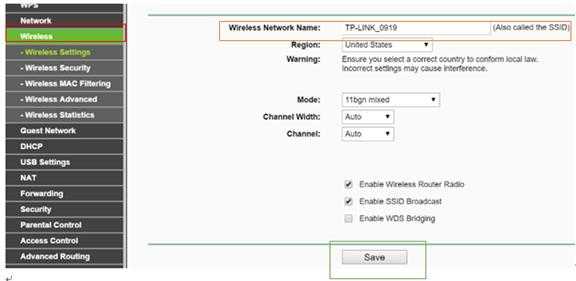
Шаг 4
Перейдите в Wireless> Wireless Security и настройте безопасность беспроводной сети. WPA / WPA2-Personal рекомендуется как наиболее безопасный вариант. После настройки нажмите Сохранить .
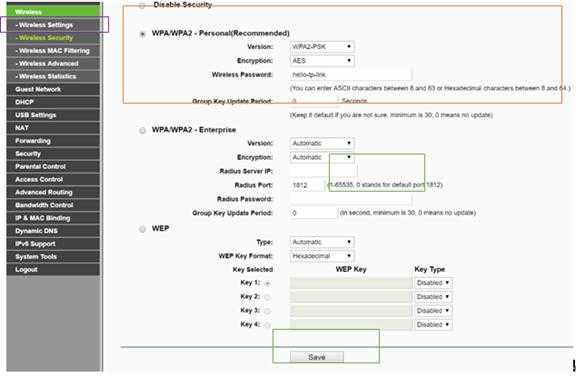
Примечание. Если вы используете двухдиапазонный маршрутизатор, повторите этот процесс также для диапазона 5 ГГц.
Шаг 5
Перейдите к DHCP> Настройки DHCP и выберите Отключить сервер DHCP .Выберите Сохранить .
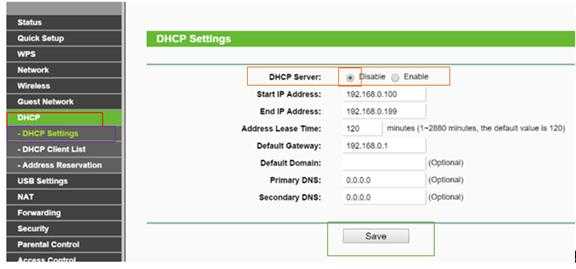
Шаг 6
Перейдите в Системные инструменты> Перезагрузить и выберите Перезагрузить , чтобы перезагрузить устройство.
Шаг 7
Используйте кабель Ethernet для подключения основного маршрутизатора к маршрутизатору TP-Link N через их порты LAN (можно использовать любые порты LAN). Все остальные порты LAN на вашем маршрутизаторе TP-Link N теперь будут предоставлять устройствам доступ в Интернет. В качестве альтернативы любое устройство Wi-Fi теперь может получить доступ к Интернету через маршрутизатор TP-Link N, используя SSID и пароль, настроенные в описанных выше шагах.














