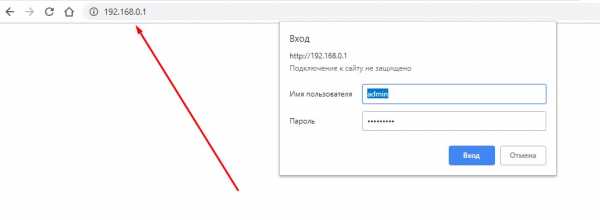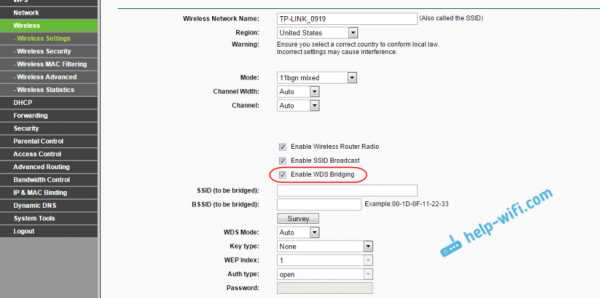Мы принимаем к оплате:
«Подарочный сертификат» от нашего Учебного Центра – это лучший подарок для тех, кто Вам дорог! Оплате обучение и подарите Вашим родным и близким обучение по любому из курсов!!!
«Сертификат на повторное обучение» дает возможность повторно пройти обучение в нашем Учебном Центре со скидкой 1000 рублей!
А также:
Как подключить хбокс 360 к интернету через wifi
Как подключить Xbox 360 к Wifi: настройка параметров беспроводной сети
Эта приставка вместе с подключением интернета приобретает дополнительные возможности. Чтобы ими воспользоваться в полной мере, нужно подключиться к Xbox Live. Это позволит участвовать в многопользовательских играх, составить свой профиль, общаться в чатах. Магазин даст возможность получать новые игры, некоторые из них предоставляются бесплатно. Для того, чтобы этим воспользоваться, нужно знать, как подключить Xbox 360 к WiFi, а затем зарегистрироваться в Xbox Live.
Виды консолей
Для подключения беспроводной связи необходимо наличие сети WiFi. Чтобы организовать подсоединение, нужно определить, к какому виду относится имеющаяся приставка Xbox 360. Возможен один из следующих вариантов:
- Устройство имеет марку Xbox 360 E или 360 S. В этом случае в приставке есть возможность подключаться к существующей беспроводной сети. Кроме указания ключа безопасности при проведении подсоединения, другие действия выполнять не требуется.
- В старой версии этой приставки, которая выпускалась прежде (до 2010 года) для доступа к всемирной сети потребуется установить сетевой WiFi адаптер. Его можно будет подключить через USB порт.

Если возникает вопрос о Xbox 360, как отключить адаптер WiFi, то для устройств второго вида достаточно отключить его от USB порта.
Беспроводное подключение Xbox 360 к интернету
Вот способ того, как включить вай фай на Xbox 360:
- В консоли зайти в пункт «Настройки» и перейти в раздел, относящийся к WiFi подключению. При этом будет показан список доступных вариантов.
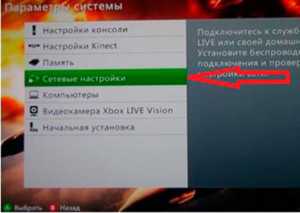
- Выбрать нужную беспроводную сеть.
- Осуществить ввод ключа безопасности.
- Подтвердить правильность введенных данных.
Если пароль был введен правильно, будет открыто беспроводное соединение со всемирной сетью.
После осуществления подключения необходимо проверить наличие доступа к беспроводной сети. Для этого в меню имеется специальная кнопка, после нажатия которой на дисплей будет выведена информация о том, что установлено подключение к сети.
Существует другой вариант того, как подключить иксбокс к вайфаю. Для того, чтобы его использовать, нужно знать SSID (наименование) и ключ безопасности беспроводной сети, к которой необходимо подключиться.
Для этого надо выполнить такие действия:
- При входе в «Настройки» выбирают раздел «Сетевые параметры».
- Чтобы подключить сеть, надо перейти в «Расширенные настройки».
- После этого нужно выбрать пункт «Указать другую сеть».
- Теперь указывают информацию о параметрах сети. Для этого в соответствующих графах пишут SSID и ключ безопасности.
- Нужно указать параметр защиты. Он должен совпадать с тем, который указан для вайфая в настройках маршрутизатора.
- После того, как данные введены, их надо внимательно проверить и нажать кнопку «Готово» для подтверждения.
Для того, чтобы убедиться в том, что подключение установлено, нажимают кнопку «Проверка подключения к Xbox Live».
Настройка параметров беспроводной сети
Для того, чтобы установить параметры беспроводной сети, нужно зайти в сетевые настройки приставки и указать название и пароль для доступа к сети WiFi. После ввода данных и подтверждения производится проверка наличия доступа к интернету при помощью нажатия соответствующей кнопки Xbox Live. Если связь имеется, то будет выдано соответствующее сообщение.
Важно! При этом надо быть уверенным, что параметры настроек приставки соответствуют тем, которые установлены в маршрутизаторе. Это в частности относится к частоте, на которой обеспечивается связь, и выбору вида шифрования при передаче данных.
Проверка подключения к службе Xbox LIVE
Для этой цели в интерфейсе приставки предусмотрена специальная кнопка. Она носит название «Проверка подключения к Xbox Live». При нажатии на нее система выдает сообщение о наличии или отсутствии связи с сервисом.
Зачем подключать Xbox 360 к интернету
На приставке можно играть в разнообразные и увлекательные игры. Однако при подключении к службе Xbox Live возможности пользователя расширяются: он может общаться с друзьями с использованием чата, играть в многопользовательские игры. Есть также возможность обращаться в магазин Marketplace за приобретениями. Здесь можно приобрести (в некоторых случаях бесплатно) новые игры.
Возможности Xbox Live
Эта служба способна обеспечить ряд дополнительных возможностей тем, кто использует приставку Xbox 360. Если подсоединить её к Xbox Live, пользователь получает доступ к следующему:
- Магазин игр, музыки и кинофильмов.
- Возможность играть на приставках в мультиплейерные игры.
- Онлайн кинотеатры.
- Возможность живого просмотра эфиров.
Важно отметить, что служба Xbox Live доказала высокую надежность своей работы, которая сочетается с наличием высокой скорости интернета. Эти качества позволяют играть в мультиплейерные игры с комфортом.
Цена приставки является относительно доступной, однако при пользовании услугами службы Xbox Live придется заплатить дополнительно существенные суммы, которые будут потрачены на покупку подписок и новых игр.
Важно! На этом сайте существует возможность общения между посетителями. У каждого из них имеется свой профиль и им дается возможность использовать текстовые или голосовые чаты.
Важно отметить, что хотя этот сервис предназначен для тех, кто пользуется приставкой, Microsoft сделала на протяжении нескольких лет его доступным для пользователей Windows в части предоставления дополнительных услуг. Это было прекращено в 2013 году.
В Windows 10 на ПК есть программа Xbox. С ее помощью можно общаться в чатах на Windows Live, а также передавать картинку с приставки на этот компьютер.
В магазине игр Marketplace предлагается не только платный, но и большое количество бесплатного контента.
Присоединение к службе Xbox Live
После того, как приставка подсоединена к беспроводной сети, необходимо провести регистрацию в Xbox Live. Для этого нужно сделать следующее:
- Включить приставку.
- На ней нужно нажать на круглую кнопку с символом «X».

- На экране Xbox 360 высветится панель управления.
- Нужно кликнуть на «Подсоединиться к Xbox Live».
- Далее будет показан экран входа. В нем будет необходимо ввести логин и пароль имеющегося аккаунта в Microsoft. Если он отсутствует, то нужно провести регистрацию. Она осуществляется бесплатно и дает доступ к сервисам, предоставляемым этой компанией.
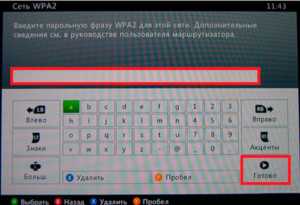
После того, как осуществлен вход с приставки, пользователь получает возможность использовать сервисы Xbox Live.
Предусмотрена возможность бесплатной подписки. Она называется «Silver» и дает возможность оформить свой профиль и получать бесплатные игры из магазина Marketplace.
Подписка «Gold» стоит чуть меньше $60. Ее обладатели могут пользоваться чатами для общения.
Участие в мультиплейерных играх происходит за отдельную плату.
Как подключить консоль Xbox 360 к Xbox Live
Для того, чтобы воспользоваться Xbox Live, достаточно установить подключение к интернету. Это можно сделать с использованием WiFi или проводного подключения.
После этого подключение осуществляется после включения приставки в течение нескольких минут.
Важно! Подсоединение должно обеспечивать связь со скоростью передачи информации 256 кбит/сек.
Приставка не может обнаружить ни одной сети wi-fi поблизости
Если при включении приставки видно, что подключения не произошло, то необходимо найти причину этого.
Если Xbox 360 долгое время не включали, то возможно, что устарело программное обеспечение приставки. Если это так, то будет предложено провести обновление и прошить последнюю версию. После его окончании устройство следует запустить. Возможно, после этого соединение с интернетом заработает.
Если вообще не удается подключиться, то прежде всего нужно проверить состояние подсоединения. Для этого требуется зайти в сетевые настройки и посмотреть список доступных WiFi соединений. При этом будет видно, какие сети в настоящий момент активны и было ли осуществлено подключение с нужной.
Если выдано диагностическое сообщение о том, что состояние сети неизвестно, имеет смысл выполнить сброс сделанных ранее настроек. В этом случае начнут действовать параметры, указанные в заводских установках. После этого рекомендуется вновь провести ручное подключение к сети.
Если эти действия не привели к желаемому результату, то нужно обратиться с этой проблемой в сервисный центр.
При наличии других устройств, способных работать с беспроводными сетями, имеет смысл проверить, работает ли WiFi на них. Если сеть не работает ни на одном устройстве, это может означать, что имеются проблемы со стороны провайдера. В этом случае можно позвонить в службу поддержки и проконсультироваться, что в такой ситуации нужно сделать.
Однако вполне вероятна ситуация, когда проблема связана с роутером. Если он и приставка работают на разных частотах, то это приводит к тому, что связь между ними установлена быть не может до тех пор, пока в настройки не будут нанесены необходимые изменения.
Чтобы решить эту проблему, нужно зайти в настройки роутера и поменять параметры беспроводной сети, установив ту частоту, на которой работает приставка.
Бывает так, что Xbox 360 видит сеть WiFi, но подключения не происходит, несмотря на то, что ключ безопасности был введен правильно. Это возможно в том случае, если используемые виды шифрования на приставке и маршрутизаторе установлены различные. Если это так, рекомендуется изменить этот параметр на одном из устройств, чтобы они совпадали. В результате интернет должен быть подключен.
Для того, чтобы воспользоваться возможностями Xbox Live, нужно не только знать, как зарегистрироваться в этом сервисе, но и иметь возможность подключиться к интернету.
Подгорнов Илья ВладимировичВсё статьи нашего сайта проходят аудит технического консультанта. Если у Вас остались вопросы, Вы всегда их можете задать на его странице.Похожие статьи
Подключите Xbox 360 к беспроводной сети
- Бытовая электроника
- Подключите Xbox 360 к беспроводной сети
Подключите Xbox 360 к беспроводной сети, чтобы присоединиться к миру онлайн-игр. Когда вы подключаете Xbox 360 к беспроводной сети, вы получаете доступ к Xbox Live, где можете играть против других онлайн-игроков по всему миру.
Online-игроки также могут участвовать в турнирах и работать в командах друг с другом, чтобы получить совершенно новый игровой опыт.Все, что вам нужно для начала, - это точка беспроводного доступа и беспроводной сетевой адаптер Xbox 360.
Вы не сможете подключиться к Xbox Live, если у вас нет высокоскоростного подключения к Интернету, такого как кабель или другая широкополосная система.
-
Выключите все сетевое оборудование (модем и маршрутизатор), а также Xbox 360.
Оставьте все оборудование выключенным на пару минут.
-
Присоедините сетевой адаптер Xbox 360 к задней части консоли и поднимите антенну.
Совместите адаптер с двумя слотами в заднем левом углу Xbox 360. Вставьте выступы на адаптере в разъемы и вставьте USB-шнур адаптера в порт рядом с ним.
-
Включите модем и маршрутизатор. Убедитесь, что ваш беспроводной маршрутизатор подключен к Интернету и передает сигнал.
Перед включением Xbox 360 с помощью ПК убедитесь, что все настройки маршрутизатора завершены.
-
Включите Xbox 360.Выберите «Моя Xbox» → «Системные настройки» на панели управления.
Если Xbox 360 подключен к модему с помощью кабеля Ethernet, функция беспроводной связи будет отключена.
-
Выберите Параметры сети и выберите Изменить параметры. Выберите беспроводной режим.
Xbox 360 отобразит список доступных сетей.
-
Найдите SSID вашей домашней сети в списке.
Если вы не видите свою сеть и уверены, что она транслирует сигнал, попробуйте выбрать «Указать частную сеть».
-
Используйте экранную клавиатуру, чтобы ввести ключ безопасности вашей сети и выбрать тип безопасности, который вы используете - WEP или WPA.
Xbox сохранит все эти настройки и вернется в меню сетевых настроек.
Если вы не знаете, какой ключ безопасности, спросите человека, который изначально настраивал сеть.
-
Выберите «Проверить подключение к Xbox Live».
Xbox попытается войти в Xbox Live. Вы сможете наблюдать за подтверждением каждого аспекта ваших сетевых настроек.Как только все будет подтверждено, настройки будут постоянно сохранены, чтобы вы могли быстро подключиться в следующий раз.
Как подключить Xbox 360 к сети Wi-Fi
Некоторые из наиболее часто задаваемых вопросов по Xbox 360 связаны с подключением консоли к беспроводной сети после покупки надстройки WiFi. Для некоторых это очень просто, особенно если они создают свои собственные сети. Однако в то время, когда интернет-провайдеры раздают бесплатные полнофункциональные беспроводные маршрутизаторы со своими услугами, некоторые пользователи могут не знать своих настроек безопасности или другой информации, необходимой им для подключения Xbox 360 к сети.Если это вы, то, надеюсь, это руководство поможет.
Введение и требования
Первая страница этого руководства посвящена ручному вводу настроек, если вы используете пароль, который вы знаете как свою безопасность ( WPA-PSK ). Вторая страница предназначена для людей, которые не осведомлены об этой информации. Для второй страницы вам понадобится компьютер с Windows (желательно Windows XP SP1 +), подключенный к беспроводной сети, и USB-накопитель.Настройки будут скопированы на карту памяти USB, обнаружены Xbox 360 и применены автоматически. Если вам нужно перейти на вторую страницу для полуавтоматического подхода, нажмите здесь, чтобы перейти туда.
В противном случае приготовьте свой пароль / коды и свой SSID . Подключите адаптер Wi-Fi, прикрепите его к задней части Xbox 360 и включите консоль.
Панель управления Xbox 360 -> Мой Xbox
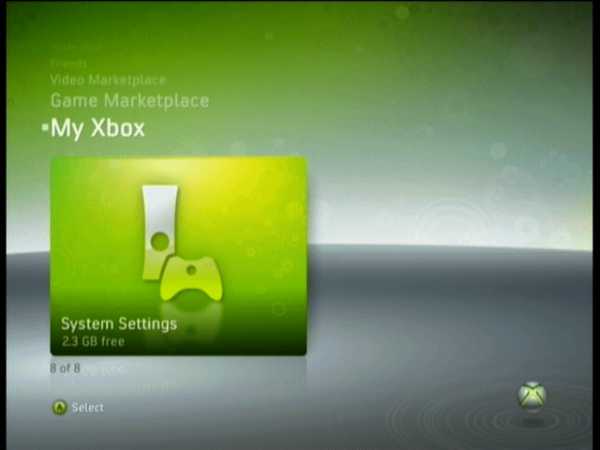
В меню My Xbox на панели управления Xbox 360 перейдите к Системные настройки и нажмите A .(Извините, если вы еще не обновили свою Личную панель, если вы этого не сделали, возможно, эта ссылка поможет).
Панель управления Xbox 360 -> Системные настройки
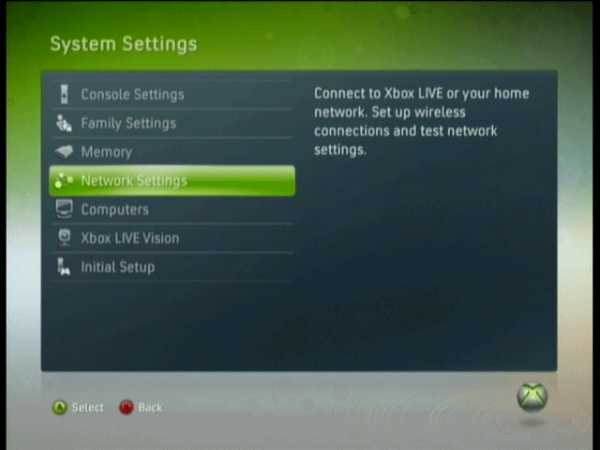
В разделе Системные настройки (как показано выше) с помощью контроллера прокрутите вниз до Сетевые настройки и снова нажмите A .
Панель управления Xbox 360 -> Настройки сети

В разделе «Настройки сети » вы можете запустить несколько тестов подключения, которые могут оказаться полезными при диагностике некоторых проблем, с которыми вы сталкиваетесь с функциями Xbox Live и Media Sharing .Но первый вариант по умолчанию - это тот, который нам нужен. Выберите Настроить сеть и нажмите A .
Панель управления Xbox 360 -> Конфигурация сети
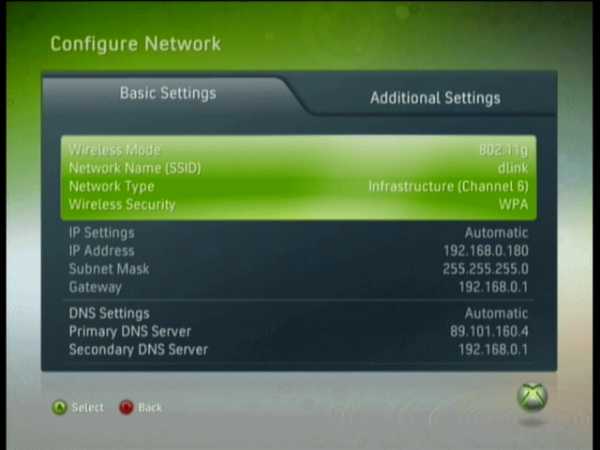
По всей вероятности, ваше изображение параметров Configure Network будет сильно отличаться от моего (показано выше), поскольку мой Xbox 360 запоминает мои сетевые настройки. Под Basic Settings выделите первый блок информации ( Wireless Mode ), как показано выше, и нажмите A .
Панель управления Xbox 360 -> Настройки беспроводной сети
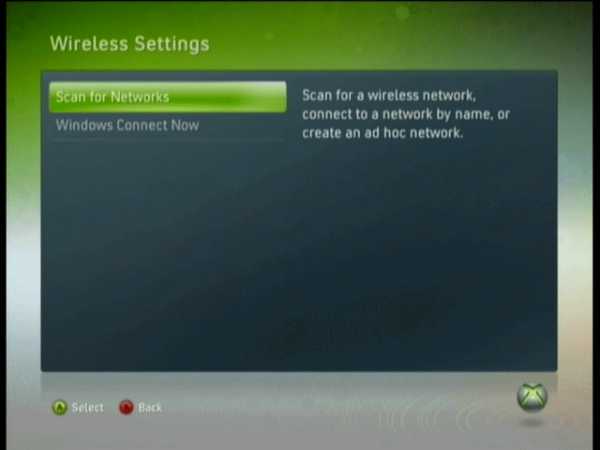
Здесь у вас есть два варианта. Первый запускает сканирование вашей сети (которое вы должны знать на основе SSID ), а затем дает вам возможность самостоятельно ввести информацию о безопасности беспроводной сети. Второй вариант показан на второй странице, в котором используется Windows Connect Now , чтобы сделать задачу почти полностью автоматической. А пока щелкните Поиск сетей .
Панель управления Xbox 360 -> Поиск сетей
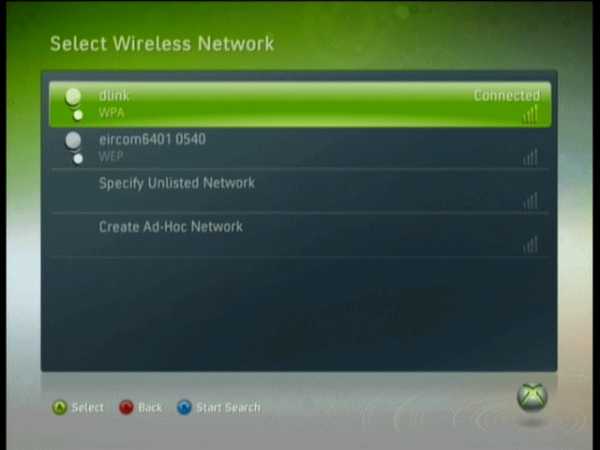
Как и на моем рисунке выше, вы можете найти несколько сетей в своем диапазоне, особенно если вы живете в многоквартирном доме, поэтому полезно знать свой SSID.Если вы не получили результата, получите свой SSID (имя вашей сети в Windows, наведите указатель мыши на маленький значок WiFi на панели задач). Если вы не можете получить свой SSID и ваша сеть не указана в результатах, попробуйте вместо этого вариант на странице 2. Предполагая, что вы нашли свою сеть в результатах, выберите ее и нажмите A .
Введите информацию о безопасности
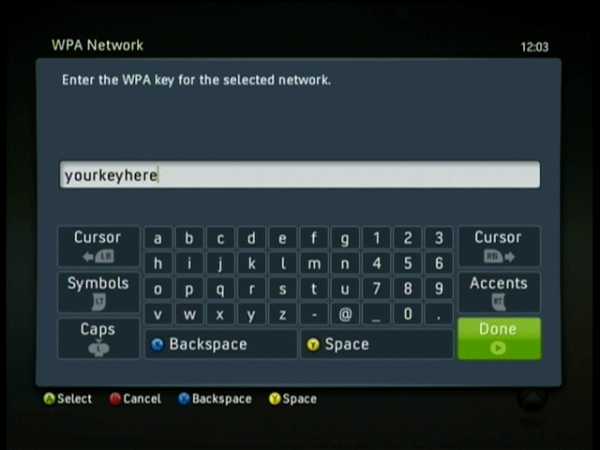
Предполагая, что вы используете ключ доступа / код, вы получите изображение, подобное приведенному выше, с просьбой ввести ключ для выбранной сети.Я уверен, что у вас есть этот ключ, в противном случае вы должны быть на странице 2. Введите ключ, затем выберите Done и нажмите A .
Успех?
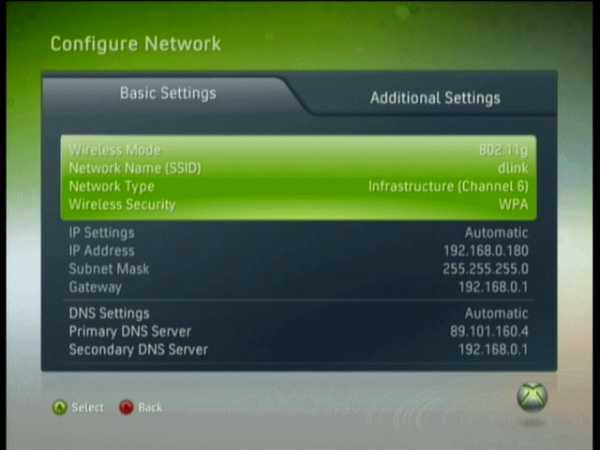
Если вы успешно ввели информацию, теперь вы должны увидеть, как сетевая информация медленно загружается на экран. Теперь вы можете снова войти в настройки сети и протестировать подключение к Xbox Live, чтобы убедиться, что у вас есть доступ к Интернету. Если вам это не удалось, возможно, вам поможет вариант на странице 2.
Страница 2 - Windows Connect Now
.Подключите Xbox 360 к Интернету с помощью компьютера под управлением Windows
Ваш старый Xbox 360 не поддерживает Wi-Fi или ваша сеть требует регистрации MAC-адреса? Этот обходной путь позволяет подключиться к Xbox Live с помощью кабеля Ethernet и встроенной функции Windows.
Для тех из вас, кто все еще застрял на старой консоли Xbox 360, которая не поддерживает Wi-Fi, подключение 360 к компьютеру может быть быстрым и легким способом подключения к Xbox Live. Стоимость беспроводных адаптеров превышает 60 долларов, и установить соединение с портом Ethernet не всегда возможно.
К счастью, Windows (8, 7, Vista и XP) имеет встроенную функцию под названием Internet Connection Sharing (ICS), которая позволяет вам совместно использовать интернет-соединение вашего компьютера с вашим 360.Не используя ничего, кроме запасного кабеля Ethernet, вы можете запустить Xbox Live за считанные минуты.
Плюс, если ваш университет требует, чтобы вы зарегистрировали свой MAC-адрес, чтобы ваш 360 работал, или они просто не разрешат вашему 360 подключаться, это обойдет это, заставив их думать, что ваш 360 - это ваш компьютер.
Физическая установка
Для подключения Xbox 360 к компьютеру потребуется кабель Ethernet.Если ваш компьютер подключен к маршрутизатору с помощью кабеля Ethernet, вы можете просто подключить 360 к маршрутизатору или временно отключить компьютер (хотя это не решит проблему регистрации MAC-адреса), поэтому предположим, что ваш компьютер подключен. к вашему роутеру по WiFi. Подключите кабель Ethernet к вашему 360 и вашему компьютеру.
На моем компьютере нет порта Ethernet, поэтому я использую подключаемый преобразователь Ethernet в USB, который я получил от Amazon.Если на вашем компьютере нет порта Ethernet, я определенно рекомендую его; У меня никогда не было проблем с ним, и это было всего 15 долларов. Если вы хотите, чтобы ваш компьютер был подключен к маршрутизатору с помощью кабеля Ethernet (вместо Wi-Fi) и был подключен к вашему 360, вам, вероятно, также понадобится один из этих кабелей, так как редко можно увидеть компьютер с несколькими портами Ethernet. .
Совместное использование подключения к Интернету
После подключения вам необходимо включить общий доступ к подключению к Интернету в Windows.В этом примере я продемонстрирую Windows 8, но 7, Vista и XP также поддерживают ICS посредством аналогичного процесса.
Сначала щелкните правой кнопкой мыши логотип WiFi в правом нижнем углу рабочего стола и выберите «Открыть центр управления сетями и общим доступом».Вам будет представлен экран, показанный ниже.
Затем нажмите «Изменить настройки адаптера» на левой боковой панели.Это должно привести вас к вашим сетевым подключениям, показанным ниже.
Одно из ваших подключений должно быть WiFi, которое получает подключение к Интернету, а другое должно быть вашим Ethernet, к которому вы хотите отправить подключение к Интернету.Щелкните правой кнопкой мыши ваше соединение Wi-Fi и выберите свойства.
Затем вам будет представлен экран, показанный ниже, и вы захотите перейти к правой вкладке с надписью «Совместное использование».
Просто установите первый флажок «Разрешить другим пользователям сети подключаться через Интернет-соединение этого компьютера».Нажмите OK, и вашему компьютеру потребуется секунда, чтобы обработать это изменение и включить общий доступ к подключению к Интернету.
Проверка подключения к Xbox Live
Если при попытке войти в профиль Xbox Live на Xbox 360 не удается подключиться к Интернету, вам будет предложено проверить подключение.В противном случае, чтобы вручную проверить ваше соединение, есть несколько способов добраться туда.
Первый способ - оказаться на главном экране и перейти в крайний правый раздел «Настройки».Выберите «Система», затем «Параметры сети», затем выберите «Проводная сеть» и, наконец, нажмите «Проверить подключение к Xbox Live».
Вы также можете нажать кнопку Xbox Guide из любого места, перейти вправо на панель «Настройки» и выбрать «Системные настройки».Далее действия такие же: выберите «Параметры сети», выберите «Проводная сеть», а затем «Проверить подключение к Xbox Live».
После того, как вы проверили подключение и убедились, что можете подключиться к Xbox Live, все готово.Если ваш Xbox упорно отказывается выходить в Интернет, однако, вы можете отключить ICS и включите его снова.
Заключение
Устали от задержки из-за медленного интернет-соединения? Существуют определенные настройки маршрутизатора, которые могут улучшить ваше соединение, а также идеальный способ оптимизировать Wi-Fi в вашем доме для наилучшего возможного соединения.Убедитесь, что ваш компьютер имеет быстрое подключение к Интернету, чтобы поделиться с Xbox, должно значительно улучшить ваш игровой опыт.
А если у вас есть устройство с Windows 8, ознакомьтесь с нашим обзором приложения Xbox 360 SmartGlass для Windows 8.Это невероятно полезное приложение-компаньон для вашего игрового процесса.
У вас сработал этот метод? Есть ли у вас лучший способ подключить старую Xbox 360 к Интернету или обойти ограничения университетского Wi-Fi? Дайте нам знать об этом в комментариях.
Поиск Google по-прежнему не может все.Эти альтернативные поисковые системы могут позаботиться о нескольких нишевых запросах за вас.
Об авторе Скай Хадсон (225 опубликованных статей)Скай был редактором разделов Android и менеджером длинных форм для MakeUseOf.
Ещё от Skye HudsonПодпишитесь на нашу рассылку новостей
Подпишитесь на нашу рассылку, чтобы получать технические советы, обзоры, бесплатные электронные книги и эксклюзивные предложения!
Еще один шаг…!
Подтвердите свой адрес электронной почты в только что отправленном вам электронном письме.
.Как подключиться к Wi-Fi
Wifi - это технология, которая использует радиоволны для беспроводного подключения наших устройств к Интернету.
Читайте дальше, чтобы узнать:
Wi-Fi: основные преимущества и основы работы
Преимущество Wi-Fi очевидно: беспроводное подключение к Интернету означает, что наши устройства не привязаны к фиксированному месту в пределах собственности. Видите ли, Wi-Fi передает интернет-соединение объекта недвижимости через специальные радиосигналы, позволяя нам перемещаться из одной комнаты в другую, не прерывая нашего интернет-соединения.
Это очень удобно для пользователей ноутбуков, планшетов и мобильных устройств. Как только мы подключимся к Wi-Fi, доступ к Интернету станет намного удобнее и гибче.
Солнечный день на улице? Почему бы не проверить электронную почту, потягивая кофе в саду - с Wi-Fi вы сможете!
Основные сведения о Wi-Fi:
- Wi-Fi - это беспроводная технология, которую все устройства с выходом в Интернет используют для выхода в Интернет - без использования кабелей.
- Домашний Wi-Fi Интернет стал возможен благодаря беспроводному маршрутизатору, который по сути представляет собой устройство, которое передает и принимает беспроводные сигналы между подключением к Интернету и устройствами с доступом в Интернет.
- Для связи с роутером и подключения к Wi-Fi на устройстве должен быть беспроводной адаптер. Большинство устройств с выходом в Интернет сегодня поставляются со встроенным беспроводным адаптером , но для более старых компьютеров может потребоваться подключаемый адаптер для беспроводного подключения к Интернету
Общие действия по подключению к ближайшей сети Wi-Fi
Следующие шаги проходят через общие шаги, которые необходимо предпринять для подключения к Интернету через Wi-Fi.
Шаг 1: Найдите себя в собственности или в общественном месте, где есть беспроводной маршрутизатор. Т.е. Где-то где передается сигнал Wi-Fi.
Шаг 2: Убедитесь, что устройство, которое вы собираетесь использовать, а) способно подключаться к Интернету и б.) Способно подключаться к Wi-Fi.
Шаг 3: Узнайте имя сети Wi-Fi, которую передает маршрутизатор в вашем регионе. Правильно, каждая сеть Wi-Fi имеет собственное уникальное имя.Иногда это может быть последовательность случайных чисел и букв, если она была установлена по умолчанию на маршрутизаторе, но люди часто персонализируют имя сети Wi-Fi, чтобы помочь пользователям идентифицировать ее владельцев. Например. "Wi-Fi семьи Смитов" или "Кафе Фреда".
Шаг 4: После того, как вы узнаете имя сети Wi-Fi, используйте выбранное устройство, чтобы найти ее. Это будет зависеть от устройства (в зависимости от того, используете ли вы компьютер с Windows, Mac или мобильное устройство). Тем не менее, процесс подключения к Wi-Fi в целом аналогичен, следуя примерно следующим строкам: перейдите к настройкам Wi-Fi> включите Wi-Fi> щелкните имя своей сети Wi-Fi> нажмите «Подключить» .
Шаг 5: Многие сети Wi-Fi сделаны частными, а доступ ограничен паролем. Если выбранная вами сеть Wi-Fi защищена паролем, на этом этапе вам будет предложено ввести этот пароль. Убедитесь, что у вас есть пароль под рукой, и введите его.
Теперь вы должны быть подключены к Wi-Fi!
Пример настройки и подключения к Wi-Fi дома (с помощью компьютера с Windows 10)
Что вам понадобится:
- беспроводной маршрутизатор
- компьютер с Windows 10 со встроенным беспроводным адаптером или отдельным адаптером.
Следуйте этим пошаговым инструкциям для подключения к Wi-Fi
Шаг 1: Настройте беспроводной маршрутизатор - пример которого справа - (см. Инструкции в разделе «Как подключиться к Интернету»). Большинство интернет-провайдеров теперь стандартно поставляют беспроводные маршрутизаторы. При его настройке важно обеспечить соответствующую безопасность, чтобы никто, кроме вас, не мог войти в ваш компьютер. Инструкции по этому поводу должны прилагаться к маршрутизатору, но в случае сомнений проконсультируйтесь со специалистом.
Шаг 2: Убедитесь, что в вашем компьютере есть встроенный беспроводной адаптер. На современных ноутбуках он обычно есть, но на большинстве настольных компьютеров его нет.
Чтобы проверить, есть ли встроенный адаптер, вы можете найти «Диспетчер устройств» на своем компьютере. Затем найдите «Display adapters».
Если есть адаптер Wi-Fi, значок Wi-Fi также должен появиться на панели задач в правом нижнем углу экрана.В Windows 10,
Если у вас нет беспроводного адаптера, вам нужно купить его, чтобы подключить к одному из USB-портов вашего компьютера. Адаптер должен поставляться вместе с инструкциями по его использованию для подключения к беспроводной сети.
Для портативных компьютеров выберите значок «Сеть» на панели задач. Отображаемый значок зависит от вашего текущего состояния подключения. Если вы не видите один из значков сети ниже или аналогичный, выберите значок со стрелкой вверх, чтобы увидеть, появляется ли он там.
Шаг 3: Чтобы подключиться к беспроводной сети, щелкните значок Wi-Fi. Теперь вы должны увидеть список доступных сетей
.
Шаг 4: Чтобы подключиться к сети, просто щелкните ее имя. Если это безопасная сеть и вы впервые ее используете, вам понадобится пароль. Если это ваша домашняя сеть, ваш интернет-провайдер предоставит вам пароль - иногда он напечатан на наклейке, прикрепленной к маршрутизатору.
Если вы будете использовать одно и то же соединение регулярно, вы можете установить флажок для автоматического подключения.
Шаг 5: После установления соединения ваш компьютер с Windows 10 спросит вас, хотите ли вы установить его местоположение как частное или как общедоступное. Если вы выберете Да , вы разрешите «разрешить обнаружение вашего ПК другими ПК и устройствами в этой сети» , и это то, что вам следует делать, если вы подключаетесь к домашней или рабочей беспроводной сети. Если вы подключаетесь к общественной беспроводной сети, выберите № . Если вы ничего не выбираете и просто закрываете это диалоговое окно, знайте, что Windows 10 по умолчанию сделает эту новую сеть общедоступной.
Как только вы это сделаете, ваше устройство наконец подключится к Интернету.
Предупреждение: будьте очень осторожны, если вы подключаетесь к незащищенным беспроводным сетям, таким как «точки доступа» Wi-Fi в общественных местах. Находясь на них, важно не использовать веб-сайты, требующие ввода личных или финансовых данных, поскольку другие пользователи сети могут получить доступ к этим данным.
Мы рекомендуем просмотреть другие наши Интернет-руководства по ссылкам «Следующие шаги» ниже.
Фиона Сиретт - преподаватель Digital Unite.
.