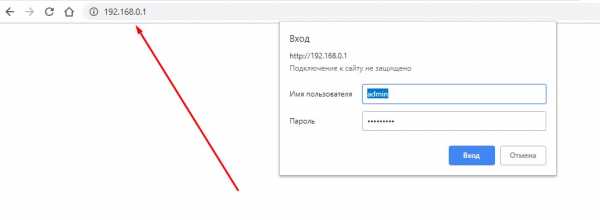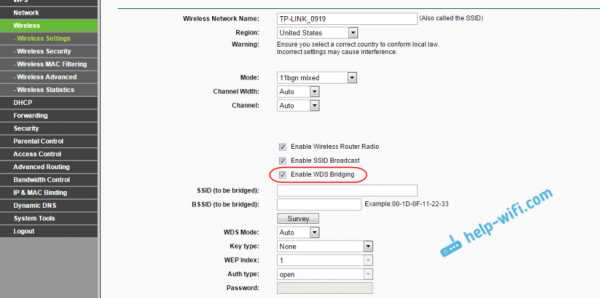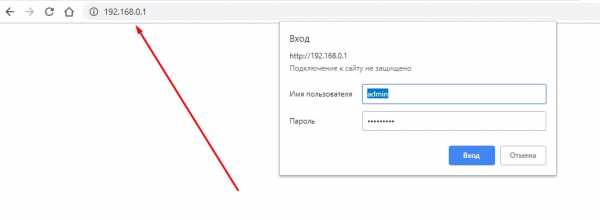Мы принимаем к оплате:
«Подарочный сертификат» от нашего Учебного Центра – это лучший подарок для тех, кто Вам дорог! Оплате обучение и подарите Вашим родным и близким обучение по любому из курсов!!!
«Сертификат на повторное обучение» дает возможность повторно пройти обучение в нашем Учебном Центре со скидкой 1000 рублей!
А также:
Как к роутеру tp link подключить жесткий диск
Как подключить жесткий диск к роутеру TP-link: создание совместного доступа
Внешний жесткий диск разрешается подключать к роутеру. На примере модели TP Link, это можно сделать в несколько шагов. Придерживаясь поэтапного плана, получится даже наладить удаленный доступ к медиафайлам.
Подготовка роутера
Интересным является вопрос, как подключить жесткий диск к роутеру TP Link, однако маршрутизатор нуждается в предварительной подготовке. Его программное обеспечение должно быть обновлено. Это делается для безопасной передачи данных.
При открытии браузера личная информация обязана быть защищенной. С этой целью осуществляется вход на официальную страницу разработчика, потребуется пройти регистрацию. Если выбрать меню, в системе открыт пункт Firmware Upgrade. В нём есть обновление. Далее останется лишь принять пользовательское соглашение.
Подготовка диска
Если хочется узнать, как подключить жесткий диск к роутеру через USB, рекомендуется позаботиться о накопителе. Для этого осуществляется переход в проводник, диск потребуется отформатировать. В настройках выбирается система NTFS, надо нажать кнопку Ок. Флешка позволит сохранить необходимые данные.
Важно! Процесс форматирования обычно занимает 20 минут времени. По завершении процесса жёсткий диск извлекается, рекомендуется пользоваться функцией безопасного извлечения.
На панели пуск есть соответствующий значок рядом с часами. Далее осуществляется повторное подключение, если индикаторы загораются, значит, всё прошло нормально.
Настройка сетевого доступа к флешке через роутер
Когда используются заводские параметры маршрутизатора, настройка не производится. Основная проблема возникает со старыми моделями, у которых применяется панель управления. В таком случае происходит перевод в сетевое окружение.
Сеть не отображается, поэтому производится настройка. В ОС Windows 7, 8, 10 процедура аналогична. Через проводник выбирается сеть, необходимо отыскать сетевое обнаружение. Далее открывается общий доступ к файлам и нажимается кнопка Ок. Важно отыскать домашний маршрутизатор и согласиться с условиями использования накопителя.
Подключаем USB диск к маршрутизатору
Если имеется роутер с возможностью подключения HDD, можно установить юсб диск. С этой целью осуществляется переход в проводник. Если открыть файлы, покажется значок «сеть». При включении сетевого обнаружения выскакивает сообщение по поводу общедоступных файлов, необходимо нажать «нет» и сохранить настройки. Далее в окне «сеть» появится графа маршрутизатора с общей папкой.
Доступ к USB накопителю с компьютера через роутер
В панели управления маршрутизатора можно проверить доступ к USB накопителю. Если на компьютере используется версия операционной системы Windows 10, необходимо перейти в браузер, пропечатать комбинацию «192.168.0.1».
Далее осуществляется переход в пункт «совместный доступ». Требуется наличие учетной записи, однако можно применить анонимный доступ ко всем томам. В дополнительных настройках открывается заветный пункт «сетевое окружение». Напротив него необходимо поставить галочку.
Сетевой накопитель не отображается на вкладке «Сеть»
Раннее рассматривалось, как подключиться к флешке в роутере, однако часто сетевой накопитель не отображается. Если на компьютере используется система Windows 7, 8, 10, стоит зайти в браузер и перейти по адресу «\\192.168.1.1». Далее открывается проводник, из перечня стоит выбрать сетевой диск и нажать кнопку «готово».
Важно! Если все сделано правильно, маршрутизатор появится в окне «сеть» и к нему будет открыт доступ.
Настройка совместного доступа к USB
Чтобы открыть совместный доступ к HDD через роутер, рекомендуется зайти в панель управления. Происходит переход в браузер, через адресную строку вбивается «192.168.0.1». Следующим шагом разыскивается пункт «настройка USB». В верхней области экрана должна появиться вкладка «совместный доступ». В окне отображается состояние сервера, выбирается кнопка «включено».
Воспроизведение медиафайлов на телевизоре
Подключение SSD к WiFi роутеру не выглядит таким сложным. Однако далее необходимо разобраться с видеофайлами на телевизионном устройстве. Чтобы накопитель отображал музыку, фильмы, фото, стоит воспользоваться функцией сетевого воспроизведения. На стартовом экране имеется соответствующий значок.
Поддержка стандарта UPnP является преимуществом для винчестера. Если возникают проблемы, вероятнее всего, одно из устройств не поддерживает формат медиафайла. К примеру, могут не отображаться некоторые фото, видео.
Воспроизведение медиафайлов на смартфоне и планшете
Когда удалось подсоединить сетевой роутер, время подумать над отображением медиафайлов через смартфоны, планшеты. На выбор предлагается множество плееров, они в обязательном порядке должны поддерживать Стандарт UPnP. В качестве альтернативы можно рассмотреть технологию DLNA, которая используется на устройствах с системой Android.
Популярные приложения:
Для платформы iOS, отменным является проигрыватель PlugPlayer. Начиная с 2010 года доступна версия 3.5.3. Программа считается подходящей для отображения музыки, видео. Обеспечивается полный контроль, разрешается перелистывать треки, ставить их на паузу. В нижней области экрана показывается уровень громкости, а сверху текущее время.
Важно! На дисплее видны плейлисты, текущий исполнитель. Можно переходить к списку либо выбирать настройки.
Для Android остается востребованным плеер UPnPlay, который отличается простым интерфейсом. С его помощью можно даже смотреть фильмы либо листать фотографии. Принимаются устройства с системы Android 2.2 или более свежие модели. Начиная с января 2017 года доступна версия 0.97.
Настройка удаленного доступа
Подключаться к маршрутизатору не сложно, а вот настроить удаленный доступ в старых моделях TP-Link проблематично. Если открыть доступ к разделу Dynamic DNS, появится возможность перейти к настройкам провайдера, где вносятся данные аккаунта. Также используются другие параметры:
- IP-адрес.
- Маска подсети.
- Шлюз.
Через браузер возможность удаленного доступа можно проверить на сайте Ваш_DynDNS-адрес/shares. На экране показывается доступ к сетевым дискам. Если IP-адрес подсвечивается белым цветом, значит, всё хорошо. На примере модели D-Link DIR-868L, видно, что интерфейс является запутанным и создать сетевой диск проблематично.
Важно! Если система запрашивает дополнительные полномочия, лучше воспользоваться опцией Shareport Web Access. Есть риск утечки пользовательских данных.
Когда введены настройки IP-адреса, шлюза, маски подсети, получится управлять медиаконтентом удаленно. Со смартфона либо планшета можно запускать любимую музыку и смотреть фильмы. Поддерживаются операционные системы iOS, Android и Windows Phone.
Выше рассмотрено, как происходит подключение жесткого диска к роутеру. Учитываются модели TP Link, которые отличаются по возможностям, интерфейсу. Чтобы подсоединять винчестер, рекомендуется действовать по инструкции.
Подгорнов Илья ВладимировичВсё статьи нашего сайта проходят аудит технического консультанта. Если у Вас остались вопросы, Вы всегда их можете задать на его странице.Похожие статьи
-

TP-Link Archer C7 AC1750: как самостоятельно настроить...
Роутер TP-Link Archer C7 AC1750: описание модели, достоинства и недостатки, подготовка устройства, подключение, способы настройки (пошаговые инструкции). Возможные неисправности и способы их устранения. -

Роутер через роутер: подключение, настройка Wi-Fi
Но как подключить роутер к другому роутеру через кабель, знают далеко не все. ... Обзор и настройка роутера TP-Link модели Archer C2. Существует еще один признанный вариант, как подключить роутер к другому роутеру через wifi. Соединить их между собой посредством создания беспроводного... -

Настройка роутера tp link (ТП линк): как правильно...
Как подключиться к роутеру TP-Link для обновления прошивки. ... Процесс подключения TP-Link к компьютеру или ноутбуку не доставит больших хлопот. Для этого нужно вставить кабель, проведенный провайдером, в разъем на оборотной стороне устройства. Затем подключить адаптер питания к розетке.
Как настроить маршрутизатор TP-Link в режиме точки доступа? (Case1)
Эта статья относится к:
TL-WR841N, TL-WDR3500, TL-WR543G Больше
TL-WR841N, TL-WDR3500, TL-WR543G, TL-WR743ND, TL-WR2543ND, Archer C50, TL-WDR4900, TL-WR941ND, TL-WR843N, TL-WDR4300, TL-WR541G, TL-WR841HP, TL- WR340G, TL-WR1043ND, TL-WR1042ND, TL-WDR3600, TL-WR542G, TL-WR842N, Archer C20 (V1), TL-WR940N, Archer C7 (V1 V2 V3), Archer C20i, TL-WR741ND, TL-WR740N , TL-WR840N, TL-WR810N, TL-WR841ND, TL-WR340GD, TL-WR720N, TL-WR843ND, TL-WR842ND, Archer C5, Archer C2 (V1)
В этой статье объясняется, как использовать маршрутизатор TP-Link N в качестве точки доступа.Основной маршрутизатор будет подключен к маршрутизатору TP-Link N через порт LAN (как показано ниже). Порт WAN не используется для этой конфигурации.

Точка доступа главного маршрутизатора
Шаг 1
Подключите компьютер ко второму порту LAN на маршрутизаторе TP-Link N с помощью кабеля Ethernet. * Войдите в веб-интерфейс TP-Link через IP-адрес, указанный на этикетке в нижней части маршрутизатора TP-Link N (см. ниже ссылка для помощи):
Как войти в веб-утилиту маршрутизатора TP-Link
Примечание: хотя это возможно, не рекомендуется пытаться выполнить этот процесс через Wi-Fi
Шаг 2
Перейдите в Сеть> LAN в боковом меню и измените IP-адрес LAN вашего маршрутизатора TP-Link N на IP-адрес в том же сегменте основного маршрутизатора.Этот IP-адрес должен находиться за пределами диапазона DHCP основного маршрутизатора.
Пример: , если DHCP вашего основного маршрутизатора 192.168.2.100 - 192.168.2.199, вы можете установить IP-адрес маршрутизатора TP-Link N на 192.168.2.X (X должен находиться за пределами диапазона DHCP вашего основного маршрутизатора) , например 192.168.2.11.
Примечание. После изменения IP-адреса LAN потребуется перезагрузка, и вам нужно будет войти в маршрутизатор TP-Link N с новым IP-адресом.
Шаг 3
Перейдите в Wireless> Wireless Settings и настройте SSID (имя сети) , которое может быть таким же или отличаться от основного маршрутизатора.Выберите Сохранить .
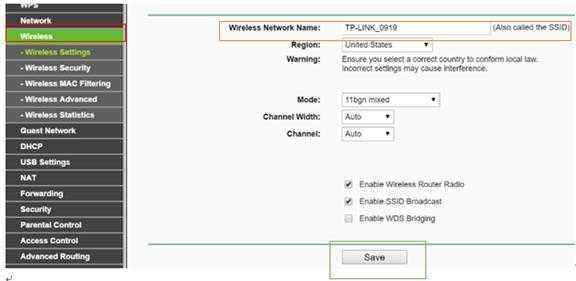
Шаг 4
Перейдите в Wireless> Wireless Security и настройте безопасность беспроводной сети. WPA / WPA2-Personal рекомендуется как наиболее безопасный вариант. После настройки нажмите Сохранить .
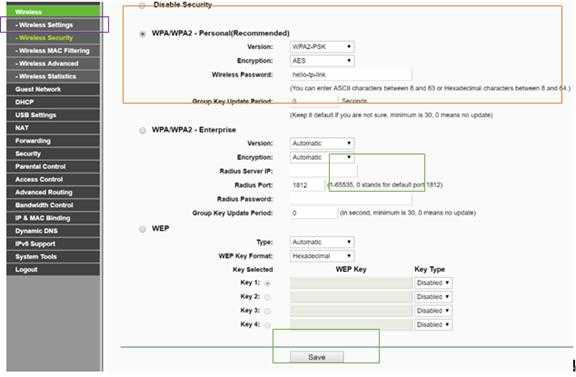
Примечание. Если вы используете двухдиапазонный маршрутизатор, повторите этот процесс также для диапазона 5 ГГц.
Шаг 5
Перейдите к DHCP> Настройки DHCP и выберите Отключить сервер DHCP .Выберите Сохранить .
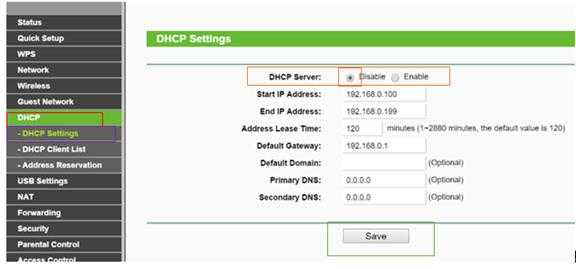
Шаг 6
Перейдите в Системные инструменты> Перезагрузить и выберите Перезагрузить , чтобы перезагрузить устройство.
Шаг 7
Используйте кабель Ethernet для подключения основного маршрутизатора к маршрутизатору TP-Link N через их порты LAN (можно использовать любые порты LAN). Все остальные порты LAN на вашем маршрутизаторе TP-Link N теперь будут предоставлять устройствам доступ в Интернет. В качестве альтернативы любое устройство Wi-Fi теперь может получить доступ к Интернету через маршрутизатор TP-Link N, используя SSID и пароль, настроенные в описанных выше шагах.

Как мне войти в веб-утилиту (страницу управления) беспроводного маршрутизатора TP-Link?
Веб-страница управления маршрутизаторами TP-Link представляет собой встроенный внутренний веб-сервер, для которого не требует доступа в Интернет . Однако для этого требуется, чтобы ваше устройство было подключено к маршрутизатору TP-Link. Это соединение может быть , проводным, или , беспроводным, , чтобы вы могли войти на страницу управления с настольного компьютера, телефона, планшета, iPad и т. Д.
Примечание. Низкая версия вашего веб-браузера может вызвать проблемы совместимости с веб-интерфейсом (страницей управления) вашего устройства, например невозможность входа в интерфейс, отображение неполных функций и т. Д.
Шаг 1
Выберите тип подключения ( Wired или Wireless)
Step1a: Если Wireless, подключается к беспроводной сети TP-Link. Найдите беспроводную сеть (с именем TP-LINK_xxxxxx по умолчанию, которое напечатано на этикетке маршрутизатора) в списке WiFi на вашем устройстве и подключите ее с помощью пароля беспроводной сети (пароль по умолчанию также напечатан на этикетке маршрутизатора).
Как подключиться к беспроводным сетям в различных операционных системах?
Step1b: если Wired , подключите кабель Ethernet к одному из портов LAN на задней панели маршрутизатора TP-Link.
Шаг 2
Откройте веб-браузер (например, Safari , Google Chrome или Internet Explorer ). В верхней части окна в адресной строке введите http://tplinkwifi.net.
Примечание:
Адрес доступа по умолчанию зависит от модели. Вы найдете его на нижней этикетке продукта.
Шаг 3
Введите имя пользователя и пароль на странице входа. Имя пользователя и пароль по умолчанию для устройств TP-Link - admin. Введите собственное имя пользователя и пароль вместо администратора, если вы уже изменили его.
Примечание:
Все буквы для имени пользователя и пароля будут строчными.
Если вы забыли свое имя пользователя или пароль для входа в систему, найдите кнопку / отверстие сброса и сбросьте его до заводских настроек по умолчанию.
После входа в веб-утилиту (страница управления) вы можете изменить настройки маршрутизатора, например создать новый пароль беспроводной сети и т. Д.
См. Раздел: Что мне делать, если я не могу войти в веб-интерфейс своего устройства TP-Link?
Чтобы узнать больше о каждой функции и конфигурации, перейдите в Центр загрузок , чтобы загрузить руководство для вашего продукта.
.Как настроить маршрутизатор TP-Link в режиме точки доступа? (Case2)
Эта статья относится к:
Archer A7 (V5), Archer C3150 (V2), Archer A5 (V4 V5), Archer AX50 (V1), Archer AX10 (V1), Archer C50 (V3 V4 V5) , Archer C4000 (V2 V3), Archer C5400 (V2), Archer AX6000 (V1), Archer C1200 (V2 V3 V3.20), Archer A20 (V3), Archer AX1500 (V1), Archer AX1800 (V1.20), Archer C3150 V2 (V2), Archer C5400X (V1), Archer C2700 (V1), Archer AX20 (V1), Archer C2300 (V1 V2), Archer C80 (V1), Archer AX3000 (V1)
В этом режиме ваш маршрутизатор подключается к проводному или беспроводному маршрутизатору через кабель Ethernet и расширяет зону покрытия беспроводной сети вашей существующей сети.Расширенные функции, такие как NAT, родительский контроль и QoS, в этом режиме не поддерживаются.
Примечание. Старая прошивка может не поддерживать режим точки доступа. Если вы не видите этот режим, обновите прошивку.
А вот и Archer C2300 для демонстрации.
1. Подключите порт Интернет / WAN маршрутизатора к существующей сети с помощью кабеля Ethernet.
2. Посетите http://tplinkwifi.net и войдите в систему, используя свой TP-Link ID или пароль, который вы установили для маршрутизатора.
3. Перейдите в Advanced > Operation Mode , выберите Access Point и нажмите Save . Авторизуйтесь в роутере через http://tplinkwifi.net после перезагрузки роутера.
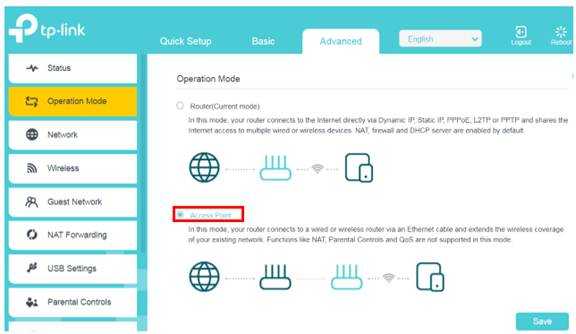
4. Перейдите к Quick Setup или Settings > Wireless > Wireless Settings и установите SSID и пароли для беспроводной сети. Щелкните Next / Save , чтобы завершить настройку.
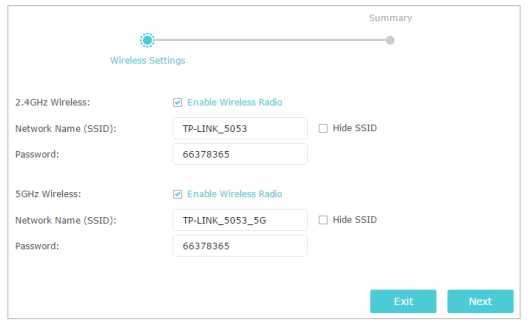
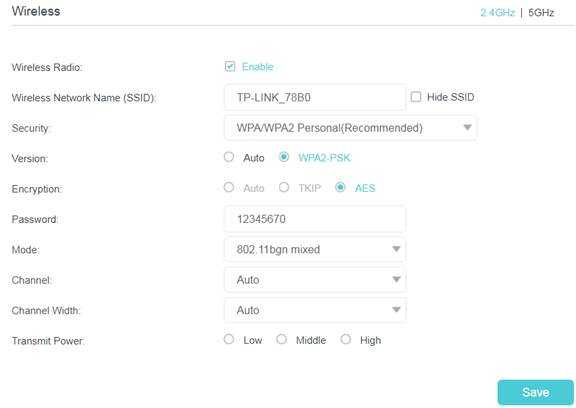
Чтобы узнать больше о каждой функции и конфигурации, перейдите в Центр загрузок , чтобы загрузить руководство для вашего продукта.
.