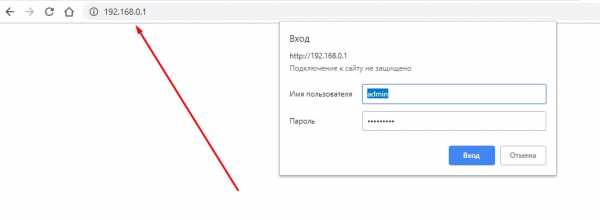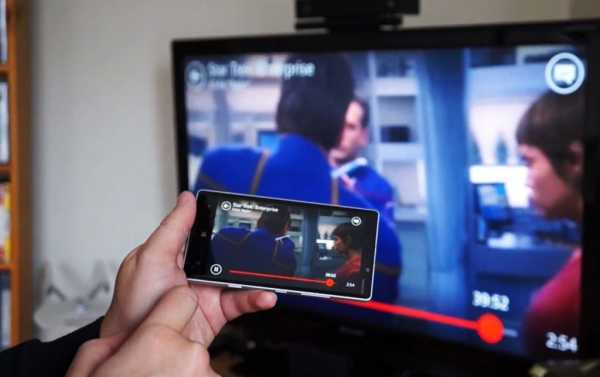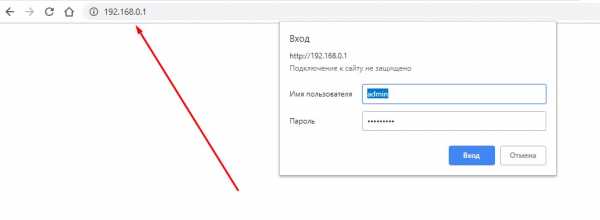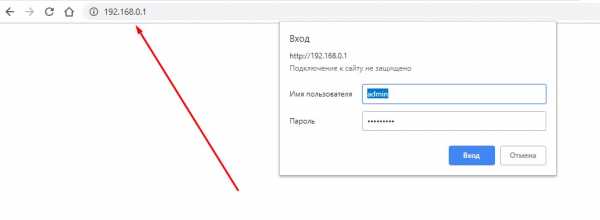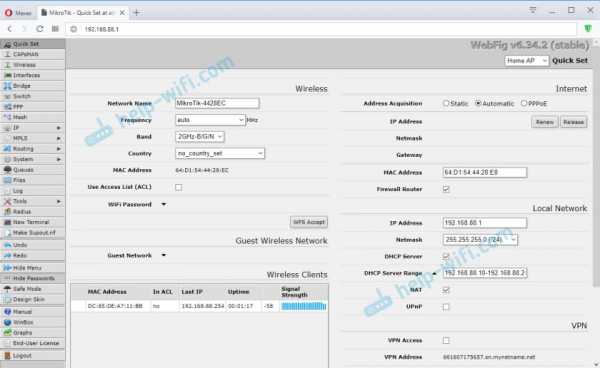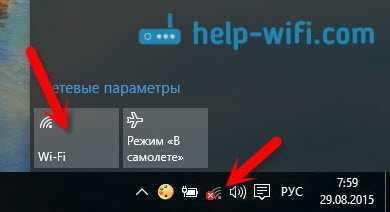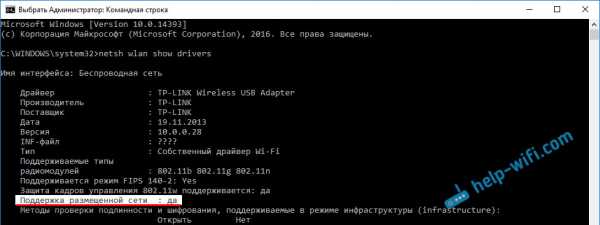Мы принимаем к оплате:
«Подарочный сертификат» от нашего Учебного Центра – это лучший подарок для тех, кто Вам дорог! Оплате обучение и подарите Вашим родным и близким обучение по любому из курсов!!!
«Сертификат на повторное обучение» дает возможность повторно пройти обучение в нашем Учебном Центре со скидкой 1000 рублей!
А также:
Как подключить второй вай фай роутер к первому
Настройка двух роутеров в одной сети. Соединяем два роутера по Wi-Fi и по кабелю
Рассмотрим в этой статье два варианта, которыми можно соединить роутеры между собой в одной сети. Первый вариант – соединение двух роутеров по Wi-Fi, а второй вариант – соединение роутеров по сетевому кабелю. В любом случае, роутеры будут работать в одной сети, и каждый будет раздавать интернет как по кабелю, так и по Wi-Fi.
Зачем вообще настраивать такую схему и зачем подключать один роутер к другому? Разные бывают ситуации. Чаще всего, это расширение зоны покрытия Wi-Fi сети, хотя, для таких задач я рекомендую использовать репитеры, или роутеры которые могут работать в режиме репитера. Здесь все очень просто. У нас уже установлен и настроен роутер, или модем, который раздает интернет. Мы к этому роутеру подключаем второй, по беспроводной сети, или с помощью сетевого кабеля. Установив второй маршрутизатор в другой комнате, или на другом этаже, он будет раздавать Wi-Fi дальше.
Или же таким способом можно подключить интернет от соседа. Платить за одно подключение, и делить его на два роутера. На самом деле, вариантов очень много. И если вы уже зашли на эту страницу, то скорее всего уже знаете для чего вам подключать один роутер ко второму. Поэтому, давайте перейдем ближе к делу.
Совет! Если вы хотите настроить такую схему исключительно для расширения уже существующей Wi-Fi сети, то лучше всего настраивать роутер в режиме репитера, если он поддерживает такую функцию. Устройства от Asus и Zyxel так умеют, вот инструкции:Два роутера в одной сети: варианты соединения
Есть два варианта:
- Соединить роутеры по Wi-Fi сети. В режиме WDS, или режим моста. Это одно и то же. В таком случае, можно установить их на относительно большом расстоянии. Ну и кабеля прокладывать не нужно. Но есть и минусы, соединение по Wi-Fi не очень стабильное, так же упадет скорость по беспроводной сети. Если у вас никак не получается использовать для соединения кабель, то вариант с беспроводным соединением вам подойдет. Ну и не каждый роутер поддерживает режим WDS (особенно из старых устройств).
- Второй вариант – соединение двух роутер с помощью сетевого кабеля в одной сети. Способ надежный, проверенный, но не всегда он подходит и-за того, что приходится прокладывать кабель, да и сам кабель, как правило, нужен длинный и его уже нужно либо покупать, либо делать самому. Можно использовать тот, который идет в комплекте с роутером, но он короткий.
Думаю, вы уже выбрали подходящий для себя способ соединения. Сейчас рассмотрим их более подробно.
Соединяем два роутера по Wi-Fi (в режиме WDS)
Рассмотрим мы на примере самых популярных производителей: Asus, Tp-Link, Zyxel, и D-link.
Значит, у вас должен быть главный роутер, который должен раздавать Wi-Fi сеть, к которой мы подключим второй. Он может быть любой. В том смысле, что не обязательно что бы это были например два роутера Tp-Link (хотя желательно).
Нужно ли менять настройки главного роутера? Да. В настройках главного роутера нужно задать статический канал беспроводной сети. В противном случае, могут наблюдаться проблемы в работе соединения. Как сменить канал на разных роутерах, я писал в этой инструкции. Установите например статический 6 канал. И запомните его, он нам еще пригодится.Все, больше никакие настройки главного устрйоства изменять не нужно.
Настройка WDS соединения на роутере Tp-Link
По настройке такой схемы на Tp-Link, у нас есть отдельная, подробная инструкция: Настройка роутера Tp-Link в режиме моста (WDS). Соединяем два роутера по Wi-Fi. Если у вас Tp-Link (TL-WR740ND, TL-WR841N, TL-WR941ND, TL-MR3220, TL-WR842ND и т. д.), то можете смело переходить по ссылке.
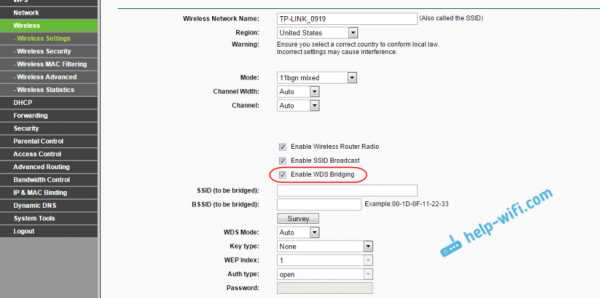
Там все очень просто: заходим в настройки, меняем IP адрес роутера, и настраиваем режим WDS. Не буду здесь все подробно описывать, так как по ссылке выше есть очень подробная инструкция. С Tp-Link разобрались, перейдем к моделям других производителей.
Настройка режима моста на роутере Asus
Сидел только что больше часа, разбирался что да как там с режимом моста на роутерах Asus, и могу сказать, что сделали они там все очень сложно и запутано. Насколько я понял, настроить WDS на роутере Asus можно только в том случае, если у вас главный роутер так же Asus. Там на обоих роутерах нужно прописывать MAC-адреса, и т. д. Возможно я ошибаюсь, поправьте меня (в комментариях). Проверял на Asus RT-N12, и RT-N18.
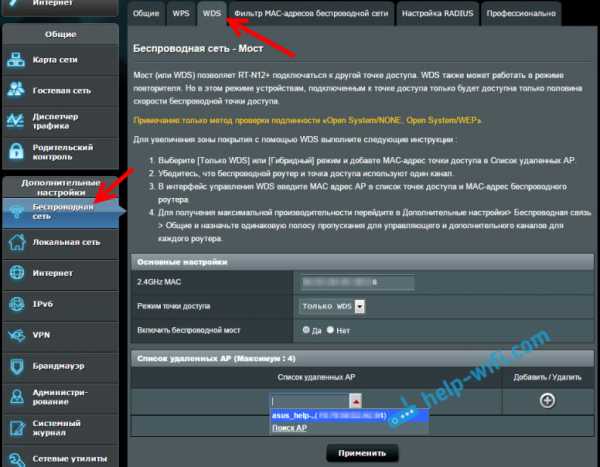
Вот у Tp-Link без всех этих заморочек все работает. Даю ссылку на инструкцию по настройке на официальном сайте Asus: https://www.asus.com/ua/support/faq/109839. А я обязательно разберусь с этими настройками, и подготовлю отдельную статью по настройке режима моста на маршрутизаторах Asus.
Или советую настроить его в режиме повторителя. Там все намного проще, и все работает. Проверено.
Подключение роутера D-Link к другому роутеру по Wi-Fi (режим клиента)
С D-Link я разобрался. Там этот режим называется "Режим клиента". Настроил, и все отлично работает. Главный роутер у меня Asus, а подключал к нему я D-link DIR-615 (с новой прошивкой 2.5.20).
Для начала, подключаемся к нашему D-Link по кабелю, и заходим в настройки по адресу 192.168.0.1. Переходим сразу на вкладку Wi-Fi - Клиент. Ставим галочку возле Включить, в списке сетей выбираем свою сеть (главного роутера), в поле WPA-шифрование укажите пароль от вашей сети и нажмите на кнопку Применить. А если появится еще сообщение о смене канала, то нажмите Ok.
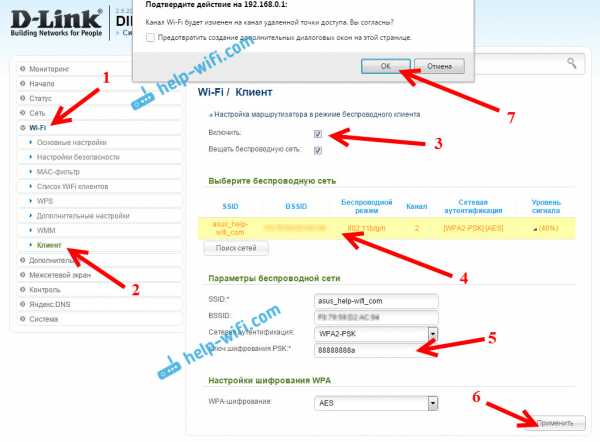
Дальше перейдите на вкладку Сеть - WAN. Выделите галочками все профили, которые там есть, и нажмите на кнопку Удалить.
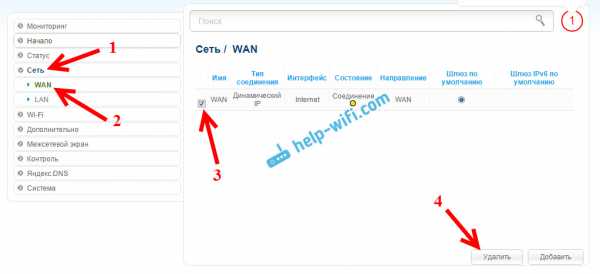
Затем, нажмите на кнопку Добавить, выберите в списке Динамический IP. В поле Интерфейс выберите пункт WiFiClient, и нажмите на кнопку Применить.
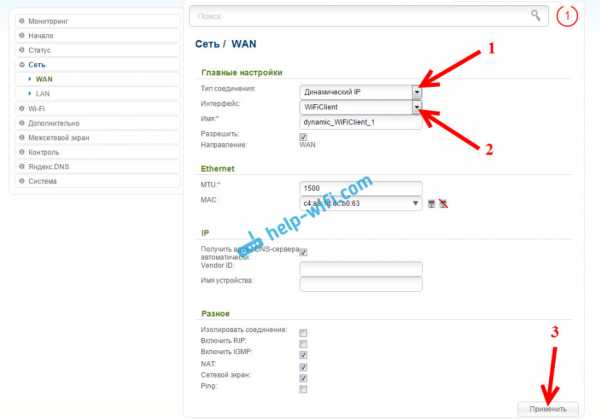
После этого нужно сохранить настройки нажав на пункт Система, и выбрав Сохранить. Затем снова наведите мышку на пункт Система и выберите Перезагрузить.
После этих настроек наш D-Link будет подключаться к главному роутеру по Wi-Fi сети, получать от него интернет, и раздавать его дальше по Wi-Fi, или по кабелю. Не забудьте поставить пароль на Wi-Fi сеть. Все работает, проверенно.
Соединение двух маршрутизаторов по Wi-Fi на Zyxel
На устройствах Zyxel Keenetic все отлично сделано. Там для использования роутера Zyxel Keenetic в режиме моста нужно настроить его на подключение к провайдеру по Wi-Fi. Этот режим еще называется WISP. В нашем случае, в качестве провайдера будет выступать главный роутер, который уже транслирует Wi-Fi сеть. Я уже писал подробную инструкцию с картинками по настройке этой схемы. Смотрите статью: режим клиента (беспроводной мост) на роутере Zyxel Keenetic.
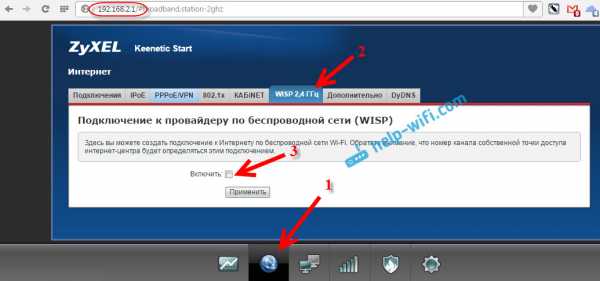
Ну или настройте свой Zyxel Keenetic в качестве репитера. Он с этой работой отлично справляется. Разница между этими режимами в том, что в первом случае (при настройке WISP) второй роутер будет раздавать интернет по своей Wi-Fi сети, то есть, их будет две. И вы сможете пользоваться всеми функциями роутера. А при настройке в режиме репитера, беспроводная сеть будет одна, просто усиливаться за счет второго устройства.
Как соединить два роутера по кабелю?
Давайте еще более подробно рассмотрим второй вариант – соединение по сетевому кабелю. Отлично подойдет в том случае, если нет проблем с прокладкой кабеля, или когда у вас модем (который например вам выдал провайдер) не умеет раздавать Wi-Fi. В таком случае, к нему можно просто подключить Wi-Fi роутер по этой схеме.
Важно! Так как у нас инструкция по настройке двух роутеров в одной сети, то схема подключения LAN-WAN описанная ниже не подходит. Все будет работать, но роутеры не будут находиться в одной сети, так как на втором роутере включен DHCP-сервер. Чтобы роутеры находились в одной сети, нужно на втором отключить DHCP-сервер и соединить их по схеме LAN-LAN. Подробнее в инструкции: как роутер сделать точкой доступа Wi-Fi.Нам понадобится простой сетевой кабель. Например тот, который был в комплекте с роутером. Если вам нужен более длинный кабель, то вы можете заказать его в каком-то компьютером магазине, там должны сделать кабель нужной вам длинны.
На главном роутере (модеме) настраивать ничего не нужно. Главное, что бы на нем был включен DHCP-сервер. Автоматическая раздача IP-адресов. Он скорее всего включен по умолчанию.
Я покажу на примере подключения роутера Tp-Link к D-Link (он у нас главный и черный). Значит берем кабель, и на главном роутере подключаем его в LAN разъем (в один из четырех, если их у вас 4). А на втором роутере подключаем кабель в WAN разъем. Смотрите скриншот ниже. Маршрутизаторы у меня соединены кабелем черного цвета. Кабель белого цвета, это интернет, который подключен к главному роутеру.

Получается, что Tp-Link будет получать интернет от D-Link, и раздавать его по беспроводной сети, или по кабелю.
Если после подключения, интернет со второго роутера не заработает, то первым делом сделайте на нем сброс настроек, а затем проверьте, что бы в настройках роутера который мы подключаем, было выставлено автоматическое получение IP адреса (Динамический IP). На Tp-Link, это делается так:
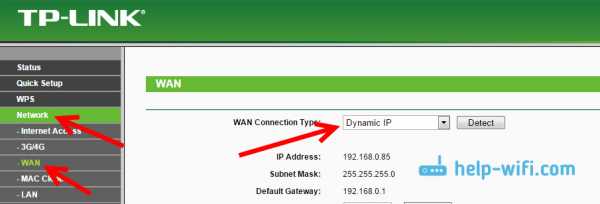
На других роутерах, эти настройки задаются в панели управления, на вкладке WAN, Интернет, и т. п.
Вот для примера еще схема подключения двух роутеров по кабелю: Tp-Link к Zyxel. В данном случае, у нас главный Tp-Link. К нему подключен интернет.

Точно по такой же схеме подключается роутер к ADSL модему.
Послесловие
Все что я написал в этой статье, я сам проверил, и все работает. Я старался подготовить максимально простую, и понятную инструкцию. Но, если у вас что-то не получилось, то вы можете описать свой случай в комментариях, постараюсь что-то посоветовать.
Ну и вы делитесь своим опытом. Если будет полезная информация, обязательно обновлю статью.
Подключение двух маршрутизаторов в одной сети: усиление Wi-Fi, общие ресурсы
Прочтите эту статью, чтобы узнать, как подключить два или более маршрутизатора к одной сети, как усилить сигнал вашей сети Wi-Fi или создать еще одну точку доступа в рамках существующей сети . Мы рассмотрим два способа сделать это - с помощью кабеля или Wi-Fi.
Содержание:
Зачем объединять несколько маршрутизаторов в одну сеть?
В некоторых ситуациях одного маршрутизатора может быть недостаточно для построения сети или обеспечения высококачественного покрытия Wi-Fi.Это означает, что он может быть не в состоянии обеспечить желаемую зону покрытия Wi-Fi или может не иметь необходимого количества портов для устройств, подключенных к такой сети. Некоторые комнаты или помещения могут оказаться вне зоны действия сигнала Wi-Fi вашего роутера. Такая ситуация хорошо известна людям, которые занимались построением сети Wi-Fi в большом доме, квартире или офисе, состоящем из множества комнат. Если это произойдет, необходимо установить дополнительное оборудование, чтобы расширить сеть до желаемого покрытия.И это не так уж и сложно, как может показаться.
Это можно сделать несколькими способами, которые мы обсудим в этой статье:
- Первый вариант - это соединение двух и более маршрутизаторов с помощью кабеля. Вам придется проложить кабель от одного маршрутизатора к другому (-ым). Это не всегда удобно, но это наиболее стабильный и надежный способ их подключения. Если вам нужна стабильно работающая сеть с высокой скоростью для ряда устройств, маршрутизаторы должны использовать кабельное соединение.
- Второй вариант - подключение роутеров по Wi-Fi. В этом случае используется мостовое соединение (WDS) или режим репитера. По сути, они одинаковы, но эти настройки по-разному реализованы в роутерах разных производителей.
Итак, отправная точка. У нас есть основной маршрутизатор, подключенный к Интернету, и он транслирует сеть Wi-Fi. Нам нужно установить еще один роутер, например, в другой комнате или на другом этаже. Этот второй маршрутизатор как бы усиливает сеть Wi-Fi, предоставляемую основным маршрутизатором, и помогает расширить ту же сеть, чтобы она покрывала более удаленные помещения.
Второй роутер может быть подключен к основному роутеру кабелем или Wi-Fi.
Давайте подробнее рассмотрим оба метода подключения.
Как подключить роутеры по Wi-Fi?
Чаще всего роутеры подключаются по Wi-Fi, и это кажется естественным, так как экономит силы на прокладку кабелей и сверление отверстий в стенах.
В моем случае основным маршрутизатором является TP-link TL-WR841N. Он транслирует сеть Wi-Fi с названием hetmansoftware.
Имейте в виду, что маршрутизатор, к которому мы собираемся подключиться в режиме моста, уже должен быть настроен.То есть подключение к Интернету должно быть установлено и работать, а сеть Wi-Fi транслируется.
Существует специальная статья о том, как настроить маршрутизатор, и подробное видео-руководство, которое поможет вам сориентироваться в этом процессе. Вы можете просмотреть эти материалы для лучшего понимания.
Прежде чем перейти к настройке второго маршрутизатора, необходимо изменить настройки беспроводной сети основного маршрутизатора, чтобы канал для этой сети был статическим, а не автоматическим.
Например, если ваш основной маршрутизатор - другой TP-Link, вы можете изменить канал в настройках, посетив вкладку Wireless . В поле Channel укажите статический канал. Например: 1 или 9, что угодно. Сохраните настройки.
Теперь, когда статический канал установлен, вы можете выйти из основных настроек маршрутизатора.
Настроим маршрутизатор, который будет работать в режиме WDS. В моем случае используется конкретная модель TР-Link Archer C20.Заходим в настройки роутера.
Для начала нужно сменить IP-адрес второго роутера. Вы должны избегать ситуации, когда два устройства с одинаковыми IP-адресами находятся в одной сети. Например, если основной маршрутизатор имеет IP-адрес 192.168.0.1, а другой маршрутизатор также имеет адрес 192.168.0.1, два адреса будут конфликтовать. Переходим на вкладку Сеть / LAN. В поле IP-адрес измените последнюю цифру - скажем, поставьте 2 вместо 1. Или, как в моем случае, измените его с 192.От 168.1.1 до 192.168.0.2. Сохраните измененные настройки.
Почему вы должны это делать именно так? Вам необходимо знать IP-адрес основного маршрутизатора, к которому вы собираетесь подключиться. Если он имеет адрес 192.168.1.1, тогда адрес маршрутизатора, к которому вы хотите подключиться через WDS, следует изменить на 192.168.1.2. Если основной маршрутизатор имеет адрес 192.168.0.1, вы должны назначить другому маршрутизатору следующий адрес: 192.168.0.2. Важно, чтобы оба маршрутизатора находились в одной подсети.
Снова зайдите в настройки, но на этот раз IP адрес будет другим - 192.168.0.2. Тот, который вы указали ранее.
Перейдите на вкладку Wireless / Basic Settings. В поле Wireless Network Name вы можете указать имя второй беспроводной сети. В поле Channel, убедитесь, что вы указываете тот же канал, который вы указали в настройках основного маршрутизатора. В моем случае канал - 9.
Теперь установите флажок Enable WDS, и нажмите Scan.
Из списка выберите сеть, из которой ваш маршрутизатор будет подключаться к Интернету.Щелкните ссылку Connect рядом с выбранной вами сетью.
Теперь осталось только указать пароль для основной сети в поле Пароль . Введите его и нажмите кнопку Сохранить .
После перезагрузки снова зайдите в настройки второго роутера. Находясь на главной странице (вкладка Status ), посмотрите раздел Wireless . В строке WDS Status должно быть указано Enabled . Это означает, что второй роутер уже подключился к основному роутеру, и теперь он должен транслировать Wi-Fi.
Однако подключение к Интернету будет доступно только по Wi-Fi, и если вы подключите устройства к маршрутизатору (работающему в режиме WDS) с помощью кабеля, они не смогут выйти в Интернет.
Чтобы правильно настроить эту функцию, вы должны отключить DHCP-сервер для маршрутизатора, на котором настроен мост WDS, то есть для маршрутизатора, который в моем случае является второстепенным. Также необходимо, чтобы его локальный IP-адрес находился в той же подсети, к которой принадлежит основной (основной) маршрутизатор.
Поэтому вам необходимо войти в меню DHCP вторичного маршрутизатора и отключить эту функцию.
Это последний шаг в подключении двух маршрутизаторов через Wi-Fi.
Найдите правильное место для размещения второго маршрутизатора, чтобы он попадал в зону действия основного маршрутизатора. Установите желаемое имя для беспроводной сети и пароль. Этот шаг мы уже подробно описывали в нашей статье о настройке режима Wi-Fi для роутера.
Как построить сеть из нескольких маршрутизаторов с помощью кабеля?
Есть два способа соединить несколько маршрутизаторов в одну сеть с помощью кабеля.Это:
-
Так называемое соединение LAN / LAN. То есть построение сети, состоящей из нескольких маршрутизаторов, путем соединения их портов LAN с помощью сетевого кабеля.
-
И подключение LAN / WAN. То есть построение сети, состоящей из нескольких маршрутизаторов, путем соединения порта LAN основного маршрутизатора с портом WAN / Internet дополнительного маршрутизатора с помощью сетевого кабеля.
Рассмотрим подробно каждую из них.
Подключение LAN / LAN
В случае подключения LAN / LAN возьмите два маршрутизатора и решите, какой из них вы хотите использовать в качестве основного устройства.Обычно это маршрутизатор, который получает кабель для подключения к Интернету от вашего интернет-провайдера.
С помощью сетевого кабеля соедините порты LAN основного маршрутизатора с дополнительным (вторичным) маршрутизатором.
Предположим, мы уже настроили подключение к Интернету для первого маршрутизатора, поэтому я пропущу этот шаг. Если у основного маршрутизатора еще нет подключения к Интернету, устраните эту проблему - просто прочтите нашу статью об основных настройках маршрутизатора Wi-Fi.
Подключитесь к первому устройству
-
и проверьте, включен ли на нем DHCP-сервер. По умолчанию он обычно включен. Для этого зайдите в меню DHCP / DHCP Settings.
-
Если DHCP-сервер отключен, включите его.
-
Не забудьте сохранить изменения.
Затем подключитесь к другому устройству,
-
и отключите DHCP-сервер, потому что он получит все адреса от основного маршрутизатора. Для этого перейдите в меню DHCP / DHCP Settings.
-
Если DHCP-сервер включен, отключите его.
-
В разделе Сеть / LAN измените IP-адрес, чтобы он не совпадал с адресом основного маршрутизатора. Например, измените его на 192.168.0.2. Поскольку основной маршрутизатор имеет 192.168.0.1
-
Сохранить.
После перезагрузки вторичный маршрутизатор должен работать в одной сети с первым (первичным / основным), получать от него Интернет-соединение и работать как точка доступа.
Подключение LAN / WAN.
Второй способ объединения двух маршрутизаторов в одну сеть - с помощью сетевого кабеля.
В случае подключения LAN / WAN используйте сетевой кабель для соединения порта LAN основного маршрутизатора с портом WAN / Internet другого (вторичного) маршрутизатора.
Подключитесь к первому устройству:
-
и проверьте, включен ли на нем DHCP-сервер. По умолчанию он обычно включен. Для этого перейдите в меню DHCP / DHCP Settings.
-
Если DHCP-сервер отключен, включите его.
-
Не забудьте сохранить изменения.
Затем подключитесь к другому устройству,
-
Для другого устройства перейдите в раздел Сеть / WAN и установите Тип подключения как Динамический IP. Сохраните изменения.
-
В разделе DHCP оставьте DHCP-сервер включенным.
-
Если вы планируете использовать порты LAN дополнительного маршрутизатора, убедитесь, что их IP-адреса не конфликтуют с соответствующими адресами основного маршрутизатора.
То есть, если ваш основной маршрутизатор работает в диапазоне от 192.168.0.100 до 192.168.0.199, лучше иметь диапазон вторичного маршрутизатора от 192.168.0.200 до 192.168.0.299, но всегда в пределах основной подсети.
-
Сохранить.
После этого можно запустить отдельную точку доступа для каждого из маршрутизаторов. Если вы все сделали правильно, оба маршрутизатора будут подключены к Интернету, будут работать в одной сети и иметь доступ к сетевым устройствам.
Это были все способы подключения нескольких маршрутизаторов к одной сети, проводной или беспроводной.
Если у вас есть какие-либо вопросы при объединении нескольких маршрутизаторов в одну сеть, вы можете задать их, разместив комментарий.
.Как настроить маршрутизатор - шаг за шагом
Шаги настройки маршрутизатора
Шаг 1. Решите, где разместить маршрутизатор
Лучшее место для беспроводного бизнес-маршрутизатора - открытое пространство на рабочем месте, так как вы получите равномерное покрытие. Однако иногда бывает нелегко найти место на открытом воздухе, потому что вы должны подключить маршрутизатор к широкополосному шлюзу от вашего интернет-провайдера, который обычно подключается к кабелю у внешней стены.
Шаг 2. Подключитесь к Интернету
Подключите маршрутизатор к кабелю или выберите сетчатый маршрутизатор
Чтобы решить проблему «большого расстояния» при подключении маршрутизатора, вы можете использовать кабель CAT5e или CAT6 для подключения маршрутизатора к порту Ethernet шлюза поставщика услуг Интернета. Другой вариант - провести кабели Ethernet через стены вашего офиса к выбранному центральному месту для маршрутизатора.
Еще один вариант - установить ячеистую сеть с маршрутизатором. Ячеистая сеть позволяет размещать несколько передатчиков Wi-Fi в вашем доме или офисе в одной сети. В отличие от повторителей, которые можно использовать с любым беспроводным маршрутизатором, для ячеистых сетей требуется маршрутизатор со встроенной этой возможностью.
Независимо от того, какой вариант вы выберете, вы будете использовать простой кабель Ethernet, подключенный к глобальной сети (WAN) или к Интернет-порту маршрутизатора. Интернет-порт обычно выделяется другим цветом от других портов.
Проверьте светодиодные индикаторы маршрутизатора
Светодиодные индикаторы вашего маршрутизатора сообщают вам, успешно ли вы установили активное подключение к Интернету. Если вы не видите индикаторов, подтверждающих такое подключение, убедитесь, что вы подключили кабель к правильному порту.
Проверить соединение с устройством
Убедитесь, что ваш маршрутизатор имеет рабочее соединение, подключив портативный компьютер к одному из портов устройства на задней панели маршрутизатора. Если все пойдет хорошо, вы сможете установить проводное соединение, как и при подтверждении активного подключения к Интернету.
Шаг 3. Настройте шлюз беспроводного маршрутизатора
В некоторых случаях интернет-провайдеры предлагают клиентам шлюзы со встроенными маршрутизаторами. В большинстве случаев эти комбинированные устройства не предназначены для бизнес-сред и не имеют дополнительных портов, безопасности и других опций, которые позволяют добавлять службы и расширять сети по мере роста бизнеса.
Если у вас есть шлюз со встроенным маршрутизатором, вам необходимо настроить шлюз, чтобы отключить маршрутизатор и передать IP-адрес WAN - уникальный адрес интернет-протокола, который интернет-провайдер назначает вашей учетной записи, - и весь сетевой трафик, проходящий через ваш новый роутер.
Если вы не сделаете этого шага, вы можете столкнуться с конфликтами, которые нарушат правильную работу устройств. Возможно, вам придется обратиться к своему интернет-провайдеру за помощью на этом этапе.
Шаг 4. Подключите шлюз к маршрутизатору
.Сначала выключите шлюз. Если кабель Ethernet уже подключен к порту локальной сети (LAN) шлюза, отсоедините кабель и подключите его к порту WAN маршрутизатора.Снова включите шлюз и подождите несколько минут, пока он загрузится. Подключите питание маршрутизатора и включите его, снова подождав несколько минут.
Шаг 5. Используйте приложение или веб-панель
Самый простой способ продолжить настройку маршрутизатора - использовать мобильное приложение, если оно есть у производителя маршрутизатора. Если приложения нет или вы предпочитаете использовать веб-панель управления маршрутизатора, подключите маршрутизатор к компьютеру с помощью кабеля Ethernet.
Вы можете найти IP-адрес маршрутизатора, напечатанный на задней панели самого устройства; Если нет, введите 192.168.1.1, общий адрес маршрутизатора, в строку поиска браузера.
Шаг 6: Создайте имя пользователя и пароль
Для настройки маршрутизатора вам необходимо войти в систему, используя имя администратора и пароль по умолчанию. Обычно эту информацию можно найти на самом маршрутизаторе или в сопроводительном руководстве пользователя.
Затем введите необходимые учетные данные. Как только вы войдете, вы должны немедленно создать новое имя пользователя и пароль. По умолчанию обычно используются что-то вроде «admin» и «password1234», что явно небезопасно, поэтому не забудьте изменить их при первой возможности.
Шаг 7. Обновите прошивку роутера
.Ваш роутер может нуждаться в обновлении «прошивки» или программного обеспечения, с которым он работает.Обновите его как можно скорее, так как новая прошивка может исправить ошибки или предложить новые меры безопасности.
Некоторые маршрутизаторы могут загружать новую прошивку автоматически, но многие этого не делают. Возможно, вам потребуется проверить наличие обновлений через приложение или интерфейс браузера.
Шаг 8: Создайте пароль Wi-Fi
Подобно тому, как большинство маршрутизаторов поставляются с предварительно назначенными именами пользователей и паролями администратора, большинство из них также имеют предварительно заданные имена пользователей и пароли Wi-Fi.Вероятно, вам будет предложено изменить имя пользователя и пароль Wi-Fi, но даже если вы не видите такого запроса, запланируйте это как можно скорее.
Шаг 9: По возможности используйте инструменты автоконфигурации
Если ваш маршрутизатор оснащен функциями автоматической установки, положитесь на них, чтобы завершить настройку. Например, вы должны иметь возможность использовать автоконфигурацию для управления IP-адресами с помощью протокола динамической конфигурации хоста (DHCP), который автоматически назначает IP-адреса устройствам.Вы всегда можете изменить эти адреса позже.
Шаг 10. Настройте безопасность
Многие производители маршрутизаторов предоставляют функции безопасности для защиты конфиденциальности сети и пользователей. Вы можете войти в веб-панель управления и включить дополнительные функции безопасности, такие как брандмауэр, веб-фильтрация и контроль доступа, чтобы защитить себя от вредоносного трафика. Вы также можете настроить виртуальные частные сети (VPN) для обеспечения конфиденциальности.
.Я хочу подключить 2 маршрутизатора Wi-Fi для создания 2 отдельных сетей
защищенных подсетейда, это возможно ...
Обычно маршрутизатор подсети № 1 для совместного использования подключается к модему, а маршрутизатор защищенной подсети № 2 подключается к маршрутизатору № 1
Каждый маршрутизатор имеет один маршрут по умолчанию и не имеет статических маршруты, которые затем направляют весь исходящий трафик на маршрутизаторе № 1
к модему и от маршрутизатора № 2. Без маршрута подсеть № 1 не может получить доступ к подсети № 2
Код:
модем ==== (wan) маршрутизатор [B] # 1 [/ B] (lan # 1) ----- (wan) маршрутизатор [B] # 2 [/ B] (LAN-порты) - - - частные системы | 192.168.1.1 192.168.2.1 V системы коллективного доступа Вы можете использовать Wi-Fi на одном или обоих маршрутизаторах; просто установите разные SSID, каналы и коды шифрования При настройке конфигурации (оба) обязательно установите новый пароль , который запретит доступ в Интернет к настройкам!
Сначала запустите маршрутизатор №1 и проверьте доступ к Интернету, затем перейдите к маршрутизатору №2
* Внимание! * Всегда изменяйте конфигурацию маршрутизатора, используя ТОЛЬКО проводное соединение!
На маршрутизаторе № 1
- установите адрес маршрутизатора на 192.168.1.1
, который указывает, к какому маршрутизатору вы подключены . - установите диапазон DHCP 2-10
- сохранить настройки
- теперь настройте любые изменения Wi-Fi, если это применимо
- и измените пароль администратора
- , когда вы сохраните это время, маршрутизатор перезагрузится, и вы потеряете соединение
- установите адрес маршрутизатора на 192.168.2.1
- снова установите диапазон DHCP на 2-10
- устанавливает адрес на стороне WAN равным 192.168.1.100 (обратите внимание, что это над маршрутизатором №1, поз. (B)
- установите МАСКУ на 255.255.255.0
- установить шлюз на 192.168.1.100
- установить DNS на 192.168.1.100
- сохраните настройки (что, вероятно, приведет к разрыву соединения из-за изменения адреса маршрутизатора)
просто подключитесь заново и продолжайте - настроить параметры WiFi
- измените пароль администратора и снова сохраните
Теперь проверьте изоляцию; подключите одну систему к обоим маршрутизаторам
из системы, подключенной к маршрутизатору # 2
ping 192.168.2.1 (должен успешно)
ping 192.168.1.1 (должен успешно)
ping 192.168.1.2 (должен завершиться неудачно)
ping 192.168.1.1 (должен быть успешным)
ping 192.168.1.2 (должен быть успешным)
ping 192.168.2.1 (должен завершиться неудачно)
ping 192.168.2.2 (должен завершиться неудачно)
Как защитить свой Wi-Fi простыми шагами
TechRadar сотрудничает с NCSAM
NCSAM был запущен Национальным альянсом кибербезопасности и Министерством внутренней безопасности США в октябре 2004 года, чтобы обеспечить безопасность и надежность нашей онлайн-жизни - на работе и дома. Вот что такое Национальный месяц осведомленности о кибербезопасности (NCSAM), который отмечается в октябре!
Большинство домашних хозяйств и компаний идут на все, чтобы не допустить неавторизованных пользователей к своим сетям, но точки доступа и маршрутизаторы Wi-Fi могут предоставить хакерам удобный доступ.
Это потому, что сигналы Wi-Fi часто транслируются за стены зданий и домов и выходят на улицы - заманчивое приглашение для хакеров. Неудивительно, что вардрайдинг или хакерская атака - излюбленное времяпрепровождение среди киберпреступников.
Поскольку многие компании разрешают или даже активно поощряют сотрудников подключаться к сети с помощью своих мобильных устройств - планшетов и смартфонов, а также ноутбуков, для большинства компаний нецелесообразно отключать доступ к Wi-Fi.
То же самое относится к домашним пользователям широкополосного доступа, к которым могут часто приходить гости. Вместо этого, вот несколько советов, как сделать вашу беспроводную сеть более безопасной.
1. Используйте более надежное шифрование
Некоторые точки доступа Wi-Fi по-прежнему предлагают более старый стандарт защиты WEP (Wired Equivalent Privacy), но он принципиально нарушен. Это означает, что хакеры могут за считанные минуты взломать сеть, защищенную WEP, с помощью пакета взлома, такого как Aircrack-ng.
Таким образом, чтобы не допустить злоумышленников, важно использовать какой-либо вариант защиты WPA (защищенный доступ Wi-Fi), либо WPA, либо более новый стандарт WPA2 (или WPA3, когда он появляется).
Для небольших компаний и домашних хозяйств может быть целесообразно использовать WPA с предварительным общим ключом. Это означает, что все сотрудники или члены семьи используют один и тот же пароль для подключения, а сетевая безопасность зависит от того, не сообщают ли они пароль посторонним.
Это также означает, что пароль следует менять каждый раз, когда сотрудник увольняется из компании.
Некоторые маршрутизаторы Wi-Fi предлагают функцию под названием Wireless Protect Setup (WPS), которая обеспечивает простой способ подключения устройств к беспроводной сети, защищенной WPA.Однако это может быть использовано хакерами для получения вашего пароля WPA, поэтому важно отключить WPS в настройках маршрутизатора.
В более крупных организациях имеет смысл использовать WPA в корпоративном режиме, который позволяет каждому пользователю иметь собственное имя пользователя и пароль для подключения к сети Wi-Fi.
Это значительно упрощает управление регулярным уходом сотрудников, поскольку вы можете просто отключить учетные записи бывших сотрудников; но для использования WPA в корпоративном режиме вам необходимо запустить сервер (известный как сервер RADIUS), на котором хранится информация для входа в систему для каждого сотрудника.
- Ознакомьтесь с нашим списком лучших поставщиков VPN на рынке.
2. Используйте безопасный пароль WPA
Убедитесь, что любой пароль (или кодовая фраза), который защищает вашу сеть Wi-Fi, длинный и случайный, чтобы его не мог взломать решительный хакер.
Слишком просто настроить любое оборудование с его настройками по умолчанию, тем более что имя администратора и пароль по умолчанию часто печатаются на самом маршрутизаторе, чтобы обеспечить быстрый доступ и настройку. Это означает, что хакеры попытаются получить доступ к вашей сети.Изменение и имени доступа, и пароля усложнит доступ преступнику.
Вы можете проверить безопасность своей защищенной WPA сети (не раскрывая свой пароль или кодовую фразу) с помощью службы CloudCracker. Вам будет предложено предоставить некоторые данные (те же данные, которые хакер может захватить или «вынюхать» из воздуха с помощью ноутбука из любого места в пределах вашей сети), и служба попытается извлечь ваш пароль.
Если служба не работает, то хакер тоже вряд ли добьется успеха.Но если сервис находит ваш пароль, вы знаете, что вам нужно выбрать более длинный и безопасный.
Имейте в виду, что стандарт безопасности даже WPA2 вряд ли противостоять хорошо организованной и упрямый хакером или взлом группы благодаря изъян Krack Wi-Fi, который был обнаружен в октябре 2017 года
3. Проверка точек доступа изгоев Wi-Fi
Несанкционированные точки доступа представляют огромную угрозу безопасности. Это не «официальные» точки доступа Wi-Fi вашей компании, а те, которые были введены сотрудниками (возможно, потому что они не могут получить хороший сигнал Wi-Fi в своем офисе) или, возможно, хакерами, которые проникли в ваш офис. построил и тайно подключил один к точке Ethernet и спрятал его.
В любом случае несанкционированные точки доступа представляют опасность, потому что вы не можете контролировать их или то, как они настроены: например, одну можно настроить для широковещательной рассылки вашего SSID (32-символьный идентификатор для беспроводной сети) и разрешить кому угодно подключиться без ввода пароля.
Для обнаружения мошеннических точек доступа вам необходимо регулярно сканировать ваш офис и территорию вокруг него, используя портативный компьютер или мобильное устройство, оснащенное подходящим программным обеспечением, таким как Vistumbler (сканер беспроводной сети) или airodump-ng.Эти программы позволяют ноутбуку «обнюхивать» радиоволны для обнаружения любого беспроводного трафика, идущего к несанкционированной точке доступа или от нее, и помогают вам определить, где они находятся.
4. Обеспечьте отдельную сеть для гостей
Если вы хотите, чтобы посетители могли использовать ваш Wi-Fi, разумно предложить гостевую сеть. Это означает, что они могут подключаться к Интернету, не имея доступа к внутренней сети вашей компании или семьи. Это важно как по соображениям безопасности, так и для предотвращения случайного заражения вашей сети вирусами или другими вредоносными программами.
Один из способов сделать это - использовать отдельное подключение к Интернету с собственной точкой беспроводного доступа. На самом деле это редко бывает необходимо, так как большинство беспроводных маршрутизаторов бизнес-класса (и многие новые потребительские) имеют возможность запускать две сети Wi-Fi одновременно - вашу основную сеть и еще одну для гостей (часто с SSID «Гость»). )
Имеет смысл включить защиту WPA в гостевой сети, а не оставлять ее открытой по двум важным причинам. Во-первых, обеспечить определенный уровень контроля над тем, кто его использует: вы можете предоставить пароль гостям по запросу, и, если вы часто меняете его, вы можете предотвратить рост числа людей, знающих пароль.
Но, что более важно, это защищает ваших гостей от других людей в гостевой сети, которые могут попытаться отслеживать их трафик. Это потому, что даже если они используют один и тот же пароль WPA для доступа к сети, данные каждого пользователя зашифрованы с помощью другого «сеансового ключа», который защищает их от других гостей.
5. Скрыть имя сети
Точки доступа Wi-Fi обычно по умолчанию настроены на широковещательную рассылку имени вашей беспроводной сети, известного как идентификатор набора услуг или SSID, чтобы упростить поиск и подключение.Но SSID также может быть установлен как «скрытый», чтобы вам нужно было знать имя сети, прежде чем вы сможете подключиться к ней.
Учитывая, что сотрудники должны знать название сети Wi-Fi вашей компании (и то же самое касается членов семьи и друзей в домохозяйстве), нет смысла транслировать его, чтобы любой, кто случайно проходит мимо, мог легко тоже найди.
Важно отметить, что сокрытие вашего SSID никогда не должно быть единственной мерой, которую вы предпринимаете для защиты вашей сети Wi-Fi, потому что хакеры, использующие инструменты сканирования Wi-Fi, такие как airodump-ng, могут по-прежнему обнаруживать вашу сеть и ее SSID, даже если он установлен на «скрытый."
Но безопасность - это обеспечение нескольких уровней защиты, и, скрывая свой SSID, вы можете избежать привлечения внимания хакеров, поэтому это простая мера, которую стоит принять.
6. Используйте межсетевой экран
Аппаратное обеспечение брандмауэры обеспечивают первую линию защиты от атак, исходящих извне сети, и в большинство маршрутизаторов встроены брандмауэры, которые проверяют входящие и исходящие данные и блокируют любую подозрительную активность. Устройства обычно имеют разумные настройки по умолчанию, которые гарантируют, что они делать достойную работу.
Большинство межсетевых экранов используют фильтрацию пакетов, которая проверяет заголовок пакета, чтобы определить его адрес источника и назначения. Эта информация сравнивается с набором предопределенных и / или созданных пользователем правил, которые определяют, является ли пакет легитимным или нет, и, таким образом, разрешить его или отбросить.
Программные брандмауэры обычно запускаются на настольном компьютере или ноутбуке конечной точки, с тем преимуществом, что они лучше понимают, какой сетевой трафик проходит через устройство.Помимо того, какие порты используются и куда идут данные, он будет знать, какие приложения используются, и может разрешить или заблокировать возможность этой программы отправлять и получать данные.
Если программный брандмауэр не уверен в конкретной программе, он может спросить пользователя, что ему делать, прежде чем блокировать или разрешать трафик.
7. Включите аутентификацию MAC для ваших пользователей
Вы можете еще больше ограничить круг лиц, имеющих доступ к вашей беспроводной сети, разрешив подключаться к ней только определенным устройствам и запретив остальные.Каждое беспроводное устройство будет иметь уникальный серийный номер, известный как MAC-адрес, а MAC-аутентификация разрешает доступ к сети только с набора адресов, определенных администратором.
Это предотвращает доступ неавторизованных устройств к сетевым ресурсам и служит дополнительным препятствием для хакеров, которые могут захотеть проникнуть в вашу сеть.
8. Используйте VPN
VPN или виртуальная частная сеть поможет вам оставаться в безопасности в Интернете, сохраняя при этом конфиденциальность ваших личных данных.Они скрывают ваши данные от посторонних глаз с одного конца до другого, шифруя их. Теоретически хакеры могут проникнуть в вашу сеть, и они все равно не смогут нанести вред вашей системе, если VPN работает постоянно.
В ознаменование Месяца осведомленности о национальной кибербезопасности IPVanish предоставляет скидку 69% на двухлетние планы в течение октября 2018 года, что делает его защиту высшего уровня эффективно 3,74 доллара в месяц.
.