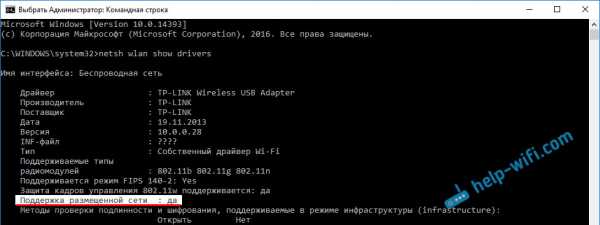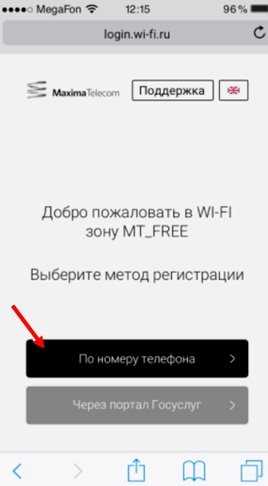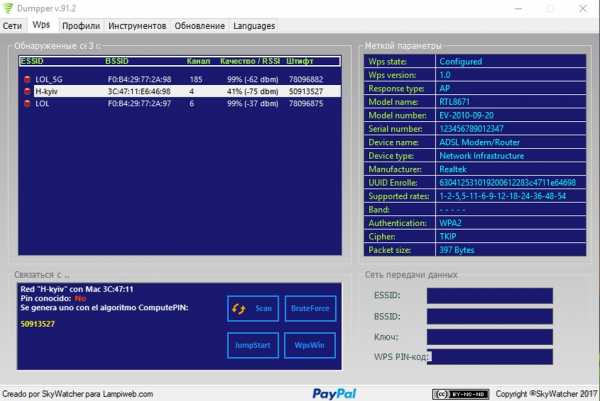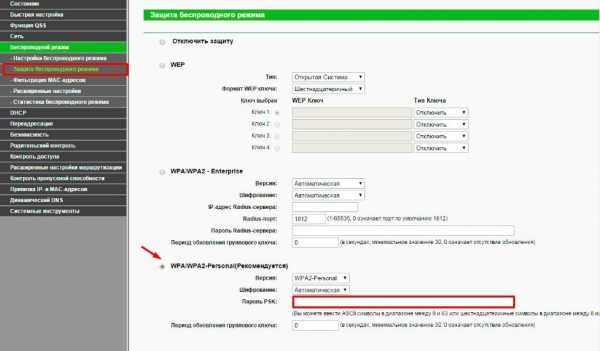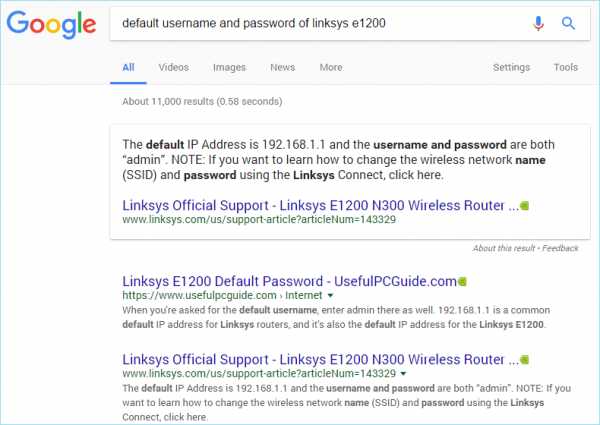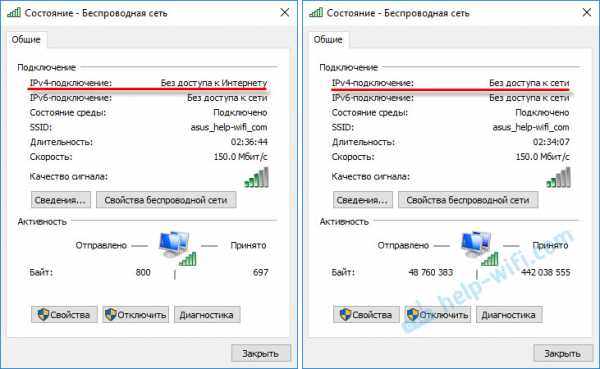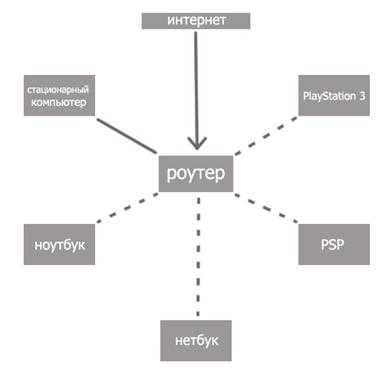Мы принимаем к оплате:
«Подарочный сертификат» от нашего Учебного Центра – это лучший подарок для тех, кто Вам дорог! Оплате обучение и подарите Вашим родным и близким обучение по любому из курсов!!!
«Сертификат на повторное обучение» дает возможность повторно пройти обучение в нашем Учебном Центре со скидкой 1000 рублей!
А также:
Как подключить wifi на 10 винде
Как подключиться к Wi-Fi в Windows 10?
В последнее время все только и пишут о Windows 10. Кто-то критикует, кому-то система очень понравилась, все обновляются, тестируют и все такое. Я тоже стараюсь быть в "трендЕ":), поэтому поставил десятку рядом с уже установленной Winodws 7, и немного попользовался. Ну конечно же проверил как работает Wi-Fi, и как вообще организовано управление сетями. Даже по сравнению с Winodws 7 практически ничего не изменилось, просто есть как-бы еще одни настройки, которые заточены для сенсорных экранов.
Немного изменилась панелька подключения к Wi-Fi сетям, теперь есть возможность включить, или выключить Wi-Fi буквально в два клика. Главное, что мне понравилось, так это автоматическая установка всех драйверов, в том числе на сетевую карту и Wi-Fi приемник. На мой ноутбук, модель вроде 2013 года, все драйвера были установлены автоматически. Не знаю правда, как будет на других компьютерах, но это очень круто, ведь на той же Winodws 7, всегда возникало множество проблем с подключением к Wi-Fi, именно из-за драйверов. Единственно, что я так и не нашел, это где посмотреть пароль от Wi-Fi сети в Windows 10. Способ, о котором я писал в этой статье, не подходит. Там просто нет пункта "Управление беспроводными сетями". Немного еще изучу эту тему, и напишу о том, как вспомнить пароль на "десятке".
В этой статье я хочу показать вам, как подключится к Wi-Fi на Windows 10. Покажу еще где находятся настройки беспроводной сети.
Подключаем ноутбук, или планшет на Windows 10 к Wi-Fi сети
Все очень просто, да еще и красиво. На панели уведомлений (в правом, нижнем углу), нажмите на кнопку в виде делений сети (антенны Wi-Fi). Если у вас драйвер на Wi-Fi установлен, но сам адаптер выключен, то значок будет с красным крестиком, а если есть доступные для подключения сети, то он будет со звездочкой.
Нажмите на этот значок, и если Wi-Fi выключен, то нажмите на соответствующую кнопку, и включите беспроводной адаптер.
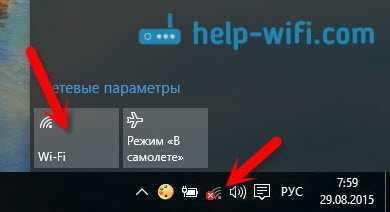
Сразу после включения беспроводного адаптера, сверху появляться доступные для подключения сети. Нажмите на нужную сеть, и кликните на кнопку Подключится. Вы можете убрать галочку с пункта Подключатся автоматически, если не хотите, что бы ваше устройство само устанавливало соединение с этой сетью.
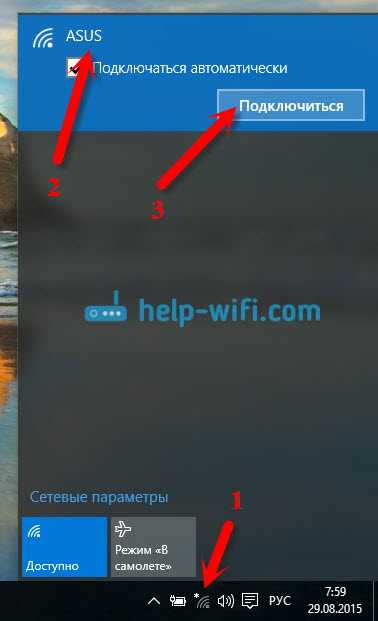
Если сеть защищена паролем, то нужно будет его указать.
Дальше система спросит, хотите ли вы, что бы ваш компьютр участвовал в домашней сети. Его будут видеть другие устройства. Если вы подключаетесь к своей домашней сети, то рекомендую нажать Да. Что бы потом не возникло никаких проблем с настройкой локальной сети.

Все, ваш компьютер будет подключен к интернету. Нажав на сеть, к которой вы подключены, можно легко отключится от нее.
Можете наконец-то протестировать новый браузер - Microsoft Edge. Интересный кстати браузер, хотелось бы увидеть ваши отзывы о нем.
Как открыть настройки Wi-Fi на Windows 10?
Нажимаем на значок соединения, и кликаем на ссылку Сетевые параметры.
Откроются настройки "Сеть и интернет". Там и настройки беспроводной сети.
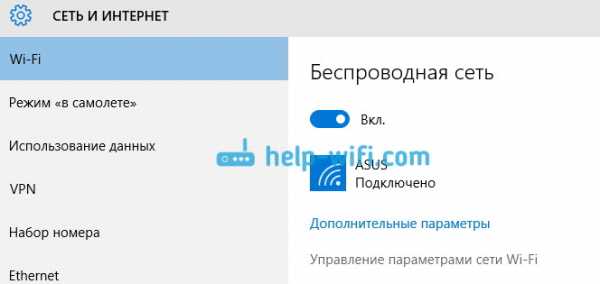
Можно так же открыть привычную для нас панель управления сетями и общим доступом. Просто нажмите на значок соединения правой кнопкой мыши и выберите Центр управления сетями и общим доступом. А дальше все так же как в Windows 7 и 8, управление адаптерами и т. д.
Пока что не слышал о каких-то проблемах с Wi-Fi на Windows 10, ошибках, сбоях и тому подобному. Ну, уже по традиции, самая популярная проблема - "без доступ к интернету", точнее статус соединения "Ограниченно", с желтым треугольником возле значка сети. Как правило, виновен именно роутер. А точнее, неправильная настройка. Если у вас появилась такая ошибка, то смотрите статью: «Подключение ограничено» в Windows 10 по Wi-Fi и сетевому кабелю.
Буду благодарен за ваши комментарии по теме статьи. Напишите, как вам Windows 10, есть ли какие-то проблемы с выходом в интернет по Wi-Fi, или о каких-то новых фишках системы.
Создать беспроводное специальное подключение к Интернету в Windows 10
В Windows 10 отсутствует возможность установки специальной сетевой функции
, в отличие от Windows 7. В любом случае Windows 10 имеет функцию общего доступа к подключению к Интернету или функцию ICS, которая позволяет подключение вашего ПК к Интернету для подключения к устройствам, хотя вы не можете совместно использовать Интернет, так как он не позволяет установить беспроводное сетевое соединение. Специальное беспроводное соединение переключает ваш компьютер на виртуальный маршрутизатор Wi-Fi, разрешая подключение к Интернету другим устройствам, хотя каждое из них имеет свой IP-адрес.Сегодня в статье о Windows 10 мы покажем вам создание беспроводного специального подключения к Интернету в Windows 10, но убедитесь, что ваш сетевой адаптер обновлен до последней версии. Приступим к процессу.
Как создать беспроводное специальное подключение к Интернету в Windows 10
- При появлении запроса Контроль учетных записей пользователей нажмите
- На экране появится окно командной строки с повышенными правами .
- Введите следующую команду, которая просканирует поддержку виртуализации вашего сетевого интерфейса.
netsh wlan show drivers
- Теперь, если вы получили сообщение No , вам необходимо обновить сетевой адаптер.
- И если Hosted Network выдает сообщение Yes , то это означает, что вы можете продолжить виртуализацию с помощью сетевого интерфейса.
- Введите указанную ниже команду, чтобы установить специальное беспроводное интернет-соединение .
netsh wlan set hostednetwork mode = allow ssid = key =
- Теперь замените теги разметки желаемыми записями.
- Вместо « имя сети » укажите желаемое имя сети, а вместо « ключ доступа » укажите свой ключ, длина которого не должна быть меньше 8 символов.
- После настройки размещенной сети ее необходимо запустить.
- Для этого введите следующую команду.
netsh wlan start hostednetwork
- На левой панели окна Центра управления сетями и общим доступом щелкните ссылку Изменить параметры адаптера .
- Откроется сетевых подключений.
- Здесь для недавно созданного соединения Wi-Fi необходимо включить общий доступ к подключению Internet Connection Sharing.
- И для этого щелкните правой кнопкой мыши устройство подключения к Интернету, которое в настоящее время подключено к Интернету.
- Перейдите к Sharing
- Установите флажок, который запрашивает
Разрешить другим пользователям сети подключаться через Интернет-соединение этого компьютера.
- Затем используйте раскрывающееся меню и выберите недавно созданный ad hoc
- Вы можете получить IP-адрес недавно созданного ad hoc соединения , дважды щелкнув TCP / IPv4 Properties на вкладке Networking.
- Теперь вы можете подключить любое из устройств с поддержкой Wi-Fi к Windows 10
Все готово. Просмотрите свою подключенную сеть в окне Центра управления сетями и общим доступом.
О Sunita Люблю играть с Windows 10. Предложение - При изменении реестра или редактировании системных файлов не забудьте сделать резервную копию или создать точку восстановления перед запуском. .
Как найти и подключиться к скрытым сетям Wi-Fi в Windows 10
Мы все окружены множеством сетей Wi-Fi и их сигналов в воздухе. Но безопасны ли эти сети? Безопасность Wi-Fi всегда была проблемой для сетевых администраторов. Кроме того, беспроводные сети обычно транслируют поток данных и, следовательно, считаются менее безопасными. С другой стороны, проводные сети намного безопаснее и требуют физического вторжения хакера. В этой статье мы поговорим о так называемой функции безопасности Wi-Fi « Hidden SSID ».Эта функция иногда была темой маркетинговых кампаний компаний, но давайте выясним, что это на самом деле.
Что такое скрытый SSID
Каждый раз, когда вы подключаетесь к сети Wi-Fi, вы, должно быть, заметили, что с ней связано имя. SSID - это имя, связанное с беспроводной сетью, и является ее идентификатором. Все клиенты, которые подключаются к этой сети, знают эту сеть по ее SSID.
Беспроводные сети постоянно транслируют свои SSID, чтобы другие клиенты могли сканировать их и подключаться к этим сетям.Но некоторые сети не хотят, чтобы все видели их присутствие. Итак, сеть, которая не транслирует свое имя публично, имеет скрытый SSID. Эти сети также не отображаются нормально при поиске сетей Wi-Fi.
Вы могли подумать, что это хорошая функция безопасности. Но позвольте мне сказать вам, что это не так. Доступно множество инструментов, которые могут легко сканировать эти скрытые сети. А скрывая свою сеть, вы можете привлечь нежелательное внимание хакеров. Скрытые сети ничего не добавляют к уровню безопасности сети Wi-Fi.Рассмотрите возможность изменения пароля и типа безопасности для большей безопасности.
Как подключиться к скрытой сети WiFi?
Итак, у вас есть сведения о скрытой сети, к которой вы хотите подключиться? Подключиться к скрытой сети в Windows 10 довольно просто. Прежде чем продолжить, убедитесь, что у вас есть следующие сведения о скрытой сети:
- SSID (скрытый SSID)
- Тип безопасности
- Ключ безопасности
- Метод EAP (если с использованием типа безопасности WPA2-Enterprise AES)
Если у вас есть все эти данные, выполните следующие действия, чтобы вручную добавить скрытую беспроводную сеть:
- Откройте « Настройки »
- Перейдите в « Сеть и Интернет » .
- Выберите « Wi-Fi » в левом меню.
- Нажмите « Manage Known Networks »
- Теперь нажмите « Добавить новую сеть »
- Введите SSID, выберите тип безопасности и введите свой пароль.
- Выберите « Подключаться автоматически, », если вы хотите подключиться к этой сети, когда она доступна.
Есть еще один вариант, который гласит: «Подключаться, даже если эта сеть не транслирует». Включение этой опции действительно может поставить под угрозу вашу конфиденциальность.Поскольку Windows всегда будет сканировать эту сеть, даже если вы находитесь в другом месте. Любые хакеры или злоумышленники могут перехватить этот поиск и действительно знать, к какой сети вы пытаетесь подключиться.
Как найти скрытые сети Wi-Fi
Как я уже упоминал, существует множество инструментов, предназначенных для сканирования скрытых сетей Wi-Fi. Эти инструменты могут помочь вам при подключении к этим сетям или при проверке безопасности вашей сети Wi-Fi. Мы уже подробно рассмотрели некоторые из этих инструментов. Чтобы узнать больше об этих инструментах, перейдите по ссылкам.
NetSurveyor
Это бесплатный инструмент для обнаружения сетей Wi-Fi, который сканирует ваше окружение на предмет доступных сигналов Wi-Fi. Затем он обработает эту информацию и представит вам отчет, состоящий из различных диагностических значений и диаграмм. NetSurveyor поддерживает большинство адаптеров Wi-Fi и даже имеет демонстрационный режим, если ваше устройство не имеет поддерживаемого адаптера Wi-Fi.
NetStumbler
NetStumbler - аналогичный инструмент, но он относительно старый и идеально подходит для старых систем.Он поддерживает обнаружение сети и все другие основные функции, которые вам понадобятся при аудите области для беспроводных сетей. Существует вероятность того, что NetStumbler может не распознать ваш адаптер Wi-Fi, поскольку инструмент не обновлялся в последнее время.
Kismet
Kismet - это сетевой детектор, сниффер и система обнаружения вторжений с открытым исходным кодом. Это довольно сложный инструмент, и пользователю может потребоваться его скомпилировать перед использованием. В документации приведены инструкции по компиляции инструмента как в Windows, так и в Linux.
Как сделать вашу беспроводную сеть скрытой
В некоторых странах не разрешены беспроводные сети, которые публично транслируют свои SSID. Итак, возможно, вы хотите скрыть SSID своей сети. Действия, которые мы здесь описали, во многом зависят от маршрутизатора и его производителя. Эти шаги могут сильно различаться, и их следует рассматривать только для получения общего представления.
- Откройте веб-браузер и перейдите на страницу конфигурации маршрутизатора. Обычно это что-то вроде « http: // 192.168.0.1 ’. Прочтите руководство по эксплуатации, прилагаемое к маршрутизатору, для получения более подробной информации.
- Введите учетные данные по умолчанию из руководства.
- Теперь перейдите в настройки беспроводной сети и установите для параметра « SSID Broadcast » значение « отключено, ».
Это должно помешать маршрутизатору транслировать сетевой SSID.
Безопасны ли скрытые сети Wi-Fi?
Стоит? Скрытие SSID на самом деле не добавит дополнительных функций безопасности в вашу беспроводную сеть.Поскольку сети Wi-Fi являются широковещательными, скрытие SSID не имеет никакого значения. И наоборот, это немного затрудняет подключение к сети, так как есть один дополнительный шаг. Кроме того, если ваш компьютер постоянно сканирует область в поисках скрытой сети, вы рискуете своей конфиденциальностью в этой сети.
Заключение
Итак, это все, что вы хотели знать о скрытых SSID и сетях Wi-Fi. Вы можете воспользоваться одним из упомянутых инструментов и начать поиск сетей Wi-Fi вокруг вас.Или вы можете пойти дальше и скрыть свою сеть Wi-Fi, чтобы проверить функции безопасности, предлагаемые вашим маршрутизатором. Интересна наука, лежащая в основе этих сетей, и то, как они работают. Любопытные читатели могут узнать больше, выполнив поиск в Интернете по стандарту 802.11.
.Как беспроводно подключить ноутбук с Windows 10 к телевизору
Может быть, вы загрузили фильм с Netflix на свой компьютер и теперь хотите посмотреть его на большом телевизоре, или, может быть, вы хотите показать свои недавние праздничные фотографии своей семье, проецируя экран ноутбука с Windows 10 на телевизор.
Есть несколько способов подключить ноутбук с Windows 10 к телевизору. Вы можете использовать кабели для подключения ноутбука к телевизору, но зачем использовать кабели, если вы можете подключить ноутбук с Windows 10 к телевизору по беспроводной сети.

Все, что вам нужно, это убедиться, что ваш ноутбук и телевизор поддерживают популярный стандарт Miracast. Для тех, кто не знает, Miracast - это беспроводная технология, с помощью которой ваш компьютер может без проводов проецировать экран ПК на телевизор или дисплей, поддерживающий Miracast.
Вы можете обратиться к нашему руководству, как проверить, поддерживает ли ваш ноутбук с Windows 10 Miracast. Чтобы проверить то же самое на телевизоре, обратитесь к руководству вашего телевизора или свяжитесь с производителем.
Выполните приведенные ниже инструкции для беспроводного подключения ноутбука с Windows 10 к телевизору.
Беспроводное подключение ноутбука с Windows 10 к телевизору
Шаг 1: Включите телевизор и убедитесь, что его Wi-Fi включен. Вы можете перейти к настройкам телевизора и проверить, включен ли Wi-Fi.
Шаг 2: На ноутбуке или планшете с Windows 10 перейдите в приложение Настройки > Система > Дисплей .
Шаг 3: В разделе Несколько дисплеев щелкните Подключиться к беспроводной связи .Windows 10 теперь начнет поиск всех доступных беспроводных устройств и выведет их список на недавно открытой панели подключения.
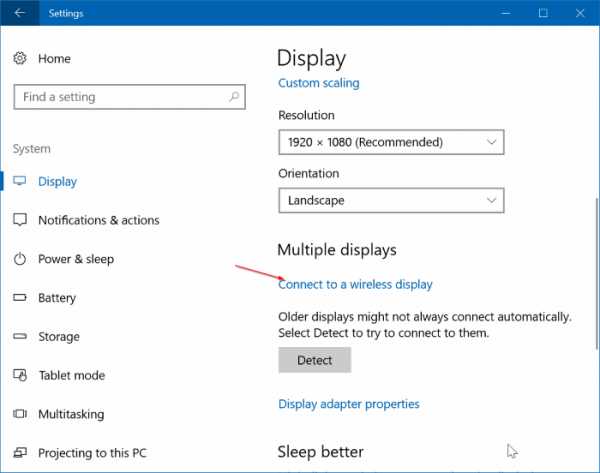
ПРИМЕЧАНИЕ. Если соединение Connect с беспроводным дисплеем отсутствует, вероятно, ваше устройство не поддерживает Miracast или не установлены необходимые драйверы.
Шаг 4: Когда в списке появится запись о вашем телевизоре, нажмите на нее, чтобы беспроводным образом подключить ноутбук с Windows 10 к телевизору.
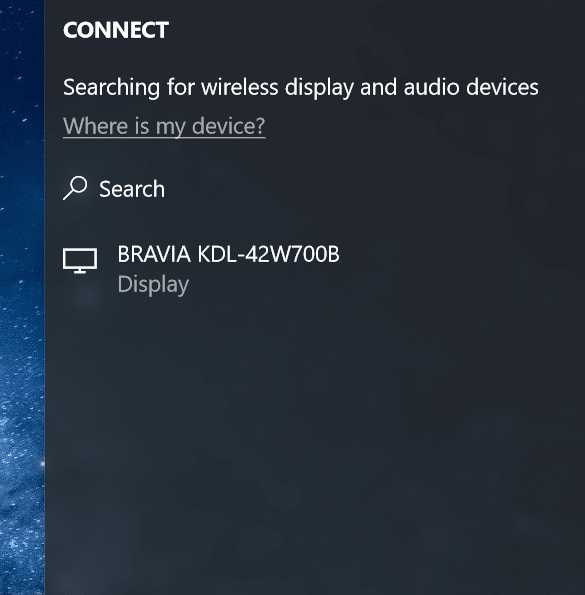
Если Windows 10 не может найти ваш дисплей, нажмите кнопку «Обнаружить» в разделе «Несколько дисплеев».
Изменить настройки проецирования
По умолчанию, когда вы подключаете ноутбук к телевизору или внешнему дисплею, Windows 10 использует последний использованный режим проецирования. То есть, например, если вы ранее использовали телевизор для расширения экрана ноутбука, то Windows 10 автоматически использует телевизор в качестве расширенного дисплея при подключении к нему.
Если вы хотите использовать только экран телевизора или изменить режим проецирования по умолчанию, вы можете сделать это, изменив настройки режима проецирования. Вот как это сделать.
Шаг 1: Перейдите к настройкам > Система > Дисплей и щелкните Подключить к беспроводному дисплею, чтобы увидеть панель подключения.
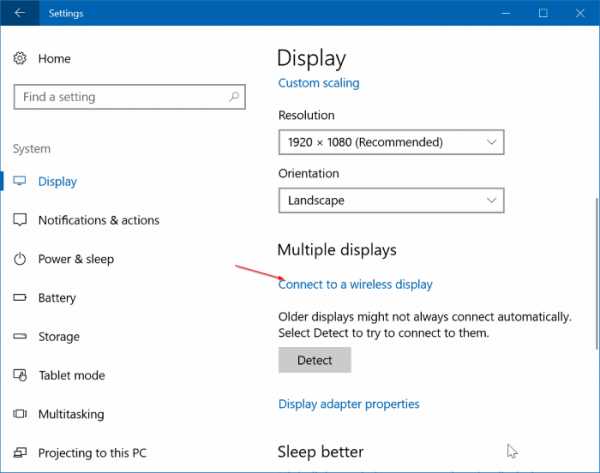
Шаг 2: Нажмите Изменить режим проекции , чтобы выбрать тип проекции из Дублировать , Расширить и Только второй экран режимов.
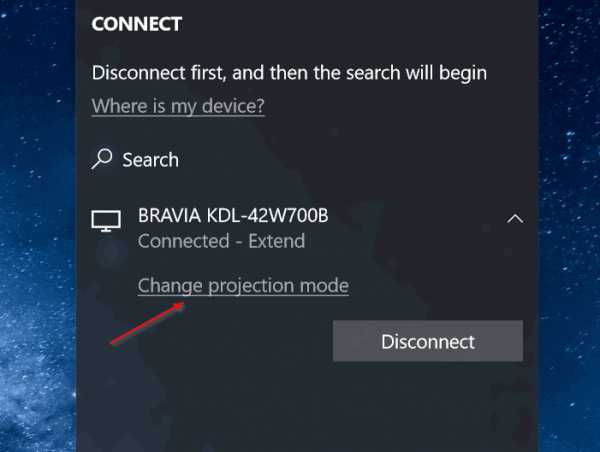
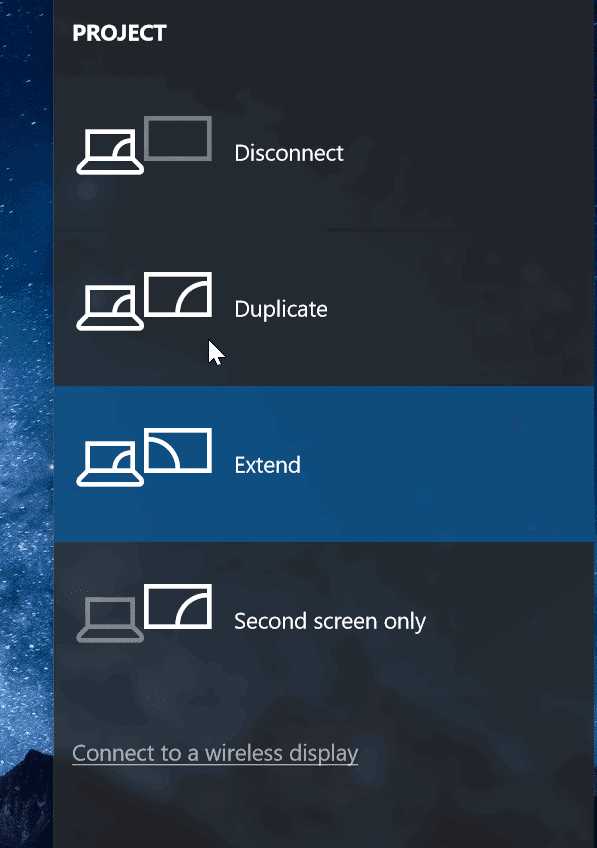
Кроме того, вы можете использовать логотип Windows + P , чтобы открыть панель «Проект» и выбрать режим.
Отключить от ТВ
Шаг 1: Перейдите в Настройки приложение> Система > Дисплей .
Шаг 2: Щелкните ссылку Подключиться к беспроводному дисплею , чтобы открыть панель подключения. Щелкните Отключить , чтобы отключить ноутбук от телевизора или дисплея.
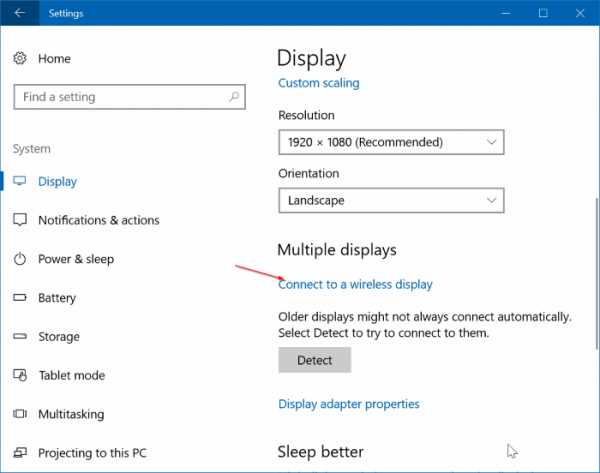
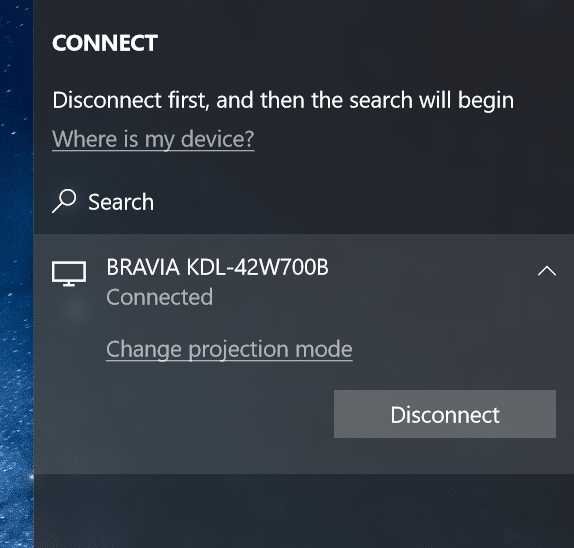
Также можно открыть панель «Подключение», одновременно нажав логотип Windows и клавиши P, а затем нажмите «Отключить», чтобы отключить ноутбук от телевизора.
.