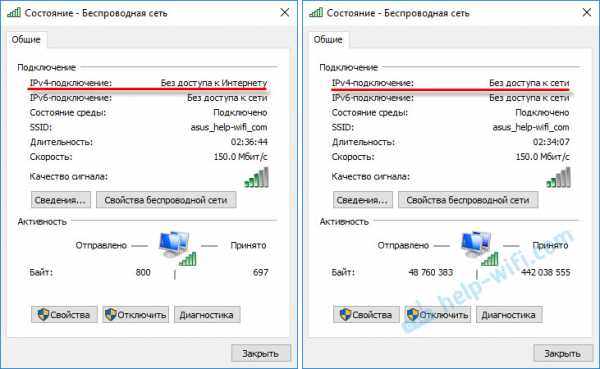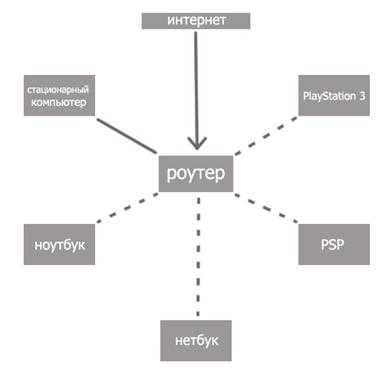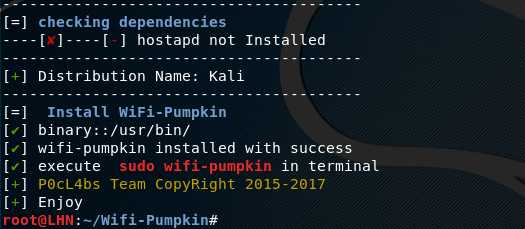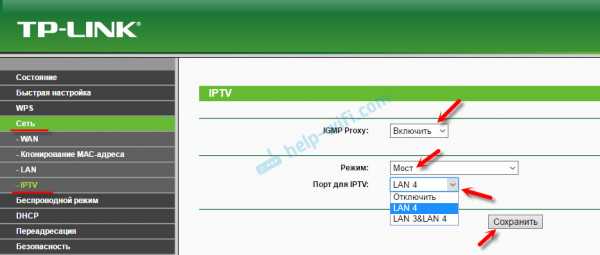Мы принимаем к оплате:
«Подарочный сертификат» от нашего Учебного Центра – это лучший подарок для тех, кто Вам дорог! Оплате обучение и подарите Вашим родным и близким обучение по любому из курсов!!!
«Сертификат на повторное обучение» дает возможность повторно пройти обучение в нашем Учебном Центре со скидкой 1000 рублей!
А также:
Как поставить пароль на вай фай роутер asus
Как поставить пароль на Wi-Fi на роутере ASUS
  Asus
В данной инструкции будет подробно описан процесс установки пароля на беспроводную сеть Wi-Fi на беспроводных маршрутизаторах ASUS. Руководство в равной степени подойдет почти для всех роутеров (потребительского сегмента), включая ASUS RT-G32, RT-N10 и N12, а также других популярных моделей (будут рассмотрены разные прошивки).
Защитив свою сеть паролем, вы не только избежите использования вашего доступа в Интернет посторонними лицами (и как следствие — падение скорости у вас), но также и более серьезных возможных последствий: например, если вы не особенно разбираетесь в сетевых настройках Windows, то может оказаться, что сосед будет копаться в ваших документах и фотографиях, а вы об этом не будете знать.
Вход в веб-интерфейс роутера
Первое, что нужно сделать — это зайти в настройки Wi-Fi роутера. Будет лучше, если установку пароля вы будете проводить с компьютера, который соединен проводом с устройством (но, можно и по Wi-Fi, я постараюсь учесть и описать возможные проблемы при данном варианте).
Запустите ваш браузер и введите в адресную строку 192.168.1.1 — это стандартный адрес для входа в настройки роутеров ASUS. Он также указан на наклейке с обратной стороны, так же там вы найдете логин и пароль для входа, обычно это adminи adminв обоих полях. (Если они не подходят, значит вы их изменяли при первоначальной настройке, выхода два — вспомнить или сбросить устройство в заводское состояние. Это не пароль на беспроводную сеть, а пароль для администрирования настроек Wi-Fi роутера).
Два варианта веб-интерфейса настройки роутеров Asus
После правильного ввода вы попадете в веб-интерфейс настроек, который может выглядеть, как показано на изображении выше. Если у вас ASUS RT-G32, вы, скорее всего, увидите вариант слева, на ASUS RT-N10 и RT-N12 — темный веб-интерфейс (хотя на более старых прошивках может быть и первый вариант). Процесс установки защиты на беспроводную сеть при этом не отличается.
Установка пароля на Wi-Fi ASUS
В веб-интерфейсе настроек роутера выберите в меню пункт «Беспроводная сеть», собственно все параметры устанавливаются здесь, в том числе и пароль на Wi-Fi сеть. На картинке выше показаны настройки на новом варианте прошивки, внизу будет скриншот со старым веб-интерфейсом настройки.
- В пункте SSID указывается общедоступное имя беспроводной сети, по которому вы идентифицируете свою сеть среди всех остальных. Не используйте кириллицу.
- Метод проверки подлинности (тип шифрования Wi-Fi) рекомендуется установить WPA2-Personal, как самый безопасный.
- Предварительный ключ WPA — это и есть пароль на Wi-Fi, введите желаемый, содержащий не менее 8 символов, не используйте кириллицу и специальные символы.
Нажмите «Применить» и дождитесь изменения параметров беспроводной сети.
Если при выполнении данных настроек вы были подключены к роутеру по беспроводному соединению, связь с ним разорвется и, возможно, в окне браузера вы увидите ошибку. Все, что нужно сделать — заново подключиться по Wi-Fi к роутеру ASUS, но уже с новыми параметрами.
Может быть полезным и интересным:
Как установить пароль в сети Wi-Fi
Wi-Fi есть везде, от вашего местного кафе Starbucks до вашего дома. Но хотя вам может понравиться удобство беспроводного подключения, вы определенно захотите найти время, чтобы защитить себя, установив пароль в своей сети. Пока вы это делаете, вы можете изменить свое сетевое имя на что-нибудь умное и остроумное, чтобы развлечь своих соседей. Но в любом случае вы также захотите обновить прошивку своего маршрутизатора. Эти два простых шага - просто здравый смысл, например, запирание входной двери на ночь; они основные средства защиты.
К счастью, изменить пароль роутера очень просто, и вы можете обновить прошивку прямо сейчас. Вам понадобится всего лишь пара ключевой информации, большая часть которой уже должна быть вам доступна. Настройка маршрутизатора будет отличаться от производителя к бренду и может отличаться от одной модели к другой. В случае сомнений поищите вспомогательные материалы для вашей марки и модели непосредственно у производителя. Мы собрали ссылки на страницы поддержки для некоторых из самых популярных брендов маршрутизаторов.
Также стоит отметить, что во многих новых маршрутизаторах вы также можете получить доступ к процессу установки и настройкам маршрутизатора через мобильное приложение. В некоторых случаях - например, с маршрутизаторами от Eero или Google - вам нужно будет использовать приложение, чтобы внести какие-либо изменения в маршрутизатор.
Для большинства маршрутизаторов, старых и новых, смена имени сети или пароля начинается с доступа к веб-интерфейсу маршрутизатора.
Подключение к маршрутизатору
Для этого вам сначала потребуется прямое подключение к маршрутизатору.Обычно это можно сделать через Wi-Fi, но для некоторых маршрутизаторов потребуется подключение к сети Ethernet.
Чтобы подключиться через Wi-Fi, начните с подключения к сети Wi-Fi, как обычно. Большинство маршрутизаторов имеют сетевое имя по умолчанию, которое включает в себя торговую марку маршрутизатора, а иногда и номер модели. Если вы не знаете сетевое имя своего маршрутизатора, обратитесь к документации, прилагаемой к устройству.
Если соединение Wi-Fi не может использоваться или недоступно, вам необходимо использовать кабель Ethernet для проводного соединения.Подключите один конец кабеля к порту Ethernet вашего ПК, а другой конец - к маршрутизатору. Если на вашем компьютере нет порта Ethernet, вам понадобится адаптер USB-Ethernet.
Найти IP-адрес или веб-портал
После подключения к маршрутизатору (через Wi-Fi или Ethernet) вы будете использовать свой браузер (любой веб-браузер должен работать) для перехода к веб-интерфейсу маршрутизатора. На этой странице представлена панель инструментов управления, позволяющая настроить ряд параметров маршрутизатора, включая пароль.
| Бренд | IP-адрес | URL |
| Amplifi | Только приложение | |
| Asus | 192.168.1.1 | http://router.asus.com |
| Белкин | 192.168.2. | http: // router |
| D-Link | 192.168.0.1 | http: //mydlinkrouter.local |
| Eero | Только приложение | |
| Только приложение | ||
| Линксис | 192.168.1.1 | http: //myrouter.local |
| Netgear | 192.168.0.1 | http://www.routerlogin.net |
| TP-Link | 192.168.1.1 | http: / /tplinklogin.net или http://tplinkwifi.net |
Для большинства этих маршрутизаторов вы сможете попасть туда, используя IP-адрес по умолчанию, обычно 192.168.0.1 или 192.168.1.1 . Просто введите IP-адрес в адресную строку.
Если вам удобнее использовать URL-адрес, проверьте адрес; производители часто предлагают веб-адреса для всех своих маршрутизаторов. Некоторые, такие как Belkin, требуют только ввести слово «маршрутизатор» в адресной строке, чтобы открыть настройки, но большинство из них будет больше похоже на стандартный адрес веб-сайта. И, как и при обычном просмотре веб-страниц, вам не нужно вводить часть http: // самостоятельно, поскольку она выполняется автоматически во всех текущих браузерах. Некоторые производители, такие как Netgear, часто предоставляют QR-код в дополнение к URL-адресу, чтобы помочь вам, если вы хотите управлять своим маршрутизатором со смартфона или планшета.
Вход в систему: имена пользователей и пароли по умолчанию
Большинство маршрутизаторов поставляются с уже существующими именами пользователей и паролями. Большинство учетных данных по умолчанию будут очень похожими; admin - наиболее распространенное имя пользователя, и большинство паролей по умолчанию: admin , default , 1234 или password .
Если один из этих стандартных паролей по умолчанию не работает, список значений по умолчанию, используемых производителем устройства, можно найти на страницах поддержки продукта устройства или на таких сайтах, как RouterPasswords.com или Router-Reset.com.
Однако компании знают, что пароли по умолчанию представляют значительную угрозу безопасности; многие люди никогда не меняют свои пароли. Итак, некоторые компании поставляют маршрутизаторы с индивидуальными паролями администратора, которые обычно находятся на самом маршрутизаторе или включены в документацию по продукту. Например, маршрутизаторы Netgear обычно имеют наклейку на нижней части маршрутизатора, которая включает уникальную информацию для входа в систему и случайно сгенерированный пароль.
Использование веб-интерфейса
Большинство маршрутизаторов имеют веб-интерфейс для управления настройками и изменения учетных данных, но подключение к этим интерфейсам обычно является наиболее сложной частью.Вооружившись приведенной выше информацией, вы сможете легко переходить и входить в веб-интерфейс без особых проблем. После того, как вы вошли в систему, вам остается только найти правильное меню настроек.
Хотя особенности зависят от модели, обычно вы можете найти параметры безопасности и пароли в меню «Настройки» или «Беспроводная сеть». Сменить пароль будет так же просто, как ввести имя пользователя и пароль по умолчанию, а затем ввести пароль, который вы хотите использовать.
Запуск с перезагрузкой
Если вы хотите изменить свое сетевое имя или пароль с того, который вы уже установили, следуйте приведенным выше инструкциям, но используйте свои индивидуальные учетные данные для входа в систему. Но что делать, если вы потеряли или забыли свой пароль?
Если вам удалось заблокировать доступ к веб-интерфейсу маршрутизатора, забыв пароль, надежда еще есть. Вы можете выполнить полный сброс маршрутизатора, удалив все измененные настройки и обновления, которые вы установили, и вернув устройство к заводским настройкам.
Выполнить полный сброс очень просто, потому что на большинстве маршрутизаторов есть специальная кнопка для выполнения этой задачи. Кнопка сброса представляет собой небольшую утопленную кнопку, расположенную на задней или нижней части маршрутизатора, обычно рядом с разъемом питания. Он сделан так, что вы не нажмете его случайно, а это означает, что вам нужно будет использовать скрепку или что-то подобное, чтобы нажать кнопку. Нажмите и удерживайте в течение 10 секунд, и вы сможете начать все заново, как если бы ваш маршрутизатор был только что с завода.
Обновите прошивку перед тем, как начать
После обновления имени сети и пароля вам также следует потратить время на обновление прошивки. Производители регулярно выпускают исправления и обновления прошивки для противодействия новым угрозам и решения проблем, о которых не было известно на момент первого выпуска маршрутизатора. Без обновления вы можете оставить свой маршрутизатор открытым для серьезных уязвимостей, которые могут поставить под угрозу подключенные устройства по всему дому, от ноутбуков и телефонов до телевизоров и камер видеонаблюдения.
У большинства веб-интерфейсов есть возможность обновления прошивки, которую относительно легко найти, обычно в таких меню, как «Настройки маршрутизатора», «Администрирование» или «Дополнительно». Если у вас возникли проблемы с поиском варианта обновления прошивки, посетите страницу поддержки поставщика. Вы не только сможете найти руководство по навигации по веб-интерфейсу маршрутизатора, вам может потребоваться загрузить файл обновления прямо со страницы поддержки. Вы также можете ознакомиться с нашим руководством по обновлению прошивки с инструкциями для каждого производителя.
После того, как вы нашли возможность обновить прошивку, обычно остается просто выбрать ее, пройти через пару подсказок, чтобы начать обновление, а затем дождаться загрузки и установки исправлений.
.Как изменить пароль WiFi на вашем беспроводном маршрутизаторе [Полное руководство]
WhatsaByte может получать долю от продаж или другую компенсацию по ссылкам на этой странице.
Хотите узнать, как изменить пароль Wi-Fi на беспроводном маршрутизаторе с компьютера или смартфона?
В этом руководстве я поделюсь с вами методами, которые вы можете использовать для изменения пароля по умолчанию для вашей сети.
Большинство из нас знакомы с нашей беспроводной сетью и часто используют ее ежедневно дома или в офисе.Если вы хотите защитить свою беспроводную сеть, необходимо установить пароль, чтобы предотвратить доступ к ней неавторизованных пользователей. Таким образом, только пользователи с правильным сетевым паролем могут получить доступ к сети и использовать Интернет.
К сожалению, некоторым из вас потребуется изменить пароль Wi-Fi, потому что вы его забыли или поделились им с некоторыми людьми, которым вы больше не хотите иметь к нему доступ.
Таким образом, я написал это руководство, чтобы помочь вам узнать, как изменить пароль Wi-Fi в сети Wi-Fi, независимо от того, какая это модель или какое устройство вы используете.
Как изменить пароль WiFi на беспроводном маршрутизаторе
Сменить пароль WiFi не так сложно, как вы думали. Это довольно просто, если вы знаете, что делать.
Вот и все!
Однако все становится сложнее, если вы не знаете одну из этих важных деталей, особенно имя пользователя и пароль администратора вашего маршрутизатора. В этом случае вам необходимо сбросить настройки маршрутизатора, использовать имя пользователя и пароль маршрутизатора по умолчанию, а затем настроить его с самого начала.
Теперь давайте начнем с первого шага, чтобы изменить пароль Wi-Fi на вашем маршрутизаторе.
1. Узнайте модель вашего беспроводного маршрутизатора
Определение номера модели вашего беспроводного маршрутизатора поможет упростить поиск имени пользователя и пароля администратора по умолчанию. Чтобы найти модель, посмотрите на заднюю часть вашего беспроводного маршрутизатора, где должна быть этикетка с подробной информацией.
На основе этих данных вы можете легко узнать имя пользователя и пароль администратора по умолчанию для вашего беспроводного маршрутизатора, если вы не знаете.
Как я могу узнать имя пользователя и пароль по умолчанию для моего беспроводного маршрутизатора?
Не знаете имя пользователя и пароль администратора беспроводного маршрутизатора? Если вы еще не изменили его, его довольно легко найти в Google.
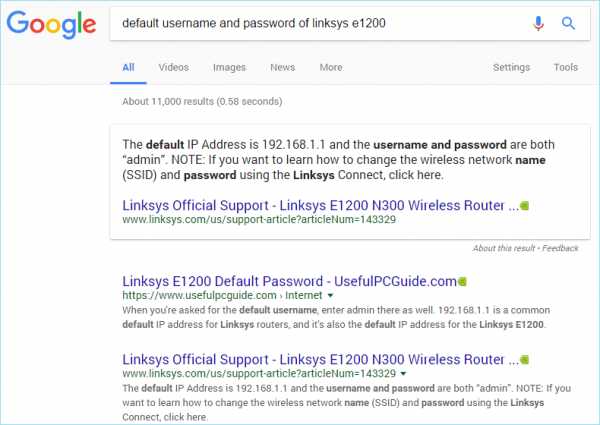
Вы можете найти его, выполнив один из следующих условий поиска:
- «имя пользователя и пароль по умолчанию для [модель-беспроводного маршрутизатора-здесь]»
- «имя пользователя и пароль по умолчанию для [беспроводной-маршрутизатор- модель-здесь] »
- « имя пользователя и пароль по умолчанию для [название-бренда-беспроводного маршрутизатора-здесь] »
- « имя пользователя и пароль по умолчанию для [здесь-бренда-беспроводного-маршрутизатора] »
Вместо поискав в Интернете, вы можете найти эту информацию в документе, который прилагается к маршрутизатору при его покупке.Если у вас его больше нет, тогда поиск - единственный вариант.
В случае, если вы изменили имя пользователя и пароль администратора беспроводного маршрутизатора, а теперь забыли его, единственный вариант, который вы можете использовать, - это сбросить настройки беспроводной сети.
На задней панели маршрутизатора должна быть небольшая кнопка, которую вы можете нажать и удерживать в течение нескольких секунд, чтобы восстановить настройки по умолчанию. К сожалению, сброс настроек маршрутизатора приведет к удалению всех добавленных вами настроек. Таким образом, вам нужно будет настроить его с самого начала.
См. Также: , как изменить имя вашей сети WiFi
2. Определите IP-адрес вашего беспроводного маршрутизатора
Обычно IP-адрес беспроводного маршрутизатора по умолчанию должен быть 192.168.0.1 или 192.168. 1.1, если вы еще не изменили его. Чтобы получить доступ к маршрутизатору, введите этот IP-адрес в адресную строку веб-браузера и нажмите Введите .
Затем вы должны предоставить имя пользователя и пароль вашего маршрутизатора для доступа к нему.
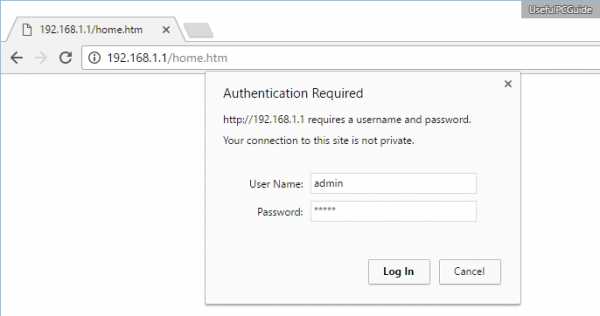
Однако, если вы не можете получить доступ к маршрутизатору с этими IP-адресами, есть несколько других методов, которые вы можете использовать для его определения:
Определение вашего IP-адреса в Microsoft Windows
Чтобы узнать IP-адрес маршрутизатор в Windows, нажмите Windows + X , затем нажмите клавишу C , чтобы запустить командную строку . В приложении выполните следующую команду:
ipconfig / all
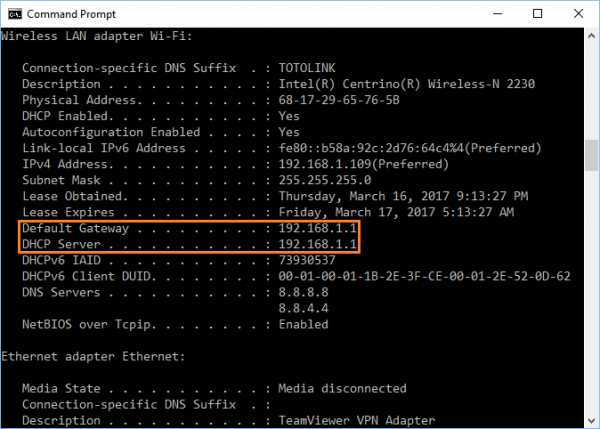
Он покажет вам все сведения о вашем сетевом адаптере, включая IP-адрес, который использует ваш беспроводной маршрутизатор.
Определение вашего IP-адреса в Apple Mac OS
Запустите Системные настройки из меню Apple, а затем нажмите на параметр «Сеть» в разделе «Интернет и беспроводная связь».
На следующем шаге выберите Wi-Fi -> Дополнительно -> TCP / IP, и вы увидите IP-адрес вашего беспроводного маршрутизатора прямо здесь.
Определение вашего IP-адреса на Android-устройстве Google
Перейдите в «Настройки» -> «Управление беспроводной связью» -> «Wi-Fi». После этого нажмите на беспроводную сеть, к которой вы подключаетесь.Появится новое всплывающее окно со всеми подробностями, включая статус сети, мощность сигнала, IP-адрес, IP-адрес маршрутизатора, а также тип безопасности.
Определение вашего IP-адреса в iOS от Apple
Щелкните приложение «Настройки», перейдите в Wi-Fi и щелкните значок (i)
, чтобы просмотреть подробную информацию о беспроводной сети, к которой вы подключаетесь.Будет поле с именем «Маршрутизатор», в котором будет указан IP-адрес, который вы ищете.
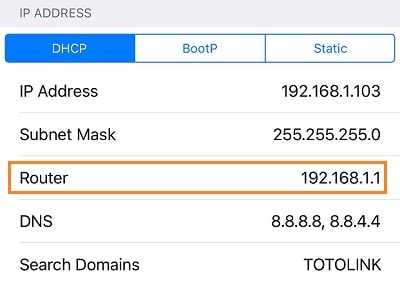
Вам следует знать одну вещь: вы можете обнаружить этот IP-адрес, только если вы уже подключены к беспроводной сети.
3. Измените пароль WiFi на вашем беспроводном маршрутизаторе
После входа в свой WiFi-маршрутизатор найдите раздел «Беспроводная связь» или что-то подобное. Должен быть раздел «Настройки безопасности», где вы можете изменить пароль WiFi вашей беспроводной сети.
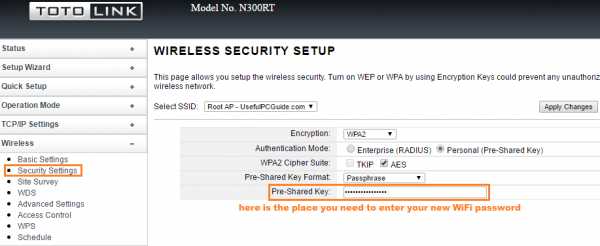
Расположение этого раздела будет отличаться в зависимости от марки или прошивки вашего маршрутизатора. Однако я уверен, что выяснить это несложно.
Например, вот как выглядит раздел беспроводной безопасности в прошивке Tomato:
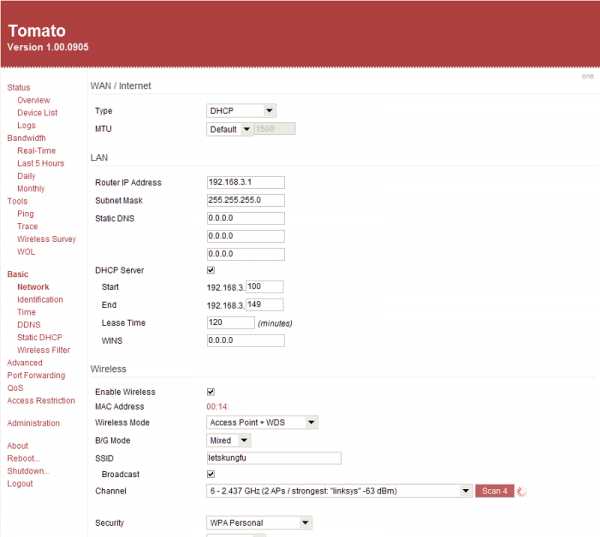
Или в прошивке DD-WRT:
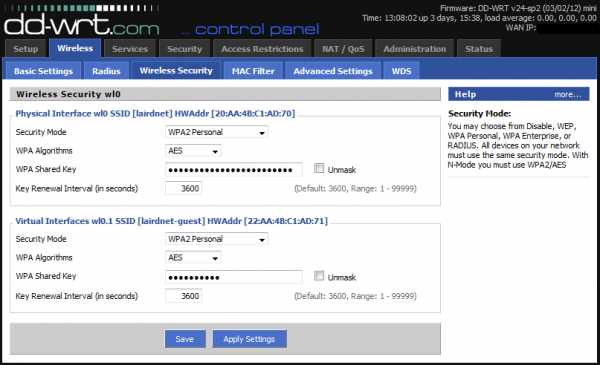
После того, как вы найдете этот раздел, введите желаемый пароль и нажмите на Кнопка «Сохранить» или «Применить изменения» в зависимости от модели.
4. Перезагрузите беспроводной маршрутизатор
После изменения пароля беспроводной сети необходимо перезапустить маршрутизатор, чтобы изменения вступили в силу. На панели управления маршрутизатора должна быть опция для перезагрузки беспроводного маршрутизатора.
Если вы не можете его найти, также можно отсоединить кабель питания, а затем снова подключить.

Помимо изменения пароля WiFi, вы также должны защитить свою беспроводную сеть, чтобы защитить себя от сетевых угроз.Вот пять простых советов по защите вашей сети Wi-Fi за считанные минуты.
Взгляните на это!
.Как просмотреть сохраненный пароль Wi-Fi в Windows 10
Может быть множество причин, по которым вы можете захотеть узнать пароль Wi-Fi для сети, к которой вы подключены в настоящее время или подключались в прошлом. Либо ваш друг хочет узнать пароль от кафе, которое вы регулярно посещаете, либо вы просто хотите узнать пароль от Wi-Fi у вашего друга, который не скажет вам и предпочитает вводить его.


Мы уже видели, как раскрыть секрет на Android и iOS, и сегодня мы увидим, как это сделать на компьютере с Windows.Просто убедитесь, что у вас есть доступ администратора к компьютеру.
Просмотр пароля сети. Вы подключены к
Уловка, которую я собираюсь показать вам прямо сейчас, задокументирована в Windows 10. Но она также работает в Windows 7, 8 и 8.1. Когда вы подключены к сети, щелкните правой кнопкой мыши значок Wi-Fi на панели задач Windows и нажмите Открыть сеть и общий доступ .
Когда откроется Центр управления сетями и общим доступом, он отобразит все сети, к которым в настоящее время подключен ваш компьютер, в разделе «Активная сеть».Нажмите «Подключения»: ваш компьютер подключен, и откроется окно состояния Wi-Fi.
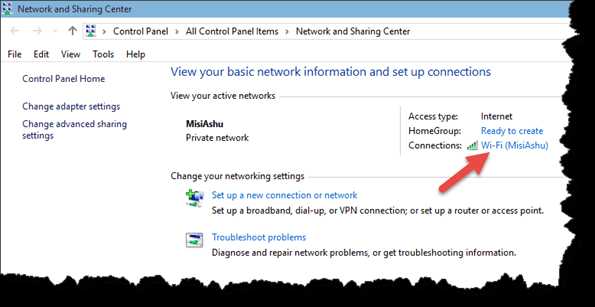
Щелкните Свойства беспроводной сети в окне «Состояние Wi-Fi» и «Свойства беспроводной сети» подключенной сети. На странице будет показано имя и тип подключения, а также будет вкладка «Безопасность», на которую можно щелкнуть.
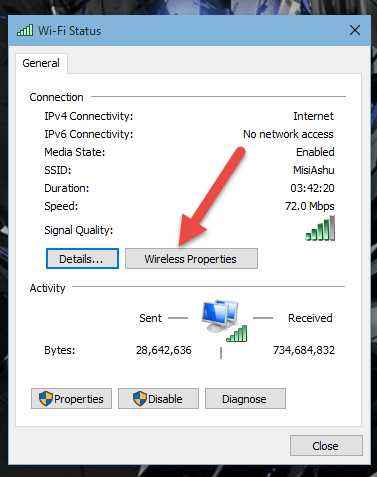
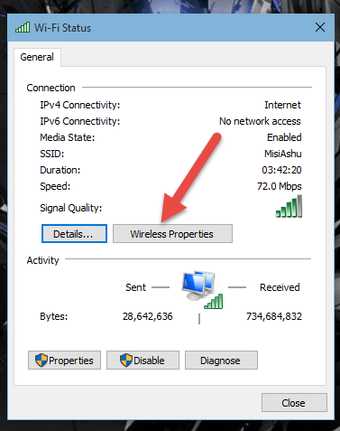
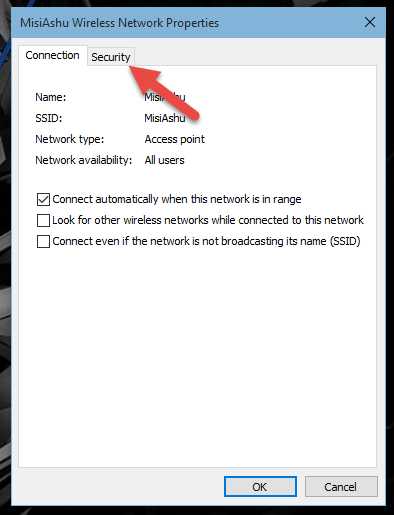
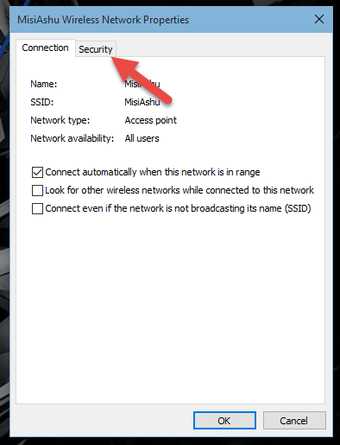
Параметр Ключ безопасности сети будет иметь пароль Wi-Fi, и вы можете установить флажок Показывать символы , чтобы пароль был виден.Не меняйте здесь никаких свойств, иначе это может испортить соединение, и у вас могут возникнуть проблемы при подключении в следующий раз.
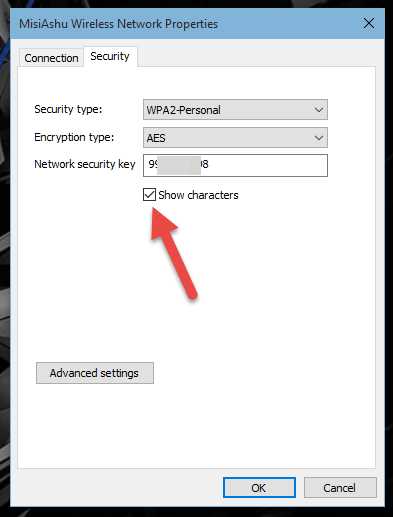
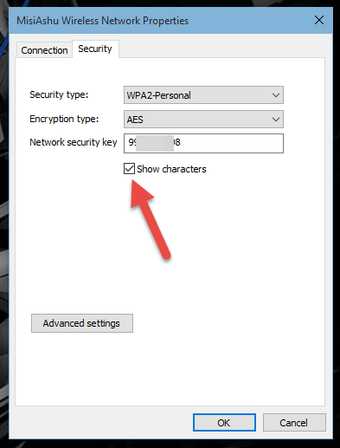
Это было простое решение для поиска пароля к сети, к которой вы сейчас подключены. Что, если я поделюсь секретом, с помощью которого вы сможете получить пароль Wi-Fi сетей, к которым вы больше не подключены?
Пока мы занимаемся сетями: Почему бы вам не узнать, как выбрать маршрутизатор Wi-Fi, который подходит именно вам.
Просмотр паролей сетей, к которым вы ранее были подключены
Откройте командную строку, конечно с правами администратора, и введите команду netsh wlan show profiles. В нем будут перечислены все сети Wi-Fi, к которым вы подключились. Каждый из этих упомянутых профилей будет отображаться с использованием имени SSID.
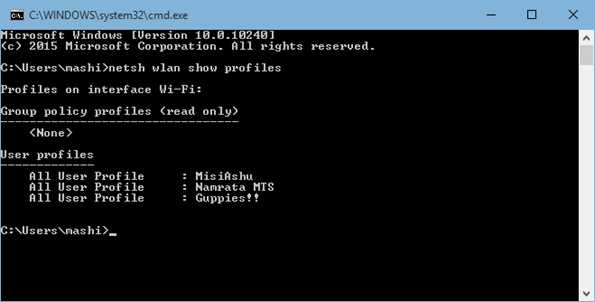
Следующая команда, которую вы должны ввести: netsh wlan show profile name = "Profile-Name" key = clear . Имя профиля должно быть именем сети Wi-Fi, пароль которой вы хотите узнать, и без кавычек.Снимок экрана развеет все ваши сомнения.
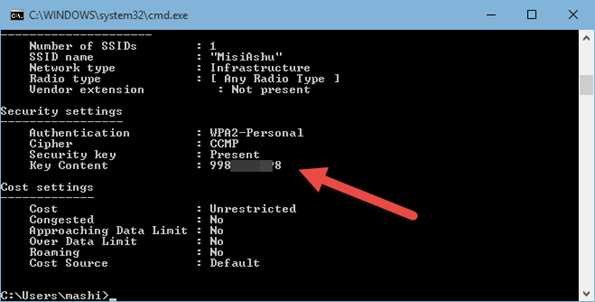
Вот и все, пароль для указанной сети будет отображаться на вкладке безопасности.
Примечание: Если в имени сети есть пробел, вам нужно будет заключить в кавычки имя профиля.
Word of Advice on Windows 10 Wi-Fi Sense
Говоря о Windows 10 W-Fi Sense ранее, мы упоминали, что пользователю придется снова ввести пароль, чтобы разрешить совместное использование пароля Wi-Fi.Но уловка может помочь это сломать. Так что, если вы действительно не знаете, чем поделиться своим Wi-Fi, прочтите о трюке с отключением.
Заключение
Вот как вы можете просмотреть сохраненный пароль Wi-Fi в Windows. Не забудьте узнать, как просмотреть сохраненный пароль Wi-Fi на Android и iOS. Если возникнут сомнения, вы можете присоединиться ко мне на нашем форуме. Хорошего парня.
Вышеупомянутая статья может содержать партнерские ссылки, которые помогают поддерживать Guiding Tech.Однако это не влияет на нашу редакционную честность. Содержание остается объективным и достоверным.
Забыли пароль к беспроводной сети? Вот как восстановить пароли маршрутизатора Wi-Fi на Mac
Если вы когда-либо забыли пароль беспроводного маршрутизатора, будь то ваша собственная сеть или другая, вы, конечно, не одиноки. Обычно вам достаточно ввести пароль один раз, сохранить его в связке ключей, и вы можете забыть о нем, верно? Что ж, это верно только до тех пор, пока вам снова не понадобится пароль, будь то для подключения к маршрутизатору с новым сетевым профилем, с нового устройства Mac или iOS, обмена им с другим человеком или для чего-то еще.Хорошая новость заключается в том, что на самом деле очень легко восстановить забытый пароль беспроводной сети с помощью встроенного инструмента Mac OS X, и мы покажем вам, как именно это сделать.
Вы сможете восстановить пароль любой беспроводной сети, к которой Mac подключился, используя этот метод, он хорошо работает во всех версиях MacOS и Mac OS X, что делает его весьма полезным.
Как восстановить забытый пароль беспроводной сети на Mac (работает со всеми паролями маршрутизаторов Wi-Fi и AirPort)
Прежде чем вы начнете, вам понадобится доступ к учетной записи администратора Mac, а также вам понадобится имя беспроводного маршрутизатора или трансляции аэропорта, пароль от которого вы пытаетесь восстановить.А теперь приступим:
- Запустите «Связку ключей», расположенную в / Applications / Utilities / (Доступ к связке ключей можно легко получить из Spotlight с помощью Command + пробел)
- Отсортируйте список Связки ключей по «Имя» и найдите имя беспроводного маршрутизатора, к которому вы забыли пароль доступа, или используйте поле «Поиск», чтобы сузить список сетей и результатов.
- Дважды щелкните имя маршрутизатора, сведения о котором вы хотите раскрыть для
- Установите флажок рядом с «Показать пароль»
- Введите пароль администратора, когда его спросят, и нажмите «Разрешить».
- Теперь появится пароль беспроводного доступа для использования
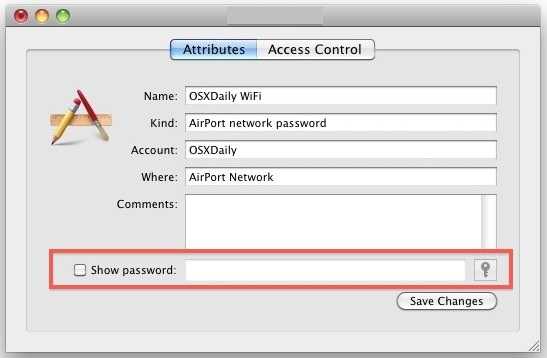
Фактически вы можете скопировать и вставить раскрытый пароль прямо из поля ввода для использования в другом месте, хотя оставлять любой пароль видимым в виде обычного текста надолго - плохая идея.
Когда вы закончите использовать раскрытый пароль, вы должны снять флажок и закрыть Связку ключей, чтобы он снова стал скрытым.
Это просто хорошая практика обеспечения безопасности, потому что оставлять данные для входа в открытый доступ не рекомендуется, даже если это просто точка доступа Wi-Fi.
Этот трюк особенно полезен, если вы используете очень сложные пароли и вам нужно ввести их на новом устройстве Mac или iOS, которое еще не подключено к той же сети, или если вам просто нужно передать данные для входа в маршрутизатор Wi-Fi на друг или коллега, чтобы они могли подключиться к Интернету.
Поскольку Mac хранит историю всех сетей, к которым он подключился, вы можете использовать его для получения пароля Wi-Fi в сетях, к которым вы не присоединились в течение нескольких месяцев (если не лет), при условии, что связка ключей остается нетронутой. Mac.
Мне приходилось использовать эту функцию много раз, когда я пытался вспомнить пароли к маршрутизаторам, к которым у моего Mac был доступ в прошлом, но я просто не могу вспомнить.
Нужна дополнительная помощь по поводу других данных для входа? Вы можете ознакомиться с некоторыми другими статьями, связанными с восстановлением пароля, в том числе о том, как сбросить забытый пароль Mac и как обойти пароль прошивки Mac, если вы полностью заблокированы на Mac.