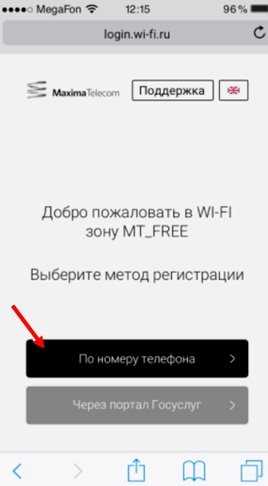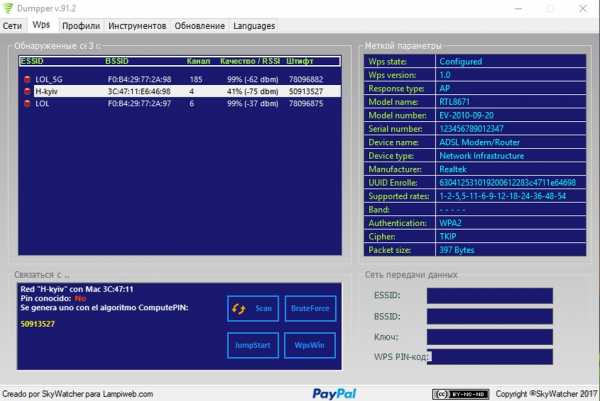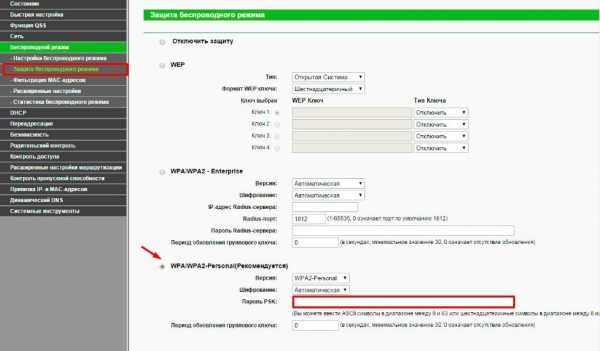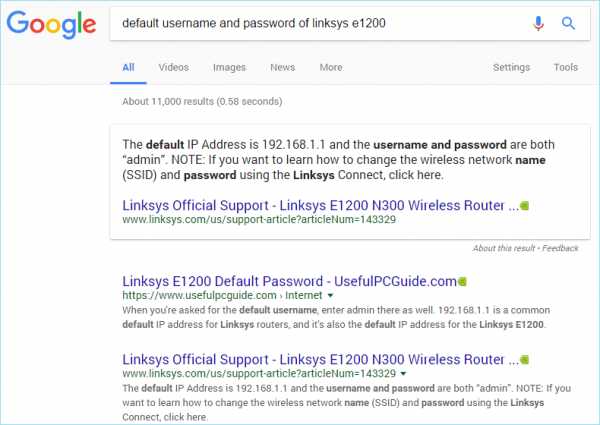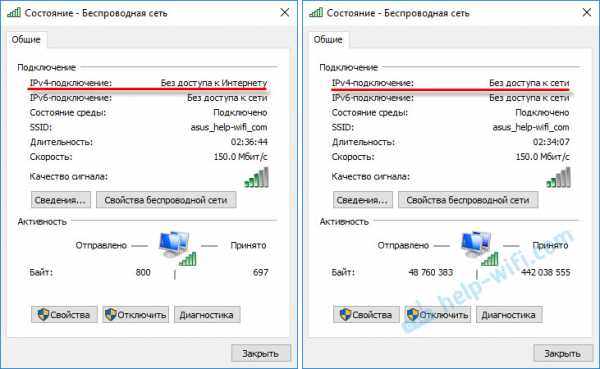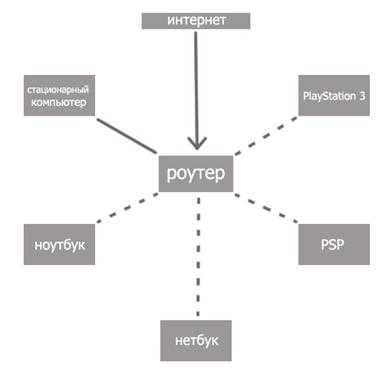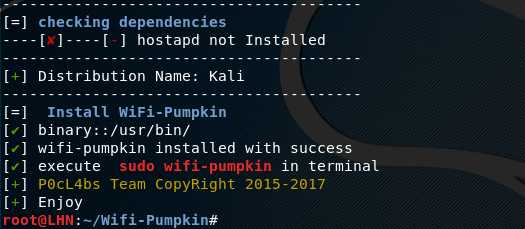Мы принимаем к оплате:
«Подарочный сертификат» от нашего Учебного Центра – это лучший подарок для тех, кто Вам дорог! Оплате обучение и подарите Вашим родным и близким обучение по любому из курсов!!!
«Сертификат на повторное обучение» дает возможность повторно пройти обучение в нашем Учебном Центре со скидкой 1000 рублей!
А также:
Как сделать ноут точкой доступа wifi
Как сделать точку доступа Wi-Fi на ноутбуке. Windows 10, 8, 7
Давайте угадаю, вы хотите раздать интернет по Wi-Fi со своего ноутбука. Использовать ноутбук в роли Wi-Fi роутера. Верно? Если да, то вы зашли по адресу. Здесь я расскажу вам все о том, как сделать точку доступа Wi-Fi на ноутбуке, и дам ссылки на подробные статьи по настройке, которые максимально подойдут в вашем случае.
Я уже подготовил несколько инструкций по настройке точки доступа в Windows. Для Windows 7 и Windows 10. Показывал как запустить точку доступа через специальные программы, через командную строку, и даже стандартным средством "Мобильный хот-спот", которое появилось в Windows 10 после последнего большого обновления. В статье я дам ссылки на эти инструкции. Так же, я уже рассказывал о решении проблем, с которыми можно часто столкнутся в процессе запуска точки доступа на ноутбуке.
Но для начала, для тех кто не в теме, я расскажу что такое точка доступа на ноутбуке, в каких случаях можно раздать Wi-Fi, и в каких случаях это не получится сделать. Эта информация может показаться вам лишней. Но поверьте, этот не так. Судя по комментариям, у многих пользователей возникают проблемы с запуском точки доступа именно из-за того, что они не совсем понимают что это такое, и как оно работает. Вы в любом случае можете пропустить один раздел, и перейти к следующему, к настройке. Если вам это не интересно.
Что такое точка доступа Wi-Fi в Windows?
Начиная c Windows 7 (кроме Windows 7 Starter), появилась возможность запуска виртуальной точки доступа Wi-Fi. Это значит, что в системе можно создать виртуальный адаптер, через который будет происходить раздача интернета по Wi-Fi на другие устройства. Это если объяснять простым языком.
Вот смотрите: в ноутбуке, или на компьютере есть Wi-Fi адаптер, через который мы можем подключить его к интернету по беспроводной сети. Это прямое назначение адаптера. А в Windows реализована функция программной точки доступа (Software Access Point). Это значит, что запустив точку доступа, адаптер компьютера будет транслировать Wi-Fi сеть (как обычный роутер). И к этой сети можно подключать другие устройства (телефоны, планшеты, ноутбуки и т. д.). А если в свойствах нашего подключения к интернету разрешить общий доступ для созданного виртуального адаптера, то на всех устройствах появится доступ к интернету. Ноутбук, как и беспроводной маршрутизатор, будет раздавать интернет по Wi-Fi.
Более того, таким способом можно принимать интернет по Wi-Fi и раздавать его. А это значит, что ноутбук (ПК) выступает уже в роли репитера (усилителя беспроводной сети). В некоторых случаях, эта функция может быть полезной. Например, у вас в комнате плохо ловит Wi-Fi на телефоне. А на компьютере, из-за более мощного приемника, есть стабильный сигнал беспроводной сети. Просто запускаем точку доступа в Windows, и уже к ней подключаем телефон.
Что нужно для запуска точки доступа на ноутбуке?
Отдельно решил выделить моменты, без которых не обойтись, если вы хотите раздавать интернет по Wi-Fi с ноутбука, или стационарного компьютера. Это очень важно.
- Нам понадобится ноутбук, или стационарный компьютер. Если у вас именно ПК, то в в нем должен быть внешний USB, или внутренний PCI Wi-Fi адаптер. На ноутбуках он встроенный. О таких адаптерах для ПК я писал в этой статье.
- Наш компьютер, или ноутбук должен быть подключен к интернету. Это понятно, ведь чтобы его раздавать, он должен его откуда-то получать. Интернет может быть через обычный Ethernet (обычный сетевой кабель), высокоскоростное подключение, через 3G/4G модем, или же по Wi-Fi.
- На ПК, или ноутбуке, который мы хотим сделать точкой доступа, обязательно должен быть установлен драйвер на Wi-Fi адаптер. Именно из-за драйвера, его неправильной установки, или версии, у многих не получается запустить точку доступа. То есть, Wi-Fi на вашем компьютере должен работать, в настройках, в сетевых адаптерах должен быть адаптер "Беспроводное сетевое соединение", или "Беспроводная сеть" (в Windows 10).
Как проверить, есть ли поддержка размещенной сети в Windows
Есть команда, которой можно проверить, поддерживает ли ваш компьютер, точнее Wi-Fi адаптер, а еще точнее драйвер который установлен запуск размещенной сети. Имеется введу запуск виртуальной Wi-Fi сети.
Запустите командную строку от имени администратора, и выполните команду netsh wlan show drivers.
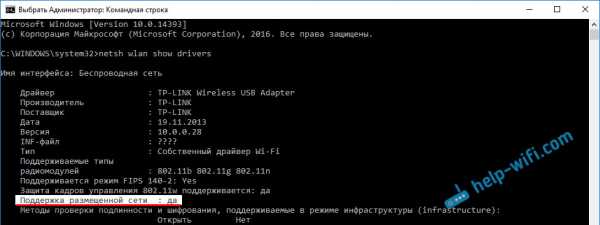
В строке "Поддержка размещенной сети" должно быть написано "Да". Если вы выполнили команду, и "Поддержка размещенной сети" – "Нет", то устанавливайте, или обновляйте драйвер Wi-Fi адаптера. Как этот сделать на Windows 7, я писал в этой статье. А если у вас Windows 10, то смотрите статью: обновление (установка) драйвера на Wi-Fi в Windows 10.
Превращаем ноутбук (ПК) в точку доступа Wi-Fi
Важный момент, который нужно понимать. Запуск виртуальной Wi-Fi сети на Windows 7, Windows 8 (8.1) и Windows 10 практически ничем не отличатся. Принцип работы одинаковый. Команды для запуска одинаковые. Даже несмотря на то, что я ниже в статье дам ссылки для запуска сети на разных версиях Windows, важно понимать, что принцип работы, и даже решение самых популярных проблем везде одинаковые.
Существует несколько способов, которыми можно запустить точку доступа:
- Стандартный, и как мне кажется самый надежный способ, это запуск виртуальной точки доступа с помощью специальных команд, через командную строку. В Windows 7, 8, 10, эти команды будут одинаковыми. Ниже я подробнее напишу об этом способе, и дам ссылки на подробные инструкции. Этот способ может вам показаться сложным, но это не так.
- Второй способ, это запуск хот-спот с помощью специальных, сторонних программ. Если хотите больше информации, то в статье "программы для раздачи Wi-Fi с ноутбука в Windows 10, 8, 7", я подробно рассказывал об этих программах (Virtual Router, Switch Virtual Router, Maryfi, Connectify 2016), и показывал как с ними работать. Если решите запускать сеть этим способом, то переходите по ссылке, которую я давал выше, там все очень подробно расписано и показано.
- Третий способ подойдет только для Windows 10, с установленным обновлением (версии 1607). Там уже в настройках появилась вкладка "Мобильный хот-спот", с помощью которой можно запустить точку доступа с ноутбука.
Универсальный способ: запуск точки доступа через командную строку
Я советую сразу переходить на страницу с подробной инструкцией, которая вам подходит больше всего.
Не важно, какая версия Windows у вас установлена. Нужно просто запустить командную строку, и по очереди выполнить несколько команд.
Краткая инструкция
1 Первая команда:
netsh wlan set hostednetwork mode=allow ssid="help-wifi.com" key="11111111" keyUsage=persistent
Она регистрирует в системе новую сеть. Проще говоря, задает имя Wi-Fi сети, которую будет раздавать ноутбук, и задает пароль. В самой команде, строчка ssid="help-wifi.com" – это имя сети. Ее мощно сменить. Так же пароль key="11111111". Пароль так же можно сменить.
2 Вторая команда:
netsh wlan start hostednetwork
Она уже запускает виртуальную сеть, создает адаптер. После выполнения этой команды, ваш ноутбук уже начинает раздавать Wi-Fi с параметрами, которые были заданы в первой команде.
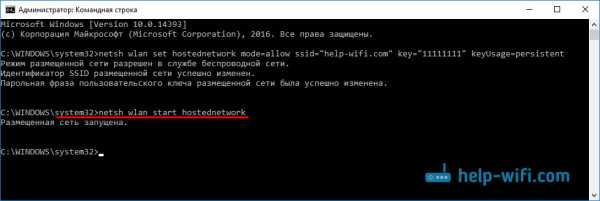
3 Дальше, в свойствах нашего подключения к интернету нужно открыть общий доступ для виртуальной Wi-Fi сети, которую мы запустили. Чтобы ноутбук мог раздавать интернет.
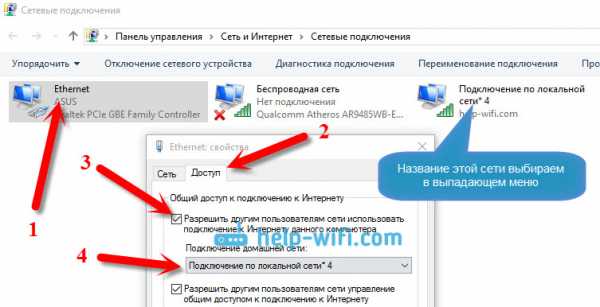
4 Остановить раздачу Wi-Fi можно командой: netsh wlan stop hostednetwork. А снова запустить командой, которую я давал выше. Каждый раз выполнять первую команду не нужно. Только в том случае, когда вы хотите сменить название сети (SSID), или пароль.
Точка доступа в Windows 10 через "Мобильный хот-спот"
Как я уже писал выше, после установки обновления на Windows 10 от 2 августа 2016 года (версии 1607 ), в параметрах, разделе "Сеть и Интернет" появилась вкладка "Мобильный хот-спот" на которой очень просто и быстро можно запустить раздачу интернета по Wi-Fi. Выглядит она вот так:
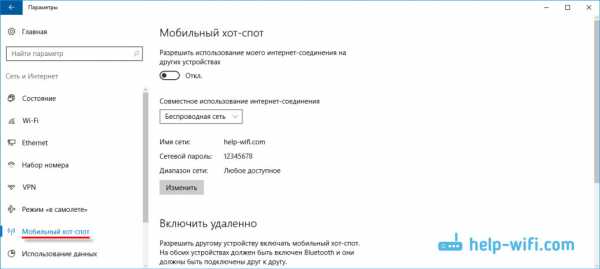
По настройке функции мобильный "Мобильный хот-спот" у нас есть большая и подробная статья: https://help-wifi.com/nastrojka-virtualnoj-wi-fi-seti/mobilnyj-xot-spot-v-windows-10-zapusk-tochki-dostupa-prostym-sposobom/
Ошибки, с которыми можно столкнутся при запуске виртуальной Wi-Fi сети
Как не странно, в процессе настройки и превращения вашего ноутбука в роутер, можно столкнутся с множеством проблем и ошибок. Особенно в Windows 10, так как там с драйверами в основном проблемы. Поэтому, я подготовил несколько отдельных статей, с решениями самых популярных ошибок.
1 Если вы запускаете сеть в Windows 10 через "Мобильный хот-спот", то можете увидеть ошибку "Не удалось настроить мобильный хот-спот, поскольку у компьютера отсутствует подключение Ethernet, Wi-Fi или подключение к сотовой сети". При этом, ваш компьютер подключен к интернету. Такая ошибка может появится в том случае, если у вас PPPoE подключение через набор номера (логин и пароль). Стандартная функция почему-то не видит такое подключение. Попробуйте запустить сеть через командную строку.
2 Снова же, в Windows 10, после запуска виртуальной сети она может иметь статус "Без доступа к сети", и устройства не будут подключатся к созданной сети. По этой проблеме смотрите эту статью: https://help-wifi.com/nastrojka-virtualnoj-wi-fi-seti/ustrojstva-ne-podklyuchayutsya-k-tochke-dostupa-v-windows-10-poluchenie-ip-adresa/
3 Ошибка: "Не удалось запустить размещенную сеть. Группа или ресурс не находятся в нужном состоянии для выполнения требуемой операции". Если вы столкнулись с этой ошибкой, то решения смотрите в этой статье: https://help-wifi.com/nastrojka-virtualnoj-wi-fi-seti/ne-udalos-zapustit-razmeshhennuyu-set-v-windows/
4 О решении проблем с открытием общего доступа к интернету для созданного подключения смотрите в этой статье.
5 Если вы запустили раздачу Wi-Fi, устройства к сети подключатся, но интернет не работает, то смотрите эту инструкцию.
Заключение
Я старался сделать эту статью максимально простой и понятной. Чтобы каждый смог понять, как работает эта функция, что нужно для ее настройки, и по какой инструкции настраивать в конкретном случае. А так же, как разобраться с возможными проблемами, которые могут возникнуть в процессе настройки точки доступа в Windows.
Если понять как работает функция виртуальной Wi-Fi сети, и если нет никаких проблем с оборудование (драйверами), то сеть запускается очень просто и отлично работает. В любом случае, в комментариях вы можете делится своими советами, и задавать вопросы. Всего хорошего!
Сделайте свой ноутбук с ОС Windows точкой доступа Wi-Fi
Когда вы путешествуете, вы сталкиваетесь со всевозможными способами доступа в Интернет. Некоторые отели упрощают это, позволяя использовать их сети Wi-Fi без ограничений. Однако чаще всего подключиться к Wi-Fi на ходу непросто. Например, некоторые отели ограничивают подключение к своим сетям Wi-Fi только одним устройством. Или по одному устройству за раз. Или в некоторых местах есть только проводные (Ethernet) линии. Конечно, вы можете подключить свой ноутбук к Интернету таким образом, но как насчет вашего планшета или смартфона, было бы неплохо их тоже подключить?
Оказывается, можно настроить ваш ноутбук на совместное использование подключения к Интернету с другими устройствами через встроенное устройство Wi-Fi.Следующие шаги должны работать, если у вас ноутбук с Windows 7 или более поздней версии. Если у вас Windows Vista или XP, вместо этого может работать другая процедура. (Подсказка: поищите в Интернете, как создать специальное соединение для конкретной версии Windows, которая у вас установлена.)
Первое, что нужно сделать, это проверить, поддерживает ли ваш сетевой адаптер Wi-Fi так называемый режим Hosted Network. Для этого откройте командную строку Windows и введите следующую команду:
netsh wlan показать драйверы
Найдите строку, которая читает Поддерживаемая размещенная сеть: Да .

Не волнуйтесь, вам не нужно знать, что такое размещенная сеть , все, что вам нужно сделать, это найти эту строку. Если вы его видите, то можете идти. Если нет, то ваш сетевой адаптер Wi-Fi не поддерживает эту функцию, извините.
Теперь давайте настроим ваш ноутбук так, чтобы он предлагал собственную точку доступа Wi-Fi, к которой вы могли бы подключать другие устройства Wi-Fi. Сначала определитесь с именем беспроводной сети, которую будет создавать ваш ноутбук. Это могло быть что угодно.В приведенном ниже примере мы выбрали имя MyLaptopWiFi . Во-вторых, определитесь с паролем, который вам нужно будет ввести для подключения других устройств к этой точке доступа. В качестве пароля мы выбрали Orange6725 ; вы, очевидно, можете выбрать что-то другое.
Чтобы создать точку доступа, o
.Как быстро поделиться Wi-Fi с ноутбука с помощью виртуальной точки доступа
Я люблю играть в игры на своем смартфоне Android и использую свое 3G-соединение, чтобы загружать их. Но для некоторых игр требуется подключение по Wi-Fi, прежде чем их можно будет загрузить. Раньше у меня в доме не было Wi-Fi роутера, и мой смартфон не поддерживал сеть Ad-Hoc (пока вы не рутируете его и не примените патч), и это было причиной, по которой я искал способ создать виртуальная точка доступа, использующая мой ноутбук, которая затем может подключаться к Интернету без проводов.
Есть некоторые инструменты, такие как Connectify и Virtual Router, которые утверждают, что предоставляют решение вышеуказанной проблемы, но для меня они создали дополнительные проблемы, а не решали ту, которая у меня есть. Вскоре после того, как я установил Connectify, у меня начались случайные сбои с печально известным Blue Screen Of Death.
К счастью, я наткнулся на веб-сервис под названием Virtual Access Point (найден в блоге Раймонда), который предлагает простое решение с использованием встроенной технологии Virtual Wi-Fi в Windows 7.Итак, давайте посмотрим, как мы можем создать виртуальную точку доступа и совместно использовать интернет-соединение, не беспокоясь.
Для начала посетите виртуальную точку доступа и введите SSID (любое имя) и пароль (минимум восемь символов) и нажмите кнопку Turn On Soft AP . Также убедитесь, что в вашей системе установлена последняя версия Java Runtime Environment, поскольку для работы ей требуется Java.

Когда на странице «Виртуальная точка доступа» вас спросят, хотите ли вы запустить среду выполнения Java на этой странице, отметьте опцию «Всегда доверять» и нажмите кнопку «Выполнить» .Теперь инструмент создаст виртуальное беспроводное сетевое соединение с помощью адаптера Microsoft Virtual WiFi Miniport.

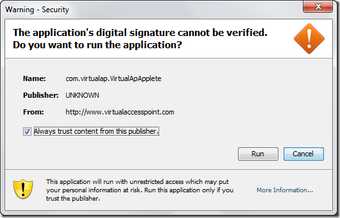
После того, как точка доступа будет запущена, пора предоставить общий доступ к интернет-соединению. Чтобы совместно использовать Интернет-соединение с вновь созданной точкой доступа, откройте Панель управления -> Сеть и Интернет -> Сетевые подключения . Вы также можете открыть его напрямую, используя ссылку на домашней странице виртуальной точки доступа сразу после создания новой точки доступа.
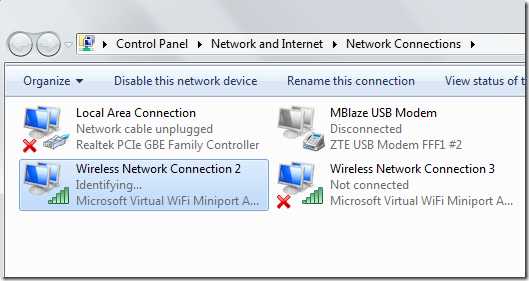
Теперь щелкните правой кнопкой мыши вновь созданный виртуальный адаптер и выберите Свойства .
На вкладке «Совместное использование» установите флажок « Разрешить другим пользователям сети подключаться через подключение к Интернету этого компьютера » и выберите подключение, к которому вы хотите предоставить общий доступ. Теперь нажмите кнопку ОК и подтвердите свои действия.
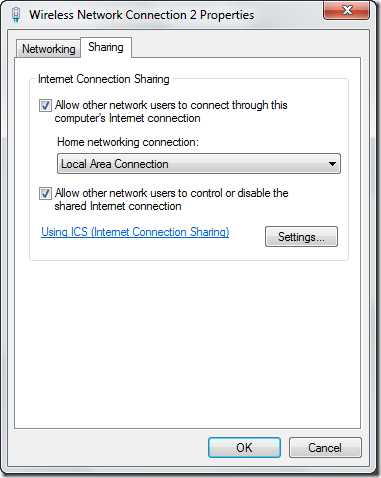
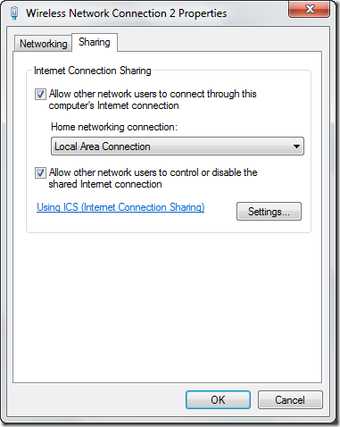
Ваше интернет-соединение будет немедленно передано. Я протестировал только что созданную точку доступа на своем смартфоне и без проблем смог подключиться к Интернету.
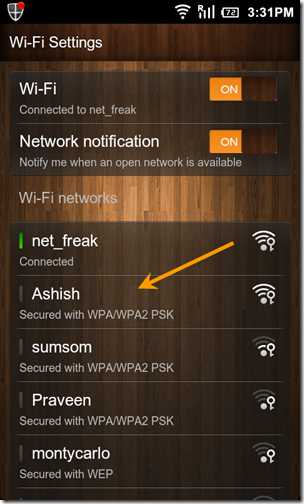
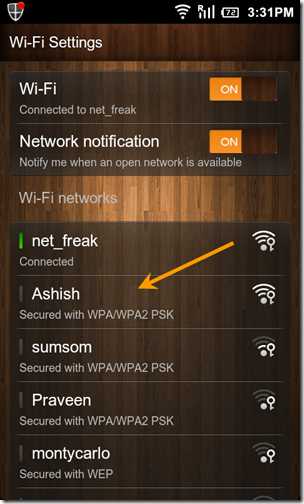
Когда вы закончите, нажмите кнопку Turn Off Soft AP на странице Virtual Access Point.
С этого момента каждый раз, когда вы создаете виртуальную точку доступа, по умолчанию будет использоваться общий доступ к Интернету. Если в будущем вы захотите отменить совместное использование в Интернете, вы можете сделать это, изменив свойства виртуального адаптера.
Мой вердикт
Создание виртуальной точки доступа и совместное использование Интернета никогда не было таким простым.Никакого программного обеспечения, никаких мастеров, никаких раздражающих кодов ошибок, просто откройте браузер и нажмите кнопку, вот и все (и несколько простых шагов в центре сетевого доступа).
Итак, что вы думаете о хитрости? Мы будем рады услышать.
В указанной выше статье могут содержаться партнерские ссылки, которые помогают в поддержке Guiding Tech. Однако это не влияет на нашу редакционную честность. Содержание остается объективным и достоверным.
Как установить беспроводной маршрутизатор в качестве точки доступа
22 ноября 2007 г. (обновлено: 08 июня 2014 г.), ФилипТеги: AP, точка доступа, маршрутизатор, WAN, NAT, Wi-Fi
Я часто находил полезным получить от маршрутизатора Wi-Fi только беспроводную функциональность и повторно использовать его в качестве точки доступа. Беспроводные маршрутизаторы кажутся более распространенными и часто даже дешевле, чем точки беспроводного доступа. Добавление точки доступа к уже существующей проводной сети или к той, где основной маршрутизатор NAT предоставляется провайдером, обычно является самым простым решением.Однако внедрение второго NAT-маршрутизатора в сеть - не лучшая идея, особенно без некоторых настроек для его правильной настройки.
Вместо использования вашего беспроводного маршрутизатора по назначению (маршрутизация NAT, DHCP-клиент / сервер, PPPoE-клиент и т. Д.), Преобразование его в точку беспроводного доступа избавит вас от множества лишних хлопот и упростит настройку.
По сути, новый беспроводной маршрутизатор / точка доступа необходимо настроить для использования IP-адреса LAN в вашем сетевом диапазоне (в той же подсети, что и другие ваши устройства), и вам необходимо подключить один из его портов LAN к существующему шлюзу. / роутер. Не используйте порт Интернет / WAN на беспроводном маршрутизаторе в качестве точки доступа .
Более подробные пошаговые инструкции о том, как именно преобразовать и использовать ваш беспроводной маршрутизатор в качестве точки доступа, приведены ниже:
Шаг 1. Найдите IP-адреса вашего существующего шлюза / маршрутизатора и клиентов
Вам нужно чтобы найти внутренний IP-адрес вашего существующего модема / шлюза / маршрутизатора, который подключает вашу локальную сеть к Интернету. В Windows самый простой способ сделать это - перейти в командную строку (Пуск> Выполнить> введите: cmd) и введите: ipconfig
| |
Строка «IP-адрес» на приведенном выше рисунке показывает IP-адрес вашего компьютера, а «Шлюз по умолчанию» - это ваш основной существующий маршрутизатор, обеспечивающий подключение к Интернету. Обычно он находится в диапазоне 192.168.x.x.
В качестве альтернативы, вы можете попробовать подключиться к IP-адресу вашего маршрутизатора по умолчанию, просмотрев его в нашей базе данных маршрутизаторов.
Шаг 2. Подключитесь к интерфейсу администрирования вашего маршрутизатора, чтобы найти диапазон DHCP.
По умолчанию клиенты LAN обычно настроены на автоматическое получение IP-адресов.Это означает, что маршрутизатор действует как DHCP-сервер и динамически обслуживает IP-адреса клиентским компьютерам. Вам необходимо найти диапазон IP-адресов, используемых для DHCP, чтобы позже вы могли настроить свою точку доступа на использование IP-адреса за пределами этого диапазона (но в той же подсети).
Войдите в интерфейс администратора вашего шлюза, обычно путем ввода его IP-адреса в веб-браузере, и найдите диапазон DHCP:
| В этом примере диапазон DHCP составляет от 192.От 168.1.10 до 192.168.1.100 |
Примечание: Если вы не знаете пароль к интерфейсу администратора вашего маршрутизатора, вы можете найти значения по умолчанию в его руководстве или в нашей базе данных оборудования .
Шаг 3. Подключите компьютер к беспроводному маршрутизатору / AP
Вам необходимо подключить компьютер (через порт LAN) к новому беспроводному маршрутизатору, который будет использоваться в качестве точки доступа. С этого момента я буду называть его «точкой доступа».Для этого:
- настройте клиентский компьютер на автоматическое получение IP-адреса (поведение по умолчанию в Windows).
- подключите его к порту LAN на точке доступа с помощью сетевого кабеля Cat5.
- перезагрузите компьютер или используйте команду «ipconfig / Renew. "в командной строке, чтобы заставить его получить IP-адрес от точки доступа.
Войдите на страницу администратора точки доступа (вы можете найти его IP-адрес, как вы делали на шаге 1 для вашего основного маршрутизатора). Обычно это делается путем простого ввода IP-адреса маршрутизатора в адресной строке браузера.
Шаг 4. Настройте беспроводной маршрутизатор / точку доступа
После входа в интерфейс администратора беспроводного маршрутизатора вам необходимо сделать две вещи. Во-первых, вам нужно изменить его внутренний / LAN IP-адрес на неиспользуемый адрес в том же диапазоне / подсети, что и все другие ваши устройства LAN. Во-вторых, вам нужно отключить DHCP-сервер на вашей новой AP, чтобы в сети был только один DHCP-сервер. В моем случае мой основной шлюз / маршрутизатор LAN установлен на 192.168.1.1, и он обслуживает динамические IP-адреса через DHCP в диапазоне 192.168.1.10 - 192.168.1.100. Мне нужно использовать любой другой адрес в диапазоне 192.168.1.x для точки доступа:
| На этом рисунке мой новый беспроводной маршрутизатор / точка доступа настроен на использование 192.168.1.2 в качестве своего IP-адреса. , и я отключил DHCP, поэтому он не будет мешать DHCP-серверу с моего шлюза. Важно, чтобы в качестве DHCP-сервера работало только одно устройство, и чтобы IP-адрес точки доступа находился в том же диапазоне, что и основной маршрутизатор. |
Шаг 5: Подключите точку доступа к локальной сети
Пришло время подключить перенастроенную точку беспроводного доступа к сети. Используйте порт LAN на новом беспроводном маршрутизаторе и подключите его сетевым кабелем Cat5 к одному из портов LAN существующего шлюза. Не используйте порт «Интернет / WAN» на беспроводной точке доступа!
Подключите ваш клиентский компьютер к другому LAN-порту шлюза / маршрутизатора (если вы не перезагружаетесь, вам нужно будет использовать «ipconfig / refresh» в командной строке для получения IP-адреса от маршрутизатора).
Примечание. Для некоторых старых устройств, не поддерживающих автопереключение (MDI / MDI-X), может потребоваться перекрестный сетевой кабель (где пары отправки и получения переключаются) между двумя маршрутизаторами.Это не характерно для современного оборудования.
Шаг 6. Тестовая страница администратора доступна и защитит AP
Теперь, когда новая точка беспроводного доступа подключена к нашей сети, с правильным IP-адресом в том же диапазоне (и за пределами диапазона DHCP) , мы можем проверить, доступен ли он, и защитить беспроводное соединение.
В приведенном выше примере я настроил беспроводную точку доступа для использования 192.168.1.2. Его административный интерфейс должен быть доступен, если ввести этот IP-адрес в браузере.
После подключения пора установить безопасность беспроводной сети:
| Используйте WPA2, если и ваша точка доступа, и клиенты поддерживают его. Установите надежный ключ и запомните его - он понадобится клиентам для подключения к беспроводной сети. Старайтесь не использовать шифрование WEP - его легко взломать, как показано здесь. |
Шаг 7. Протестируйте беспроводное соединение AP
Запустите беспроводной клиент и убедитесь, что он правильно подключается к сети.Он должен автоматически получить IP-адрес от вашего существующего маршрутизатора / шлюза (DHCP-сервера).
Готово, теперь у вас есть точка беспроводного доступа.
Примечания:
Если и ваш основной шлюз, и точка доступа имеют возможность беспроводной связи, вы можете использовать один и тот же SSID, ту же безопасность и разные неперекрывающиеся беспроводные каналы, чтобы расширить диапазон вашей беспроводной сети и позволить клиентам подключаться к любой автоматически.
Если вы не можете определить IP-адрес по умолчанию, подключившись к маршрутизатору с помощью кабеля Cat5, вы также можете найти его в нашей базе данных широкополосного оборудования, содержащей информацию об IP / логине для более чем 2600+ маршрутизаторов.
.
Как установить беспроводной маршрутизатор в качестве точки доступа
22 ноября 2007 г. (обновлено: 08 июня 2014 г.), ФилипТеги: AP, точка доступа, маршрутизатор, WAN, NAT, Wi-Fi
Я часто находил полезным получить от маршрутизатора Wi-Fi только беспроводную функциональность и повторно использовать его в качестве точки доступа. Беспроводные маршрутизаторы кажутся более распространенными и часто даже дешевле, чем точки беспроводного доступа. Добавление точки доступа к уже существующей проводной сети или к той, где основной маршрутизатор NAT предоставляется провайдером, обычно является самым простым решением.Однако внедрение второго NAT-маршрутизатора в сеть - не лучшая идея, особенно без некоторых настроек для его правильной настройки.
Вместо использования вашего беспроводного маршрутизатора по назначению (маршрутизация NAT, DHCP-клиент / сервер, PPPoE-клиент и т. Д.), Преобразование его в точку беспроводного доступа избавит вас от множества лишних хлопот и упростит настройку.
По сути, новый беспроводной маршрутизатор / точка доступа необходимо настроить для использования IP-адреса LAN в вашем сетевом диапазоне (в той же подсети, что и другие ваши устройства), и вам необходимо подключить один из его портов LAN к существующему шлюзу. / роутер. Не используйте порт Интернет / WAN на беспроводном маршрутизаторе в качестве точки доступа .
Более подробные пошаговые инструкции о том, как именно преобразовать и использовать ваш беспроводной маршрутизатор в качестве точки доступа, приведены ниже:
Шаг 1. Найдите IP-адреса вашего существующего шлюза / маршрутизатора и клиентов
Вам нужно чтобы найти внутренний IP-адрес вашего существующего модема / шлюза / маршрутизатора, который подключает вашу локальную сеть к Интернету. В Windows самый простой способ сделать это - перейти в командную строку (Пуск> Выполнить> введите: cmd) и введите: ipconfig
| |
Строка «IP-адрес» на приведенном выше рисунке показывает IP-адрес вашего компьютера, а «Шлюз по умолчанию» - это ваш основной существующий маршрутизатор, обеспечивающий подключение к Интернету. Обычно он находится в диапазоне 192.168.x.x.
В качестве альтернативы, вы можете попробовать подключиться к IP-адресу вашего маршрутизатора по умолчанию, просмотрев его в нашей базе данных маршрутизаторов.
Шаг 2. Подключитесь к интерфейсу администрирования вашего маршрутизатора, чтобы найти диапазон DHCP.
По умолчанию клиенты LAN обычно настроены на автоматическое получение IP-адресов.Это означает, что маршрутизатор действует как DHCP-сервер и динамически обслуживает IP-адреса клиентским компьютерам. Вам необходимо найти диапазон IP-адресов, используемых для DHCP, чтобы позже вы могли настроить свою точку доступа на использование IP-адреса за пределами этого диапазона (но в той же подсети).
Войдите в интерфейс администратора вашего шлюза, обычно путем ввода его IP-адреса в веб-браузере, и найдите диапазон DHCP:
| В этом примере диапазон DHCP составляет от 192.От 168.1.10 до 192.168.1.100 |
Примечание: Если вы не знаете пароль к интерфейсу администратора вашего маршрутизатора, вы можете найти значения по умолчанию в его руководстве или в нашей базе данных оборудования .
Шаг 3. Подключите компьютер к беспроводному маршрутизатору / AP
Вам необходимо подключить компьютер (через порт LAN) к новому беспроводному маршрутизатору, который будет использоваться в качестве точки доступа. С этого момента я буду называть его «точкой доступа».Для этого:
- настройте клиентский компьютер на автоматическое получение IP-адреса (поведение по умолчанию в Windows).
- подключите его к порту LAN на точке доступа с помощью сетевого кабеля Cat5.
- перезагрузите компьютер или используйте команду «ipconfig / Renew. "в командной строке, чтобы заставить его получить IP-адрес от точки доступа.
Войдите на страницу администратора точки доступа (вы можете найти его IP-адрес, как вы делали на шаге 1 для вашего основного маршрутизатора). Обычно это делается путем простого ввода IP-адреса маршрутизатора в адресной строке браузера.
Шаг 4. Настройте беспроводной маршрутизатор / точку доступа
После входа в интерфейс администратора беспроводного маршрутизатора вам необходимо сделать две вещи. Во-первых, вам нужно изменить его внутренний / LAN IP-адрес на неиспользуемый адрес в том же диапазоне / подсети, что и все другие ваши устройства LAN. Во-вторых, вам нужно отключить DHCP-сервер на вашей новой AP, чтобы в сети был только один DHCP-сервер. В моем случае мой основной шлюз / маршрутизатор LAN установлен на 192.168.1.1, и он обслуживает динамические IP-адреса через DHCP в диапазоне 192.168.1.10 - 192.168.1.100. Мне нужно использовать любой другой адрес в диапазоне 192.168.1.x для точки доступа:
| На этом рисунке мой новый беспроводной маршрутизатор / точка доступа настроен на использование 192.168.1.2 в качестве своего IP-адреса. , и я отключил DHCP, поэтому он не будет мешать DHCP-серверу с моего шлюза. Важно, чтобы в качестве DHCP-сервера работало только одно устройство, и чтобы IP-адрес точки доступа находился в том же диапазоне, что и основной маршрутизатор. |
Шаг 5: Подключите точку доступа к локальной сети
Пришло время подключить перенастроенную точку беспроводного доступа к сети. Используйте порт LAN на новом беспроводном маршрутизаторе и подключите его сетевым кабелем Cat5 к одному из портов LAN существующего шлюза. Не используйте порт «Интернет / WAN» на беспроводной точке доступа!
Подключите ваш клиентский компьютер к другому LAN-порту шлюза / маршрутизатора (если вы не перезагружаетесь, вам нужно будет использовать «ipconfig / refresh» в командной строке для получения IP-адреса от маршрутизатора).
Примечание. Для некоторых старых устройств, не поддерживающих автопереключение (MDI / MDI-X), может потребоваться перекрестный сетевой кабель (где пары отправки и получения переключаются) между двумя маршрутизаторами.Это не характерно для современного оборудования.
Шаг 6. Тестовая страница администратора доступна и защитит AP
Теперь, когда новая точка беспроводного доступа подключена к нашей сети, с правильным IP-адресом в том же диапазоне (и за пределами диапазона DHCP) , мы можем проверить, доступен ли он, и защитить беспроводное соединение.
В приведенном выше примере я настроил беспроводную точку доступа для использования 192.168.1.2. Его административный интерфейс должен быть доступен, если ввести этот IP-адрес в браузере.
После подключения пора установить безопасность беспроводной сети:
| Используйте WPA2, если и ваша точка доступа, и клиенты поддерживают его. Установите надежный ключ и запомните его - он понадобится клиентам для подключения к беспроводной сети. Старайтесь не использовать шифрование WEP - его легко взломать, как показано здесь. |
Шаг 7. Протестируйте беспроводное соединение AP
Запустите беспроводной клиент и убедитесь, что он правильно подключается к сети.Он должен автоматически получить IP-адрес от вашего существующего маршрутизатора / шлюза (DHCP-сервера).
Готово, теперь у вас есть точка беспроводного доступа.
Примечания:
Если и ваш основной шлюз, и точка доступа имеют возможность беспроводной связи, вы можете использовать один и тот же SSID, ту же безопасность и разные неперекрывающиеся беспроводные каналы, чтобы расширить диапазон вашей беспроводной сети и позволить клиентам подключаться к любой автоматически.
Если вы не можете определить IP-адрес по умолчанию, подключившись к маршрутизатору с помощью кабеля Cat5, вы также можете найти его в нашей базе данных широкополосного оборудования, содержащей информацию об IP / логине для более чем 2600+ маршрутизаторов.
.