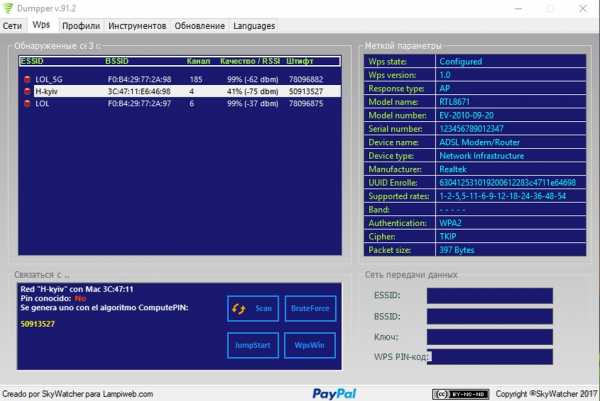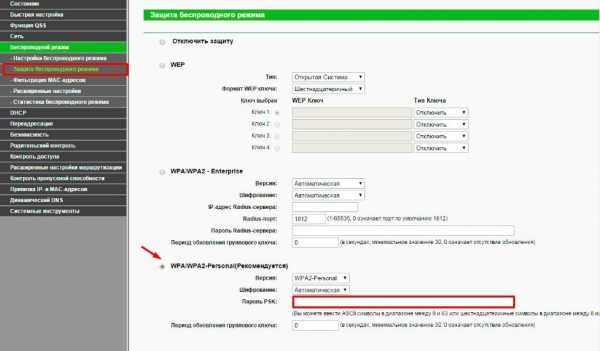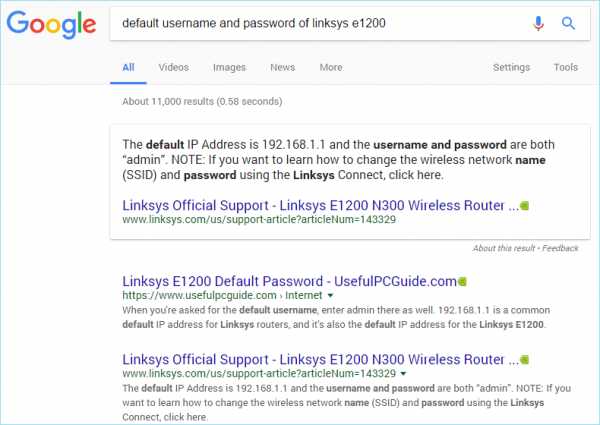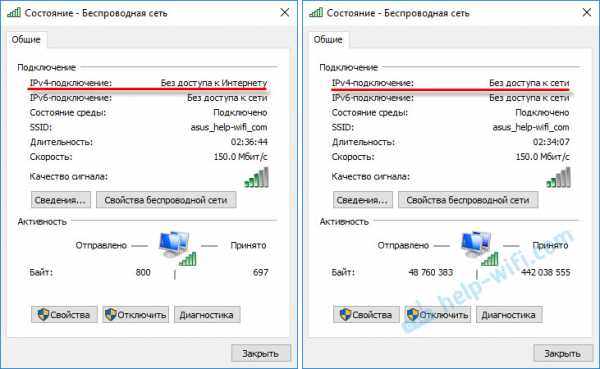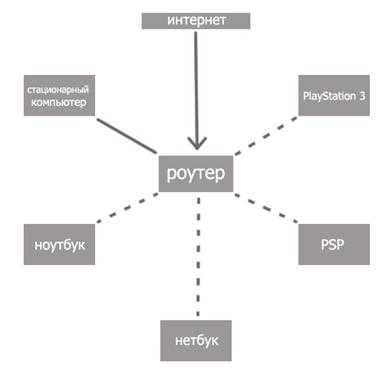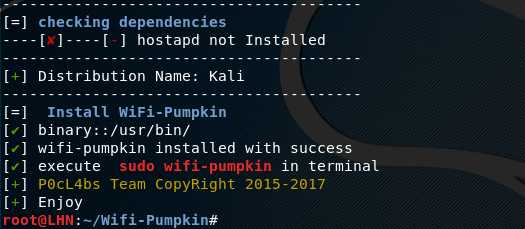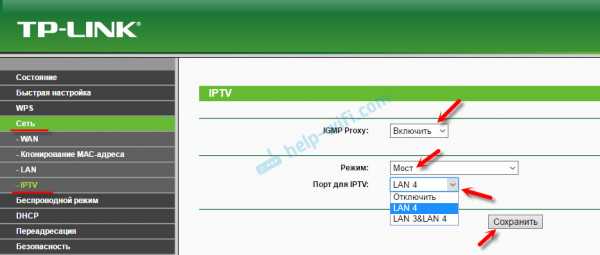Мы принимаем к оплате:
«Подарочный сертификат» от нашего Учебного Центра – это лучший подарок для тех, кто Вам дорог! Оплате обучение и подарите Вашим родным и близким обучение по любому из курсов!!!
«Сертификат на повторное обучение» дает возможность повторно пройти обучение в нашем Учебном Центре со скидкой 1000 рублей!
А также:
Как подключиться к wifi в поезде
принцип работы и способы подключения
Автор Станислав Новиков На чтение 7 мин. Просмотров 660 Опубликовано
Сегодня многие чувствуют себя неуверенно, если отсутствует доступ к Интернету. Поэтому бесперебойный вход в сеть нужен, даже когда совершаются длительные поездки на поезде. РЖД заботится о своих пассажирах и предлагает скоростное Wi-Fi подключение в вагонах.
Как работает Wi-Fi в поезде?
Схема работы Wi-Fi в поездах РЖД довольно проста. Если вагоны находятся в зоне, где главенствует уверенный сигнал сотовой связи, то поезд получает сигнал беспроводной сети при помощи специального приемного устройства. Оно в дальнейшем и распространяет сигнал по всему составу.
Если же поезд находится в движении, и сигнал проходит слабо, то работу по приему Wi-Fi выполняют спутники. Такой принцип позволяет беспрерывно обеспечивать пассажиров РЖД уверенным сигналом.
В каких поездах и вагонах есть Wi-Fi?
Внедрять Wi-Fi в Российские Железные Дороги стали сравнительно недавно. В 2015 году эксперты провели эксперимент и подключили беспроводное соединение в «Сапсане». Задумка понравилась пассажирам и активным пользователям Интернета. Таким образом, идея прижилась и стала развиваться дальше – РЖД создали доступ к сети в «Аллегро» и других поездах:
- поезд «Невский экспресс», следующий по маршруту Москва – Санкт-Петербург – Москва;
- поезд «Лев Толстой», имеющий такой маршрут: Москва – Хельсинки – Москва;
- поезд «Стриж» с маршрутом Москва – Нижний Новгород – Москва;
- поезд «Волга» с маршрутом Нижний Новгород – Санкт-Петербург – Нижний Новгород;
- поезд «Ласточка» – сеть есть на всех направлениях.
Также РЖД Wi-Fi есть в электричках, совершающих поездки по московскому округу, и двухэтажных паровозах.
Чтобы наверняка знать, есть ли беспроводная сеть в вагоне или нет, найдите соответствующее объявление, размещенное на дверном стекле тамбура. О наличии Wi-Fi соединения вы можете узнать, когда приобретаете билет на поезд.
Как подключиться к сети?
Обладателям мобильных устройств, ноутбуков и планшетов Российские Железные Дороги предлагают три простых и действенных способа подключения к беспроводной сети.
По номеру телефона
Самый доступный способ – авторизовать Wi-Fi при помощи номера телефона. Такое подключение распространяется на все вагоны, где предусмотрен доступ к сети.
Чтобы войти в Интернет, потребуется совершить несколько простых шагов:
- Включить сеть Wi-Fi РЖД. На устройстве она обозначена латинскими буквами – RZD.
- Далее предлагается несколько способов подключения. Нажимайте «По телефонному номеру» и вводите свой номер.
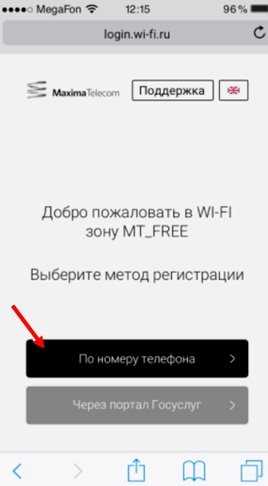
- На телефон придет сообщение с кодом подтверждения.
- Завершите авторизацию. Вам нужно вписать полученный код в появившейся строке. После Вы можете беспрепятственно пользоваться Интернетом.
Через Госуслуги
Еще один способ подключения – через сайт Госуслуги. Схема проста и выглядит следующим образом:
- Шаг первый. Для начала на устройстве подключается РДЖ Wi-Fi (знак соединения написан латиницей – RZD).
- Шаг второй. Появится страница, где Вы должны выбрать вариант подключения «Через портал Госуслуг».

- Шаг третий. Теперь зарегистрируйтесь на портале. Если у Вас уже есть пароль и логин, введите их.
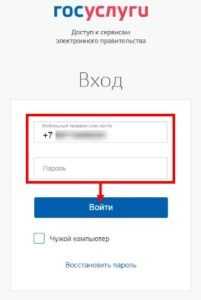
- Шаг четвертый. Убедитесь, что вход на сервис был успешен.
- Шаг пятый. Закончите подключение нажатием кнопки «Переход на Wi-Fi».
По номеру билета и паспорту
Тем, кто не хочет возиться с кодами подтверждения при подключении, приходящими на телефон, РЖД предлагает войти в Интернет через сеть Wi-Fi посредством ввода номера билета или паспорта. Процесс прост и выглядит так:
- Шаг первый. Стандартная операция – подключить на мобильном устройстве или на ноутбуке РЖД Wi-Fi.
- Шаг второй. Зайдите в любой браузер и войдите на любой сайт при помощи беспроводной сети.
- Шаг третий. Перед Вами появится страница, на которой вы выбираете, как будете подключаться. Если по билету, то в соответствующих строках нужно внести номер посадочного места и вагона. Если при помощи паспорта, впишите последние четыре цифры из документа.

- Шаг четвертый. Ожидайте, пока система сверит данные. Если все совпало, вы можете свободно пользоваться Интернетом.
Стоит отметить, что пассажиры в течение поездки могут входить в сеть РЖД Wi-Fi сколько угодно – ограничения отсутствуют. Сама же авторизация происходит однократно. Если происходит пересадка на другой поезд, процесс авторизации придется проходить снова.
Разделы сетевого локального сайта
Российские Железные Дороги предусмотрели удобный и качественный портал, доступный всем пассажирам. Называется ресурс «Попутчик» (сайт passline ru). Зайти на него можно после того, как подключено Wi-Fi соединение РДЖ.
«Попутчик» предлагает массу развлечений, с помощью которых Вы можете скоротать время в поездке:
- Опция первая – «Покупки на борту». Заходя сюда, пассажиры получают доступ к меню вагона-ресторана. Помимо прочего, виден ассортимент сувенирной продукции. После оформления заказа выбранный товар, еда или напиток незамедлительно доставляются проводником.
- Опция вторая – «Маршрут». Здесь пассажиры могут следить за маршрутом следования поезда и его скоростью. Все данные отображаются на Google-картах.
- Опция третья – «Развлечения». Чтобы не скучать в долгой поездке, пассажиры имеют возможность выбирать любой фильм, книгу для чтения или аудиопрослушивания. Доступны также популярные газеты, журналы и игры.
- Опция четвертая – «Бонус». В этой вкладке прослеживаются бонусы, действующие на дальнейшие покупки билетов.
- Опция пятая – «Доступ в Интернет». Простейший способ попасть во всемирную паутину.
Чтобы зайти на сайт «Попутчик»:
- Подключитесь к сети РЖД Wi-Fi, так как без этой манипуляции ресурс будет недоступен.
- Через несколько минут вы автоматически перейдете на ресурс. Но если Вы не хотите ждать, можете совершить переход и самостоятельно, введя после подключения беспроводной сети РЖД в поисковую строку адрес сайта – http://passline.ru.
- Как только вы окажетесь на сайте «Попутчик», кликните на «Интернет – Доступ», а далее на кнопку «Вход».
- Выполняйте все инструкции авторизации: вводите свое имя, фамилию и отчество, номер вагона, посадочного места и номер паспорта.
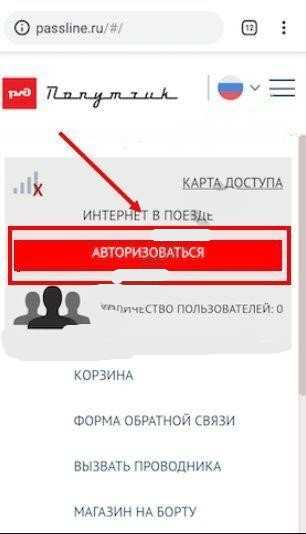
После вам станут доступны все опции сайта.
Качество связи и скорость передачи данных
Как уже было сказано, сигнал беспроводной сети ловится при помощи спутника и антенн сотовой связи. Используются станция 3G, а также LTE. Такая схема называется смешанной. При этом значения скорости следующие:
- скорость передачи сигнала обычно находится в радиусе от 3 до 12 Мбит/с;
- среднее значение – 7 Мбит/с.
Как показывают опросы среди пассажиров РЖД, во время поездки скорость может падать и до нуля, что препятствует загрузке сайтов с текстовой информацией. Такое наблюдается редко и только в экспрессах.
Безопасность при подключении – 7 полезных советов
Помните, что Wi-Fi – это общедоступная сеть. Ею могут пользоваться все без исключения, поэтому риск мошенничества возрастает. Чтобы ограничить доступ третьих лиц к своим личным данным, воспользуйтесь следующими советами:
- Совет № 1 – ни при каких обстоятельствах не вводите данные платежных систем.
- Совет № 2 – используйте VPN-сеть, которая пропускает трафик через анонимные узлы. Так вы снизите риски проникновения в ваши данные злоумышленников.
- Совет № 3 – прежде чем подключаться к РЖД Wi-Fi, заблокируйте автоматический доступ.
- Совет № 4 – следите за тем, к какой сети вы подключаетесь, ведь часто названия похожи.
- Совет № 5 – после входа в сеть не сохраняйте пароль в браузере. Безопасней придумывать новую комбинацию при каждом входе.
- Совет № 6 – проверьте, активна ли антивирусная программа на вашем мобильном устройстве или ноутбуке.
- Совет № 7 – если в поездке вы не планируете пользоваться Интернетом, лучше отключите его.
РЖД Wi-Fi – удобная и доступная функция для всех пассажиров. Возможность доступа к беспроводной сети позволяет не отрываться от работы и любимых развлечений во время длительной поездки. Подключить Wi-Fi довольно просто – для этого существует несколько способов. А пользуясь советами, каждый может обезопасить свои личные данные от злоумышленников.
Wi-Fi в наших поездах | ЛНЕР
Оставайтесь на связи с важными вещами
Мы рады сообщить, что наш бортовой Wi-Fi теперь бесплатный в стандартном и первом классе во всех наших поездах.
С этого момента, когда вы путешествуете с нами, вам больше не нужно вводить код Wi-Fi из подтверждения бронирования, если вы хотите выйти в Интернет. Все, что вам нужно сделать, это войти в систему, указав свой адрес электронной почты и пароль, или зарегистрироваться, если вы впервые путешествуете с LNER.
А если у вас есть абонемент, который путешествует с нами по абонементу на месяц или на более длительный срок, вам больше не нужно писать в нашу службу поддержки Wi-Fi, чтобы выйти в Интернет.
Wi-Fi в наших новых поездах Azuma
Вы получите доступ к бесплатному Wi-Fi так же, как и в наших поездах. Wi-Fi на борту Azuma быстрее, чем в наших поездах, поэтому единственное отличие, которое вы увидите, - это лучшее соединение. Чтобы вернуться на главную страницу Wi-Fi, перейдите на сайт wifi.lner.co.uk.
Всегда оставайся онлайн
Наш Wi-Fi использует подключение для передачи данных по мобильной сети, чтобы обеспечить покрытие по маршруту.Он автоматически выбирает наилучшее соединение в данной области для сигнала без выпадения.
Обратите внимание, что ограничивают потоковую передачу на борту , поэтому загружайте свои любимые телешоу и фильмы перед поездкой.
Как войти в систему
Большинство мобильных устройств сразу настраиваются на доступ к Wi-Fi. Просто подключиться:
- Выберите сеть «LNER WIFI» при появлении запроса (или в настройках Wi-Fi)
- Запустите ваш интернет-браузер, и вы должны быть перенаправлены на Wi-Fi.lner.co.uk, где вы можете войти в систему или зарегистрироваться. Если вы не в нашем новом поезде Azuma, вы будете перенаправлены на эту ссылку вместо lner.on.icomera.com.
Дружественный Wi-Fi
Наш Wi-Fi одобрен в соответствии со стандартом сертификации безопасности Friendly Wi-Fi. Сертификация показывает, что доступ к непристойным и неприемлемым материалам блокируется, чтобы сделать просмотр веб-страниц безопасным для вас и любых детей, которые могут также использовать встроенный Wi-Fi. Чтобы узнать больше, посетите www.friendlywifi.com.

Нужна помощь?
Если у вас возникнут проблемы, просто позвоните нам по номеру 01163 66 33 36 .
Или просмотрите наше руководство LNER Wi-Fi PDF здесь
.Как подключиться к WiFi
Последнее обновление , автор: David Webb .
В этой статье объясняется, как подключить портативный или настольный компьютер к беспроводной (WiFi) сети. При этом вы сможете выходить в Интернет без каких-либо кабелей.

Чтобы использовать соединение Wi-Fi, у вас уже должен быть доступен интернет-маршрутизатор или модем. Эти устройства позволят передавать информацию, выступая в роли «отправителя».«Этот тип оборудования обычно предлагает пропускную способность 54 Мбит / с (802.11g) с дальностью действия около 100 метров, хотя доступны и другие стандарты. Этот стандартный диапазон будет достаточен для серфинга и общения в чате, но немного ограничен для загрузки.
Как настроить беспроводную сеть (WiFi)
Перед тем, как начать, необходимо проверить, оснащен ли ваш компьютер сетевой картой (NIC). Эти карты есть на большинстве ПК, но мы рекомендуем выполнить быструю проверку, если вы работаете со старой моделью.ПользователиWindows могут проверить свою сетевую карту, щелкнув Пуск , а затем правой кнопкой мыши на Мой компьютер > Свойства .
Щелкните вкладку Оборудование > Диспетчер устройств .
Затем щелкните значок + перед NIC . Название и марка карты появятся, если на вашем ПК есть сетевая карта.
После проверки наличия сетевой карты на вашем ПК вам понадобится приемник , подключенный к ПК для получения информации от маршрутизатора / модема.Обратите внимание, что большинство ноутбуков оснащены этим WiFi-приемником.
Используйте USB-адаптер WiFi
Адаптер USB WiFi - очень простое и недорогое решение для подключения к сети. Вы можете приобрести USB-адаптер WiFi в магазинах мультимедиа или в Интернете. Новейшие адаптеры Wi-Fi могут обеспечить пропускную способность до 300 Мбит / с (802.11n). 
При покупке USB-адаптера WiFi убедитесь, что ключ соответствует стандарту вашего роутера. (802.11g - текущий и самый распространенный стандарт.)
Установите карту WiFi
Другое решение - установить на ваш компьютер карту WiFi . Это решение более сложное, поскольку оно предполагает установку карты в порт на материнской плате (обычно PCI). Если вы хотите использовать этот вариант, сначала откройте корпус компьютера и найдите соответствующий порт на материнской плате компьютера. 
Карта WiFi может обеспечивать максимальную пропускную способность 300 Мбит / с (802.11n) с большей дальностью действия, чем USB-ключ, поэтому это более удобно. Однако это полезно только в том случае, если ваш бокс поддерживает 802.11n (300 Мбит / с).
Настройка беспроводной сети
После совершения покупки он должен настроить беспроводную сеть.Чтобы подготовить все это, вам понадобится NIC , установочный компакт-диск вашей WiFi-карты или USB-ключа , ключ безопасности (WEP или WPA) вашего интернет-бокса и SSID или сеть имя вашего интернет-бокса.
Ваш электронный ключ обычно находится внизу или на задней стороне интернет-бокса. Если его там нет, проверьте руководство к своему ящику или перейдите на сайт своего интернет-провайдера и проверьте код в настройках .
SSID (сетевое имя вашего бокса) доступен в руководстве по сети или через Интернет в параметрах интернет-бокса.
Фото: Unsplash
Как использовать Wi-Fi в лондонском метро? | Справка
Wi-Fiв лондонском метро предоставляется Virgin Media и доступен для всех правомочных клиентов EE. Wi-Fi доступен в билетных залах, проходах и платформах на более чем 250 станциях, но еще не доступен в туннелях или между станциями.
Могу ли я получить Wi-Fi в лондонском метро?
Могу ли я получить Wi-Fi в лондонском метро?
Какие устройства можно использовать с Wi-Fi в лондонском метро?
Какие устройства можно использовать с Wi-Fi в лондонском метро?
Вы сможете использовать любое устройство с поддержкой Wi-Fi, которое может подключаться к домашней, рабочей или общедоступной сети Wi-Fi, включая большинство смартфонов, планшетов и ноутбуков.
Если вы используете устройство для бизнеса, обратитесь в свой ИТ-отдел, чтобы узнать, подойдет ли оно.
Как подключиться к точкам доступа EE WiFi?
Как подключиться к точкам доступа EE WiFi?
Только устройства с совместимыми SIM-картами EE могут получить доступ к Wi-Fi в лондонском метро с использованием точек доступа EE WiFi. Следуйте инструкциям по настройке для вашего устройства ниже:
На совместимых устройствах Android:
-
1
в подземелье включи свой Wi-Fi
-
2
выберите EE WiFi-Auto из списка сетей
-
3
установите «метод доступа» на EAP
-
4
установите «метод EAP» на SIM
Что делать, если я не могу найти точку доступа EE WiFi?
Что делать, если я не могу найти точку доступа EE WiFi?
Вероятно, на станции, на которой вы находитесь, еще нет Wi-Fi или вы находитесь вне зоны действия сигнала Wi-Fi.Если вы думаете, что находитесь вне зоны досягаемости, попробуйте пройти несколько шагов и повторите попытку.
Почему у меня не работает Wi-Fi в лондонском метро?
Почему у меня не работает Wi-Fi в лондонском метро?
Это может быть связано с неисправностью службы WiFi или чем-то, препятствующим передаче сигнала WiFi. Если это неисправность в сети, она будет устранена как можно быстрее.
Если вы видите, что другие люди подключаются, но не можете, попробуйте забыть о сетях Virgin Media WiFi и EE-WiFi Auto, а затем снова настройте устройство, используя приведенные выше инструкции.
Что делать, если я получаю сообщение «Страница недоступна» или «Страница не найдена»?
Что делать, если я получаю сообщение «Страница недоступна» или «Страница не найдена»?
Почему в лондонском метро медленная работа Wi-Fi?
Почему в лондонском метро медленная работа Wi-Fi?
Это может быть потому, что станция переполнена, и многие люди ею пользуются.Virgin Media будет отслеживать скорость и при необходимости увеличивать емкость.
Ваш опыт работы с сервисом может также зависеть от вашего устройства.
Почему в туннелях нет Wi-Fi?
Почему в туннелях нет Wi-Fi?
Virgin Media в первую очередь сосредоточила внимание на установке Wi-Fi на станциях, например, в билетных залах и на платформах.Это сделано для того, чтобы они могли расширить сеть до максимального количества станций.
Блокирует ли Virgin Media какой-либо контент по Wi-Fi в лондонском метро?
Блокирует ли Virgin Media какой-либо контент по Wi-Fi в лондонском метро?
Да. Поскольку Wi-Fi в лондонском метро - это общедоступная сеть Wi-Fi, Virgin Media несет ответственность за то, чтобы доступный контент подходил для молодых людей, независимо от того, получают ли они к нему доступ сами или случайно просматривают его через чье-то плечо.
Как отключиться от Wi-Fi в лондонском метро?
Как отключиться от Wi-Fi в лондонском метро?
Правовой бит
Правовой бит
Насколько полезна была эта страница?
Спасибо за ваш отзыв
Как мы можем улучшить эту статью? В статье нет ответа на мой вопрос Статья слишком длинная В статье отсутствует важная информация Статья не имеет смысла Другие причины
Пожалуйста, дайте нам знать, как мы можем сделать это лучше
Отправить
Спасибо за ваш отзыв
.Почему мой телефон не подключается к Wi-Fi? Как устранить неполадки
Поскольку Wi-Fi становится все более частью нашей повседневной жизни, очень важно выяснить, как его исправить, когда он «сломан». Вот несколько простых шагов по устранению неполадок, которые следует предпринять, когда ваш телефон не подключается к Wi-Fi, и которые должны быстро восстановить работу. Наслаждайтесь доступом к Wi-Fi на ходу с миллионами бесплатных точек доступа Xfinity WiFi по всей стране.
Наслаждайтесь доступом к Wi-Fi на ходу с миллионами бесплатных точек доступа Xfinity WiFi по всей стране.
- Проверьте настройки
Убедитесь, что вы случайно не отключили Wi-Fi. Перейдите в «Настройки» (или проведите пальцем вверх, чтобы получить доступ к Центру управления на iPhone) и убедитесь, что Wi-Fi включен, а режим полета выключен. В режиме полета ваши радиомодули Wi-Fi отключаются, поэтому, если он включен, вы не сможете подключиться. - Завершите работу
Золотое правило для технологии устранения неполадок - «выключить, а затем снова включить», иначе известное как «перезапуск».В большинстве случаев это решит любую проблему, с которой вы столкнулись. Если ваш телефон не подключается к Wi-Fi, выключите его и снова включите. Если это не помогло, попробуйте программный сброс, который не повлияет на какие-либо данные на телефоне, а просто перезагрузит систему. Если вы дома и у всех ваших устройств проблемы с подключением к Wi-Fi, попробуйте перезапустить маршрутизатор, модем или шлюз. - Забудьте о своей сети
Если у вас возникли проблемы с подключением к определенной сети, перейдите в настройки WiFi и выберите «Забыть эту сеть.Затем вернитесь и выберите сеть, к которой хотите снова подключиться (вам потребуется повторно ввести сетевой пароль). - Обновите свою ОС
Иногда «программные ошибки» попадают в операционную систему телефона, затрагивая нескольких пользователей и побуждая производителя отправить обновление для устранения проблемы. Убедитесь, что на вашем телефоне установлена последняя версия операционной системы. Для этого перейдите в «Настройки»> «Основные»> «Обновление программного обеспечения» и проверьте, требуется ли вам обновление. - Сброс настроек
Убедитесь, что что-то не случилось с вашим Wi-Fi, сбросив настройки сети. Выберите «Настройки»> «Основные»> «Сброс»> «Сбросить настройки сети». Это сбрасывает все ваши сохраненные сети Wi-Fi и стирает все пароли, поэтому убедитесь, что у вас есть имя сети и пароль, прежде чем делать это. - Отключить службы определения местоположения
Службы определения местоположения на вашем телефоне используют сети Wi-Fi для повышения точности.Возможно, это могло вызвать проблемы с подключением. Отключите его, чтобы увидеть, решит ли он вашу проблему. В большинстве случаев эти уловки обеспечат вам необходимое соединение. Если эти решения не помогли, обратитесь за помощью к местному поставщику услуг.
С Xfinity Mobile вы получаете самую большую и надежную сеть в Америке в сочетании с большинством точек доступа Wi-Fi по всей стране. Это единственная сеть, которая дает вам доступ к миллионам точек доступа Xfinity WiFi, чтобы вы могли сэкономить деньги.Для получения дополнительной информации о том, как сохранить данные с помощью возможностей автоматического подключения Xfinity Mobile и безлимитных тарифных планов, посетите xfinity.com/mobile/plan сегодня.
.