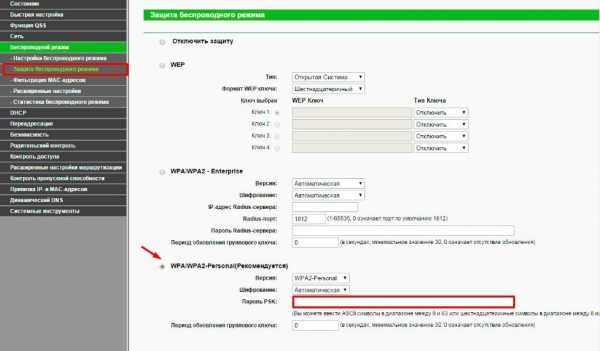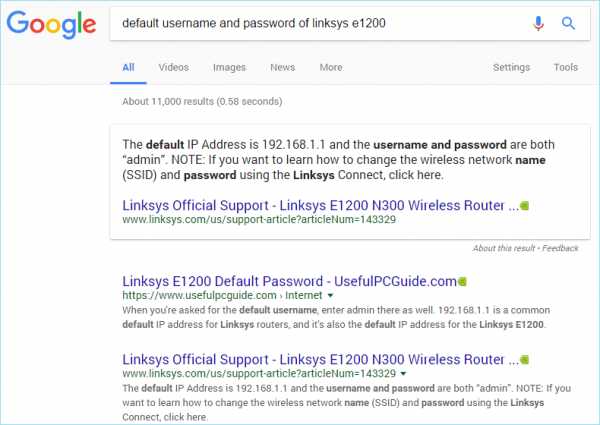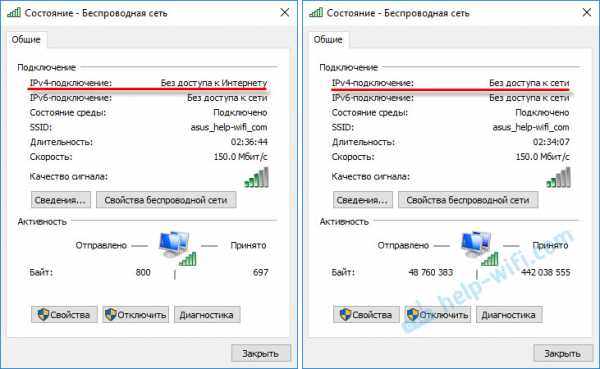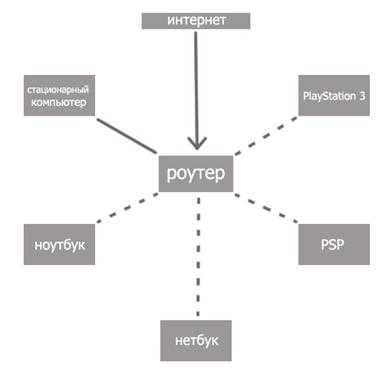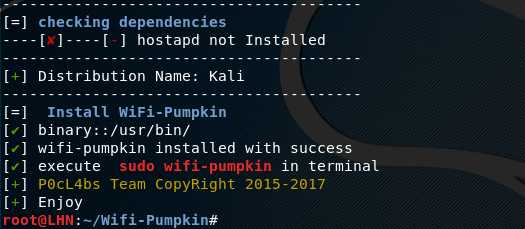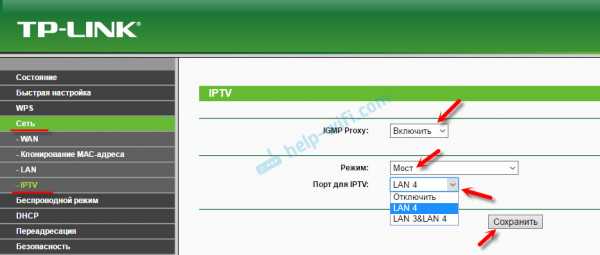Мы принимаем к оплате:
«Подарочный сертификат» от нашего Учебного Центра – это лучший подарок для тех, кто Вам дорог! Оплате обучение и подарите Вашим родным и близким обучение по любому из курсов!!!
«Сертификат на повторное обучение» дает возможность повторно пройти обучение в нашем Учебном Центре со скидкой 1000 рублей!
А также:
Как пользоваться принтером через wifi
Беспроводное подключение принтера через Wi-Fi роутер
В большинстве случаев подключение к Wi-Fi роутеру выполняется через USB-порт. Некоторые модели принтеров и МФУ также имеют сетевой интерфейс, позволяющий подключить устройство при помощи кабеля Ethernet. Третьим используемым методом является беспроводное подключение к существующей сети. При этом принтер также может быть подключен к любому из домашних компьютеров стандартным способом.
Подключение принтера к роутеру через USB
Настройка этого способа зависит от используемой модели маршрутизатора. Базовые параметры задаются в веб-интерфейсе роутера, но для большего удобства и возможности выполнения тонкой настройки существуют специальные утилиты. Самые распространённые маршрутизаторы, позволяющие подключаться по USB: Asus и TP-Link.

Настройка на маршрутизаторах Asus
Этот производитель разработал бесплатную программу для поиска принтера, подключенного к Wi-Fi роутеру: «Printer Setup Utility». Она доступна для скачивания на сайте Asus. Там же размещён список моделей, для которых гарантируется правильная работа при подключении этим способом. Он включает в себя устройства трёх крупнейших компаний:
Для использования приложения по настройке сетевой печати, запустите скачанный файл. Подключите компьютер к роутеру при помощи Wi-Fi или через LAN-порт. Вставьте USB-кабель в порт на маршрутизаторе. Кликните «Далее» в интерфейсе программы или нажмите на клавиатуре горячую клавишу «N».

На компьютер будут скопированы файлы, необходимые для работы утилиты. После этого начнётся поиск и определение девайсов, подключенных к USB-порту маршрутизатора Asus. Процесс занимает не более двух минут. На этапе поиска появится кнопка «Отменить», с помощью которой останавливается сканирование. Начните операцию заново, если программа зависнет.

На этом этапе функции «Printer Setup Utility» могут быть заблокированы брандмауэром Windows. Если на экране появится окно с предупреждением об ограничении доступа, отметьте флажками типы сетей, в которых нужно разрешить работу приложения. Для домашнего использования рекомендуется установить обе галочки: частные и общественные сети. После этого нажмите кнопку «Разрешить доступ».
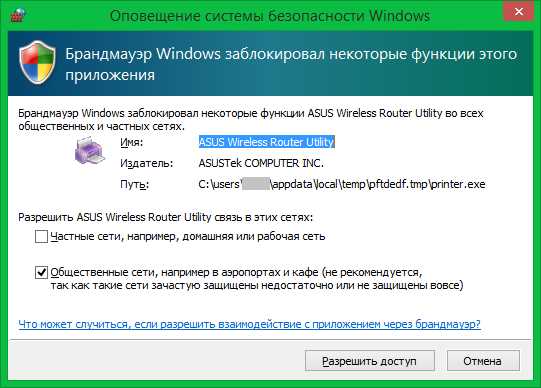
Когда настройка будет завершена, в окне появится найденный IP-адрес маршрутизатора Asus и его модель. Вы сможете добавить найденное устройство при помощи стандартной установки Windows. При возникновении ошибок убедитесь, что Wi-Fi роутер и принтер включены в розетку и соединены кабелем. Также рекомендуется обновить прошивку, используя инструкцию производителя.

Обратите внимание! Если в настройках маршрутизатора установлен режим «Изоляция точки доступа», сетевые устройства не будут иметь доступа друг к другу. Эти параметры меняются через веб-интерфейс роутера.
Установка для роутера TP-Link
Приложение доступно в центре загрузок TP-Link. Выберите модель вашего Wi-Fi маршрутизатора из списка или введите её в строку поиска, расположенную в верхнем левом углу страницы. Установите фильтр «Утилиты» и скачайте «TP-Link USB Printer Controller» для вашей операционной системы. Откройте скачанный файл и после завершения распаковки нажмите кнопку «Далее».
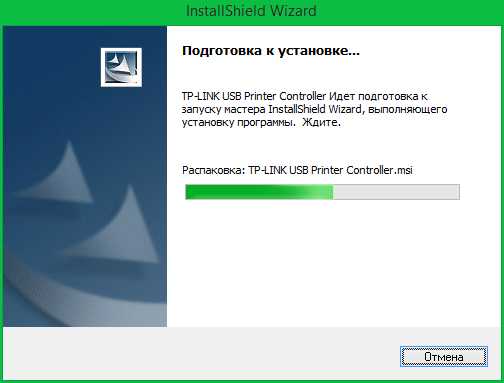
Укажите путь в файловой системе компьютера, по которому будет установлена программа. По умолчанию установка производится в директорию «Program Files». Задать другое расположение можно при помощи кнопки «Изменить». Затем нажмите «Далее» для перехода на следующий этап.
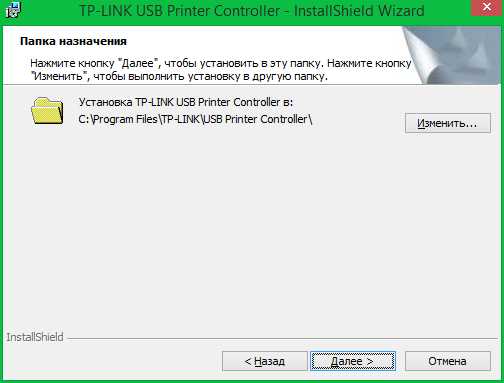
В процессе установки может пропасть подключение к Интернету. Разрыв соединения требуется утилите для правильной конфигурации сетевых параметров. По окончании установки откроется финальное окно, в котором будет доступна опция «Launch USB Printer Controller». Отметьте этот пункт галочкой и нажмите «Готово» для завершения работы установщика.
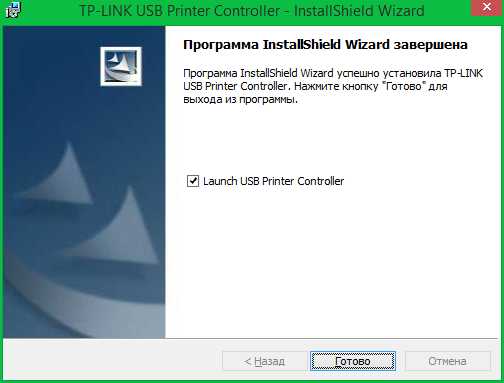
В интерфейсе открывшегося окна будет отображена древовидная структура найденного сетевого оборудования. Выберите нужный девайс из списка. Нажмите «Автоподключение для печати» и отметьте принтер, который будет запускаться по умолчанию.
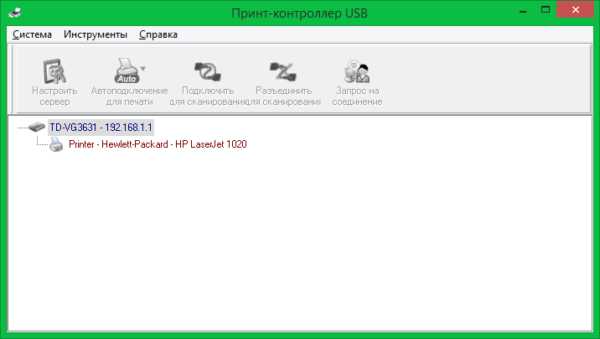
Важно! Рекомендуется установить автоматический запуск контроллера печати при каждой загрузке операционной системы. Для этого перейдите в меню «Инструменты -> Настройка» и активируйте первый пункт.
Подключение принтера через Wi-Fi
Девайсы популярных производителей имеют похожую систему настройки. Как правило, параметры задаются на самом принтере, без подключения к компьютеру. При отсутствии интерфейса управления на корпусе, используются системные утилиты, доступные на диске с драйверами и на сайте производителя.
Canon
Подключение большинства моделей Canon серии PIXMA выполняется при помощи кнопки WPS на лицевой стороне корпуса. Нажмите и удерживайте её, пока соответствующий индикатор не начнёт мигать. После этого активируйте режим Wi-Fi Protected Setup на роутере. Интервал между нажатиями не должен превышать двух минут, так как именно в этот период времени можно подключиться без ввода пароля. После подключения светодиод прекратит мигать и будет гореть непрерывно.
Для моделей Canon с наличием встроенного дисплея подключение выполняется с аутентификацией. При этом потребуется ввести SSID (название сети) и пароль от Wi-Fi. Данные об установке сетевого подключения можно вывести на печать. Например, для популярной модели MG3540 это производится нажатием и удержанием кнопки «Возобновить».

HP
Беспроводное подключение к Wi-Fi роутеру выполняется по технологии «HP Auto Wireless Connect». Синхронизация производится по WPS, без ввода PIN-кода роутера. Средство настройки сети также запускается на сенсорном экране HP, в меню «Беспроводная сеть». Особенностью МФУ HP является невозможность доступа к «HP Auto Wireless Connect» для компьютеров со статическим локальным IP.
Такие устройства подключаются только после изменения настроек DHCP-сервера. Чтобы избежать этих трудностей, используйте WPS-подключение. Активировать режим WPS можно через сенсорный дисплей, а при его отсутствии — нажатием кнопки.

Epson
Устройства компании Epson позволяют подключаться к сетям с шифрованием TKIP и AES через меню «Wireless LAN Setup» на встроенном экране. Также доступно подключение по WPS с использованием кнопки или вводом PIN-кода на экране. Чтобы произвести такое подключение, нажмите раздел меню «PIN Code Mode».
Сетевое имя задаётся автоматически, в формате EPSON123456, где 123456 — 6 последних цифр MAC-адреса. По нему вы сможете найти девайс в списке клиентов DHCP и определить присвоенный ему IP-адрес для дальнейшего добавления в интерфейсе Windows.

Обратите внимание! Большинство принтеров, оборудованных модулем Wi-Fi, работают только в диапазоне 2,4 ГГц. При использовании двухдиапазонного роутера подключайте их к той сети, которая работает на этой частоте. Если компьютеры, с которых необходимо распечатать информацию, подключены на частоте 5 ГГц, измените подключение перед выполнением печати.
Обучающее видео: Подключаем принтер через Wi-Fi роутер
Добавление сетевого принтера в Windows
Откройте панель управления Windows. Если выбран режим отображения значками, перейдите в раздел «Устройства и принтеры». При выборе режима категорий используйте путь: «Оборудование и звук -> Просмотр устройств и принтеров».
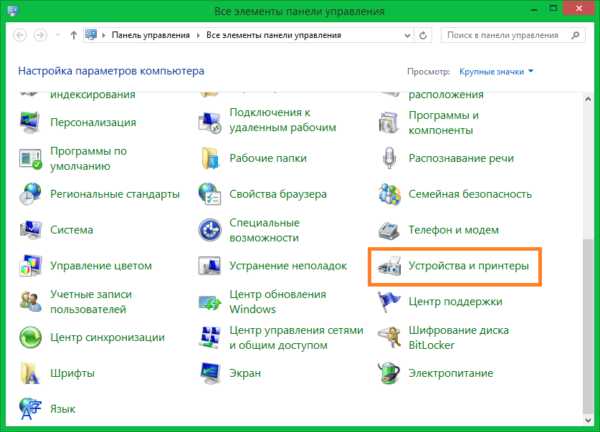
В этом разделе доступно всё внешнее оборудование, подключенное к вашему компьютеру. По умолчанию отображаются устройства, которые использовались ранее. Нажмите «Добавление принтера», чтобы подключиться к новому девайсу.
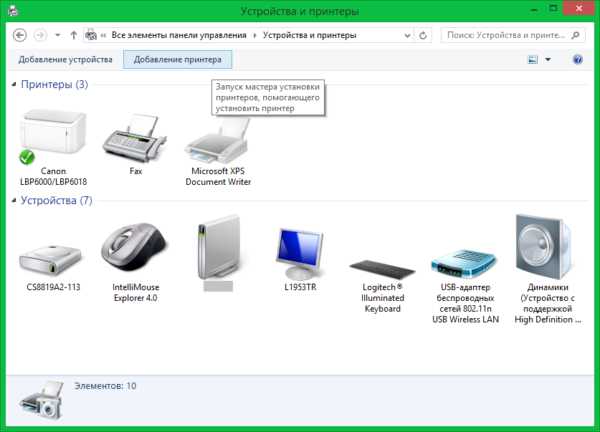
Система выполнит поиск доступных принтеров и МФУ. Если он не принесёт результатов, введите необходимые данные вручную. Так как подключение производится через Wi-Fi роутер, отметьте второй пункт: «Добавить по TCP/IP-адресу». Кликните кнопку «Далее» для указания параметров.
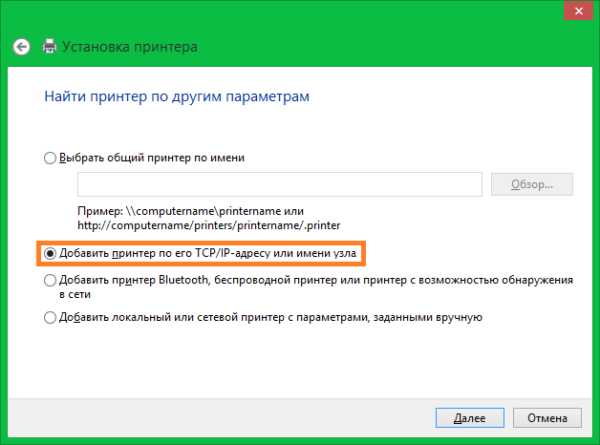
Совет! Этот способ настройки подходит как для принтеров, подключаемых к маршрутизатору через Ethernet или USB, так и для девайсов, подключенных к другим компьютерам локальной сети.
Из выпадающего списка выберите тип «TCP/IP». В поле «Имя или адрес» введите IP подключаемого девайса. Уточнить этот параметр можно в панели управления роутером. Войдите в веб-интерфейс по адресу, указанному на наклейке внизу маршрутизатора. При входе используйте стандартные имя пользователя и пароль, которые расположены там же.
Перейдите в раздел меню «DHCP». Обычно он находится в параметрах локальной сети (LAN). Откройте раздел DHCP, в котором указаны подключенные клиенты и назначенные для них IP-адреса. На этом этапе вы можете использовать один из двух вариантов подключения:
Использование сетевого имени. Для этого уточните имя хоста в таблице клиентов DHCP, например «CanonMG3540». Скопируйте это название и вставьте в окно добавления устройства печати в Windows.
Привязка статического локального адреса. Чтобы воспользоваться этим методом, перейдите в соответствующий раздел настройки DHCP и добавьте новое соответствие. Найдите принтер, и в поле «IP-адрес» введите желаемую комбинацию из локального диапазона. Например, если последний подключенный компьютер имеет адрес 192.169.0.6, введите следующий IP: 192.169.0.7.
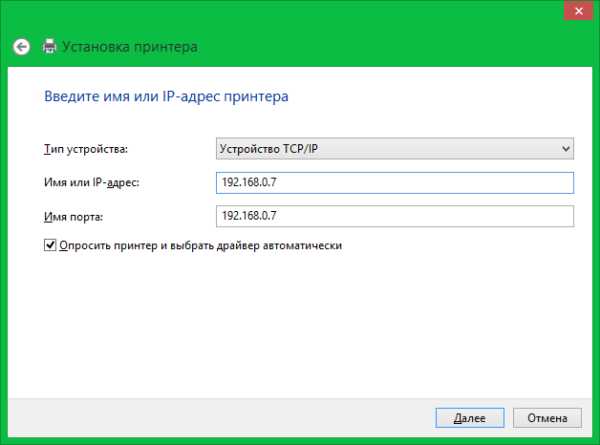
Укажите дополнительную информацию об используемом порте. Для этого выберите пункт «Особое» и кликните «Параметры». По умолчанию в новом окне будет выбран протокол «Raw». Однако, большинство современных девайсов используют «LPR». Отметьте его в настройках и укажите произвольное имя очереди. Сохраните новые параметры нажатием кнопки «ОК».
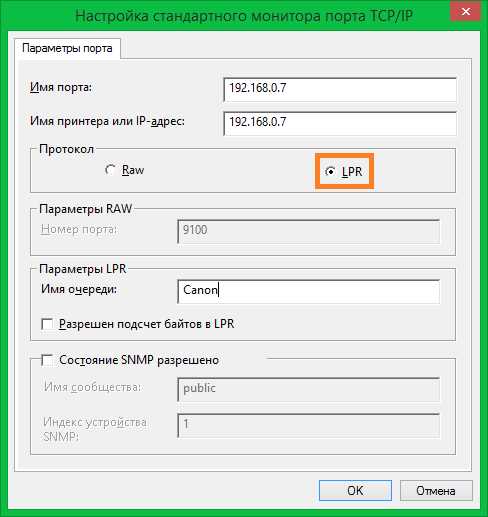
Выберите изготовителя и модель принтера из списка справа. Также можно воспользоваться установочным CD, если при покупке он был в комплекте. Для этого нажмите «Установить с диска». По окончании установки драйвера кликните «Далее».
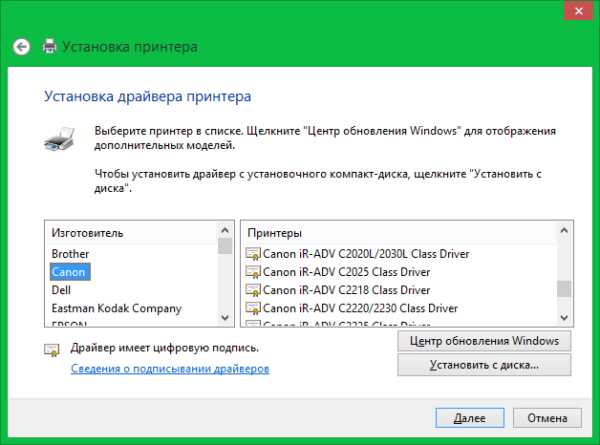
На финальном шаге мастера установки откроется уведомление об успешном завершении процесса. Рекомендуется установить флажок «Использовать этот принтер по умолчанию», чтобы в дальнейшем избежать необходимости выбора девайса при каждой печати. В этом же окне доступна проверка подключенного устройства. Для её использования нажмите «Печать пробной страницы». Завершите установку нажатием кнопки «Готово».
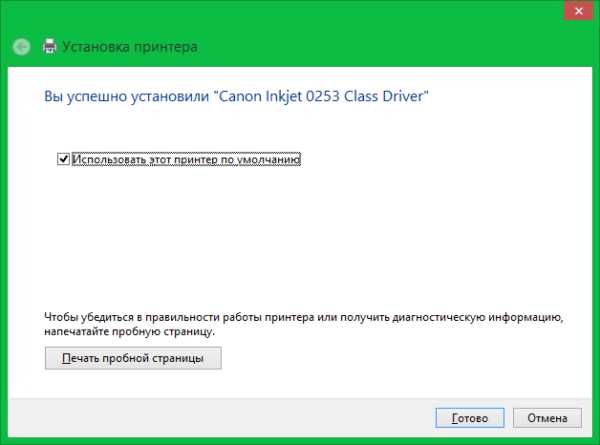
Подключите принтер AirPrint к сети Wi-Fi
Принтер AirPrint можно подключить к сети Wi-Fi для беспроводной печати с Mac, iPhone, iPad или iPod touch.
Эта общая информация не относится к конкретному принтеру AirPrint.Для получения подробных инструкций обратитесь к документации принтера или обратитесь к производителю принтера. Для всех Wi-Fi-принтеров требуется правильно настроенная сеть Wi-Fi, а также имя (или SSID) и пароль этой сети.
Если в принтере есть встроенный дисплей
Принтерыс сенсорным экраном или другим встроенным дисплеем (панелью управления) обычно ожидают, что вы будете использовать этот дисплей для выбора или ввода имени и пароля вашей сети Wi-Fi.Подробности см. В документации к принтеру.
Если в принтере используется Wi-Fi Protected Setup (WPS)
Если ваш маршрутизатор Wi-Fi не произведен Apple, обратитесь к документации маршрутизатора, чтобы узнать, как добавить принтер WPS.
Если ваш маршрутизатор Wi-Fi является базовой станцией AirPort:
- Откройте AirPort-Утилиту, которая находится в папке «Утилиты» папки «Приложения».
- Выберите базовую станцию в AirPort-Утилите, затем введите пароль базовой станции, если будет предложено.
- В строке меню выберите «Базовая станция»> «Добавить принтер WPS».
- Выберите «Первая попытка» или «ПИН-код» в качестве разрешенного типа WPS-подключения. Затем нажмите «Продолжить».
- Если вы выбрали «Первая попытка», нажмите кнопку WPS на принтере. Когда MAC-адрес принтера появится в AirPort-Утилите, нажмите Готово.
- Если вы выбрали «PIN», введите PIN-код принтера, который должен быть указан в документации к принтеру. Затем нажмите «Продолжить». Когда MAC-адрес принтера появится в AirPort-Утилите, нажмите Готово.
- Закройте Утилиту AirPort.
Если принтер может подключаться к вашему Mac через USB
Вы можете использовать USB-соединение для настройки печати по Wi-Fi:
- Подключите принтер к Mac с помощью соответствующего кабеля USB.
- Установите программное обеспечение Mac, поставляемое с принтером, и убедитесь, что в нем есть помощник по настройке принтера.
- Используйте помощник по установке принтера, чтобы подключить принтер к сети Wi-Fi.Подробности см. В документации к принтеру.
- Отсоедините кабель USB от принтера и Mac. Принтер должен оставаться подключенным к сети Wi-Fi.
Если принтер может создать одноранговую сеть Wi-Fi
Вы можете использовать собственную одноранговую сеть Wi-Fi принтера для настройки печати Wi-Fi:
- Установите программное обеспечение Mac, поставляемое с принтером, и убедитесь, что в нем есть помощник по настройке принтера.
- Убедитесь, что на принтере включена одноранговая сеть Wi-Fi. Подробности см. В документации к принтеру.
- Откройте меню Wi-Fi на своем Mac, щелкнув значок Wi-Fi в строке меню, а затем выберите имя специальной сети Wi-Fi принтера. Пока ваш Mac находится в сети принтера, ваш Mac не сможет подключиться к Интернету или другим службам в вашей обычной сети Wi-Fi.
- Используйте помощник по установке принтера, чтобы подключить принтер к сети Wi-Fi.Подробности см. В документации к принтеру. Принтер может перезагрузиться до подключения к сети.
- Вернитесь в меню Wi-Fi на Mac и вернитесь к своей сети Wi-Fi.
Узнать больше
После подключения принтера к сети Wi-Fi можно приступать к печати:
Информация о продуктах, произведенных не Apple, или о независимых веб-сайтах, не контролируемых и не проверенных Apple, предоставляется без рекомендаций или одобрения.Apple не несет ответственности за выбор, работу или использование сторонних веб-сайтов или продуктов. Apple не делает никаких заявлений относительно точности или надежности сторонних веб-сайтов. Свяжитесь с продавцом для получения дополнительной информации.
Дата публикации:
.Как подключиться к проводному принтеру через сеть Wifi? - Сообщество поддержки HP
Это ДОЛЖЕН быть типичным сценарием, но похоже, что текущее программное обеспечение / установка HP не поддерживает его!
- Домашняя сеть, подключенная через проводной / Wi-Fi маршрутизатор ISP
- Некоторые компьютеры подключены к маршрутизатору через Ethernet
- Принтер HP подключен к маршрутизатору
- Некоторые компьютеры используют (сетевой) Wi-Fi для подключения к маршрутизатору
Компьютеры с проводным подключением работают отлично: печать в порядке, и веб-браузер со встроенным веб-сервером принтера (в nnn.nnn.nnn.nnn) в порядке.
Компьютер с Wi-Fi не может подключиться к принтеру:
- Иногда может пинговать его.
- Не удается подключиться к веб-браузеру
- Ни один из процессов установки HP не может видеть принтер
- Нет очевидного способа просто установить драйвер, настроить порт IP-адреса и перейти
- (Я не вижу документации о том, какими должны быть настройки IP / порта и т. Д. Для этого принтера)
Худшее: программа установки HP предполагает ЛИБО:
- Wi-Fi будет подключаться к Wi-Fi принтера.(и Ethernet отключен на принтере)
ИЛИ
- Используйте Ethernet от всех компьютеров к принтеру. (И Wi-Fi принтера отключен)
Таким образом, НЕТ поддержки для: пользовательский компьютер подключен к сети Wi-Fi; принтер подключен к проводному Ethernet ??? !!!
Наша ситуация ломает все. КАК ПРАВИЛЬНО УСТАНОВИТЬ?
.Как настроить беспроводной принтер Canon | Беспроводная установка
Получите подробную информацию о беспроводной настройке принтера Canon и узнайте, как настроить принтер Canon для работы с Wi-Fi на Mac и устройстве Windows
Несмотря на то, что на рынке представлено несколько марок принтеров, Canon - это лучший выбор пользователей, когда дело касается идеальной печати. Canon хорошо известна своим высоким качеством печати. Первым шагом для использования принтера является его настройка.
Настройка беспроводного принтера Canon
Если пользователь хочет узнать, как настроить беспроводной принтер Canon, это можно легко выполнить, выполнив ряд инструкций.Беспроводная настройка принтера Canon используется для подключения компьютера пользователя к принтеру Canon через беспроводную сеть. Если установлено беспроводное соединение, можно будет печатать где угодно с помощью устройства. Если файл сохранен на устройстве и его необходимо распечатать, просто выберите файл и распечатайте его.
Беспроводная настройка принтера Canon
Думаете о том, как настроить принтер Canon на свой Mac, Windows, iPad, iPhone, iPod или телефон Android? По сути, загрузите «Приложение Canon PRINT», нажмите кнопку беспроводного подключения на принтере, и информация, хранящаяся на вашем устройстве, включая пароль и имя WiFi, будет автоматически перемещена, чтобы сделать процесс настройки быстрее и проще, чем когда-либо.
Различные методы настройки Wi-Fi принтера Canon
В беспроводном подключении используются два метода: метод WPS и стандартный метод подключения. Когда пользователь ищет настройку принтера Canon, для подключения можно использовать любой из этих методов. Прежде чем продолжить, убедитесь, что ваш принтер Canon может подключаться к Интернету.
Метод подключения для установки WPS: Этот метод обычно используется в операционных системах Windows и Mac.На беспроводном роутере есть кнопка для включения WPS. Проверьте настройки беспроводного подключения на компьютере, а затем включите защиту WEP. Ниже приведены шаги для подключения принтера Canon к Wi-Fi:
- Включите принтер Canon и разместите маршрутизатор поблизости, чтобы кнопка WPS была доступна.
- Удерживайте кнопку WiFi на принтере, пока не загорится индикатор.
- Подождав 2 минуты, нажмите кнопку WPS на маршрутизаторе.
- Во время поиска сети горит синий индикатор Wi-Fi.После подключения к беспроводной сети. Индикаторы питания и Wi-Fi не горят.
- Чтобы проверить подключение, попробуйте распечатать страницу с принтера Canon.
- Поместите листы в принтер и проверьте, правильно ли он работает.
Вы завершили подключение принтера Canon к сети Wi-Fi. Попробуйте распечатать тестовую страницу, и она должна работать. Эти шаги помогут пользователю в настройке беспроводной сети принтера Canon.
Canon Стандартный метод подключения: Если маршрутизатор не поддерживает функцию WPS, используйте этот метод.Ниже приведены рекомендации, когда пользователь хочет узнать, как настроить принтер Canon с помощью этого метода.
Сетевые настройки:
- Подключите компьютер к принтеру для настройки сети.
- Загрузите бумагу во входной лоток.
- Нажмите и удерживайте кнопку возобновления или отмены в течение нескольких секунд.
- В распечатке информационной страницы проверьте состояние подключения.
- Проверьте также имя сети.
Начальная подготовка:
- Убедитесь, что принтер включен и правильно подключен для настройки.Для проводного подключения требуется кабель Ethernet.
- Проверьте, установлены ли уже в системе необходимые драйверы.
- Подключите принтер к Интернету и проверьте его скорость.
- В случае маршрутизатора подключите компьютер и принтер к маршрутизатору.
Настройка принтера Canon для ОС Windows:
- Нажмите «Пуск», а затем «Настройки», чтобы открыть его.
- Затем в окне «Настройки» щелкают «Устройства».
- В этой опции выберите Принтеры и сканеры, а затем выберите вариант
- Добавьте принтер или сканер.Он добавит принтер в список.
- Подключите его к той же сети, что и принтер.
Завершите настройку на вашем устройстве, выполнив указанные выше действия. Когда установка будет завершена, у вас будет возможность начать использовать свой принтер. Наконец, принтер можно использовать для печати из Windows, и настройка беспроводного принтера Canon завершена.
Настройка принтера Canon для Mac OS:
- Первый шаг - выбрать «Системные настройки» и «Принтеры и сканеры».
- Выберите символ +, чтобы добавить принтер.
- В доступном списке выберите принтер и добавьте его.
- В случае маршрутизатора подключите устройство Mac и принтер к одной сети.
- Чтобы убедиться в соединении, сделайте пробную печать.
Чтобы узнать больше о настройке Wi-Fi принтера Canon или по любым другим вопросам, обратитесь в службу поддержки Canon. Руководители службы поддержки Canon окажут пользователям всю необходимую помощь.Контактные данные, с помощью которых можно связаться со службой поддержки, доступны на официальном сайте Canon.
.Как настроить WiFi на принтере HP

В настоящее время беспроводная сеть предпочтительнее проводного сетевого подключения. Благодаря Wi-Fi-подключению HP Printer вы можете распечатать документ, где бы вы ни находились. Вам не нужно спешить в ближайший магазин, чтобы распечатать документ. Вместо этого используйте беспроводную сеть и распечатайте документ с мобильного устройства. Вы ищете , как настроить WiFi на принтере hp ? Существует множество технологий для подключения принтера к беспроводной сети.Воспользуйтесь приведенными ниже советами для беспроводного подключения принтера и компьютера через HP Auto wireless connect.
- Это технология, которая позволяет подключить принтер к беспроводной сети автоматически, без подключения какого-либо кабеля или ввода сведений о беспроводной сети.
- Большинство принтеров HP поддерживают эту технологию. Чтобы использовать эту опцию, вам необходимо установить программное обеспечение для вашего принтера и использовать инструкции, отображаемые на экране, для завершения установки программного обеспечения.
- Выберите тип сетевого подключения (Ethernet или беспроводное), а затем нажмите «Да». HP Auto Wireless Connect поддерживается не всеми компьютерами.
- Если вы обнаружите, что ваш компьютер или сетевая конфигурация не поддерживает эту технологию, доступен альтернативный метод HP Printer new wifi setup .
- Для совместимости с HP Auto Wireless Connect должны быть выполнены следующие условия:
- Вы можете использовать компьютер Windows или устройство Mac .Ваша система должна поддерживать беспроводное соединение, а операционная система должна управлять беспроводным адаптером.
- Компьютер должен быть подключен к вашей сети на частоте 2,4 ГГц . Принтер HP не поддерживает 5,0 ГГц .
- Возможно, вы все еще сможете распечатать подключение принтера к вашей сети с помощью других методов настройки, если ваш маршрутизатор поддерживает 2,4 ГГц .
- Ваша система не использует статический IP-адрес .Теперь ваш принтер готов к печати документа или фотографии.
- Чтобы получить дополнительную информацию, вы можете связаться с нашей командой технических решений прямо сейчас.
Как настроить WiFi на принтере HP Envy?

Чтобы настроить принтер HP в беспроводной сети, подключите принтер к беспроводной сети, а затем установите подходящий драйвер принтера и программное обеспечение с помощью HP Printer wifi setup . Вам нужны какие-либо руководства по , как настроить Wi-Fi на принтере HP ? Ниже приведены процедуры, которые помогут легко настроить принтер в беспроводной сети.Перед настройкой принтера в беспроводной сети получите имя сети и пароль, затем включите принтер, компьютер и беспроводной маршрутизатор.
- Идентификатор набора служб - это имя сети, а пароль может также называться ключом WEP или парольной фразой безопасности WPA.
- В процессе настройки расположите принтер и компьютер на минимальном расстоянии, чтобы поддерживать уровень беспроводного сигнала.
- Отсоедините от принтера все кабели USB или Ethernet. Используйте мастер настройки беспроводной сети, чтобы легко настроить и управлять беспроводным подключением к принтеру.
- На панели управления принтера коснитесь значка беспроводной связи, а затем нажмите кнопку рядом с полем «Настройки».
- Нажмите стрелку вниз, чтобы перейти к мастеру настройки беспроводной сети, и нажмите ОК. Щелкните стрелку вниз, чтобы найти имя своей сети, и выберите ОК.
- Если в списке нет имени вашей сети, вы можете ввести HP Printer new wifi setup вручную. Коснитесь стрелки вниз, чтобы найти параметр «Ввести новое имя сети», и выберите «ОК».
- После ввода нового имени сети нажмите Готово или ОК.Если указано, вы можете ввести ключ WEP или WPA.
- После ввода пароля нажмите Готово или ОК. Принтер пытается подключиться к сети.
- Пришло время загрузить и установить соответствующий драйвер и программное обеспечение для принтера. Найдите на этом веб-сайте опцию «Загрузка программного обеспечения» и выберите ее.
- Установите на свой компьютер. В процессе установки выберите Беспроводное соединение в качестве типа подключения и завершите процесс установки.
Настройка Wi-Fi принтера HP Deskjet?
Перед печатью или сканированием на принтер с компьютера через сеть необходимо сначала подключить Wi-Fi-установку принтера HP Deskjet к сети и установить на компьютер совместимый драйвер и программное обеспечение.Вам нужны советы по , как настроить Wi-Fi на принтере HP ? Приведенные ниже инструкции проведут вас через процесс настройки вашего принтера в беспроводной сети для HP Printer wifi setup .
- Во-первых, вы должны собрать имя сети (идентификатор набора служб) и пароль (ключ WEP или WPA) для соединения принтера и компьютера.
- Включите принтер, компьютер и беспроводной маршрутизатор. В процессе установки разместите принтер рядом с компьютером, чтобы получить хороший беспроводной сигнал.
- Убедитесь, что компьютер и принтер подключены к одному и тому же беспроводному сетевому соединению. Отключите любой USB-кабель, если он подключен к принтеру.
- Подключите принтер к беспроводной сети, следуя инструкциям, приведенным ниже:
- Найдите название модели вашего принтера в Windows, а затем выберите свой принтер из списка результатов. Выберите «Утилиты» и нажмите «Настройка принтера и выбор программного обеспечения».
- Воспользуйтесь инструкциями, отображаемыми на экране, для завершения процесса установки.Если принтер был настроен в беспроводной сети, вам не нужно продолжать действия, описанные в этом документе, для HP Printer new wifi setup .
- Найдите на этом веб-сайте параметр «Загрузка программного обеспечения» и щелкните его, чтобы получить обновленный драйвер и программное обеспечение для принтера. Для ОС Windows загрузите файл с расширением .exe, для Mac OS загрузите файл с расширением .dmg.
- Установите его на свой компьютер, где вы сохранили документы для печати. Используйте экранные руководства для успешного завершения процесса установки.
- Попробуйте распечатать образец документа с помощью принтера, чтобы проверить его работоспособность. Если вы обнаружите какую-либо проблему, переходите к следующему шагу.
- По любым вопросам вы можете связаться с нашими техническими специалистами прямо сейчас.
Как настроить Wi-Fi на принтере HP Officejet и Officejet Pro?
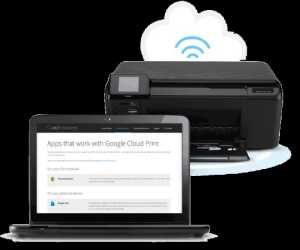
Этот документ содержит инструкции по настройке Wi-Fi на принтере HP . В нем также объясняется, как установить драйверы принтера и другое программное обеспечение для принтера Officejet и Officejet pro, чтобы использовать его при подключении к беспроводной сети.Если у вас более одного компьютера в сети, вам необходимо установить программное обеспечение на каждый компьютер, который вы планируете использовать совместно с принтером для HP Printer wifi setup .
- Используйте имя беспроводной сети (идентификатор набора услуг) и пароль (ключ WEP или WPA) для подключения принтера и компьютера к беспроводной сети.
- Рекомендуется включить принтер, компьютер и маршрутизатор. Убедитесь, что принтер и компьютер подключены к одному и тому же беспроводному сетевому соединению.
- Разместите принтер и компьютер на более близком расстоянии, чтобы поддерживать уровень беспроводного сигнала. Отсоедините от принтера все кабели USB или Ethernet.
- Воспользуйтесь мастером настройки беспроводной сети для настройки и управления беспроводным подключением к принтеру. На панели управления вашего принтера щелкните стрелку вправо, чтобы открыть второй экран навигации.
- Выберите значок «Настройка». Выберите «Сеть», нажмите «Мастер настройки беспроводной сети» и затем нажмите «Продолжить». Выберите имя вашей сети и нажмите ОК.
- Если в списке нет имени вашей сети, нажмите «Ввести новое имя сети» и затем, используя инструкции, отображаемые на экране, введите имя вашей сети.
- При необходимости проиндексируйте ключ WEP или WPA. Завершите подключение к беспроводной сети HP Printer new wifi setup посредством установки программного обеспечения.
- Перейдите на наш веб-сайт, выберите «Загрузить программное обеспечение», чтобы получить обновленный драйвер и программное обеспечение для принтера.
- Установите его на компьютер, на котором вы сохранили документ для печати.В процессе установки выберите Беспроводное соединение в качестве типа подключения.
- Чтобы получить дополнительную информацию, вы можете проконсультироваться с нашими техническими экспертами прямо сейчас.
Настройка Wi-Fi для принтера HP Laserjet?
Чтобы использовать настройку Wi-Fi принтера HP laserjet в локальной беспроводной сети, необходимо подключить принтер к сети и установить обновленный драйвер и программное обеспечение для принтера. Настройте принтер с возможностью беспроводного подключения в локальной беспроводной сети с помощью компьютера Windows или Mac.Шаги, перечисленные ниже, объясняют вам, , как настроить Wi-Fi на принтере HP . Перед настройкой принтера в беспроводной сети необходимо получить имя и пароль беспроводной сети.
- Используйте сетевые учетные данные для беспроводного подключения принтера и компьютера. Включите принтер, маршрутизатор и компьютер.
- Подключите принтер и компьютер к одной беспроводной сети. Включите принтер и поместите его рядом с компьютером в пределах досягаемости маршрутизатора во время процесса HP Printer wifi setup .
- Отсоедините все кабели USB или Ethernet от принтера. Используйте HP Printer new wifi setup для настройки вашего принтера в локальной беспроводной сети.
- Нажмите кнопку WPS на беспроводном маршрутизаторе. На панели управления принтера нажмите кнопку «Беспроводное соединение», выберите меню «Беспроводное радио» и убедитесь, что эта функция включена.
- В меню «Беспроводная связь» щелкните «Настройка WPS», а затем используйте инструкции, отображаемые на экране, для завершения подключения.
- Вам необходимо загрузить и установить полнофункциональный драйвер и программное обеспечение для принтера.
- Перейдите на наш веб-сайт, нажмите кнопку «Загрузка программного обеспечения», чтобы получить последнюю версию драйвера и программного обеспечения принтера.
- После завершения процесса загрузки установите его в систему, в которой вы сохранили документы для печати.
- Попробуйте распечатать тестовый документ с помощью принтера, чтобы проверить его работоспособность. Если принтер печатает хорошо, вы можете продолжить печать.
- По вопросам , как настроить Wi-Fi на принтере HP , вы можете связаться с нашей командой технических решений прямо сейчас.