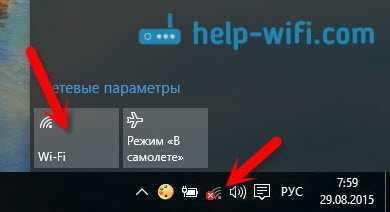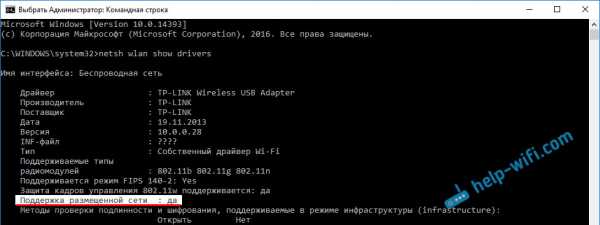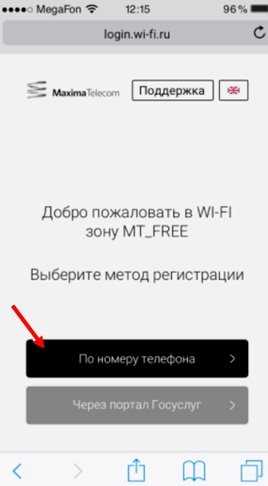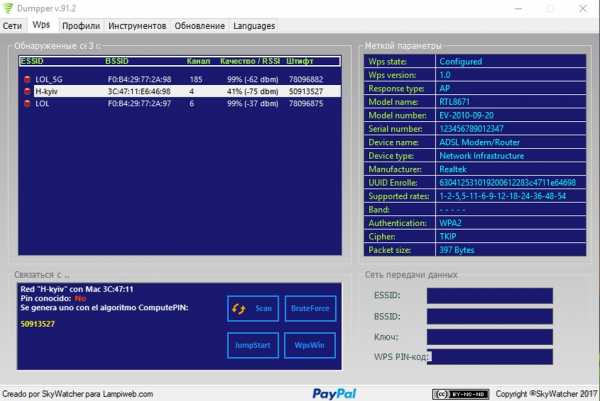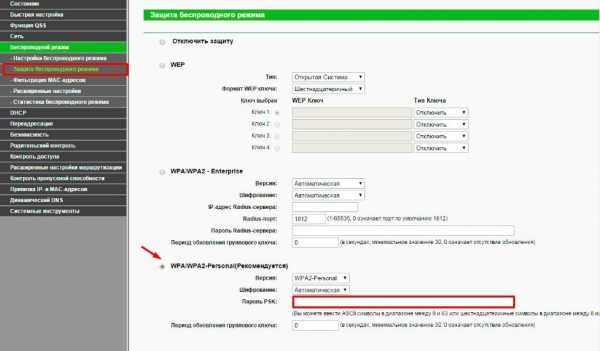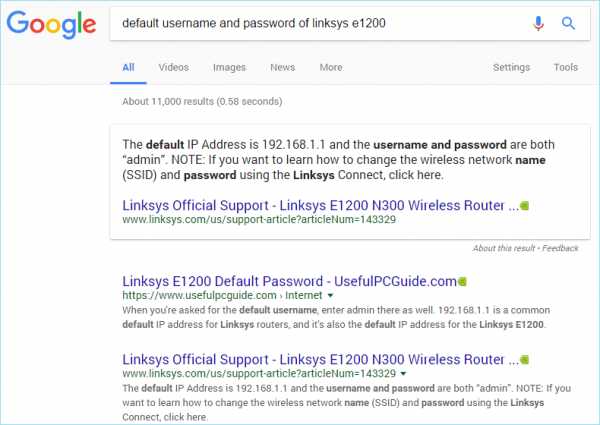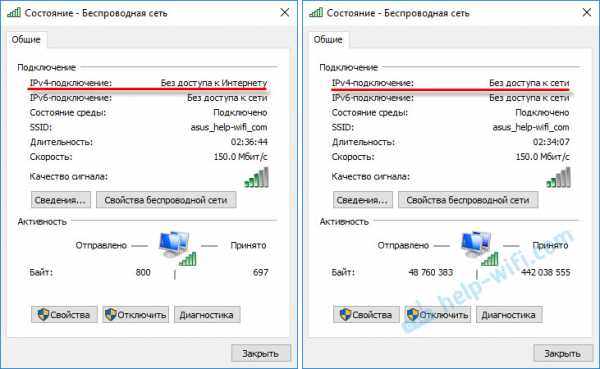Мы принимаем к оплате:
«Подарочный сертификат» от нашего Учебного Центра – это лучший подарок для тех, кто Вам дорог! Оплате обучение и подарите Вашим родным и близким обучение по любому из курсов!!!
«Сертификат на повторное обучение» дает возможность повторно пройти обучение в нашем Учебном Центре со скидкой 1000 рублей!
А также:
Как из wifi роутера сделать приемник
Роутер как приемник Wi-Fi. Для компьютера, телевизора и других устройств
Современный роутер, это уже как правило не просто роутер, он совмещает в себе несколько устройств. Может выполнять разные задачи, об одной из которых мы поговорим в этой статье. Есть такое устройство, как Wi-Fi приемник, или адаптер. Его задача принимать Wi-Fi сигнал, проще говоря подключать определенное устройство к Wi-Fi сети. Такие адаптеры встроены в ноутбуки, планшеты, смартфоны, телевизоры и т. д.
Есть так же внешние адаптеры, например для стационарных компьютеров (о них я писал в статье как подключить обычный компьютер (ПК) к Wi-Fi сети), или для телевизоров. Но что делать, если нам нужно подключить к интернету по Wi-Fi тот самый стационарный компьютер, или телевизор, в котором нет встроенного Wi-Fi приемника. Да и внешнего у нас так же нет. Покупать мы его не хотим, или просто нет такой возможности.
В такой ситуации, нас может выручить обычный роутер, он может выступить в роли приемника Wi-Fi сети. То есть, он будет принимать интернет по Wi-Fi от нашей беспроводной сети, и передавать его на устройство (телевизор, компьютер) по сетевому кабелю.

Нужно сразу заметить, что есть маршрутизаторы, в которых есть отдельный режим работы "Адаптер". Но в большинстве устройств, нужно будет настраивать режим репитера, моста (WDS), клиента, или беспроводное подключение к провайдеру.
Сейчас мы подробно рассмотрим эти режимы на маршрутизаторах разных производителей, и выясним, как использовать роутер в качестве приемника беспроводной сети. Рассмотрим самых популярных производителей: TP-LINK, ASUS, ZyXEL, D-Link, Netis. Ищите ниже заголовок с информацией по вашему устройству.
Делаем приемник Wi-Fi из роутера ZyXEL
Я решил начать из устройств компании ZyXEL. Из линейки маршрутизаторов ZyXEL Keenetic. У этой компании роутеры поддерживают самые разные режимы работы. И в том числе есть режим "Адаптер". На устройствах с новой версией прошивки NDMS V2, которая синяя на вид.
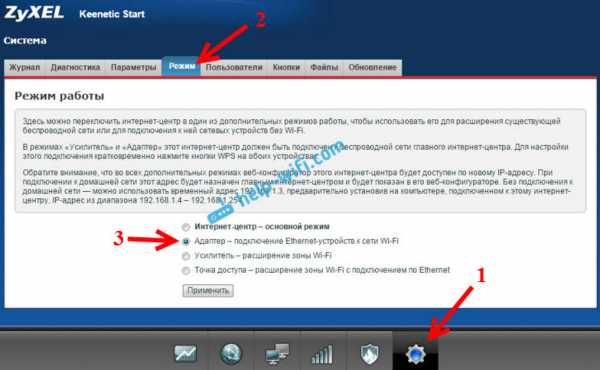
К тому же, все настраивается очень просто и понятно. И все работает. Я уже проверил все режимы работы роутера ZyXEL (на примере модели Keenetic Start), и конечно же подготовил подробные инструкции. Просто ставим роутер возле компьютера, или телевизора, соединяем их по сетевому кабелю, настраиваем режим "Адаптер", и все готово.
Я не буду снова подробно расписывать процесс настройки, а просто даю ссылку на подробную инструкцию: роутер Zyxel Keenetic в качестве Wi-Fi приемника.
Если у вас вдруг нет такого режима работы, то можно настроить режим WISP (беспроводное подключение к провайдеру). Кстати, этот способ можно использовать на более старых версиях устройств.
Ну и режим усилителя Wi-Fi сети так же можно использовать. К тому же, вы сможете не просто подключить устройство к интернету по кабелю, но и расширить радиус действия основной беспроводной сети.
У компании ZyXEL в этом плане все отлично, молодцы.
Режим адаптера беспроводной сети на роутерах ASUS
Если вы в качестве приемника хотите использовать маршрутизатор компании ASUS, то здесь так же есть несколько вариантов. Эти роутеры умеют работать в режиме репитера, что уже хорошо. Да, этот режим предназначен для немного других задач, но и в режиме повторителя роутер ASUS раздает интернет по кабелю, а значит без проблем может быть в качестве адаптера.
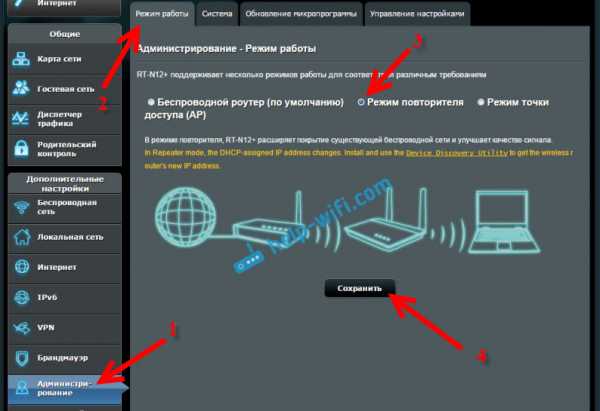
Я уже писал подробную инструкцию по настройке это функции, так что просто даю ссылку: https://help-wifi.com/asus/nastrojka-routera-asus-v-kachestve-repitera-rezhim-povtoritelya-wi-fi-seti/.
Режим Media Bridge
Только в процессе написания этой статьи, на более дорогой модели Asus RT-N18U я обнаружил режим работы Media Bridge, который подходит нам намного лучше, чем режим усилителя (даже, если смотреть на схему работы в панели управления).

А вот в Asus RT-N12+ этого режима работы нет. Что в принципе логично, ведь он не очень подходит для серьезных мультимедийных задач. В ближайшее время я подготовлю отдельную инструкцию по настройке режима Media Bridge. Все проверю, и напишу как он, подходит, или нет.
Приемник Wi-Fi из маршрутизатора TP-LINK
Особенно, часто спрашивают как переделать в приемник такие популярные подели как TP-LINK TL-WR740N, TL-WR841N и т. д.
На таких устройствах придется использовать режим моста, он же WDS.
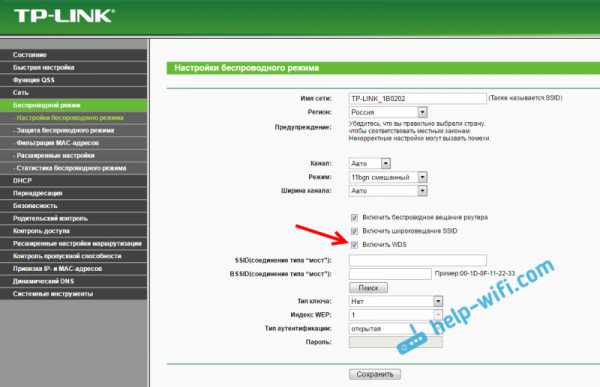
Так как в режиме репитера, эти маршрутизаторы не работают (писал об этом здесь). Вот только ничего не могу пока сказать по поводу новых маршрутизаторов от TP-LINK. Возможно, там уже есть поддержка разных режимов работы. Знаю, что только точки доступа от TP-LINK умеют работать в режиме повторителя. А режима адаптера, насколько я знаю нет.
По настройке режима WDS на TP-LINK так же есть отдельная инструкция: https://help-wifi.com/tp-link/nastrojka-routera-tp-link-v-rezhime-mosta-wds-soedinyaem-dva-routera-po-wi-fi/
Могу с уверенностью сказать, что в режиме моста интернет от роутера TP-LINK по сетевому кабелю работает. Было много вопросов по этому поводу, я спрашивал у поддержки TP-LINK, все работает. Нужно просто отключать DHCP. В статье по ссылке выше есть вся необходимая информация.
Маршрутизатор D-Link в качестве приемника
Не могу точно ответить по всем моделям маршрутизаторов D-Link, но исходя из собственного опыта, могу сказать, что для использования этих маршрутизатор в качестве адаптера, их можно настраивать в режиме беспроводного клиента. Проверял на DIR-615, DIR-300.
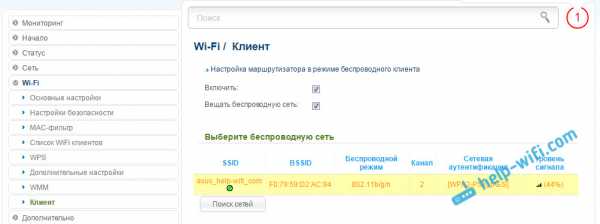
Нужно признать, что такой режим работы роутера D-Link отлично подходит для раздачи интернета по кабелю. К тому же, есть возможность отключить беспроводную сеть, а это очень полезно.
Более подробную инструкцию по настройке режима клиента на устройствах D-Link смотрите здесь: https://help-wifi.com/sovety-po-nastrojke/nastrojka-dvux-routerov-v-odnoj-seti-soedinyaem-dva-routera-po-wi-fi-i-po-kabelyu/. Смотрите после заголовка "Подключение роутера D-Link к другому роутеру по Wi-Fi (режим клиента)". Там все подробно расписано. Возможно, позже подготовлю отдельную инструкцию.
Режим адаптера (клиента) на роутерах Netis
Если у вас есть маршрутизатор Netis, и вы хотите использовать его для подключения устройств к интернету по сетевому кабелю, то лучше всего настроить его в режиме "Клиент". Можно без проблем так же использовать режим "Повторитель" на Netis. Проверял, все работает.
Настройка роутера в режиме "Клиент"
Все очень просто. В настройках, в которые можно зайти по адресу netis.cc переходим в расширенные настройки нажав на большую кнопку Advanced и сразу переходим на вкладку "Беспроводной режим" – "Настройки Wi-Fi". В выпадающем меню "Режим радио" выберите "Клиент". Нажмите на кнопку "AP Scan".
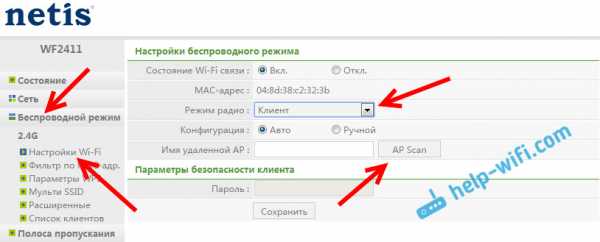
Появится список доступных сетей, с которыми можно установить соединение. Напротив своей сети установите переключатель "Подключ.". Нажмите на кнопку "Подключится".
Затем задайте пароль от основной Wi-Fi сети, и нажмите на кнопку "Сохранить".
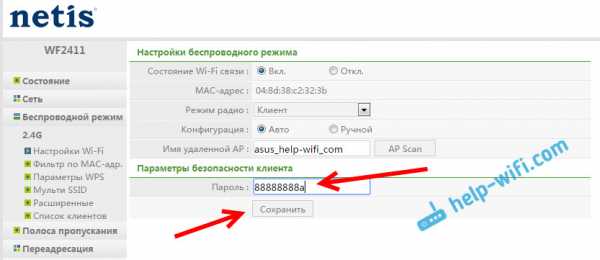
После этих действий у меня роутер перезагрузился, и интернет сразу заработал по кабелю.
Важный момент: в режиме клиента роутер Netis не транслирует Wi-Fi сеть, что очень хорошо. Если вам нужен интернет по кабелю и по Wi-Fi, тогда настраивайте его в режиме повторителя (ссылка на инструкцию есть выше).
Послесловие
Позже постараюсь добавить информацию по другим производителям: Tenda, Linksys и т. д.
Практически любой маршрутизатор можно превратить в приемник. У многих, я думаю, есть старый роутер, который уже просто пылится на полке, и только место занимает. А он еще может пригодится. И заменить адаптер для стационарного компьютера, телевизора, игровой приставки и других устройств. Что бы не тянуть сетевой кабель через весь дом.
Как превратить старый маршрутизатор в расширитель Wi-Fi
Если вы не живете в крошечной квартире или бунгало, редко бывает, что один маршрутизатор может покрыть весь дом. Вместо того, чтобы жаловаться своему другу на места, где вы не можете слушать Spotify или смотреть видео на YouTube, вы можете что-то с этим сделать: превратить старый маршрутизатор в расширитель, который захватывает сигнал данных Wi-Fi из воздуха и повторно передает его.
(Изображение предоставлено: Shutterstock / Casezy idea)
Старый маршрутизатор легко перенастроить на повторитель, чтобы устройство получало сильный сигнал Wi-Fi и отправляло свежий поток данных в ранее не подключенные области.Хотя это почти ничего не стоит, не ждите чудес от Wi-Fi. Тем не менее, это хороший способ недорого наполнить дом беспроводными данными.
Мы превратили запыленный роутер Netgear R7000 802.11ac в ретранслятор в качестве примера того, как это сделать. Используя Netgear Genie, бесплатное приложение для управления сетью маршрутизаторов Netgear, мы легко превратили старый маршрутизатор в расширитель Wi-Fi, чтобы добавить Wi-Fi в гостевую комнату в моем подвале.
Общий процесс для других маршрутизаторов аналогичен, но не полностью аналогичен.Если у вас нет одного или чего-то подобного (например, R6700 или R6900), вы можете получить подержанный примерно за 20 долларов в Интернете.
1. Найдите совместимый маршрутизатор
Если у вас есть старый маршрутизатор, обратитесь к руководству, чтобы убедиться, что устройство можно преобразовать в расширитель или повторитель, и получите конкретные инструкции. Если маршрутизатор не поддерживает работу в качестве повторителя или расширителя с использованием прошивки производителя, есть другой способ. Посмотрите, может ли маршрутизатор использовать прошивку с открытым исходным кодом (например, DD-WRT).Если это так, скорее всего, вы действительно сможете использовать свой старый маршрутизатор в качестве повторителя.
Будьте осторожны с маршрутизаторами из эпох 802.11b и g; они не будут работать должным образом, потому что у них более низкая максимальная пропускная способность, что создает узкие места в вашей сети. Посчитайте: если у вас есть соединение со скоростью 100 Мбит / с, а пиковая скорость повторителя ограничена 11 или 54 Мбит / с, вы, вероятно, будете тратить большую часть своей полосы пропускания на старый маршрутизатор. Подойдет только маршрутизатор 802.11n или ac.
Наконец, маршрутизаторы Asus AiMesh могут соединяться друг с другом для создания собственной ячеистой сети.Есть 17 маршрутизаторов Asus, которые поддерживают инструмент AiMesh и могут автоматически создавать топологию ячеистой сети для заполнения дома беспроводными данными. Однако вам нужно будет загрузить новую прошивку, чтобы она работала.
ПОДРОБНЕЕ: Как настроить удлинитель Wi-Fi для получения наилучшего сигнала
2. Обновите прошивку и сбросьте настройки
После получения и установки последней прошивки R7000 и подключения маршрутизатора к нашей сети с помощью перемычки Cat5 , мы открыли окно браузера и набрали «www.rouoterlogin.net ", чтобы открыть экран входа в систему. Маршрутизаторы других производителей будут иметь другие адреса или фактические IP-адреса, например 192.168.1.1. Подробные сведения о марке маршрутизатора см. в таблице ниже.
| Торговая марка | IP-адрес | URL |
| Asus | 192.168.1.1 | http://router.asus.com |
| Belkin | 192.168.2.1 | http: // router |
| D-Link | 192.168.0.1 | http: //mydlinkrouter.local |
| Linksys | 192.168.1.1 | http: // myrouter .local |
| Netgear | 192.168.0.1 | http://www.routerlogin.net |
| TP-Link | 192.168.1.1 | http://tplinklogin.net или http: / /tplinkwifi.net |
По умолчанию для многих маршрутизаторов Netgear используется пароль admin / password, но другие используют разные комбинации, наиболее распространенными паролями являются admin, default, 1234 и пароль.Если эти пароли по умолчанию не работают, вы обычно можете найти правильные на страницах поддержки продуктов производителя или на таких сайтах, как RouterPasswords.com и Router-Reset.com.
Излишне говорить, что вам следует как можно скорее сменить пароль на более безопасный (и у нас есть удобное руководство, которое проведет вас через этот процесс). Если вы установили новый пароль для маршрутизатора и забыли его, продолжайте и выполните жесткий перезапуск, который сотрет все существующие данные из системы.Обычно вы делаете это, удерживая кнопку сброса в течение 20 или 30 секунд, а затем маршрутизатор перезагружается.
Мы использовали программное обеспечение Netgear Genie, встроенное в маршрутизатор R7000, для изменения конфигурации. После входа в систему перейдите в раздел «Беспроводная связь» на главной странице конфигурации. Затем откройте внизу Advanced Setup и Wireless Repeating. Начните с раздела 2,4 ГГц вверху и убедитесь, что имя сети и пароль совпадают с остальной частью сети, чтобы обеспечить надежный роуминг от маршрутизатора к повторителю.Затем нажмите или коснитесь Включить функцию беспроводного повтора, а затем - Беспроводной ретранслятор.
3. Установите статический адрес
Это немного сложно, но затем вам нужно ввести статический IP-адрес для ретранслятора. Мне нравится использовать 192.168.1.2 (на один адрес выше, чем адрес базового маршрутизатора), чтобы обозначить, что это часть инфраструктуры локальной сети, а не клиент или принтер. Я храню рукописный список статических адресов, прикрепленных к маршрутизатору, чтобы в дальнейшем избежать путаницы с IP-адресами.
Почти готово.Убедитесь, что маска подсети соответствует маске маршрутизатора - маска подсети - это то, что маршрутизатор использует, чтобы определить, являются ли сегмент сети и клиент локальными или удаленными. Эту информацию обычно можно найти в программном обеспечении маршрутизатора на том же экране, что и только что установленный IP-адрес. Самая распространенная маска подсети по умолчанию - 255.255.255.0, и нет причин ее менять.
Прежде чем вы закончите, отметьте поле Disable Wireless Client Association и введите MAC-адрес маршрутизатора; Обычно он находится на наклейке на задней или нижней стороне маршрутизатора или прилагается к документации устройства.
4. Повторите для 5 ГГц.
R7000 - двухдиапазонный маршрутизатор, поэтому перейдите к разделу 5 ГГц и повторите предыдущий набор инструкций. Когда вы закончите, нажмите Применить. Маршрутизатор должен перезагрузиться и через пару минут начать вести себя как беспроводной повторитель.
5. Проверьте свою работу
Пришло время настроить повторитель. Выберите место с розеткой переменного тока, которое находится примерно на полпути между сетевым маршрутизатором и зоной, которую вы хотите заполнить Wi-Fi. При поиске лучшего места для вашего роутера нужно беспокоиться о многих особенностях, но вы в основном ищете золотую середину, где вы получите наилучшие показания.
Запустите повторитель и с помощью ноутбука, телефона или планшета попробуйте выйти в Интернет. После этого проверьте Speedtest.net на доступной пропускной способности. Потребуется несколько проб, много ошибок и, возможно, удлинитель, если розетка переменного тока находится не в нужном месте.
Мне потребовалось около 15 минут и четыре попытки, чтобы найти подходящее место: примерно в 60 футах от маршрутизатора в подвале, что позволило повторителю R7000 омыть гостевую комнату Wi-Fi. Результаты говорят сами за себя.Используя Speedtest.net в качестве эталона, вот наши результаты:
| 15 футов от маршрутизатора | Гостевая комната |
| Ping: 11 мс | Ping: 14 мс |
| Загрузка: 105,2 Мбит / с | Загрузка: 84,5 Мбит / с |
| Выгрузка: 35,3 Мбит / с | Выгрузка: 27,9 Мбит / с |
Я могу быть далек от сверхгорячего соединения, и задержка в расширенном Wi-Fi выше, чем в остальной части моей домашней сети, но скорость передачи данных достаточно хороша для обычного просмотра веб-страниц, просмотра фильмов и даже небольших игр.Я надеюсь, что там также сказано: «Добро пожаловать домой» моим гостям.
Кредит: Tom's Guide
.Как работает WiFi | HowStuffWorks
Если у вас уже есть несколько компьютеров в сети, вы можете создать беспроводную сеть с помощью точки доступа . Если у вас есть несколько компьютеров, не подключенных к сети, или если вы хотите заменить сеть Ethernet, вам понадобится беспроводной маршрутизатор. Это единый блок, который содержит:
- Порт для подключения к кабельному или DSL-модему
- Маршрутизатор
- Концентратор Ethernet
- Межсетевой экран
- Точка беспроводного доступа
Беспроводной маршрутизатор позволяет использовать беспроводные сигналы или кабели Ethernet для подключения компьютеров и мобильных устройств друг к другу, к принтеру и к Интернету.Большинство маршрутизаторов обеспечивают покрытие на расстоянии около 30,5 метров во всех направлениях, хотя стены и двери могут блокировать сигнал. Если ваш дом очень большой, вы можете купить недорогие расширители диапазона или повторители, чтобы увеличить радиус действия вашего маршрутизатора.
Объявление
Как и в случае с беспроводными адаптерами, многие маршрутизаторы могут использовать более одного стандарта 802.11. Обычно маршрутизаторы 802.11b немного дешевле других, но, поскольку стандарт старше, они также медленнее, чем 802.11a, 802.11g, 802.11n и 802.11ac. Маршрутизаторы 802.11n являются наиболее распространенными.
После подключения маршрутизатора он должен начать работать с настройками по умолчанию. Большинство маршрутизаторов позволяют вам использовать веб-интерфейс для изменения ваших настроек. Вы можете выбрать:
- Имя сети, известное как идентификатор ее набора услуг (SSID). - По умолчанию обычно используется имя производителя.
- Канал, который использует маршрутизатор. - Большинство маршрутизаторов по умолчанию используют канал 6.Если вы живете в квартире и ваши соседи также используют канал 6, у вас могут возникнуть помехи. Переключение на другой канал должно устранить проблему.
- Параметры безопасности вашего маршрутизатора - Многие маршрутизаторы используют стандартный общедоступный вход в систему, поэтому рекомендуется установить собственное имя пользователя и пароль.
Безопасность является важной частью домашней беспроводной сети, а также общедоступных точек доступа Wi-Fi. Если вы настроите маршрутизатор на создание открытой точки доступа, любой, у кого есть карта беспроводной связи, сможет использовать ваш сигнал.Однако большинство людей предпочли бы держать посторонних подальше от своих сетей. Для этого необходимо принять некоторые меры безопасности.
Также важно убедиться, что ваши меры безопасности актуальны. Мера безопасности Wired Equivalency Privacy (WEP) когда-то была стандартом безопасности WAN. Идея WEP заключалась в создании платформы безопасности беспроводной связи, которая сделала бы любую беспроводную сеть такой же безопасной, как традиционная проводная сеть. Но хакеры обнаружили уязвимости в подходе WEP, и сегодня легко найти приложения и программы, которые могут поставить под угрозу WAN, использующую защиту WEP.На смену ему пришла первая версия защищенного доступа WiFi (WPA), в которой используется шифрование Temporal Key Integrity Protocol (TKIP) и которая является шагом вперед по сравнению с WEP, но также больше не считается безопасным.
Чтобы сохранить конфиденциальность вашей сети, вы можете использовать один или оба из следующих методов:
- Защищенный доступ Wi-Fi версии 2 (WPA2) является преемником WEP и WPA и теперь является рекомендуемым стандартом безопасности для сетей Wi-Fi. Он использует шифрование TKIP или Advanced Encryption Standard (AES), в зависимости от того, что вы выберете при настройке.AES считается наиболее безопасным. Как и в случае с WEP и начальным WPA, безопасность WPA2 предполагает вход с паролем. Общедоступные точки доступа либо открыты, либо используют любой из доступных протоколов безопасности, включая WEP, поэтому будьте осторожны при подключении вне дома. Wi-Fi Protected Setup (WPS), функция, которая связывает жестко запрограммированный PIN-код с маршрутизатором и упрощает настройку, очевидно, создает уязвимость, которая может быть использована хакерами, поэтому вы можете захотеть отключить WPS, если это возможно, или заглянуть в маршрутизаторы которые не имеют функции.
- Фильтрация адресов Media Access Control (MAC) немного отличается от WEP, WPA или WPA2. Он не использует пароль для аутентификации пользователей - он использует физическое оборудование компьютера. У каждого компьютера есть свой уникальный MAC-адрес. Фильтрация MAC-адресов позволяет только машинам с определенными MAC-адресами получать доступ к сети. Вы должны указать, какие адреса разрешены при настройке маршрутизатора. Если вы покупаете новый компьютер или посетители вашего дома хотят использовать вашу сеть, вам необходимо добавить MAC-адреса новых компьютеров в список разрешенных адресов.Система не надежна. Умный хакер может подделать MAC-адрес, то есть скопировать известный MAC-адрес, чтобы обмануть сеть, которую компьютер, который он использует, принадлежит к сети.
Вы также можете изменить другие настройки маршрутизатора для повышения безопасности. Например, вы можете настроить блокировку запросов WAN, чтобы маршрутизатор не отвечал на IP-запросы от удаленных пользователей, установить ограничение на количество устройств, которые могут подключаться к вашему маршрутизатору, и даже отключить удаленное администрирование, чтобы только компьютеры были подключены напрямую к ваш маршрутизатор может изменять настройки вашей сети.Вам также следует изменить идентификатор набора служб (SSID), который является вашим сетевым именем, на другое, отличное от значения по умолчанию, чтобы хакеры не могли сразу определить, какой маршрутизатор вы используете. И выбор надежного пароля никогда не помешает.
Беспроводные сети легко и недорого установить, а веб-интерфейсы большинства маршрутизаторов практически не требуют пояснений. Для получения дополнительной информации о настройке и использовании беспроводной сети перейдите по ссылкам на следующей странице.
.Изучите основы беспроводной связи
Введение
В этом документе описаны основы работы беспроводной технологии и ее использование для создания сетей. Беспроводная технология используется во многих типах связи. Мы используем его для работы в сети, потому что он дешевле и гибче, чем проложенные кабели. Хотя беспроводные сети могут быть такими же быстрыми и мощными, как проводные, у них есть некоторые недостатки.
Прочтение и работа с "Изучить основы работы в сети" перед этим документом поможет вам разобраться в некоторых концепциях, используемых в беспроводных сетях.
Помимо некоторой справочной информации, этот документ охватывает шесть основных понятий:
- Беспроводные сигналы - что это такое и чем могут отличаться сигналы.
- Беспроводные устройства - отличия и применение для приемников и передатчиков.
- Режимы Wi-Fi - как сети состоят из клиентов, точек доступа или одноранговых устройств.
- Сигналы Wi-Fi - уникальные характеристики Wi-Fi и способ организации сигналов.
- Питание и чувствительность приемника - насколько далеко может зайти каждое беспроводное устройство и насколько хорошо маршрутизатор может прослушивать и фильтровать помехи и шумы.
- Антенны - как тип антенны меняет способ вещания маршрутизатора.
Прочтение материала займет около часа. Работа над заданиями или более глубокое погружение в предмет в группе может занять больше времени.
Что такое беспроводной сигнал?
Беспроводные сигналы важны, потому что они могут передавать информацию - аудио, видео, наши голоса, данные - без использования проводов, и это делает их очень полезными.
Беспроводные сигналы - это электромагнитных волн , распространяющихся по воздуху. Они образуются, когда электрическая энергия проходит через кусок металла - например, провод или антенну - и волны образуются вокруг этого куска металла. Эти волны могут распространяться на некоторое расстояние в зависимости от силы этой энергии.
Подробнее о том, как работают электромагнитные сигналы, читайте в разделе # Внешние ресурсы в конце этого документа.
Типы беспроводных сигналов
Существует много-много типов беспроводных технологий.Возможно, вы знакомы с радио AM и FM, телевидением, сотовыми телефонами, Wi-Fi, спутниковыми сигналами, такими как GPS и телевидение, двусторонним радио и Bluetooth. Это одни из самых распространенных сигналов, но что их отличает?
Частота
Прежде всего, беспроводные сигналы занимают спектр или широкий диапазон частот: скорость, с которой сигнал колеблется. Если сигнал вибрирует очень медленно, значит, он имеет низкую частоту. Если сигнал очень быстро вибрирует, значит, он имеет высокую частоту.Частота измеряется в герцах, т.е. в зависимости от того, насколько быстро сигнал изменяется каждую секунду. Например, радиосигналы FM вибрируют около 100 миллионов раз в секунду! Поскольку сигналы связи часто имеют очень высокую частоту, мы сокращаем измерения для частот: миллионы колебаний в секунду - это мегагерцы (МГц), а миллиарды колебаний в секунду - это гигагерцы (ГГц). Тысяча мегагерц - это один гигагерц.
| Примеры диапазонов частот Ниже мы видим диапазон частот, которые обычно используются в связи.Радиовещательные передатчики для AM, FM и телевидения используют частоты ниже 1000 МГц, Wi-Fi использует два диапазона на более высоких частотах - 2,4 и 5 ГГц. Сотовые телефоны используют много разных частот.
|
Модуляция
Помимо различных частот, беспроводные сигналы могут различаться по способу передачи информации. Для отправки информации беспроводной сигнал необходимо модулировать или изменять. Существует много типов модуляции, и разные технологии могут использовать один или несколько типов для отправки и получения информации. В двух приведенных ниже примерах - AM и FM-радио - M означает модуляцию.Тип модуляции - вот что их отличает.
Пример первый: AM-радио. А в AM происходит от амплитуды - энергии или силы сигнала, работающего на одной частоте. Немодулированная волна AM может выглядеть так:
А модулированная радиоволна AM имеет волны с большей и меньшей энергией (амплитудой), указывающие на более высокие и более низкие звуковые частоты в сигнале:
Слева направо у нас есть нормальная немодулированная волна, затем волна с более низкой амплитудой (представляющая низкие точки в звуковых волнах), затем волна с более высокой амплитудой (представляющая вершины или высокие точки в звуковых волнах).
Более подробная версия сигнала AM ниже:
Звуковой сигнал - это волна наверху, а соответствующая волна с амплитудной модуляцией - под ней.
Пример второй: FM-радио. F в FM происходит от частоты - определяется тем, как быстро волна колеблется каждую секунду. Немодулированная FM-волна может выглядеть так:
И модулированная FM-радиоволна имеет более высокие и более низкие частоты, что указывает на более высокие и более низкие звуковые частоты в сигнале:
Слева направо у нас есть нормальная немодулированная волна, затем волна более низкой частоты (представляющая более низкие амплитуды звука), затем волна более высокой частоты (представляющая более высокие амплитуды звука).
Тип модуляции, используемой различными технологиями для связи, может быть очень различным и часто несовместимым. Спутниковое оборудование не может напрямую общаться с вашим ноутбуком или смартфоном, который использует Wi-Fi для отправки и получения информации. Это связано с тем, что радиостанции в разных устройствах могут прослушивать только определенные типы модуляции и частоты.
Например, некоторые радиоприемники вещания имеют переключатель для выбора между сигналами AM и FM по двум причинам: они используют разные частоты для передачи и они используют разные типы модуляции.Если вы попытаетесь послушать AM-сигнал с радио в режиме FM, это не сработает. Верно и обратное - в режиме AM FM-сигнал не имеет смысла для приемника. Важно, чтобы передатчики и приемники использовали одни и те же частоты и типы модуляции для связи.
В повседневной жизни устройства используют множество типов беспроводных сигналов. Посмотрите на таблицу ниже, чтобы увидеть различные частоты и типы модуляции, которые каждый использует:
| Технология или устройство | Тип беспроводного сигнала |
| |
| |
| |
| |
|
Почти каждое устройство или технология используют разные частоты и модуляцию беспроводной связи.Это означает, что большинство устройств могут воспринимать только очень определенный вид беспроводного сигнала.
Приемники и передатчики
Когда устройство отправляет беспроводной сигнал, это называется передатчиком. Когда другое устройство улавливает этот беспроводной сигнал и понимает информацию, оно называется приемником. В случае с FM-радио есть один передатчик, принадлежащий и управляемый радиостанцией, и множество приемников, с помощью которых люди слушают эту станцию. Когда устройство имеет и передатчик, и приемник, его иногда называют приемопередатчиком.Такие устройства, как маршрутизаторы, могут как передавать, так и принимать, что делает их полезными для построения сетей - вы, вероятно, захотите иметь возможность отправлять сообщения своим соседям и по всему миру, а также получать сообщения!
Быстрое упражнение: Какие устройства, например передатчики, приемники или трансиверы, вы часто используете или используете? Введите несколько примеров под каждым типом:
| Передатчик | Ресивер | Приемопередатчик |
| Примеры: | Примеры: | Примеры: |
Вы используете больше передатчиков, приемников или трансиверов в течение дня? Чем отличается то, как вы используете каждый из них?
Сигналы Wi-Fi
При создании сети вы будете использовать технологию Wi-Fi, которая обладает некоторыми уникальными характеристиками, которые вам необходимо знать.
В зависимости от используемых частот существует два типа сигнала Wi-Fi:
- 2,4 ГГц - Более низкая частота, это наиболее распространенная технология Wi-Fi, используемая сегодня. Многие устройства используют его, поэтому сигналы могут становиться более перегруженными и мешать друг другу. Он может хорошо проходить сквозь стены и окна.
- 5 ГГц - Эта высокочастотная технология используется меньшим количеством устройств и иногда может достигать более высоких скоростей, потому что частоты менее загружены.Он не может проходить через стены и окна, а также сигналы диапазона 2,4 ГГц, поэтому диапазон технологии 5 ГГц часто короче.
Эти два типа Wi-Fi называются полосами частот или просто полосами для краткости.
Каждая полоса частот, используемая в Wi-Fi, разделена на несколько «каналов». Каждый канал похож на комнаты на вечеринке - если одна комната переполнена, вести разговор сложно. Вы можете перейти в следующую комнату, но там тоже может быть людно.Как только здание наполняется, вести беседу на вечеринке становится сложно.
Диапазон 2,4 ГГц
В диапазоне 2,4 ГГц всего 14 каналов. К сожалению, эти каналы перекрываются, поэтому нельзя использовать все одновременно. Если вы настраиваете ячеистую сеть - все ссылки ячеистой сети должны быть на одном канале.
Доступные каналы различаются в зависимости от того, где вы находитесь в мире. Например, в США каналы 12, 13 и 14 не разрешены для Wi-Fi, поскольку эти частоты используются телевизионными и спутниковыми службами.Если вы строите сети в США, вы можете использовать только каналы с 1 по 11. В остальном мире обычно можно использовать каналы с 1 по 13, а в некоторых местах доступен канал 14.
Несмотря на это, лучшими каналами в США и большей части мира для использования для оборудования диапазона 2,4 ГГц являются каналы 1, 6 и 11. Это минимизирует помехи, вызванные частичным перекрытием сигналов Wi-Fi:
Вы можете использовать другие наборы каналов Wi-Fi, если они разделены на 5 каналов, например 3, 8 и 13.Однако это может быть неоптимальным, поскольку каналы 1 и 2 не будут использоваться, а во многих местах мира канал 13 недоступен. Где бы вы ни находились, попробуйте проверить, какие каналы используются больше всего, и спланируйте свою сеть, чтобы использовать канал, который не перекрывается.
Диапазон 5 ГГц
Полоса частот 5 ГГц намного шире и имеет больше каналов, поэтому диаграмма немного шире. К счастью, эти каналы не пересекаются, поэтому вам не нужно беспокоиться о выборе нестандартных каналов, как в 2.Диапазон 4GHz.
В диапазоне 5 ГГц доступно гораздо больше каналов, поэтому будет проще выбрать канал в этом диапазоне, который не вызывает помех. Это не всегда может быть правдой - все больше и больше беспроводного оборудования начинают использовать 5 ГГц.
В США для построения ячеистых сетей доступны только каналы 36, 40, 44, 48, 149, 153, 157, 161 и 165. Существуют и другие каналы, доступные для точек доступа или других типов общественных сетей, но эти каналы не будет работать с беспроводной сеткой.Лучшее место, чтобы проверить, что разрешено в вашем районе, - это Интернет. Ссылки представлены во внешних ресурсах в конце этого документа.
При настройке беспроводной сети вам нужно будет подумать о том, какую полосу частот и какой канал использовать.
Мощность и чувствительность приемника
Многие люди хотят знать, как далеко уйдут беспроводные сигналы. Знание этого важно для планирования сети, поскольку мощность маршрутизаторов влияет на дизайн сети и количество необходимого оборудования.
Различные маршрутизаторы Wi-Fi могут иметь очень разные уровни мощности. Некоторые из них намного сильнее: у них больше речевой или передающей способности, чем у других. Некоторые из них очень хорошие слушатели: у них есть то, что называется лучшей чувствительностью приема. Эти два элемента определяют, насколько хорошо будут подключаться беспроводные устройства и как далеко может быть принимающий маршрутизатор Wi-Fi.
Производители обычно не публикуют информацию о мощности передачи или чувствительности приема своих маршрутизаторов. Вместо этого производитель дает общий рейтинг «дальности действия» для своих маршрутизаторов, обычно относительно друг друга.В некоторых случаях, как правило, с более профессиональным или деловым оборудованием, вы можете найти информацию о мощности передачи и чувствительности приема.
Мощность передачи маршрутизатора можно измерить с помощью двух шкал - милливатт (мВт) или дБмВт:
- милливатт - одна тысячная (то есть 1/1000) одного ватта, что является общим показателем мощности. Например, лампочка может быть 40 Вт. Маршрутизатор будет иметь выходную мощность 100 мВт, что в 400 раз меньше!
- дБм - относительное измерение с использованием логарифмов.Один милливатт равен 0 дБмВт. 10 милливатт - 10 дБмВт; 100 милливатт - это 20 дБм и так далее. Это шкала, которую многие разработчики сетей используют для расчета, будут ли работать более длинные беспроводные соединения.
Ниже приведены несколько примеров уровней мощности передачи в обычном оборудовании Wi-Fi:
10 мВт (10 дБм): Ноутбук или смартфон, или очень недорогой маршрутизатор Wi-Fi.
Примерно от 25 до 50 метров
100 мВт (20 дБм): Маршрутизатор для дома или офиса.
Примерно от 50 до 100 метров
100 мВт (20 дБм): Маршрутизатор для наружного сектора.
Около 5-10 километров
500 мВт (1/2 Вт или 27 дБм): Наружные маршрутизаторы, ориентированные на большие расстояния.
Около 10-20 километров или более
Мощность беспроводного передатчика составляет только половину мощности соединения. Ресивер Wi-Fi имеет диапазон уровней мощности, который он может слышать - «мощность прослушивания» на диаграмме выше. Это также известно как чувствительность приема .Значения чувствительности приема обычно выражаются в дБм и обычно находятся в диапазоне от -40 дБм до -80 дБм. Отрицательное число указывает на очень слабый сигнал - крошечные доли милливатта.
Ниже приведен пример двух маршрутизаторов, находящихся в относительно близком расстоянии. У них хорошее соединение, потому что между ними сильный сигнал.
По мере удаления приемника от беспроводного маршрутизатора сигнал, который он слышит, становится «тише» - другими словами, мощность, которую он получает, снижается.Ниже мы видим те же маршрутизаторы, но с большим расстоянием между ними. В этом случае маршрутизаторы имеют более слабое соединение, потому что сигнал близок к пределу того, что маршрутизаторы могут слышать. Скорость между роутерами будет меньше.
Если маршрутизатор отодвинется слишком далеко от передатчика, он не сможет принимать сигнал либо из-за того, что сигнал слишком слабый, либо из-за других помех, и маршрутизаторы отключатся. Ниже мы видим, что два маршрутизатора отключились из-за недостаточного сигнала.
Оптимальный диапазон сигнала для наружного беспроводного оборудования составляет от -40 до -60 дБм. Это гарантирует, что соединение сможет поддерживать максимально возможную пропускную способность.
Антенны
Беспроводные маршрутизаторы имеют разные типы антенн. Некоторые маршрутизаторы имеют встроенные антенны, и иногда маршрутизаторы могут выбрать антенну, которую вы можете подключить к маршрутизатору. Существует множество конкретных типов антенн, но большую часть времени используются три основных типа, которые будут полезны при построении беспроводной сети.Первый тип антенн также самый распространенный - всенаправленный.
Всенаправленные антенны
Всенаправленная антенна посылает сигнал одинаково во всех направлениях вокруг себя.
Использование всенаправленных антенн позволяет создавать соединения в любом направлении. Вам не нужно так много планировать, чтобы соединиться с несколькими соседями или зданиями. Если между узлами достаточно сигнала, они должны подключиться.
Всенаправленная сила этих антенн имеет недостаток - передачу более слабого сигнала.Поскольку сигнал распространяется во всех направлениях, он очень быстро распространяется и ослабевает с увеличением расстояния. Если узлы или клиенты находятся далеко, они могут плохо подключаться.
Кроме того, если в одном направлении от маршрутизатора есть только узлы или клиенты, то сигналы, идущие в противоположном направлении, теряются:
Направленные антенны
Следующий тип антенны известен как направленная - она посылает сигнал более сфокусированным образом. Есть два основных типа направленных антенн:
| Секторная антенна | Сфокусированная антенна |
| Секторные антенны посылают сигнал в виде секторного клина - он может иметь ширину от 30 до 120 градусов.Часто это длинные прямоугольные антенны, которые устанавливаются отдельно или встроены в маршрутизатор. | Сфокусированная антенна излучает узкий луч сигнала - обычно он имеет ширину от 5 до 10 градусов, но может быть и немного шире. Часто это блюда или за ними есть сетчатая чаша, отражающая сигнал. |
Использование направленных антенн позволяет увеличить расстояние, на которое сигнал будет распространяться в одном направлении, и уменьшит его во всех остальных направлениях.Поскольку сигнал идет в одном направлении, мощность, которая будет передаваться во всех направлениях с помощью ненаправленных узлов, теперь фокусируется, увеличивая мощность в этом направлении.
Это также может уменьшить помехи, принимаемые в узле. На антенну поступает меньше сигналов, поскольку узел слушает сигналы только в том направлении, на которое он указывает. Он не будет слышать сигналов позади себя, по сторонам или вообще. Это уменьшает количество сигналов, которые необходимо отсортировать, и позволяет ему больше сосредоточиться на других сигналах, повышая качество этих соединений.
Однако у направленных антенн также есть недостаток, заключающийся в необходимости более тщательного планирования для создания каналов связи в вашем районе. Поскольку вы определяете и ограничиваете области, в которых проходят беспроводные сигналы, вам необходимо подумать о том, как эти сигналы охватывают ваше окружение. Если есть области, которые затем не учитываются, как эти области будут включены в сеть?
Кроме того, узел имеет очень мощный сигнал в одном направлении. Если к узлу подключаются всенаправленные устройства или устройства с более низким энергопотреблением, например ноутбуки, они могут подключаться неправильно.Ноутбук очень хорошо слышит узел, но направленный узел может не слышать ноутбук. Это создаст ситуацию, когда кажется, что сигнал сильный, но вы не можете подключиться.
Быстрое упражнение: Как лучше всего использовать разные типы антенн?
| Тип антенны | Наилучшее применение |
| Всенаправленный Сектор Сфокусированный | ______________________________ ______________________________ ______________________________ ______________________________ ______________________________ ______________________________ |
Какие антенны лучше всего использовать для построения районной сети?
Определения
- всенаправленный
- Когда к узлу подключена всенаправленная антенна, он может одинаково отправлять и принимать беспроводные сигналы во всех направлениях вокруг себя.На самом деле сигнал сильнее всего по сторонам антенны. На «концах» антенны идет очень слабый сигнал или он отсутствует.
- Направленная антенна
- Когда к узлу присоединена направленная антенна, беспроводной сигнал очень сильный в одном направлении и имеет очень слабый сигнал или отсутствует в любом другом направлении. Обычно это формирует конус или клин на передней части антенны.
- Чувствительность приема
- Минимальный уровень принимаемого сигнала, необходимый для его распознавания устройством.
- Точка доступа
- Устройство, позволяющее беспроводным устройствам подключаться к проводной сети с помощью Wi-Fi.
- Вт
- Единица мощности, обычно обозначаемая как «Вт». Наиболее распространенные уровни мощности для устройств Wi-Fi находятся в диапазоне милливатт или тысячных долей ватта.
- дБм
- Сокращенное обозначение отношения мощностей в децибелах (дБ) к мощности, относящейся к одному милливатту (мВт). 0 дБм равен 1 милливатту.
Связанная информация
Мы рекомендуем вам изучить основы работы в сети, если вы еще этого не сделали.При работе с беспроводной связью важны сетевые концепции.
Внешние ресурсы
Если вам интересно узнать больше о Wi-Fi и беспроводных технологиях, есть много информации. Хорошие книги для ознакомления и получения дополнительной информации включают «Как работают радиосигналы» Синклера (ISBN 0070580588) и «Беспроводные сети 802.11: полное руководство» Гаста (ISBN 0596100523).
В Википедии также есть отличные документы о Wi-Fi и беспроводных сигналах.Точно так же поиск в Интернете, скорее всего, ответит на любые вопросы, которые вы можете придумать, поскольку беспроводная связь - очень популярная технология.
Для получения дополнительной информации о том, какие частоты доступны в вашей стране или нормативно-правовой базе, см. Эту статью в Википедии о беспроводных каналах.
.