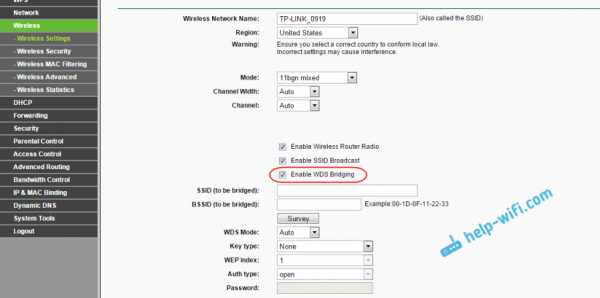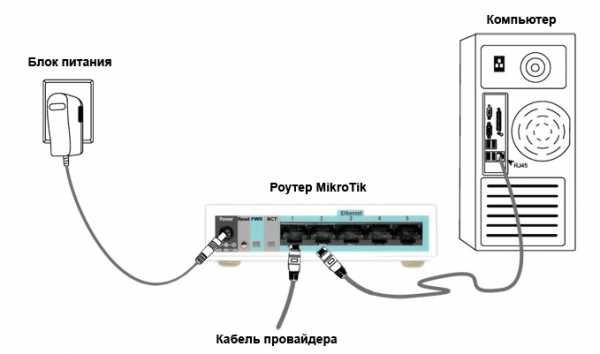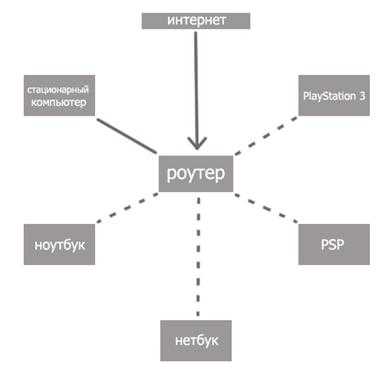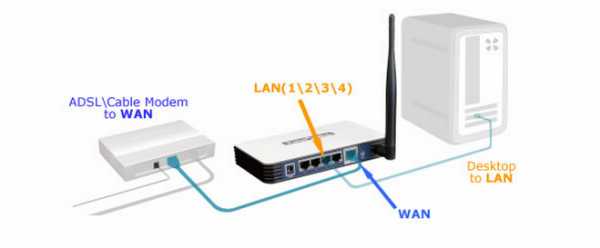Мы принимаем к оплате:
«Подарочный сертификат» от нашего Учебного Центра – это лучший подарок для тех, кто Вам дорог! Оплате обучение и подарите Вашим родным и близким обучение по любому из курсов!!!
«Сертификат на повторное обучение» дает возможность повторно пройти обучение в нашем Учебном Центре со скидкой 1000 рублей!
А также:
Как зайти в настройки роутера mikrotik
192.168.88.1 – вход на роутер MikroTik (RouterOS)
Решил открыть раздел на этом сайте со статьями по роутерам MikroTik. И начать я решил с инструкции по входу в настройки роутера MikroTik. Рассмотрим подробно, как войти в RouterOS (на которой работают эти сетевые устройства) по адресу 192.168.88.1, и разберемся с возможными проблемами. Когда не открывается страница по адресу 192.168.88.1 и не заходит в настройки маршрутизатора.
Многие обходят роутеры MikroTik стороной. По той причине, что у них очень сложный web-интерфейс, и их очень сложно настроить. Операционная система RouterOS, на которой работают эти роутеры, немного сложная и сильно загружена разными настройками. С одной стороны это плохо, так как простому пользователю, который не сильно разбирается в этих фишках, будет сложно найти и настроить какую-то функцию. Но с другой стороны, есть возможность очень тонко настроить свой MikroTik. К тому же, эти роутеры очень надежные и производительные. И цена на них хорошая.
Это первая моя инструкция по MikroTik, и первое мое знакомство с самим брендом и системой RouterOS в том числе. И я хочу сказать, что там нет ничего сложно. Все основные настройки можно задать на главной странице (настройка Wi-Fi, подключение к интернету, смена пароля web-интерфейса). Все что нужно, это подключиться к роутеру MikroTik по Wi-Fi сети, или по сетевому кабелю, зайти на IP-адрес 192.168.88.1 через браузер, задать необходимые параметры и сохранить.
Как зайти на 192.168.88.1 в настройки роутера MikroTik?
Устройство, с которого мы будем открывать настройки, должно быть подключено к маршрутизатору. Можно подключится по Wi-Fi сети. По умолчанию сеть открыта, без пароля. Или с помощью сетевого кабеля. В комплекте с моим MikroTik hAP Lite TC сетевого кабеля в комплекте не было, и это очень плохо.
На компьютере, в свойствах подключения (через которое вы подключены к роутеру) нужно поставить автоматическое получение IP-адреса. По умолчанию, как правило, там стоит именно автоматическое получение всех адресов. Если web-интерфейс роутера не откроется, то нужно в первую очередь проверить именно эти параметры.
Чтобы открыть панель уравнения маршрутизатором MikroTik, нужно в браузере перейти по адресу http://192.168.88.1. Подойдет любой браузер: Опера, Хром, Internet Explorer и т. д.
Вот так выглядит сам web-интерфейс RouterOS:
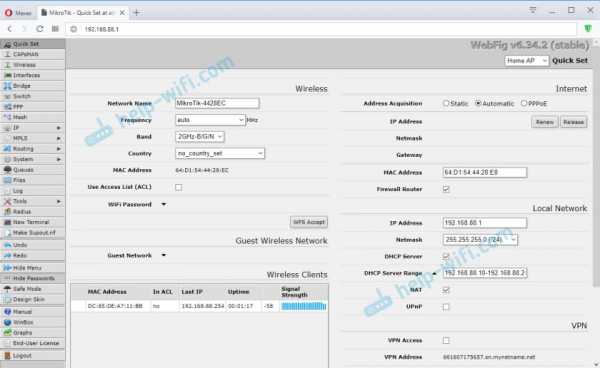
Как можно увидеть выше на скриншоте, на главной странице можно задать практически все необходимые параметры. Да, соглашусь, что если необходимо например сделать проброс портов, или еще что-то, то придется покопаться в настройках. Их там очень много 🙂
Почему не заходит на 192.168.88.1?
Самая популярная проблема – когда не удается открыть настройки по IP-адресу 192.168.88.1. Страница не открывается, или появляется ошибка, что "Не удается получить доступ к сайту", "Отобразить страницу" и т. д.

В таком случае, попробуйте следующие решения:
- Убедитесь, что в свойствах протокола IPv4 вашего подключения установлено автоматическое получение всех адресов.
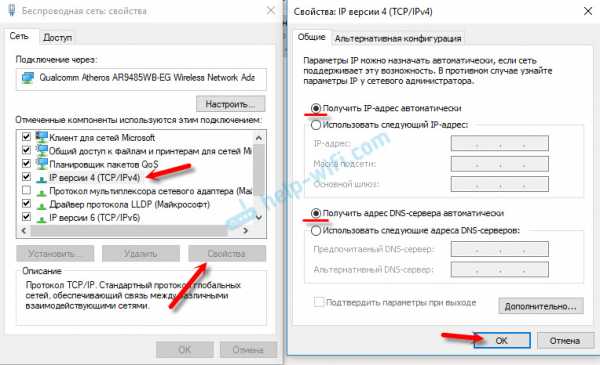 Подробнее об этом читайте здесь.
Подробнее об этом читайте здесь. - Проверьте, подключены ли вы к роутеру MikroTik. Доступа к интернету может не быть. Для входа на адрес 192.168.88.1 интернет не нужен.
- Сделайте сброс настроек роутера.
- По умолчанию, при входе в настройки RouterOS не нужно вводить пароль. Но его можно установить. И если появляется запрос пароля, который вы не знаете, или появляется ошибка "Неверный пароль", то так же нужно делать сброс настроек роутера.
- Больше информации по этой проблеме можно найти в статье: не заходит в настройки роутера. Не обращайте внимание, что статья написана на примере других IP адресов, а не 192.168.88.1.
- Попробуйте открыть панель управления с другого браузера, или устройства.
Надеюсь, вы смогли зайти в настройки своего маршрутизатора MikroTik. У меня не возникло вообще никаких проблема. Все даже проще, чем с другими маршрутизаторами более популярных компаний. Почему проще? Нет пароля по умолчанию на Wi-Fi сеть и на доступ к веб-интерфейсу. Зайти на RouterOS не сложно, а вот разобраться в ней... 🙂
Руководство: первый запуск - MikroTik Wiki
Применимо к RouterOS: Все
Обзор
После установки программного обеспечения RouterOS или первого включения маршрутизатора существуют различные способы подключения к нему:
- Доступ к интерфейсу командной строки (CLI) через Telnet, SSH, последовательный кабель или даже клавиатуру и проверьте, есть ли в вашем маршрутизаторе карта VGA.
- Доступ к графическому веб-интерфейсу (WebFig)
- Использование утилиты конфигурации WinBox (приложение для Windows, совместимое с Wine)
Каждый маршрутизатор предварительно настроен на заводе с IP-адресом 192.168.88.1 / 24 на порту ether1. Имя пользователя по умолчанию - admin без пароля. После первого входа в систему создайте нового пользователя с паролем в «полной» группе, повторно войдите в систему и удалите пользователя с правами администратора по умолчанию. Мы настоятельно рекомендуем вам следовать общим рекомендациям в статье Защита маршрутизатора, чтобы защитить устройство от любого несанкционированного доступа.
Дополнительная конфигурация может быть установлена в зависимости от модели RouterBOARD. В большинстве моделей ether1 настроен как порт WAN, и любая связь с маршрутизатором через этот порт невозможна, поскольку он защищен брандмауэром для защиты от любого внешнего доступа.Список моделей RouterBOARD и их конфигурации по умолчанию можно найти в этой статье.
Winbox
Winbox - это утилита настройки, которая может подключаться к маршрутизатору по протоколу MAC или IP. Последнюю версию winbox можно скачать с нашей страницы загрузки.
Подключение к устройству
1) Запускаем утилиту Winbox
2) Перейдите к «Соседи»
3) Посмотрите, найдет ли Winbox ваш маршрутизатор и его MAC-адрес
Информация: обнаружение соседей Winbox обнаружит все маршрутизаторы в широковещательной сети
4) Если вы видите свой маршрутизатор в списке, подключитесь к нему, щелкнув IP / MAC-адрес и нажав кнопку Connect
Winbox попытается загрузить плагины с маршрутизатора, если он впервые подключается к маршрутизатору с текущей версией.
Обратите внимание, что загрузка всех плагинов может занять до одной минуты, если winbox подключен по протоколу MAC.
5) После того, как winbox успешно загрузит плагины и пройдет аутентификацию, отобразится главное окно:
Если winbox не может найти роутеры, убедитесь, что:
- ) Ваш компьютер с Windows напрямую подключен к маршрутизатору с помощью кабеля Ethernet, или они находятся в том же широковещательном домене
- ) Поскольку MAC-соединение работает на уровне 2, можно подключиться к маршрутизатору даже без правильной конфигурации IP-адреса, но это может потребоваться, поскольку большинство драйверов не включает IP-стек, если нет конфигурации IPv4.
Из-за использования широковещательной передачи MAC-соединение недостаточно стабильно для постоянного использования, поэтому неразумно использовать его в реальной производственной / живой сети !. MAC-соединение следует использовать только для начальной настройки.
Следуйте инструкциям по Winbox для получения дополнительной информации.
QuickSet и WebFig
Если у вас есть маршрутизатор с конфигурацией по умолчанию, IP-адрес маршрутизатора можно использовать для подключения к веб-интерфейсу. Первым появится экран QuickSet, где вы можете установить пароль и основные настройки для защиты вашего устройства.Для дополнительных настроек нажмите кнопку WebFig, чтобы открыть расширенный режим, который имеет почти те же функции конфигурации, что и Winbox.
Дополнительные сведения о настройке веб-интерфейса см. В следующих статьях:
CLI
Интерфейс командной строки (CLI) позволяет конфигурировать настройки маршрутизатора с помощью текстовых команд. Поскольку имеется много доступных команд, они разбиты на группы, организованные в виде иерархических уровней меню.Следуйте руководству по консоли, чтобы узнать о синтаксисе и командах интерфейса командной строки.
Есть несколько способов получить доступ к CLI:
- Меню терминала Winbox
- Telnet
- SSH
- последовательный кабель и т. Д.
Последовательный кабель
Если ваше устройство имеет последовательный порт, вы можете использовать консольный кабель (или нуль-модемный кабель)
Вставьте один конец последовательного кабеля в консольный порт (также известный как последовательный порт или асинхронный последовательный порт DB9 RS232C) RouterBOARD, а другой конец - в ваш компьютер (который, как мы надеемся, работает под управлением Windows или Linux).Вы также можете использовать адаптер USB-Serial. Запустите программу терминала (HyperTerminal или Putty в Windows) со следующими параметрами для всех моделей RouterBOARD, кроме 230:
115200 бит / с, 8 бит данных, 1 стоповый бит, без контроля четности, управление потоком = нет по умолчанию.Параметры
RouterBOARD 230:
9600 бит / с, 8 бит данных, 1 стоповый бит, без контроля четности, аппаратное управление потоком (RTS / CTS) по умолчанию.
Если параметры установлены правильно, вы должны увидеть приглашение для входа в систему.Теперь вы можете получить доступ к роутеру, введя имя пользователя и пароль:
MikroTik 4.15 MikroTik Логин: МММ МММ ККК ТТТТТТТТТТТ ККК ММММ ММММ KKK TTTTTTTTTTT KKK МММ ММММ МММ III ККК ККК РРРРРР ОООООО ТТТ III ККК ККК МММ ММ МММ III ККККК РРР РРР ООО ТТТ III ККККК МММ МММ III ККК ККК РРРРРР ООО ООО ТТТ III ККК ККК МММ МММ III KKK KKK RRR RRR ОООООО ТТТ III KKK KKK MikroTik RouterOS 4.15 (c) 1999-2010 http://www.mikrotik.com/ [админ @ MikroTik]>
Подробное описание входа в CLI находится в разделе процесса входа в систему.
Монитор и клавиатура
Если в вашем устройстве есть видеокарта (например, обычный ПК), просто подключите монитор к разъему для видеокарты компьютера (примечание: у продуктов RouterBOARD этого нет, поэтому используйте метод 1 или 2) и посмотрите, что произойдет на экране. Вы должны увидеть такое сообщение:
MikroTik v3.16 Авторизоваться:
Введите admin в качестве имени для входа и нажмите , введите дважды (потому что еще нет пароля), вы увидите этот экран:
МММ МММ KKK TTTTTTTTTTT KKK ММММ ММММ KKK TTTTTTTTTTT KKK МММ ММММ МММ III ККК ККК РРРРРР ОООООО ТТТ III ККК ККК МММ ММ МММ III ККККК РРР РРР ООО ТТТ III ККККК МММ МММ III ККК ККК РРРРРР ООО ООО ТТТ III ККК ККК МММ МММ III KKK KKK RRR RRR ОООООО ТТТ III KKK KKK MikroTik RouterOS 3.16 (c) 2008 г. http://www.mikrotik.com/ Терминал ANSI обнаружен в режиме однострочного ввода [admin @ router]>
Теперь можно приступить к настройке маршрутизатора, введя команду setup .
Этот метод работает с любым устройством, имеющим разъем для видеокарты и клавиатуры
[ Вверх | К содержанию ]
- RouterOS
Консоль используется для доступа к функциям настройки и управления MikroTik Router с помощью текстовых терминалов, либо удаленно с помощью последовательного порта, telnet, SSH, экрана консоли в WinBox, либо напрямую с помощью монитора и клавиатуры. Консоль также используется для написания скриптов. В этом руководстве описаны общие принципы работы консоли. Пожалуйста, обратитесь к Руководству по написанию сценариев, чтобы узнать о некоторых расширенных консольных командах и о том, как писать сценарии.
Параметры входа в консоль включают или отключают различные функции консоли, такие как цвет, обнаружение терминала и многие другие.
Дополнительные параметры входа могут быть добавлены к имени входа после знака «+».
имя_пользователя :: = имя_пользователя [параметры '+'] параметры :: = параметр [параметры] параметр :: = [число] 'a' .. 'z' число :: = '0' .. '9' [число]
Если параметр отсутствует, используется значение по умолчанию. Если номер не указан, используется неявное значение параметра.
Пример: admin + c80w - отключит цвета консоли и установит ширину терминала на 80.
| Param | По умолчанию | Неявно | Описание |
|---|---|---|---|
| "w" | auto | auto | Установить ширину терминала |
| "h" | auto | auto | Установить высоту терминала |
| "c" | вкл. | выкл. | отключить / включить цвета консоли |
| "t" | вкл. | выкл. | Сделать автоматическое определение возможностей терминала |
| "e" | вкл. | выкл. | Включает "тупой" режим терминала |
В процессе входа в систему будет отображаться баннер MikroTik и краткая справка после проверки имени пользователя и пароля.
МММ МММ KKK TTTTTTTTTTT KKK ММММ ММММ KKK TTTTTTTTTTT KKK МММ ММММ МММ III ККК ККК РРРРРР ОООООО ТТТ III ККК ККК МММ ММ МММ III ККККК РРР РРР ООО ТТТ III ККККК МММ МММ III ККК ККК РРРРРР ООО ООО ТТТ III ККК ККК МММ МММ III KKK KKK RRR RRR ОООООО ТТТ III KKK KKK MikroTik RouterOS 6.22 (c) 1999-2014 https: // www.mikrotik.com/ [?] Выдает список доступных команд command [?] Выдает справку по команде и список аргументов [Tab] Завершает команду / слово. Если ввод неоднозначен, вторая [Tab] дает возможные варианты / Перейти на базовый уровень .. Перейти на один уровень вверх / command Использовать команду на базовом уровне
После баннера может быть напечатана другая важная информация, такая как системная заметка , , установленная другим администратором, несколько последних критических сообщений журнала, напоминание об обновлении демонстрационной версии и описание конфигурации по умолчанию.
Например, выводится запрос на демонстрационную лицензию и последние критические сообщения
ОБНОВЛЕНИЕ ДЛЯ ПОЛНОЙ ПОДДЕРЖКИ ---------------------------- Преимущества ПОЛНОЙ ПОДДЕРЖКИ: - получить техническую поддержку - годовая поддержка функций - онлайн-обновления на один год (избегайте повторной установки и перенастройки роутера) Для обновления зарегистрируйте лицензионный «идентификатор программного обеспечения». на нашем сервере учетных записей www.mikrotik.com Текущая установка "ID программного обеспечения": ABCD-456 Пожалуйста, нажмите «Enter», чтобы продолжить! dec / 10/2007 10:40:06 система, ошибка, критический сбой входа в систему для пользователя root с 10.0.0.1 через телнет декабрь / 10/2007 10:40:07 система, ошибка, критический сбой входа в систему для пользователя root из 10.0.0.1 через telnet декабрь / 10/2007 10:40:09 система, ошибка, критический сбой входа в систему для пользовательского теста с 10.0.0.1 через telnet
В конце успешной последовательности входа в систему процесс входа в систему печатает баннер, показывает командную строку и передает управление пользователю.
Командная строка по умолчанию, состоит из имени пользователя, идентификатора системы и текущего пути к команде />
Например, измените текущий путь с корневого на интерфейс, а затем вернитесь к корневому каталогу
[admin @ MikroTik]> интерфейс [ввод] [админ @ MikroTik] / интерфейс> / [ввод] [админ @ MikroTik]>
Используйте стрелку вверх для вызова предыдущих команд из истории команд, TAB клавиша для автоматического завершения слов в вводимой вами команде, ENTER клавиша для выполнения команды, Control-C для прерывания выполняемой в данный момент команды и возврата к приглашению и ? для отображения встроенной справки.
Самый простой способ выйти из консоли - нажать Control-D в командной строке, когда командная строка пуста (вы можете отменить текущую команду и получить пустую строку с помощью Control-C , поэтому Control- C , за которым следует Control-D , в большинстве случаев выйдет из системы).
Можно писать команды, состоящие из нескольких строк. Если введенная строка не является полной командой и ожидается дополнительный ввод, консоль покажет приглашение продолжения, в котором перечислены все открытые круглые скобки, фигурные скобки, скобки и кавычки, а также обратная косая черта в конце, если предыдущая строка закончилась обратной косой чертой -white-space.
[admin @ MikroTik]> { {... :положить (\ {(\ ... 1 + 2)} 3 Когда вы редактируете такую многострочную запись, подсказка показывает номер текущей строки и общее количество строк вместо обычного имени пользователя и имени системы.
строка 2 из 3>: put (\
Иногда команды запрашивают дополнительный ввод от пользователя. Например, команда « / пароль » запрашивает старый и новый пароли. В таких случаях подсказка показывает имя запрошенного значения, затем следует двоеточие и пробел.
[admin @ MikroTik]> / пароль Старый пароль: ****** Новый пароль: ********** повторно введите новый пароль: **********
Консоль позволяет настраивать параметры маршрутизатора с помощью текстовых команд. Поскольку имеется много доступных команд, они разбиты на группы, организованные в виде иерархических уровней меню. Название уровня меню отражает информацию о конфигурации, доступную в соответствующем разделе.
Например, вы можете выполнить команду / ip route print :
[admin @ MikroTik]> / ip route print Флаги: D - динамические; X - отключен, I - неактивен, A - активен; C - подключить, S - статический, r - рип, b - bgp, o - ospf, d - dhcp, v - vpn # DST-ADDRESS GATEWAY DISTANCE 0 XS 4.4.4.4 10.155.101.1 Д о 0.0.0.0/0 10.155.101.1 110 1 AS 0.0.0.0/0 10.155.101.1 1 D б 1.0.4.0/24 10.155.101.1 20 D б 1.0.4.0/24 10.155.101.1 20 DAb 1.0.4.0/24 10.155.101.1 20 [админ @ MikroTik]>
Вместо того, чтобы вводить путь `/ ip route` перед каждой командой, путь можно вводить только один раз, чтобы перейти в эту конкретную ветвь иерархии меню. Таким образом, приведенный выше пример также может быть выполнен так:
[admin @ MikroTik]> / ip route [admin @ MikroTik] / ip / route> печать Флаги: D - динамические; X - отключен, I - неактивен, A - активен; C - подключить, S - статический, r - рип, b - bgp, o - ospf, d - dhcp, v - vpn # DST-ADDRESS GATEWAY DISTANCE 0 XS 4.4.4.4 10.155.101.1 Д о 0.0.0.0/0 10.155.101.1 110 1 AS 0.0.0.0/0 10.155.101.1 1 D б 1.0.4.0/24 10.155.101.1 20 D б 1.0.4.0/24 10.155.101.1 20 DAb 1.0.4.0/24 10.155.101.1 20 [админ @ MikroTik]>
Каждое слово в пути можно разделить пробелом (как в примере выше) или "/"
[админ @ MikroTik]> / ip / route / [admin @ MikroTik] / ip / route> печать Флаги: D - динамические; X - отключен, I - неактивен, A - активен; C - подключить, S - статический, r - рип, b - bgp, o - ospf, d - dhcp, v - vpn # DST-ADDRESS GATEWAY DISTANCE 0 XS 4.4.4.4 10.155.101.1 Д о 0.0.0.0/0 10.155.101.1 110 1 AS 0.0.0.0/0 10.155.101.1 1 D б 1.0.4.0/24 10.155.101.1 20 D б 1.0.4.0/24 10.155.101.1 20 DAb 1.0.4.0/24 10.155.101.1 20 [админ @ MikroTik]>
Обратите внимание, что приглашение изменяется, чтобы отразить, где вы находитесь в иерархии меню в данный момент. Чтобы снова перейти на верхний уровень, введите "/"
[admin @ MikroTik]> IP-маршрут [admin @ MikroTik] / ip / route> / [админ @ MikroTik]>
Чтобы перейти на один командный уровень вверх, введите ".. «
[admin @ MikroTik] / ip / route> .. [admin @ MikroTik] / ip>
Вы также можете использовать / и .. для выполнения команд из других уровней меню без изменения текущего уровня:
[админ @ MikroTik] / IP / маршрут> / пинг 10.0.0.1 10.0.0.1 тайм-аут ping 2 пакета передано, 0 пакетов получено, 100% потеря пакетов [admin @ MikroTik] / ip / firewall / nat> .. печать служебного порта Флаги: X - отключено, I - недопустимо # ИМЯ ПОРТОВ 0 ftp 21 1 тфтп 69 2 irc 6667 3 ч423 4 глотка 5 п.п. [admin @ MikroTik] / ip / firewall / nat>
Многие уровни команд работают с массивами элементов: интерфейсы, маршруты, пользователи и т. Д.Такие массивы отображаются в списках, выглядящих одинаково. Все элементы в списке имеют номер элемента, за которым следуют флаги и значения параметров.
Чтобы изменить свойства элемента, вы должны использовать команду set и указать имя или номер элемента.
Имена элементов
В некоторых списках есть элементы с определенными именами, присвоенными каждому из них. Примерами являются уровни интерфейса или пользователя. Здесь вы можете использовать имена элементов вместо номеров элементов.
Вам не нужно использовать команду печати перед доступом к элементам по их именам, которые, в отличие от номеров, не назначаются внутренней консолью, а являются свойствами элементов.Таким образом, они бы не изменились сами по себе. Однако возможны всевозможные непонятные ситуации, когда несколько пользователей меняют конфигурацию маршрутизатора одновременно. Как правило, имена элементов более «стабильны», чем числа, а также более информативны, поэтому при написании скриптов консоли вам следует предпочесть их числам.
Номера элементов
Номера элементов присваиваются командой печати и не являются постоянными - возможно, что две последовательные команды печати будут упорядочивать элементы по-разному.Но результаты последних команд печати запоминаются, и, таким образом, после назначения номера элементов можно использовать даже после операций добавления, удаления и перемещения (начиная с версии 3 операция перемещения не меняет нумерацию элементов). Номера позиций назначаются для каждого сеанса, они останутся такими же, пока вы не выйдете из консоли или пока не будет выполнена следующая команда печати. Кроме того, номера назначаются отдельно для каждого списка элементов, поэтому ip address print не изменит нумерацию списка интерфейсов.
Вы можете указать несколько элементов в качестве целей для некоторых команд.Практически везде, где можно написать номер предмета, также можно написать список номеров.
[admin @ MikroTik]> печать интерфейса Флаги: X - отключен, D - динамический, R - работает # ИМЯ ТИП MTU 0 R эфир1 эфир 1500 1 R эфир 2 эфир 1500 2 R эфир 3 эфир 1500 3 R эфир4 эфир 1500 [admin @ MikroTik]> интерфейс установлен 0,1,2 mtu = 1460 [admin @ MikroTik]> печать интерфейса Флаги: X - отключен, D - динамический, R - работает # ИМЯ ТИП MTU 0 R эфир1 эфир 1460 1 R эфир 2 эфир 1460 2 R эфир 3 эфир 1460 3 R эфир4 эфир 1500 [админ @ MikroTik]>
Есть несколько команд, которые являются общими почти для всех уровней меню, а именно: печать, установка, удаление, добавление, поиск, получение, экспорт, включение, отключение, комментирование, перемещение. Эти команды имеют одинаковое поведение на разных уровнях меню.
| Свойство | Описание |
|---|---|
| добавить | Эта команда обычно имеет все те же аргументы, что и заданные, за исключением аргумента номера позиции. Он добавляет новый элемент с указанными вами значениями, обычно в конце списка элементов, в местах, где важен порядок элементов. Есть некоторые обязательные свойства, которые вы должны предоставить, например интерфейс для нового адреса, в то время как для других свойств установлены значения по умолчанию, если вы не укажете их явно. Общие параметры
Возвращаемые значения
|
| edit | Эта команда связана с командой set.Его можно использовать для редактирования значений свойств, содержащих большой объем текста, например скриптов, но он работает со всеми редактируемыми свойствами. В зависимости от возможностей терминала запускается либо полноэкранный редактор, либо однострочный редактор для редактирования значения указанного свойства. |
| find | Команда find имеет те же аргументы, что и заданные, плюс аргументы флага, такие как disabled или active, которые принимают значения да или нет в зависимости от значения соответствующего флага.Чтобы увидеть все флаги и их имена, посмотрите в верхней части вывода команды печати. Команда find возвращает внутренние номера всех элементов, которые имеют такие же значения аргументов, как указано. |
| переместить | Изменяет порядок элементов в списке. Параметры: |
: Quickset - MikroTik Wiki
Применимо к RouterOS: v5.15 +
Сводка
Quickset - это простая страница мастера настройки, которая подготавливает ваш маршрутизатор за несколько кликов. Это первый экран, который видит пользователь, открывая IP-адрес по умолчанию 192.168.88.1 в веб-браузере.
Quickset доступен для всех устройств, имеющих заводскую конфигурацию по умолчанию. Устройства, для которых нет конфигурации, необходимо настраивать вручную.Самый популярный и рекомендуемый режим - HomeAP (или HomeAP dual, в зависимости от устройства). Этот режим быстрой настройки обеспечивает простейшую терминологию и наиболее распространенные параметры для домашнего пользователя.
Режимы
В зависимости от модели маршрутизатора различные режимы быстрой настройки могут быть доступны в раскрывающемся меню Quickset:
- CAP : Контролируемая точка доступа, устройство AP, которое будет управляться централизованным сервером CAPsMAN. Используйте только в том случае, если вы уже настроили сервер CAPsMAN.
- CPE : Клиентское устройство, которое будет подключаться к устройству точки доступа (AP). Предоставляет возможность поиска устройств AP в вашем районе.
- HomeAP : Страница конфигурации точки доступа по умолчанию для большинства домашних пользователей. Предоставляет меньше вариантов и упрощенную терминологию.
- HomeAP dual : двухдиапазонные устройства (2 ГГц / 5 ГГц). Страница конфигурации точки доступа по умолчанию для большинства домашних пользователей. Предоставляет меньше вариантов и упрощенную терминологию.
- Home Mesh : Создан для создания больших сетей Wi-Fi.Включает сервер CAPsMAN в маршрутизаторе и помещает локальные интерфейсы WiFi под управление CAPsMAN. Просто загрузите другие точки доступа MikroTik WiFi с нажатой кнопкой сброса, и они присоединятся к этой сети HomeMesh (подробности см. В их кратком руководстве)
- PTP Bridge AP : Если вам необходимо прозрачно соединить два удаленных местоположения вместе в одной сети, установите одно устройство в этот режим, а другое устройство в следующий (PTP Bridge CPE) режим.
- PTP Bridge CPE : Если вам необходимо прозрачно соединить два удаленных местоположения вместе в одной сети, установите одно устройство в этот режим, а другое устройство в предыдущий режим (точка доступа PTP Bridge).
- WISP AP : Аналогичен режиму HomeAP, но предоставляет более расширенные возможности и использует стандартную отраслевую терминологию, такую как SSID и WPA.
HomeAP
Это режим, который следует использовать, если вы хотите быстро настроить домашнюю точку доступа.
Беспроводная связь
- Имя сети : Как ваш смартфон будет видеть вашу сеть? Задайте здесь любое имя, которое вам нравится. В HomeAP dual вы можете присвоить сетям 2 ГГц (устаревшие) и 5 ГГц (современные) одинаковые или разные имена (см. FAQ).Используйте любое имя в любом формате.
- Частота : Обычно вы можете оставить «Авто», таким образом, маршрутизатор просканирует окружающую среду и выберет наименее занятый частотный канал (он сделает это один раз). Используйте собственный выбор, если вам нужно поэкспериментировать.
- Band : Обычно оставляйте это значение по умолчанию (2 ГГц b / g / n и 5 ГГц A / N / AC).
- Использовать список доступа (ACL) : Включите этот параметр, если вы хотите ограничить круг лиц, которые могут подключаться к вашей точке доступа, на основе MAC-адреса пользователя (аппаратного).Чтобы использовать эту опцию, сначала вам нужно разрешить этим клиентам подключаться, а затем использовать кнопку ниже «Копировать в ACL». Это скопирует выбранного клиента в список доступа. После создания списка доступа (ACL) вы можете включить эту опцию, чтобы запретить кому-либо попытки подключения к вашему устройству. Обычно вы можете оставить это в покое, так как пароль беспроводной сети уже предусматривает необходимые ограничения.
- Пароль WiFi : Самая важная опция здесь. Устанавливает безопасный пароль, который также шифрует вашу беспроводную связь.
- WPS accept : Используйте эту кнопку, чтобы предоставить доступ к определенному устройству, которое поддерживает режим подключения WPS. Полезно для принтеров и других периферийных устройств, где сложно ввести пароль. Сначала запустите режим WPS на своем клиентском устройстве, затем один раз нажмите здесь кнопку WPS, чтобы разрешить указанное устройство. Кнопка работает несколько секунд и работает для каждого клиента.
- Гостевая сеть : Полезно для гостей дома, которым не нужно знать свой основной пароль WiFi. В этой опции установите для них отдельный пароль.Важный! Гостевые пользователи не смогут получить доступ к другим устройствам в вашей локальной сети и другим гостевым устройствам. В этом режиме включены фильтры моста, чтобы предотвратить это.
- Беспроводные клиенты : в этой таблице показаны подключенные в данный момент клиентские устройства (их MAC-адрес, если они есть в вашем списке доступа, их последний использованный IP-адрес, как долго они подключены, их уровень сигнала в дБм и в виде гистограммы) .
Интернет
- Порт : выберите порт, к которому подключен модем ISP (Интернет).Обычно Eth2.
- Получение адреса : Выберите, как интернет-провайдер предоставляет вам IP-адрес. Узнайте у своего поставщика услуг об этом и других вариантах (IP-адрес, сетевая маска, шлюз).
- MAC-адрес : Обычно не следует менять, если только ваш провайдер не привязал вас к определенному MAC-адресу и вы не изменили маршрутизатор на новый.
- Межсетевой экран маршрутизатора : Включает безопасный межсетевой экран для вашего маршрутизатора и вашей сети. Всегда устанавливайте этот флажок, чтобы доступ к вашим устройствам через интернет-порт был невозможен.
- MAC-сервер / MAC Winbox : Позволяет подключаться к [утилите Winbox http://mt.lv/winbox] со стороны порта LAN в режиме MAC-адреса. Полезно для отладки и восстановления, когда режим IP недоступен. Только для расширенного использования.
- Discovery : Позволяет идентифицировать устройство по названию модели от других устройств RouterOS.
Локальная сеть
- IP-адрес : в большинстве случаев можно оставить значение по умолчанию 192.168.88.1, если ваш маршрутизатор не находится за другим маршрутизатором.Чтобы избежать конфликта IP-адресов, измените адрес на 192.168.89.1 или аналогичный .
- Маска сети : В большинстве случаев можно оставить 255.255.255.0
- Мост для всех портов LAN : Позволяет вашим устройствам обмениваться данными друг с другом, даже если, скажем, ваш телевизор подключен через кабель локальной сети Ethernet, но ваш компьютер подключен через Wi-Fi.
- DHCP-сервер : Обычно требуется автоматическая настройка IP-адреса в домашней сети, поэтому оставьте настройки DHCP включенными и оставьте значения по умолчанию.
- NAT : Отключите это ТОЛЬКО, если ваш провайдер предоставил общедоступный IP-адрес как для маршрутизатора, так и для локальной сети. Если нет, оставьте NAT включенным.
- UPnP : этот параметр включает автоматическое перенаправление портов («открытие портов для локальной сети», как некоторые называют это) для поддерживаемых программ и устройств, таких как диски NAS и одноранговые утилиты. Используйте с осторожностью, так как этот параметр иногда может привести к открытию внутренних устройств в Интернете без вашего ведома. Включайте только в случае особой необходимости.
VPN
Если вы хотите получить доступ к своей локальной сети (и маршрутизатору) из Интернета, используйте безопасный туннель VPN. Эта опция дает вам доменное имя, к которому вы хотите подключиться, и включает PPTP и L2TP / IPsec (рекомендуется второй). Имя пользователя - vpn, и вы можете указать свой собственный пароль. Все, что вам нужно сделать, это включить его здесь, а затем указать адрес, имя пользователя и пароль на своем ноутбуке или телефоне, и при подключении к VPN у вас будет надежно зашифрованное соединение с вашей домашней сетью.Также полезно во время путешествий - вы сможете выходить в Интернет через защищенную линию, как если бы вы подключались из дома. Это также помогает избежать географических ограничений, установленных в некоторых странах.
Система- Проверить наличие обновлений : Всегда проверяйте, установлена ли на вашем устройстве последняя версия с помощью этой кнопки. Проверяет, доступна ли обновленная версия RouterOS, и устанавливает ее.
- Пароль : Устанавливает пароль для самой страницы конфигурации устройства.Убедитесь, что никто не может получить доступ к странице конфигурации вашего маршрутизатора и изменить настройки.
F.A.Q
- Чем Quickset отличается от вкладки Webfig, где появляется целый набор новых меню?
- Если вам нужны дополнительные параметры, не используйте никакие настройки Quickset вообще, нажмите «Webfig», чтобы открыть интерфейс расширенной конфигурации. Разблокирована полная функциональность.
- Могу ли я использовать Quickset и Webfig вместе?
- Хотя параметры, которые не конфликтуют, могут быть настроены таким образом, не рекомендуется смешивать эти меню.Если вы собираетесь использовать Quickset, используйте только Quickset и наоборот.
- В чем разница между режимами маршрутизатора и моста?
- Режим моста добавляет все интерфейсы к мосту, позволяя пересылать пакеты уровня 2 (действует как концентратор / коммутатор).
- В режиме маршрутизатора пакеты пересылаются на уровне 3 с использованием IP-адресов и IP-маршрутов (действует как маршрутизатор).
- Должны ли имена сетей 2 ГГц и 5 ГГц в режиме HomeAP быть одинаковыми или разными?
- Если вы предпочитаете, чтобы все ваши клиентские устройства, такие как телевизор, телефоны, игровые консоли, автоматически выбирали наиболее предпочтительную сеть, задайте одинаковые имена.Если вы хотите заставить клиентское устройство использовать более быстрое соединение 802.11ac 5 ГГц, задайте уникальные имена.
: Консоль - MikroTik Wiki
Применимо к RouterOS: 2.9, v3, v4
Обзор
Консоль используется для доступа к функциям настройки и управления MikroTik Router с помощью текстовых терминалов, либо удаленно с помощью последовательного порта, telnet, SSH или экрана консоли в Winbox, либо напрямую с помощью монитора и клавиатуры. Консоль также используется для написания скриптов. В этом руководстве описаны общие принципы работы консоли.Пожалуйста, обратитесь к Руководству по написанию сценариев, чтобы узнать о некоторых расширенных консольных командах и о том, как писать сценарии.
Иерархия
Консоль позволяет настраивать параметры маршрутизатора с помощью текстовых команд. Поскольку имеется много доступных команд, они разбиты на группы, организованные в виде иерархических уровней меню. Название уровня меню отражает информацию о конфигурации, доступную в соответствующем разделе, например. / точка доступа IP .
Пример
Например, вы можете выполнить команду / ip route print :
[admin @ MikroTik]> печать IP маршрута Флаги: X - отключен, A - активен, D - динамический, C - подключить, S - статический, r - рип, b - bgp, o - ospf, m - mme, B - черная дыра, U - недоступен, P - запретить # DST-ADDRESS PREF-SRC G GATEWAY DIS INTE... 0 A S 0.0.0.0/0 r 10.0.3.1 1 мост1 1 ADC 1.0.1.0/24 1.0.1.1 0 мост 1 2 АЦП 1.0.2.0/24 1.0.2.1 0 ether3 3 ADC 10.0.3.0/24 10.0.3.144 0 мост1 4 ADC 10.10.10.0/24 10.10.10.1 0 wlan1 [админ @ MikroTik]>
Вместо того, чтобы вводить ip route path перед каждой командой, путь можно вводить только один раз, чтобы перейти в эту конкретную ветвь иерархии меню.Таким образом, приведенный выше пример может быть выполнен так:
[admin @ MikroTik]> IP-маршрут [admin @ MikroTik] ip route> распечатать Флаги: X - отключен, A - активен, D - динамический, C - подключить, S - статический, r - рип, b - bgp, o - ospf, m - mme, B - черная дыра, U - недоступен, P - запретить # DST-ADDRESS PREF-SRC G GATEWAY DIS INTE ... 0 A S 0.0.0.0/0 r 10.0.3.1 1 мост1 1 ADC 1.0.1.0/24 1.0.1.1 0 мост 1 2 АЦП 1.0.2.0 / 24 1.0.2.1 0 эфир3 3 ADC 10.0.3.0/24 10.0.3.144 0 мост1 4 ADC 10.10.10.0/24 10.10.10.1 0 wlan1 [admin @ MikroTik] IP-маршрут>
Обратите внимание, что приглашение изменяется, чтобы отразить, где вы находитесь в иерархии меню в данный момент. Чтобы снова перейти на верхний уровень, введите «/».
[admin @ MikroTik]> IP-маршрут [admin @ MikroTik] IP-маршрут> / [админ @ MikroTik]>
Чтобы перейти на один командный уровень вверх, введите «.. "
[admin @ MikroTik] IP-маршрут> .. [admin @ MikroTik] ip>
Вы также можете использовать / и .. для выполнения команд из других уровней меню без изменения текущего уровня:
[admin @ MikroTik] ip route> / ping 10.0.0.1 10.0.0.1 тайм-аут ping 2 пакета передано, 0 пакетов получено, 100% потеря пакетов [admin @ MikroTik] ip firewall nat> .. service-port print Флаги: X - отключено, I - недопустимо # ИМЯ ПОРТОВ 0 ftp 21 1 тфтп 69 2 irc 6667 3 ч423 4 глотка 5 п.п. [admin @ MikroTik] IP firewall nat>
Названия и номера позиций
Многие уровни команд работают с массивами элементов: интерфейсы, маршруты, пользователи и т. Д.Такие массивы отображаются в списках, выглядящих одинаково. Все элементы в списке имеют номер элемента, за которым следуют флаги и значения параметров.
Чтобы изменить свойства элемента, вы должны использовать команду set и указать имя или номер элемента.
Названия позиций
В некоторых списках есть элементы с определенными именами, присвоенными каждому из них. Примеры: интерфейс или пользовательский уровней. Здесь вы можете использовать имена элементов вместо номеров элементов.
Вам не нужно использовать команду print перед доступом к элементам по их именам, которые, в отличие от номеров, не назначаются внутренней консолью, а являются свойствами элементов.Таким образом, они бы не изменились сами по себе. Однако возможны всевозможные непонятные ситуации, когда несколько пользователей меняют конфигурацию маршрутизатора одновременно. Как правило, имена элементов более «стабильны», чем числа, а также более информативны, поэтому при написании скриптов консоли вам следует предпочесть их числам.
Номера позиций
Номера элементов присваиваются командой печати и не являются постоянными - возможно, что две последовательные команды печати будут упорядочивать элементы по-разному.Но результаты последних команд печати запоминаются, и, таким образом, после назначения номера элементов можно использовать даже после операций добавления , удаления и перемещения (начиная с версии 3 операция перемещения не меняет нумерацию элементов). Номера позиций назначаются для каждого сеанса, они останутся такими же, пока вы не выйдете из консоли или пока не будет выполнена следующая команда печати. Кроме того, номера назначаются отдельно для каждого списка элементов, поэтому ip address print не изменит нумерацию списка интерфейсов.
Начиная с версии 3, можно использовать номера позиций без выполнения команды print . Номера будут присвоены так же, как если бы была выполнена команда print .
Вы можете указать несколько элементов в качестве целей для некоторых команд. Практически везде, где можно написать номер предмета, также можно написать список номеров.
[admin @ MikroTik]> печать интерфейса Флаги: X - отключен, D - динамический, R - работает # ИМЯ ТИП MTU 0 R эфир1 эфир 1500 1 R эфир 2 эфир 1500 2 R эфир 3 эфир 1500 3 R эфир4 эфир 1500 [admin @ MikroTik]> интерфейс установлен 0,1,2 mtu = 1460 [admin @ MikroTik]> печать интерфейса Флаги: X - отключен, D - динамический, R - работает # ИМЯ ТИП MTU 0 R эфир1 эфир 1460 1 R эфир 2 эфир 1460 2 R эфир 3 эфир 1460 3 R эфир4 эфир 1500 [админ @ MikroTik]>
Предупреждение: Не используйте номера элементов в скриптах, это ненадежный способ редактирования элементов в планировщике .скрипты и т.д. Вместо этого используйте команду find . Подробнее см. Также примеры сценариев.
Быстрый набор
В консоли есть две функции, которые помогают намного быстрее и проще вводить команды: завершение клавиш [Tab] и сокращение имен команд. Завершение работает аналогично оболочке bash в UNIX. Если вы нажмете клавишу [Tab] после части слова, консоль попытается найти команду в текущем контексте, которая начинается с этого слова.Если есть только одно совпадение, оно автоматически добавляется с последующим пробелом:
/ inte [Tab] _ становится / interface _
Если найдено более одного совпадения, но все они имеют общее начало, которое длиннее того, что вы ввели, то слово завершается до этой общей части, и пробел не добавляется:
/ набор интерфейсов e [Tab] _ становится / набор интерфейсов ether_
Если вы набрали только общую часть, однократное нажатие клавиши табуляции не даст результата.Однако повторное нажатие на нее показывает все возможные доработки в компактном виде:
[admin @ MikroTik]> набор интерфейсов e [Tab] _ [admin @ MikroTik]> набор интерфейсов ether [Tab] _ [admin @ MikroTik]> набор интерфейсов ether [Tab] _ эфир1 эфир5 [admin @ MikroTik]> набор интерфейсов ether_
Клавиша [Tab] может использоваться практически в любом контексте, где консоль может иметь подсказку о возможных значениях - имена команд, имена аргументов, аргументы, которые имеют только несколько возможных значений (например, имена элементов в некоторых списках или имя протокол в правилах межсетевого экрана и NAT).Вы не можете заполнять числа, IP-адреса и аналогичные значения.
Другой способ нажатия меньшего числа клавиш при вводе - сокращение имен команд и аргументов. Вы можете ввести только начало имени команды, и, если оно не является двусмысленным, консоль примет его как полное имя. Так набираем:
[admin @ MikroTik]> pi 10.1 c 3 si 100
равно:
[admin @ MikroTik]> пинг 10.0.0.1 количество 3 размер 100
Можно заполнить не только начало, но и любую отличительную подстроку имени: если нет точного совпадения, консоль начинает поиск слов, для которых строка завершается как первые буквы многословного имени или которые просто содержат буквы этой строки в том же порядке.Если найдено одно такое слово, оно завершается в позиции курсора. Например:
[admin @ MikroTik]> интерфейс x [TAB] _ [admin @ MikroTik]> экспорт интерфейса _ [admin @ MikroTik]> интерфейс mt [TAB] _ [admin @ MikroTik]> интерфейс монитор-трафик _
Общие команды
Есть несколько команд, которые являются общими почти для всех уровней меню, а именно: печать, установка, удаление, добавление, поиск, получение, экспорт, включение, отключение, комментарий, перемещение . Эти команды имеют одинаковое поведение на разных уровнях меню.
- добавить - эта команда обычно имеет те же аргументы, что и set , за исключением аргумента номера позиции. Он добавляет новый элемент с указанными вами значениями, обычно в конце списка элементов, в местах, где важен порядок элементов. Есть некоторые обязательные свойства, которые вы должны предоставить, например интерфейс для нового адреса, в то время как для других свойств установлены значения по умолчанию, если вы не укажете их явно.
- Общие параметры
- copy-from - Копирует существующий элемент.Он берет значения по умолчанию для свойств нового элемента из другого элемента. Если вы не хотите делать точную копию, вы можете указать новые значения для некоторых свойств. При копировании элементов с именами, как правило, требуется присвоить копии новое имя
- place-before - помещает новый элемент перед существующим с указанной позицией. Таким образом, вам не нужно использовать команду перемещения после добавления элемента в список
- disabled - контролирует состояние включения / выключения вновь добавленных элементов
- комментарий - содержит описание вновь созданного элемента
- Возвращаемые значения
- команда add возвращает внутренний номер добавленного элемента
- Общие параметры
- edit - эта команда связана с командой set .Его можно использовать для редактирования значений свойств, содержащих большой объем текста, например скриптов, но он работает со всеми редактируемыми свойствами. В зависимости от возможностей терминала запускается либо полноэкранный редактор, либо однострочный редактор для редактирования значения указанного свойства.
- find - Команда find имеет те же аргументы, что и set, плюс аргументы флага, такие как disabled или active , которые принимают значения да или нет в зависимости от значения соответствующего флага.Чтобы увидеть все флаги и их названия, посмотрите на верхнюю часть вывода команды print . Команда find возвращает внутренние номера всех элементов, которые имеют такие же значения аргументов, как указано.
- перемещение - изменяет порядок элементов в списке.
- Параметры
- первый аргумент указывает перемещаемый элемент (-ы). Второй аргумент
- указывает элемент, перед которым следует разместить все перемещаемые элементы (они помещаются в конец списка, если второй аргумент опущен).
- Параметры
- print - показывает всю информацию, доступную из определенного командного уровня. Таким образом, / печать системных часов показывает системную дату и время, / ip route print показывает все маршруты и т. Д. Если есть список элементов на текущем уровне, и они не доступны только для чтения, то есть вы можете изменить / удалить их ( Примером списка элементов только для чтения является / system history, который показывает историю выполненных действий), тогда команда print также присваивает номера, которые используются всеми командами, которые работают с элементами в этом списке.
- Общие параметры
- из - показывать только указанные элементы в том же порядке, в котором они указаны.
- где - показывать только те товары, которые соответствуют заданным критериям. Синтаксис команды , где свойство , аналогичен синтаксису команды find .
- краткое - заставляет команду печати использовать табличную форму вывода
- деталь - заставляет команду печати использовать форму вывода свойство = значение
- count-only - показывает количество товаров
- файл - печатает содержимое определенного подменю в файл на маршрутизаторе.
- interval - обновляет вывод команды print для каждого интервала в секундах.
- oid - печатает значение OID для свойств, доступных из SNMP
- без подкачки - распечатывает результат без остановки после каждого вывода на экран.
- Общие параметры
- remove - удаляет указанный элемент (-ы) из списка.
- набор - позволяет изменять значения общих параметров или параметров товара.Команда set имеет аргументы с именами, соответствующими значениям, которые вы можете изменить. Использовать? или дважды нажмите [Tab], чтобы увидеть список всех аргументов. Если на этом командном уровне есть список элементов, то set имеет один аргумент действия, который принимает количество элементов (или список чисел), которые вы хотите настроить. Эта команда ничего не возвращает.
Режимы
Консольный строковый редактор работает как в многострочном, так и в однострочном режиме. В многострочном режиме редактор строк отображает всю строку ввода, даже если она длиннее одной конечной строки.Он также использует полноэкранный редактор для редактирования больших текстовых значений, таких как скрипты. В однострочном режиме для редактирования строки используется только одна конечная строка, а длинные строки отображаются обрезанными вокруг курсора. Полноэкранный редактор в этом режиме не используется.
Выбор режимов зависит от обнаруженных возможностей терминала.
Список ключей
- Control-C
- прерывание клавиатуры.
- Control-D
- выйти из системы (если строка ввода пуста)
- Control-K
- очистить от курсора до конца строки
- Control-X
- включить безопасный режим
- Control-V
- переключить режим горячей блокировки
- F6
- тумблер погреб
- F1 или?
- показать контекстно-зависимую справку.Если предыдущий символ \, то вставляет литерал?.
- Вкладка
- выполнить завершение строки. При повторном нажатии отобразить возможные варианты завершения.
- Удалить
- удалить символ под курсором
- Control-H или Backspace
- удалить символ перед курсором и переместить курсор на одну позицию назад.
- Control- \
- разделить линию под курсором. Вставить новую строку в позицию курсора. Отобразите вторую из двух результирующих строк.
- Control-B или левый
- переместить курсор назад на один символ
- Control-F или правый
- переместить курсор на один символ вперед
- Control-P или вверх
- перейти к предыдущей строке.Если это первая строка ввода, вспомните предыдущий ввод из истории.
- Control-N или вниз
- перейти к следующей строке. Если это последняя строка ввода, вызовите следующий ввод из истории.
- Control-A или Home
- переместите курсор в начало строки. Если курсор уже находится в начале строки, перейдите в начало первой строки текущего ввода.
- Control-E или конец
- переместите курсор в конец строки. Если курсор уже находится в конце строки, переместите его в конец последней строки текущего ввода.
- Control-L или F5
- сбросить терминал и перекрасить экран.
вверх , вниз и клавиши разделения оставляют курсор в конце строки.
Встроенная справка
Консоль имеет встроенную справку, к которой можно получить доступ, набрав ? . Общее правило заключается в том, что справка показывает, что вы можете ввести в позиции, где ? Была нажата цифра (аналогично нажатию клавиши [Tab] дважды, но с подробным описанием и пояснениями).
Безопасный режим
Иногда можно изменить конфигурацию маршрутизатора таким образом, чтобы он стал недоступен (кроме как с локальной консоли). Обычно это происходит случайно, но невозможно отменить последнее изменение, когда подключение к маршрутизатору уже прервано. Безопасный режим может использоваться для минимизации такого риска.
Для входа в безопасный режим нажмите [CTRL] + [X] . Чтобы сохранить изменения и выйти из безопасного режима, снова нажмите [CTRL] + [X] . Чтобы выйти без сохранения внесенных изменений, нажмите [CTRL] + [D] .
[admin @ MikroTik] IP-маршрут> [CTRL] + [X] [Безопасный режим взят] [admin @ MikroTik] IP-маршрут <БЕЗОПАСНОСТЬ>
Сообщение Безопасный режим запущен отображается и запрашивает изменения, отражающие, что сеанс теперь находится в безопасном режиме.Все изменения конфигурации, сделанные (также из других сеансов входа в систему), когда маршрутизатор находится в безопасном режиме, автоматически отменяются, если сеанс безопасного режима завершается ненормально. Вы можете увидеть все такие изменения, которые будут автоматически отменены с пометкой F в системной истории:
[admin @ MikroTik] IP-маршрут> [Безопасный режим взят] [admin @ MikroTik] ip routeдобавить [admin @ MikroTik] ip route <БЕЗОПАСНОСТЬ> / печать системной истории Флаги: U - отключаемый, R - повторяемый, F - плавающий-откат ДЕЙСТВИЯ ПО ПОЛИТИКЕ F route добавлен админ писать
Теперь, если telnet-соединение (или терминал winbox) разорвано, то через некоторое время (тайм-аут TCP 9 минут) все изменения, сделанные в безопасном режиме, будут отменены.Выход из сеанса с помощью [Ctrl] + [D] также отменяет все изменения безопасного режима, а / quit - нет.
Если другой пользователь пытается войти в безопасный режим, ему выдается следующее сообщение:
[админ @ MikroTik]> Взлом безопасного режима у кого-то - разверните / отпустите / не берите [u / r / d]:
- [u] - отменяет все изменения безопасного режима и переводит текущий сеанс в безопасный режим.
- [r] - сохраняет все текущие изменения безопасного режима и переводит текущий сеанс в безопасный режим.Об этом уведомлен предыдущий владелец безопасного режима:
[admin @ MikroTik] Ввод правила брандмауэра IP [Безопасный режим выпущен другим пользователем]
- [d] - оставить все как есть.
Если в безопасном режиме внесено слишком много изменений и в истории нет места для их всех (в настоящее время в истории хранится до 100 последних действий), сеанс автоматически выводится из безопасного режима, никаких изменений автоматически отменяется. Таким образом, лучше всего изменять конфигурацию небольшими шагами, находясь в безопасном режиме.Двойное нажатие [Ctrl] + [X] - простой способ очистить список действий в безопасном режиме.
Режим HotLock
Когда включен режим HotLock, команды будут выполняться автоматически.
Для входа / выхода из режима HotLock нажмите [CTRL] + [V] .
[admin @ MikroTik] / IP-адрес> [CTRL] + [V] [admin @ MikroTik] / IP-адрес >>
Двойной >> означает, что включен режим HotLock. Например, если вы наберете / в e , он будет автоматически завершен до
[admin @ MikroTik] / IP-адрес >> / интерфейс Ethernet
Клавиша F6 включает меню в нижней части терминала, в котором показаны общие комбинации клавиш и их использование.D бросить
См. Также
[ Вверх | К содержанию ]