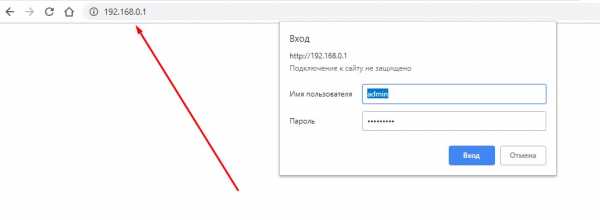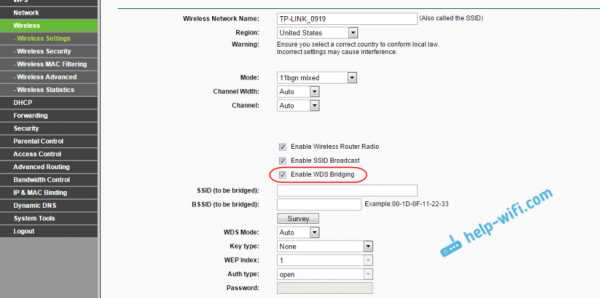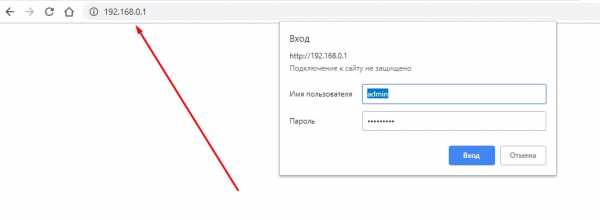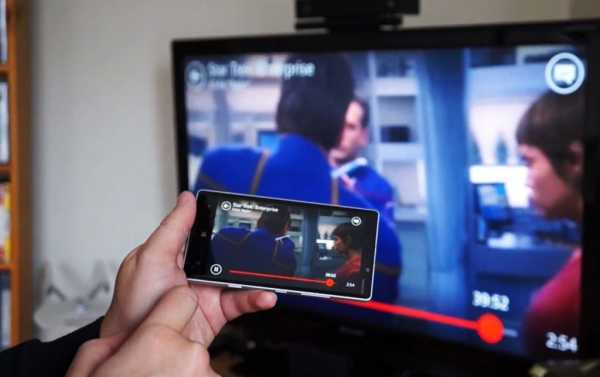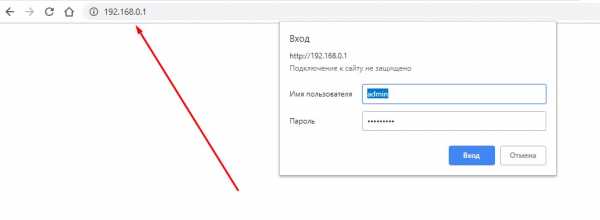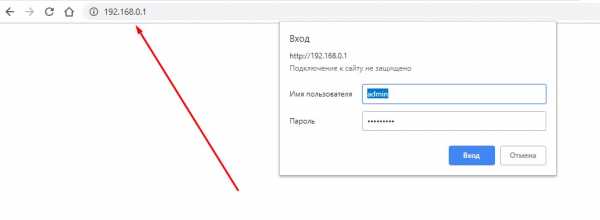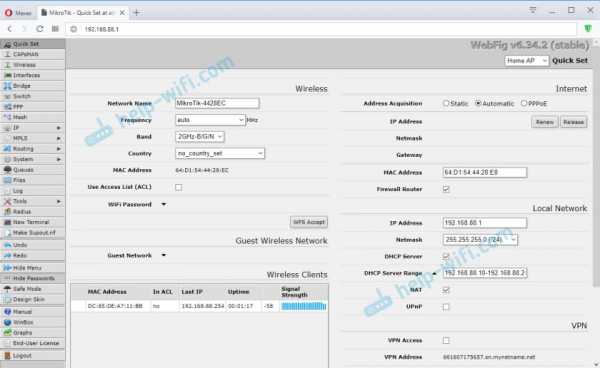Мы принимаем к оплате:
«Подарочный сертификат» от нашего Учебного Центра – это лучший подарок для тех, кто Вам дорог! Оплате обучение и подарите Вашим родным и близким обучение по любому из курсов!!!
«Сертификат на повторное обучение» дает возможность повторно пройти обучение в нашем Учебном Центре со скидкой 1000 рублей!
А также:
Как правильно установить в квартире роутер
Как правильно установить роутер в квартире, чтобы улучшить сигнал
Наличие в доме Wi-Fi удобно для всех, однако обеспечить его можно только посредством правильной установки. В противном случае сигнал не будет распространяться на всю жилплощадь и смысла в подобной беспроводной сети будет немного. Подробнее о том, как правильно и эффективно установить роутер в квартире, читайте в данной статье.

Принцип работы Wi-Fi-сигнала
И начать стоит с самой основы, а именно, принципа работы сигнала, потому как без этой теории не получится правильно подобрать наилучшее расположение для выбранного роутера. Благодаря ей получится учесть все факторы, которые обычно игнорируются. Итак, сигнал передается посредством радиоэфира, а следовательно, его проходимости будут мешать стены, мебель и так далее. Если провести градацию по поглощению, то получится примерно следующее:
- низкое: стекло, пластик, дерево;
- среднее: тонированные стекла, кирпич, вода;
- высокое: железо, арматура, алюминий.
Важную роль также играет точка доступа, а точнее расстояние до нее. Если находитесь далеко, то очевидно сигнал будет хуже.
Рекомендуемые места для размещения
Теперь что касается того, где именно разместить роутер в квартире. Первое правило, которое нужно соблюдать при выборе места — должно быть минимальное количество препятствий для передачи сигнала. Если брать «стандартную» планировку, то правильнее всего будет поставить роутер в прихожей. Необязательно устанавливать его рядом со всеми используемыми зонами. Сигнал распространяется одинаково и, если нужно увеличить его силу, то рекомендуется использовать специальные репитеры. Вот где рекомендуется ставить устройства:
- стена;
- комод;
- полки.
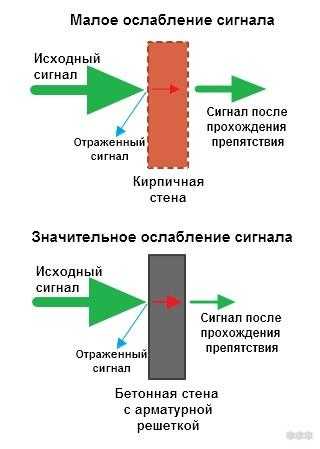
Стоит также учитывать дальность сигнала. Да, его можно увеличить, однако это будет только после выявления всех «слепых зон», на обнаружение которых нужно время. Роутер на стене в таком случае будет оптимальным вариантом, если расположен в центре квартиры. Однако в том случае, когда размещение на стену производится в каком-либо углу квартиры, возрастает удаленность от точки доступа. Это негативно сказывается на передаче сигнала.
Где размещать не нужно
Итак, разобрались, где ставить роутер можно. Однако также нужно рассмотреть те объекты, куда и где лучше не устанавливать маршрутизатор. Если ограничиться кратким списком, то он будет примерно следующий:
- изолированные пространства: шкафы, мебель, ниши — все это «глушит» сигнал, а потому располагать в них маршрутизатор нельзя;
- на полу: здесь по-прежнему много объектов, которые будут мешать нормальной проходимости сигнала, и выбрать такое расположение можно, разве что, в пустой квартире;
- рядом с телевизором: не вешайте там роутер, потому что будут создаваться помехи, а также соблюдайте порядка одного метра расстояния от подобных устройств;
- металлические конструкции и любое железо, которое свойственно к использованию в частном доме: здесь будет максимальный уровень поглощения, что значительно усложнит использование Интернета;
- устанавливать рядом с теплыми объектами, которые являются отопительными: снизится не только срок эксплуатации устройства из-за постоянного нагрева, но и сигнал станет хуже.

Выбирать место необходимо также тщательно, как и саму модель. От этого зависит больше, чем может показаться на первый взгляд. Особенно сильно это заметно в случаях, когда в квартире используется много устройств.
Правда ли, что установка на высоте дает лучший сигнал
Существует также мнение, что чем выше повесить ВайФай роутер, тем лучше он будет раздавать сигнал. Вполне очевидно какой логикой руководствуются в этом методе, однако на деле это абсолютно бессмысленно. Сигналу, который распространяется по всей квартире, без разницы на какой высоте будет установлен источник. Основное значение при размещении играют стены и другие «преграды» для него на пути к устройству. Однако в том случае, если установка предполагает раздачу Интернета для соседей, то это будет иметь смысл. В конкретной точке, где установлен маршрутизатор, в чужой квартире сигнал будет чуть четче.
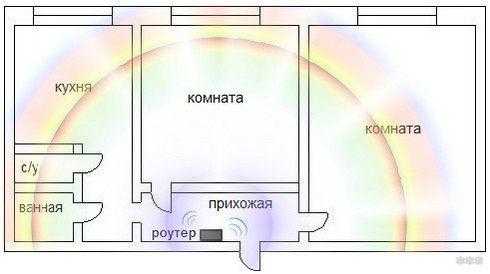
Можно ли установить в щитке
Многим владельцам советуют устанавливать маршрутизатор в щитке. Однако, можно ли это сделать и хорошо ли это скажется на уровне сигнала? В первую очередь необходимо понять, что если щиток металлический, а скорее всего это так, то все станет только хуже. Тем не менее, даже если это не так, то роутер в любом случае будет подавать меньший сигнал. Можно также использовать ресиверы, которые усилят сигнал, и частично это поможет. Однако такие траты абсолютно не обоснованы и по сути являются пустой тратой денег.
Установить его во вне может показаться не так красиво, как внутри чего-либо, однако сейчас существуют разные вариации дизайна. Если уделить этому вниманию, то все может быть более чем органично.
Усиление сигнала
И в дополнение ко всему рассмотрим, как можно усилить сигнал передачи по ВайФай. Есть несколько способов, которые подойдут только при их индивидуальном применении. Вот что советуют делать профессионалы:
- Изменение режима маршрутизатора. Это делается в настройках самого роутера. Необходимо изменить режим вещания на a/b/g/n — выбрать что-то одно. По умолчанию стоит тот, который поддерживает все. Это делают для поддержки большего количества устройств. Однако если вы знаете, что если все смартфоны и компьютеры в доме работают на N, то нет никакого смысла «держать» в запасе b/g/n, тем более если хотя бы одно устройство работает на устаревшем формате, то роутер автоматически установит его для всех устройств, а это очень медленная скорость Интернета.
- Использование другого канала. Роутеры по умолчанию используют канал от 1 до 11. Однако если произвести его изменение, то можно получить как более четкую передачу сигнала, так и менее. Все это нужно тестировать и настраивать вручную, однако результат того стоит. Изменение канала также производится в системных настройках маршрутизатора.
- Программное усиление мощности. Некоторые модели поддерживают программное ограничение сигнала и, следовательно, его увеличение. Производители делают это для того, чтобы сэкономить потребление энергии, когда это нужно. В настройках этот пункт будет именоваться как «Transmit power».
- Замена антенны. Все антенны, что расположены на модеме, легко заменить на другие. Это могут быть точно такие же, потому как стандартные вышли из строя, либо чуть лучше, передача сигнала благодаря которым будет выше.
- Использование усилителя. Существуют как репитеры — усиливают радиус, так и бустеры, что позволяют увеличить качество сигнала. Применять их нужно также в зависимости от того, чего конкретно необходимо достичь.

Отметим, что использовать их все вместе бессмысленно. Необходимо подбирать и тестировать каждый раз, когда изменяется метод. Только так можно достичь оптимальной скорости интернет-соединения.
Возможные проблемы с работой роутера
При настройке маршрутизатора также могут возникнуть элементарные проблемы. И хотя они не относятся напрямую к его размещению, однако с ними также следует уметь справляться. Вот что может произойти:
- Невозможно получить доступ к админке. Если вспомнить пароль невозможно, то проще всего сбросить настройки и зайти под стандартным логином и паролем — «admin».
- Неправильно настроенный WAN. У каждого поставщика интернет-услуг есть собственный стандарт и тип подключения к WAN. Узнать его можно на сайте. Соответственно, если нет Интернета, то в настройках необходимо выбрать правильное подключение.
- Спонтанная перезагрузка. Если роутер произвольно перезагружается, то дело либо в прошивке, либо в аппаратной части. Первую можно обновить вручную, но техническую составляющую придется исправлять в сервисе.
Как видно, решить их достаточно просто. Эти знания позволят сэкономить время.
Заключение
Теперь, когда есть основная информация о расположении роутера, выбрать правильное место будет проще. Однако стоит помнить, что правильно установленному роутеру могут мешать другие приборы, которые используют радиосигнал. И если они постоянно включены, то правильное расположение не даст той эффективности, которую от нее ждут.
Видео по теме
Как установить новый маршрутизатор
Каждое беспроводное устройство в вашем доме подключается к вашему маршрутизатору, и, если вы похожи на многих людей сегодня, вам понадобится всего час или два без Wi-Fi, чтобы вы почувствовали некоторое беспокойство из-за отключения. Настройте свои соединения и установите новый маршрутизатор, используя это простое руководство.
Хотя этот базовый процесс должен помочь вам подключить любой новый маршрутизатор к сети, стоит отметить, что каждая модель будет немного отличаться. Многие новые модели имеют упрощенный процесс настройки, который объединяет или пропускает некоторые из этих шагов, или позволяет полностью управлять настройкой через приложение для смартфона.В случае сомнений следуйте инструкциям, прилагаемым к маршрутизатору. Но если вам нужен общий пошаговый инструктаж по настройке домашней сети, эти шаги должны обеспечить вам полное подключение.
1. Проверьте подключение к Интернету
Если вы подключаете свой маршрутизатор к существующему модему или шлюзу провайдера, то вы, вероятно, уже имеете хорошее представление о том, работает ли ваш Интернет, но это всегда стоит проверить. Плохое соединение может привести к долгой и неприятной попытке установки маршрутизатора, когда с самим маршрутизатором все в порядке.
Если вы устанавливаете маршрутизатор при переезде в новый дом или квартиру, тем более важно убедиться, что у вас есть активное подключение к Интернету, поскольку вы, скорее всего, будете настраивать маршрутизатор вместе с новым установлен или активирован интернет-сервис.
Чтобы проверить состояние Интернета, просто подключитесь к модему или шлюзу поставщика услуг Интернета с помощью кабеля Ethernet и подключите его непосредственно к ноутбуку или настольному ПК. (Если у вас нет порта Ethernet на вашем ноутбуке, вам понадобится адаптер Ethernet.) Если ваш компьютер подключается к Интернету, вы в хорошей форме, чтобы настроить маршрутизатор.
Кроме того, некоторые шлюзы ISP предлагают комбинированные функции модема и маршрутизатора. В этом случае вам нужно убедиться, что для комбинации модем / маршрутизатор установлен режим моста. Это следует объяснять в инструкциях, прилагаемых к шлюзу.
2. Установите маршрутизатор.
Распаковывая маршрутизатор, обратите внимание на всю документацию, которая прилагается. Обратите особое внимание на любые наклейки или полоски бумаги, которые могут содержать важную информацию о настройке, такую как адрес веб-интерфейса маршрутизатора или имя пользователя и пароль по умолчанию.
Если антенны отделены от основного маршрутизатора, их нужно установить. Обычно это делается путем прикручивания их к разъемам на задней или боковой стороне маршрутизатора. В других случаях антенны маршрутизатора будут встроенными, и их нужно будет только выдвинуть и расположить.
После распаковки и сборки вам необходимо найти место для установки маршрутизатора. Идеальное расположение маршрутизатора - в центре, а не в одном конце дома. Поскольку маршрутизаторы транслируют во всех направлениях, вам нужно разместить его примерно посередине дома, чтобы получить наилучшее покрытие и мощность сигнала.
Более высокое положение - например, на полке - предпочтительнее, поскольку радиоволны движутся вверх и вниз по мере распространения по дому. Вы также захотите избежать потенциальных помех от металлических предметов, кирпичных или бетонных стен и держитесь подальше от микроволновой печи, поскольку она излучает те же частоты, что и ваш беспроводной сигнал.
3. Подключите к источнику питания
После включения вы должны увидеть, как загорятся световые индикаторы маршрутизатора. Некоторые из них будут мигать или менять цвет во время процесса настройки, указывая на определенные функции и изменения, но при правильном подключении и включении маршрутизатора должен гореть свет.Подождите минуту или две после подключения маршрутизатора, так как это может занять некоторое время, чтобы он начал работать.
4. Подключитесь к источнику Интернета
Затем вам нужно подключить маршрутизатор к источнику Интернета, будь то кабельный или DSL-модем или аналогичный шлюз ISP. Для этого вы будете использовать обычный кабель Ethernet, подключенный к WAN или интернет-порту маршрутизатора. Этот порт обычно отличается от других портов на устройстве другим цветом или может быть физически отделен от остальных портов пробелом.
Следите за светодиодными индикаторами маршрутизатора при подключении кабеля. Вы должны увидеть изменение цвета или новый свет, указывающий на то, что установлено активное интернет-соединение. Если нет подтверждающего светового индикатора, дважды проверьте соединение, убедившись, что вы подключены к правильному порту и что кабель Ethernet, который вы используете, находится в хорошем рабочем состоянии.
Наконец, вы захотите убедиться, что у маршрутизатора есть рабочее соединение, подключив портативный компьютер к одному из портов устройства на задней панели маршрутизатора.Вы должны иметь возможность быстро открыть проводное соединение, как и при подтверждении активного интернет-соединения.
5. Доступ к веб-интерфейсу маршрутизатора
Пока у вас есть компьютер, подключенный к новому маршрутизатору, сейчас самое подходящее время для установки нового имени сети и пароля. Кроме того, вам необходимо войти в тот же веб-интерфейс, чтобы обновить прошивку, настроить параметры безопасности и активировать Wi-Fi. Ознакомьтесь с нашим удобным руководством, чтобы пройти через процесс, или следуйте инструкциям, прилагаемым к маршрутизатору.
При активации Wi-Fi вам также необходимо выбрать протокол шифрования для своей беспроводной сети. Пропустите Wired Equivalent Privacy (WEP), если он предлагается, поскольку стандарт, по крайней мере, за последнее десятилетие оказался крайне небезопасным. Мы рекомендуем использовать защиту Wi-Fi Protected Access II (WPA2), поскольку она намного безопаснее.
Также стоит отметить, что многие новые маршрутизаторы используют специальное приложение для настройки. В этих случаях обычно можно завершить установку, вообще не подключая компьютер.
6. Подключите проводные устройства
Если вы хотите физически подключить к маршрутизатору какие-либо устройства, например принтер, игровую консоль, телевизор или интернет-телефонную систему, вам понадобится кабель Ethernet для каждого из них. Подключите проводное устройство к одному из доступных портов на задней панели маршрутизатора.
7. Подключите компьютер или устройство к Wi-Fi
Наконец, как только ваша сеть Wi-Fi будет запущена и заработает, вы захотите подключить остальные свои устройства. Если вы еще этого не сделали, вы можете установить новое имя и пароль для маршрутизатора, а для входа в новую сеть Wi-Fi потребуется знать имя сети и пароль.
Устранение неполадок маршрутизатора или хотите более детально изучить подключенные устройства? Вот как найти свой MAC-адрес в Windows 10.
.Как правильно провести компьютерную сеть в квартире - проектирование и установка | Своими руками

В начале ремонта в квартире нужно продумать не только будущий интерьер помещения, расположение сантехники или розеток, но и разводку так называемых специальных инженерных коммуникаций - все, что дает нам удобство пользования интернетом, телефоном и телевизором.
Сергей Сердюк, профессионально занимающийся компьютерными сетями, рассказывает о решении некоторых задач.
«Слаботочка»
В наше время сложно представить себя без использования телекоммуникационных устройств. Электроника есть везде, и наша квартира не исключение. Более того, производители постоянно модернизируют свои устройства, появляются новые интересные решения.
Думаю, не за горами тот день, когда запасы в холодильнике можно будет проверить из приложения в смартфоне и заказать нужные продукты. Но чтобы все это работало в нашем доме, есть специальные инженерные сети, они называются слаботочными.Название он получил от телефонии прошлого века, когда маломощный аналоговый сигнал передавался по двум проводам на телефон в квартире.
ПОД «НИЗКИМ» ПОНИМАЮТ КАНАЛЫ СВЯЗИ, ПЕРЕДАЧИ ИНФОРМАЦИИ. ЭТО ТЕЛЕВИДЕНИЕ, СИГНАЛИЗАЦИЯ, ТЕЛЕФОНИЯ, АУДИОВИДЕОТРАНСЛЯЦИЯ, ПОДКЛЮЧЕНИЕ К СЕТИ ИНТЕРНЕТ. УЖЕ СЕЙЧАС к информационной сети квартиры подключено множество устройств: это стационарные компьютеры, ноутбуки, мобильные телефоны, планшеты, телевизоры, стационарные телефоны, камеры видеонаблюдения, аудиотехника, системы безопасности.И ЭТО ТОЛЬКО КРАТКИЙ СПИСОК.
См. Также: СНиПы и стандарты: расстояние, длина и высота зданий, прокладка инженерных сетей
Взгляд в будущее
Инженерные сети следует планировать до проведения ремонта в квартире. Дело в том. что квартиры кардинально отличаются от офисных помещений: в них нет возможности масштабировать домашнюю сеть, увеличивать пропускную способность линий связи или подключать новые устройства.
Если в офисных помещениях есть легкодоступные кабельные каналы для прокладки новых линий, в большинстве квартир не хватает места для размещения распределительной коробки и по всем правилам прокладывают проводку.
В первую очередь необходимо составить перечень устройств, их расположение в комнатах с учетом особенностей помещения. После этого необходимо разработать схему прокладки инженерных сетей (кабельных трасс) с учетом требований к их эксплуатации.На мой взгляд, это самый важный момент, и качество его реализации - залог успеха.
ПОЖАЛУЙСТА, РАЗМЕСТИТЕ ДОПОЛНИТЕЛЬНЫЙ ЗАПАСНЫЙ КАБЕЛЬ. ПОМОЖЕТ В СЛУЧАЕ ПРОБЛЕМЫ ОДНОГО ПРОВОДА, ТАК И С ВОЗМОЖНЫМ РАСШИРЕНИЕМ СЕТИ, НАПРИМЕР, ПРИ ПОКУПКЕ СЕТЕВОГО ПРИНТЕРА.
Проектирование домашней сети
Сначала выберите точку входа. Затем определяем расположение основного коммутирующего ядра сети роутера с точкой доступа Wi-Fi доступа. Желательно выбрать для него легкодоступное место в центре квартиры - на стене комнаты или коридоре с учетом планировки квартиры. К этому месту протягиваем провода от точки входа.
Оптимальный вариант - использовать одно производительное устройство (с некоторым запасом мощности) на всю квартиру. По возможности следует разместить сетевые диски с архивом домашней библиотеки, подключив их напрямую к сетевому центру, обеспечивая их доступность с любого устройства в квартире на высокой скорости.

Следующий, завершающий этап - прокладка лучей кабельных трасс по всем комнатам квартиры для проводных устройств и настройка Wi-Fi для беспроводных устройств. Желательно, чтобы между источником и приемником сигнала было минимальное расстояние
и не было никакого дополнительного сетевого оборудования или усилителей, таких как повторитель Wi-R. Это повысит надежность системы. Собственно, вот и все!
Рассмотрим основные ключевые вопросы, связанные с проводными и беспроводными сетями, поставщиками услуг.
А что на входе?
Ключевой точкой является точка входа инженерных сетей в квартиру. Чаще всего это подключение к Интернету с помощью витой пары или оптического кабеля, реже используются коаксиальные кабели или другое специальное оборудование.
Обычно провайдер обеспечивает подключение к двери абонента, и пользователь вынужден решать вопрос о дальнейшей прокладке кабельной трассы к центру сети. Организация кабельного канала, вписанного в интерьер, избавит от неприятных сюрпризов.
Однажды я был свидетелем того, как слесарь, выполнявший проводную связь, на глазах у изумленных жителей квартиры со словами «Вид не портится!» Скрепка-ром на самом видном месте, на обоях, прибитая проволока по периметру коридора ...
Итак, не забудьте уточнить у выбранного провайдера, какое оборудование будет установлено на входе в вашу квартиру, определитесь с местом его установки и приступайте к проектированию кабельного канала до центра сети.При этом учтите: на оборудование провайдера потребуется питание ~ 220 В.
Небольшое уточнение: если расположение Wi-Fi-роутера провайдера неблагоприятное, его радиомодуль можно отключить и использовать из центра сети.

Проводные сети
Туда, где почему-то нет Wi-Fi и где нужен стабильный и качественный сигнал с хорошей пропускной способностью, тянем за провода. Люблю проводные сети.С прокладкой раз и навсегда, они работают очень долго, не требуют обслуживания, питания и очень надежны. И только витая пара позволяет реализовать большую пропускную способность.
Что хотелось бы порекомендовать при прокладке сети: используйте качественный кабель. Изменение направления - радиус не менее 25 мм (рекомендуемый радиус 50 мм).
Рекомендуется устанавливать сетевые розетки, особенно в современных кабельных системах, существует множество вариантов встроенных розеток в кабельные каналы, плинтусы.Помимо хорошего внешнего вида, он также обеспечивает надежность подключения и удобство использования. Перед приемником рекомендуется использовать заводской патч-корд необходимой длины, который легко заменить. При установке используйте специальный профильный инструмент для резки и установки розеток. Или обратитесь к специалисту - это не так уж дорого и будет надежно. И поверьте: нет ничего хуже плохого контакта в проводной сети.
Беспроводные сети в квартире
Беспроводные сети просты в использовании.Вы можете свободно перемещаться с помощью мобильного устройства в пределах своей сети! Но это удобство имеет некоторые ограничения, о которых не стоит забывать. 
Беспроводные сети - это радиосети, в которых задействовано множество устройств. Скорость обмена устанавливается самым медленным устройством, поскольку маршрутизатор выбирает оптимальный стандарт вещания, чтобы все клиенты сети могли получить сигнал и расшифровать его. Кроме того, пока одно устройство передает сигнал, все остальные ждут выхода воздуха.Это вызывает более низкие скорости обмена информацией в беспроводной сети.

При проектировании и выборе места расположения основного роутера (центра сети) стоит помнить, что сигнал от него к заказчику идет по прямой линии и бетонная стена (вроде бы тонкая), но стоящая под углом до этой линии может стать полуметровая бетонная стена, которая сильно ухудшит качество сигнала. Серьезным препятствием для прохождения сигнала могут стать зеркала и металлические шкафы.
Неожиданной особенностью беспроводной сети является принцип двунаправленного обмена данными.
Радиус действия для каждой пары маршрутизатор-клиент будет определяться мощностью клиентского устройства. Таким образом, мощность основного устройства не должна быть намного больше мощности самого сильного клиента.
При настройке слабых клиентов следует учитывать, что наличие мощного сигнала на значительном расстоянии не гарантирует подключение к сети и стабильное соединение именно из-за недостаточной емкости самого слабого клиента.Подойдите поближе, узнайте радиус действия Wi-Fi, например, для обычного смартфона.
Смотрите также: Монтаж открытой электропроводки своими руками - мастер-класс
Заключение
При планировании ремонта составить перечень основных задач с учетом технических требований и на основании этого задания разработать схему и схему расположения инженерных сетей. Используйте качественные материалы и оборудование. При необходимости следует обратиться к профильным специалистам в области информационных технологий.
Ремонт - это тоже творчество! Почувствуйте себя инженером, развивайте и внедряйте свою информационную сеть. Хороший ремонт и надежная работа сети!
Установление слабого места своими руками - видео
© Автор: С. Сердюк Рисунки В. Давыдова
ИНСТРУМЕНТЫ ДЛЯ МАСТЕРОВ И МАСТЕРОВ, ТОВАРЫ ДЛЯ ДОМА ОЧЕНЬ ДЕШЕВЫЕ. БЕСПЛАТНАЯ ДОСТАВКА. ЕСТЬ ОТЗЫВЫ.
Ниже другие записи по теме «Как сделать своими руками - домохозяину!»
Подписывайтесь на обновления в наших группах и делитесь.
Давай дружить!
8 советов по созданию надежной домашней сети
Переезжаете ли вы в новый дом или просто хотите улучшить подключение к Интернету, создание надежной домашней сети может показаться сложной задачей. Но оптимизация подключения ваших устройств к Интернету и защита ваших личных данных не должны быть сложными. От того, где разместить маршрутизатор до того, как зашифровать ваш Wi-Fi, - вот восемь советов экспертов по настройке надежной домашней сети.
1. БУДЬТЕ СТРАТЕГИЧЕСКИ ОТНОСИТЕЛЬНО РАЗМЕЩЕНИЯ МАРШРУТИЗАТОРА.
Может возникнуть соблазн спрятать маршрутизатор подальше от глаз, поскольку устройства, как правило, уродливые и громоздкие, но для надежной домашней сети необходим хорошо расположенный маршрутизатор. ИТ-специалисты рекомендуют ставить маршрутизатор на открытом пространстве посередине дома, как можно дальше от стен. Правильно расположенный маршрутизатор не только гарантирует, что сигнал вашего маршрутизатора распространяется повсюду в вашем доме, но и минимизирует помехи сигнала от таких приборов, как микроволновые печи и беспроводные телефоны. Размещение маршрутизатора в центре города также снижает риск того, что сигнал Wi-Fi выйдет за пределы вашего дома и сделает вашу сеть уязвимой.
2. ИЗМЕНИТЕ СЕТЕВОЕ ИМЯ ПО УМОЛЧАНИЮ И ПАРОЛЬ МАРШРУТИЗАТОРА.
Новые маршрутизаторы поставляются с именем и паролем идентификатора набора услуг (SSID) по умолчанию. Хотя вам необходимо использовать эту информацию по умолчанию при первом подключении компьютера к Интернету, специалисты по безопасности настоятельно рекомендуют изменить ее немедленно. Если вы продолжите использовать SSID и пароль вашего маршрутизатора по умолчанию, хакеры могут легко угадать их (на основе данных производителя вашего маршрутизатора) и получить доступ к вашему маршрутизатору.Выберите имя для своей сети Wi-Fi, которое не раскрывает личную информацию, такую как ваше полное имя или адрес. Чтобы ваша сеть Wi-Fi была в безопасности, выбирайте надежный пароль и меняйте его раз в месяц или два.
3. ЗАШИФРОВАТЬ ВАШУ СЕТЬ WI-FI.
В зависимости от вашего маршрутизатора и интернет-провайдера (ISP) вы можете выбрать способ шифрования сети Wi-Fi. При настройке маршрутизатора вам, скорее всего, будет предложено несколько вариантов шифрования сети. Чтобы обеспечить максимальную безопасность, попробуйте выбрать WPA2-AES (Wi-Fi Protected Access 2 - Advanced Encryption Standard) как отличный вариант для защиты вашей сети Wi-Fi от атак методом грубой силы.
4. ВЫБЕРИТЕ ПРАВИЛЬНУЮ ПОЛОСУ WI-FI.
Многие маршрутизаторы являются двухдиапазонными, что означает, что они могут транслировать как диапазоны 2,4 ГГц (ГГц), так и 5 ГГц для своего сигнала Wi-Fi. Если у вас большой дом и вам нужен Wi-Fi для передачи через несколько стен или этажей, выберите диапазон 2,4 ГГц. В противном случае вы, скорее всего, получите более высокую скорость и лучшую защиту от хакеров, использующих диапазон 5 ГГц. Эксперты предлагают поэкспериментировать с обоими диапазонами, прежде чем выбрать тот, который лучше соответствует вашему физическому пространству и требованиям к скорости.Если вы живете в густонаселенном районе или в большом многоквартирном доме, вам также следует попробовать изменить каналы диапазона (например, 1, 6 или 11), чтобы увидеть, снижает ли другой канал помехи и увеличивает скорость.
5. ОПТИМИЗИРУЙТЕ НАСТРОЙКИ ПРИНТЕРА.
Если у вас есть беспроводной принтер, следуйте инструкциям производителя, чтобы настроить устройство и подключить его к сети. Поскольку хакеры могут атаковать принтеры с поддержкой Wi-Fi, не забудьте изменить пароль по умолчанию и установить все обновления программного обеспечения.Это еще больше защитит безопасность ваших документов.
6. ЗАЩИЩАЙТЕ СВОИ УМНЫЕ ПРИБОРЫ.
По мере того, как ваш дом становится «умнее», в вашем жилом помещении может быть несколько устройств, подключенных к Интернету, от компьютеров и планшетов до умных лампочек и систем домашней безопасности. Хотя умные дома могут предложить удобство и дополнительную безопасность, любое умное устройство в вашей домашней сети уязвимо для взлома. При добавлении интеллектуальных устройств в вашу сеть внимательно изучите настройки безопасности, изменив имена пользователей и пароли по умолчанию, настроив многофакторную аутентификацию и установив обновления программного обеспечения и исправления безопасности.
7. ОБНОВЛЕНИЕ ПРОШИВКИ.
Настройка домашней сети - это не разовая задача. Чтобы обеспечить безопасность вашей сети, вам необходимо регулярно обновлять программное обеспечение своих устройств. Например, загрузка микропрограммы от производителя маршрутизатора может повысить производительность маршрутизатора и устранить уязвимости в системе безопасности. Как и вашему компьютеру и смартфону, вашему маршрутизатору для правильной работы необходимы регулярные обновления безопасности.
8. Будьте готовы к тому, что все пойдет не так.
При настройке домашней сети убедитесь, что вы нашли время, чтобы получить полное представление о том, как ваши устройства связаны между собой.Запишите параметры безопасности и пароли, которые вы хотите запомнить, узнайте, как выполнить полный сброс маршрутизатора, и узнайте, как использовать кабели Ethernet. Твердое понимание отдельных компонентов в вашей домашней сети очень поможет, когда что-то пойдет не так, и вам нужно будет устранить неисправный принтер или неисправный доступ в Интернет. Наконец, держите под рукой контактную информацию вашего интернет-провайдера, чтобы вы могли связаться с ним, если вам понадобится дополнительная помощь.
Даже самая безопасная личная сеть не защищена на 100% от мошенников.Discover поможет вам защитить вашу личность, отслеживая тысячи опасных веб-сайтов и предупреждая вас, если они найдут ваш номер социального страхования. И это бесплатно для подписчиков карт, и это хороший первый шаг к тому, чтобы вы были в курсе. Действуют условия. Узнайте больше на Откройте для себя .
.Как настроить маршрутизатор - шаг за шагом
Шаги настройки маршрутизатора
Шаг 1. Решите, где разместить маршрутизатор
Лучшее место для беспроводного бизнес-маршрутизатора - открытое пространство на рабочем месте, так как вы получите равномерное покрытие. Однако иногда бывает нелегко найти место на открытом воздухе, потому что вы должны подключить маршрутизатор к широкополосному шлюзу от вашего интернет-провайдера, который обычно подключается к кабелю у внешней стены.
Шаг 2. Подключитесь к Интернету
Подключите маршрутизатор к кабелю или выберите сетчатый маршрутизатор
Чтобы решить проблему «большого расстояния» при подключении маршрутизатора, вы можете использовать кабель CAT5e или CAT6 для подключения маршрутизатора к порту Ethernet шлюза поставщика услуг Интернета. Другой вариант - провести кабели Ethernet через стены вашего офиса к выбранному центральному месту для маршрутизатора.
Еще один вариант - установить ячеистую сеть с маршрутизатором. Ячеистая сеть позволяет размещать несколько передатчиков Wi-Fi в вашем доме или офисе в одной сети. В отличие от повторителей, которые можно использовать с любым беспроводным маршрутизатором, для ячеистых сетей требуется маршрутизатор со встроенной этой возможностью.
Независимо от того, какой вариант вы выберете, вы будете использовать простой кабель Ethernet, подключенный к глобальной сети (WAN) или к Интернет-порту маршрутизатора. Интернет-порт обычно выделяется другим цветом от других портов.
Проверьте светодиодные индикаторы маршрутизатора
Светодиодные индикаторы вашего маршрутизатора сообщают вам, успешно ли вы установили активное подключение к Интернету. Если вы не видите индикаторов, подтверждающих такое подключение, убедитесь, что вы подключили кабель к правильному порту.
Проверить соединение с устройством
Убедитесь, что ваш маршрутизатор имеет рабочее соединение, подключив портативный компьютер к одному из портов устройства на задней панели маршрутизатора. Если все пойдет хорошо, вы сможете установить проводное соединение, как и при подтверждении активного подключения к Интернету.
Шаг 3. Настройте шлюз беспроводного маршрутизатора
В некоторых случаях интернет-провайдеры предлагают клиентам шлюзы со встроенными маршрутизаторами. В большинстве случаев эти комбинированные устройства не предназначены для бизнес-сред и не имеют дополнительных портов, безопасности и других опций, которые позволяют добавлять службы и расширять сети по мере роста бизнеса.
Если у вас есть шлюз со встроенным маршрутизатором, вам необходимо настроить шлюз, чтобы отключить маршрутизатор и передать IP-адрес WAN - уникальный адрес интернет-протокола, который интернет-провайдер назначает вашей учетной записи, - и весь сетевой трафик, проходящий через ваш новый роутер.
Если вы не сделаете этого шага, вы можете столкнуться с конфликтами, которые нарушат правильную работу устройств. Возможно, вам придется обратиться к своему интернет-провайдеру за помощью на этом этапе.
Шаг 4. Подключите шлюз к маршрутизатору
.Сначала выключите шлюз. Если кабель Ethernet уже подключен к порту локальной сети (LAN) шлюза, отсоедините кабель и подключите его к порту WAN маршрутизатора.Снова включите шлюз и подождите несколько минут, пока он загрузится. Подключите питание маршрутизатора и включите его, снова подождав несколько минут.
Шаг 5. Используйте приложение или веб-панель
Самый простой способ продолжить настройку маршрутизатора - использовать мобильное приложение, если оно есть у производителя маршрутизатора. Если приложения нет или вы предпочитаете использовать веб-панель управления маршрутизатора, подключите маршрутизатор к компьютеру с помощью кабеля Ethernet.
Вы можете найти IP-адрес маршрутизатора, напечатанный на задней панели самого устройства; Если нет, введите 192.168.1.1, общий адрес маршрутизатора, в строку поиска браузера.
Шаг 6: Создайте имя пользователя и пароль
Для настройки маршрутизатора вам необходимо войти в систему, используя имя администратора и пароль по умолчанию. Обычно эту информацию можно найти на самом маршрутизаторе или в сопроводительном руководстве пользователя.
Затем введите необходимые учетные данные. Как только вы войдете, вы должны немедленно создать новое имя пользователя и пароль. По умолчанию обычно используются что-то вроде «admin» и «password1234», что явно небезопасно, поэтому не забудьте изменить их при первой возможности.
Шаг 7. Обновите прошивку роутера
.Ваш роутер может нуждаться в обновлении «прошивки» или программного обеспечения, с которым он работает.Обновите его как можно скорее, так как новая прошивка может исправить ошибки или предложить новые меры безопасности.
Некоторые маршрутизаторы могут загружать новую прошивку автоматически, но многие этого не делают. Возможно, вам потребуется проверить наличие обновлений через приложение или интерфейс браузера.
Шаг 8: Создайте пароль Wi-Fi
Подобно тому, как большинство маршрутизаторов поставляются с предварительно назначенными именами пользователей и паролями администратора, большинство из них также имеют предварительно заданные имена пользователей и пароли Wi-Fi.Вероятно, вам будет предложено изменить имя пользователя и пароль Wi-Fi, но даже если вы не видите такого запроса, запланируйте это как можно скорее.
Шаг 9: По возможности используйте инструменты автоконфигурации
Если ваш маршрутизатор оснащен функциями автоматической установки, положитесь на них, чтобы завершить настройку. Например, вы должны иметь возможность использовать автоконфигурацию для управления IP-адресами с помощью протокола динамической конфигурации хоста (DHCP), который автоматически назначает IP-адреса устройствам.Вы всегда можете изменить эти адреса позже.
Шаг 10. Настройте безопасность
Многие производители маршрутизаторов предоставляют функции безопасности для защиты конфиденциальности сети и пользователей. Вы можете войти в веб-панель управления и включить дополнительные функции безопасности, такие как брандмауэр, веб-фильтрация и контроль доступа, чтобы защитить себя от вредоносного трафика. Вы также можете настроить виртуальные частные сети (VPN) для обеспечения конфиденциальности.
.