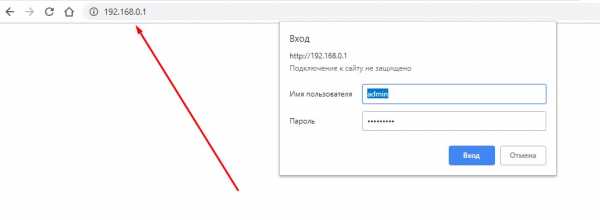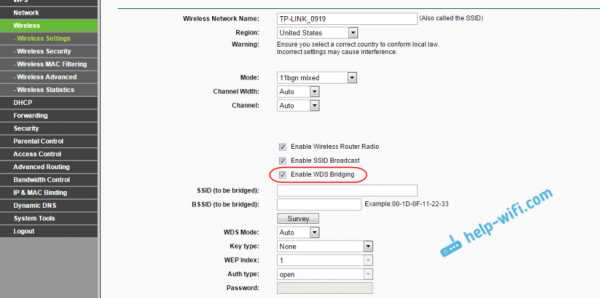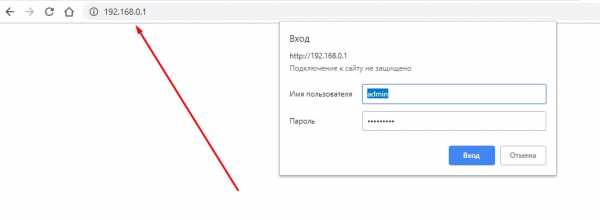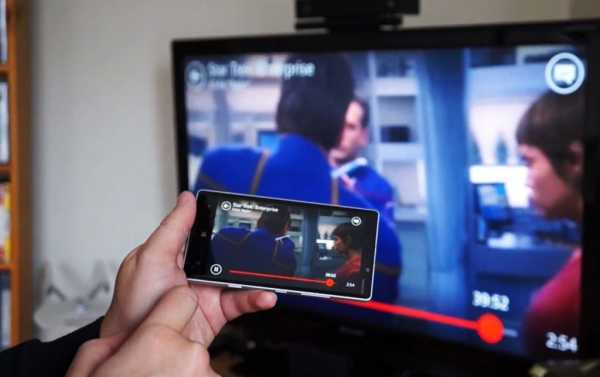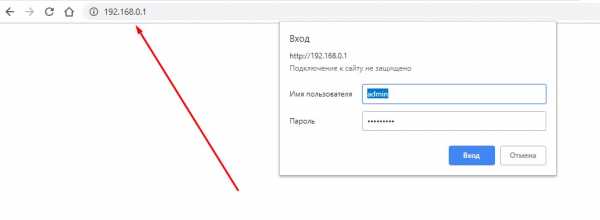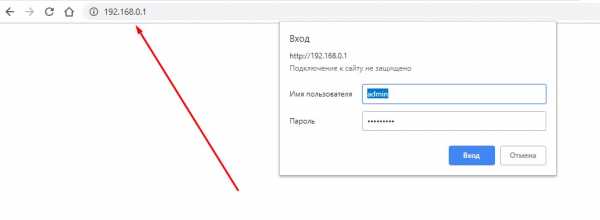Мы принимаем к оплате:
«Подарочный сертификат» от нашего Учебного Центра – это лучший подарок для тех, кто Вам дорог! Оплате обучение и подарите Вашим родным и близким обучение по любому из курсов!!!
«Сертификат на повторное обучение» дает возможность повторно пройти обучение в нашем Учебном Центре со скидкой 1000 рублей!
А также:
Как включить wifi без кнопки fn
Как включить Wi-Fi без клавиатуры на ноутбуке: все возможные способы
Wi-Fi – способ получения доступа в интернет без использования проводов. Обычно подключение к сети происходит в автоматическом режиме. После включения ноутбука запускается поиск источников сигнала. Далее пользователь вводит логин и пароль от сети и происходит подключение.
Однако, иногда возникает ошибка. В этом случае рекомендуется сделать подсоединение вручную. Чтобы выполнить процедуру, нужно знать, как можно на клавиатуре включить Вай-Фай, как выполняют подключение, если горячие кнопки сломаны и еще несколько способов получения доступа к интернету.
Включение с помощью клавиш
В следующем видео описаны некоторые способы включения адаптера:
Подключение к Wi-Fi с помощью клавиатуры – самый простой способ установки соединения с сетью. На одной из функциональных клавиш ноутбука есть соответствующий значок. На какой конкретно кнопке он находится, зависит от модели устройства. Значок расположен на любой кнопке от F1 до F12.
Чтобы включить Wi-Fi, если не работает автоматический поиск точки доступа, нужно нажать кнопку Fn и клавишу с соответствующим значком одновременно.

Включение командой
Не все модели ноутбуков оснащены активными клавишами для подключения к Wi-Fi. Если таковые отсутствуют на вашей модели, можно задать их вручную через операционную систему Windows.
Первое – определим имя сети. Порядок действий будет таким:
- нажмите на «Пуск» в нижнем левом углу экрана;
- перейдите в раздел панели управления;
- нажмите на надпись: «Сеть и интернет»;
- перейдите в раздел центра управления сетями;
- выберите меню «Изменение параметров адаптера»;
- посмотрите на имя Wi-Fi, к которому выполнено подключение.
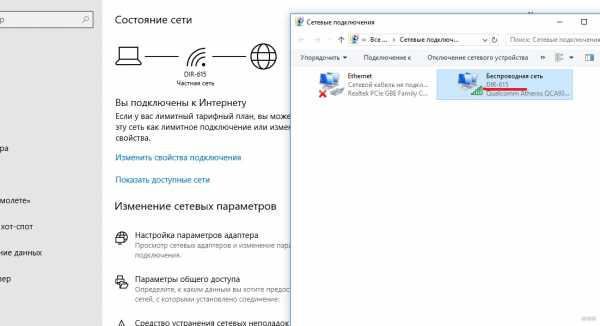
Имя рекомендуется запомнить. После этого можно переходить к следующему действию – создавать ярлык на рабочем столе прибора. Алгоритм действий:
- наведите курсор мыши на любое свободное место на рабочем столе;
- нажмите на правую клавишу мыши;
- кликните под надписи: «Создать»;
- нажмите на надпись: «Ярлык»;
- в открывшемся окне напротив надписи «Укажите расположение объекта» введите netsh interface set interface name=»Wi-Fi» admin = disabled, где вместо Wi-Fi укажите имя сети подключения;
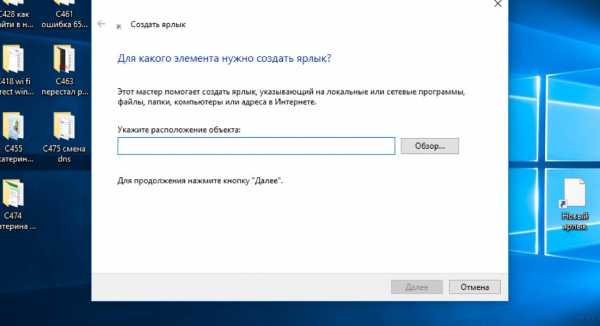
- переименуйте ярлык на свое усмотрение;
- кликните по надписи: «Готово».
Это ярлык для отключения соединения с интернетом. Потребуется также ярлык для включения Wi-Fi. Создают его аналогичным образом, но с некоторыми нюансами:
- наведите курсор мыши на любое свободное место на рабочем столе;
- нажмите на правую клавишу мыши;
- кликните под надписи: «Создать»;
- нажмите на надпись: «Ярлык»;
- в открывшемся окне напротив надписи «Укажите расположение объекта» введите netsh interface set interface name=»Wi-Fi» admin = enabled, где вместо Wi-Fi укажите имя сети подключения;
- переименуйте ярлык на свое усмотрение;
- кликните по надписи: «Готово».
Чтобы задать виртуальным кнопкам возможность включать и выключать Wi-Fi, нужно получить права администратора. Только это позволит задать запуск созданным ярлыкам. Схема действий:
- наведите курсор на любой ярлык;
- нажмите по нему правой кнопкой мыши;
- кликните по надписи «Свойства»;
- «Дополнительно» – нажмите на эту кнопку;

- активируйте функцию запуска от имени администратора;
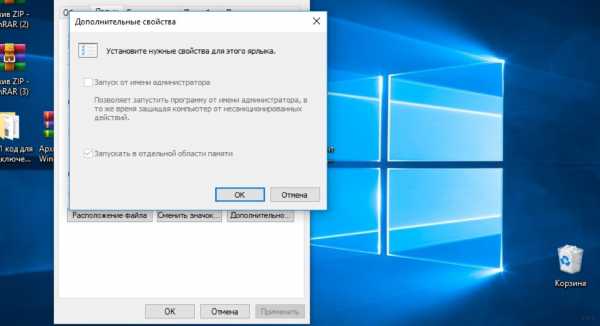
- два раза кликните по OK.
Далее переходим к назначению клавиш, которые будут подключать прибор к точке доступа и деактивировать соединение. Инструкция:
- наведите курсор на любой ярлык;
- нажмите по нему правой кнопкой мыши;
- кликните по надписи «Свойства»;
- в графе «Быстрый вызов» укажите название клавиши или комбинации кнопок, которые позволят быстро вызывать ярлык;
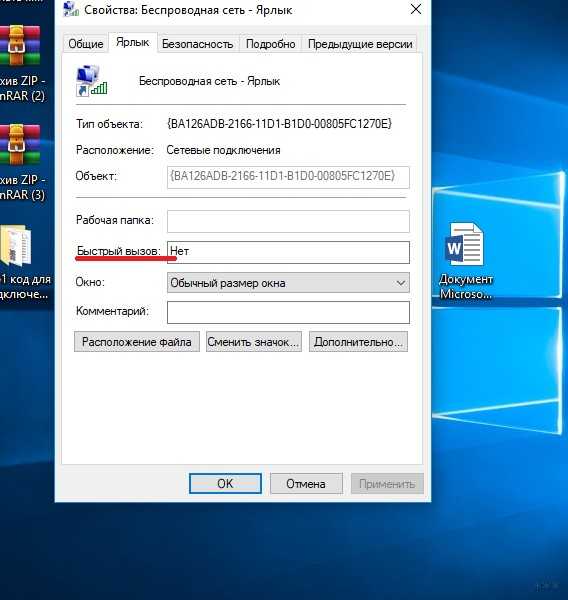
- кликните по OK.
Эту процедуру повторите для другого ярлыка, но введите название другой клавиши или сделайте другую комбинацию кнопок. Не забудьте сохранить сделанные изменения.
Горячие клавиши для соединения с сетью или отключения Wi-Fi можно использовать только в том случае, если ярлыки расположены на рабочем столе или находятся в меню ноутбука «Пуск». Если переместить их в другое место, кнопки будут неактивны.
Другие методы
Включить Вай-Фай на ноутбуке можно и без клавиатуры. На корпусах некоторых моделей располагается бегунок, который активирует адаптер. Чаще всего он находится спереди прибора, а также с правой или с левой стороны. С помощью бегунка включают и выключают Wi-Fi, переводя его в соответствующее положение.
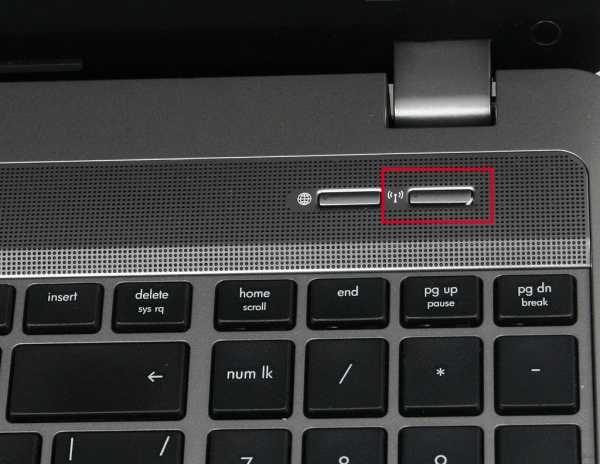
На некоторых моделях вместо бегунка находятся две кнопки. Они позволяют включить и выключить соединение с точкой доступа интернета.
Активация с помощью специальной программы
Этим способ подойдет в том случае, если одна из клавиш быстрого подключения к сети не работает. Устранить проблему просто – нужно переназначить активную кнопку. Сделать это можно с помощью программы KeyRemapper. Если одна из горячих клавиш не работает, вместо нее можно назначить любую кнопку, расположенную на клавиатуре.
Включение в настройках Windows
Если на корпусе нет бегунка, а кнопка со значком или кнопка Fn не работает, включить Вай-Фай на ноутбуке можно через настройки Windows. Порядок действий зависит от версии операционной системы.
Windows 7, 10
Эта операционная система установлена на большинстве ноутбуков. Чтобы включить Вай-Фай без клавиатуры на ноуте с помощью настроек Windows 7, рекомендуется придерживаться такого алгоритма:
- нажмите на кнопку «Пуск» в нижнем левом углу экрана;
- перейдите в раздел панели управления;
- нажмите на надпись: «Сеть и интернет»;
- выберите меню «Изменение параметров адаптера»;
- включите сетевое устройство.
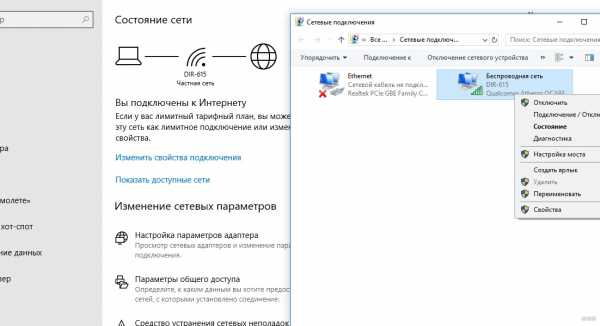
После этого система начнет поиск ближайших точек доступа. Выберите из списка свой Wi-Fi. Далее соединение с сетью будет установлено.
Windows 8
Некоторые новые ноутбуки реализуют уже с новой операционной системой Windows 8. В этом случае подключение к интернету выполняют так:
- откройте вкладку сетевых настроек;
- перейдите в меню беспроводных сетей;
- активируйте соединение с Wi-Fi.
С помощью диспетчера устройств
Если не работает кнопка с соответствующим значком или Fn на клавиатуре и ни один способ не помогает установить соединение с сетью, включить Wi-Fi на ноутбуке можно с помощью диспетчера устройств. Алгоритм действий:
- нажмите на кнопку «Пуск» в нижнем левом углу экрана;
- наведите курсор на надпись «Компьютер» и нажмите на правую кнопку мыши;
- кликните по надписи «Управление»;
- перейдите в меню диспетчера;
- нажмите на надпись: «Сетевые адаптеры»;
- во всплывшем окне нажмите на надпись: «Задействовать».
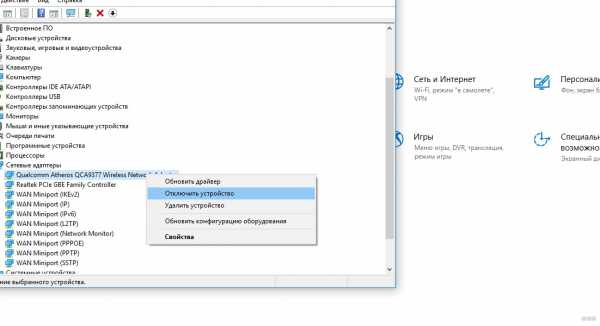
Обновление драйверов
Еще одна причина отсутствие соединения с сетью – устаревшие «дрова» или отсутствие таковых. Устранить ее поможет установка драйверов или их переустановка. Чтобы выполнить процедуру, действуйте так:
- откройте любой браузер;
- введите наименование производителя ноутбука и перейдите на официальный сайт компании;
- в поисковой строке введите полное наименование устройства и нажмите на ввод;
- выполните скачивание драйверов Wi-Fi адаптера для операционной системы, поставленной на ноутбуке;
- установите «дрова» на устройство;
- выполните перезагрузку.
После включения аппарата подключение к сети будет установлено.
Дополнительно
Если кнопки на клавиатуре не работают, можно просто приобрести к ноутбуку новую клавиатуру. Это позволит сэкономить деньги на покупке аппарата.
Другой вариант – отнесите прибор в сервисный центр. После осмотра мастер выполнит замену неактивных клавиш, что позволит быстро устанавливать соединение с сетью.
Включить Wi-Fi с помощью кнопки Fn и клавишей с соответствующим значком – один из самых простых способов установки соединения с сетью. Если не работает одна из них, можно выполнить подключение другими способами. Если придерживаться алгоритма действий, с процедурой не возникнет проблем.
Как включить wifi без клавиатуры. - Сообщество поддержки HP
@ Klooney88
Рассмотрите возможность использования экранной клавиатуры:
Как использовать экранную клавиатуру в Windows 7, 8 и 10
Настройки адаптера:
Панель управления > вид значков> Центр управления сетями и общим доступом (название может отличаться в W7)>
Изменить настройки адаптера> Щелкните правой кнопкой мыши по беспроводной сети
Чтобы ввести / изменить тип подключения / IP-адрес:
Свойства> Интернет-протокол версии 4> Свойства
Если установка уже установлена, щелкните правой кнопкой мыши и выберите «Подключиться».
Щелкните Thumbs Up , чтобы поблагодарить вас!
Ответили? Щелкните мое сообщение « Принять как решение» , чтобы помочь другим найти его.
Мех дракона
.Функциональная клавиша
не работает, как включить Wi-Fi в Windows 7 - Сообщество поддержки HP
Hi
Извините за долго и
После трех недель борьбы с Windows 10 система все еще использовала 100% ЦП для некоторой внутренней работы, не оставляя пользователю шанса что-либо сделать. Я пришел к выводу, что эта система тяжеловато для этой не очень мощной машины.
Я понизил версию ОС до Windows 7 Proffesional из моей подписки MSDN, удалив заводскую установку Win 10.
Я установил все возможное, чтобы получить драйверы win 7, как было рекомендовано в одном из сообщений форума для решения основных проблем,
http://ftp.hp.com/pub/softpaq/sp75501-76000/sp75505 .exe
http://ftp.hp.com/pub/softpaq/sp75501-76000/sp75506.exe
http://ftp.hp.com/pub/softpaq/sp75501-76000/sp75509.exe
http://ftp.hp.com/pub/softpaq/sp75501-76000/sp75511.exe
и
http://ftp.hp.com/pub/softpaq/sp75501-76000/sp75629.exe
http://ftp.hp.com/pub/softpaq/sp75501-76000/sp75508.exe
http://ftp.hp.com/pub/softpaq/sp75501-76000/sp75513.exe
(видеодрайвер 75508 не работал, 75629 был недоступен)
Я решил почти все проблемы (я мог жить со стандартным видео), но один с неработающим Wi-Fi показывает стопор.
Все драйверы для Wi-Fi установлены и, похоже, работают нормально, я вижу настройки адаптера для подключений Wi-Fi, но не вижу доступной сети, даже сидя напротив моего маршрутизатора.(Я могу подключиться по кабелю, драйвер LAN работает нормально)
Я думаю, что причина проблемы с Wi-Fi - проблема с функциональными клавишами, из-за которой я не могу включить Wi-Fi, нажав F12.
Исследование проблемы с подключением к Wi-Fi. Я получаю сообщение о том, что мне нужно включить переключатель Wi-Fi. Я вижу, что для этой машины это возможно только с функциональными клавишами.
К сожалению, не работают функциональные клавиши яркости и режима плоскости.
Пожалуйста, дайте мне решение, как решить одну из следующих проблем:
- как заставить работать все функциональные клавиши, клавиши яркости и Wi-Fi
- или как включить Wi-Fi другим способом.например запустив команду в Windows PowerShell
-или, как включить Wi-Fi при запуске компьютера и никогда не отключать
Для меня очень важно, чтобы Wi-Fi работал, я не могу использовать кабель в том месте, куда я собираюсь использовать этот компьютер.
Пожалуйста, помогите.
С уважением,
Ежи
.Решено: кнопка Wi-Fi не работает должным образом в Windows 10 - Сообщество поддержки HP
Этот ноутбук у меня уже три года, и он мне очень нравится. Единственные изменения, которые я внес в него, - это установка Windows 7 вскоре после того, как я ее получил (не заботился о Windows 8), обновление до SSD пару лет назад и обновление модуля WLAN до Centrino 6235 - перечислено здесь - http://h20032.www1.hp.com/ctg/Manual/c03600883
Недавно я решил перейти на Windows 10 и обнаружил, что вообще не могу заставить беспроводную связь работать.Он просто говорит, что переключатель беспроводной сети выключен и мне нужно его включить. Этот ноутбук не имеет переключателя беспроводной связи, у него есть комбинация fn + f12, которая должна включать и выключать его, однако все, что он делает в Windows 10, - это включение и выключение режима полета. Он не включает Wi-Fi, и любая попытка использовать программный ползунок в настройках приводит к тому, что ползунок комично подпрыгивает на долю секунды и сам отключается.
Я знаю, что этот ноутбук официально не поддерживается HP под Windows 10, но это единственная проблема в безупречной установке.Я загрузил лучшие драйверы, которые смог найти для него, последние версии драйверов беспроводной связи Intel и попробовал несколько разных драйверов для кнопок беспроводной связи, и все с одинаковыми результатами. У кого-нибудь еще возникла такая проблема?
Еще пара деталей: светодиод на кнопке всегда остается оранжевым, тогда как в Windows 7 он становится белым, когда Wi-Fi включен. Я не могу заставить его стать белым ни для чего в Windows 10. У меня есть последняя версия BIOS F.18, но в ней нет параметров для включения или выключения Wi-Fi.Как ни странно, Bluetooth на модуле WLAN отлично работает под Windows 10.
.Re: кнопка F12 переведена в режим полета, не удается включить Wi-Fi - Сообщество поддержки HP
@monaa
Позвольте мне воспользоваться моментом, чтобы поблагодарить вас за публикацию на форумах поддержки HP.
Насколько я понимаю, у вас новый ноутбук HP, и когда вы нажимаете клавишу f12 для сохранения файла Excel, он, в свою очередь, включает режим полета (9flying mood). Не волнуйтесь, я постараюсь вам помочь.
Я провел небольшое расследование и обнаружил, что нам нужно отключить режим клавиш действий в BIOS.На большинстве ноутбуков HP и Compaq необходимо нажать и удерживать функциональную клавишу (fn), одновременно нажимая одну из клавиш от f1 до f12, чтобы активировать функции по умолчанию; например, увеличение или уменьшение яркости дисплея, громкости звука, спящего режима, блокировки клавиатуры и т. д. На ноутбуках HP Envy и других ноутбуках с расширенными параметрами BIOS функциональные клавиши можно настроить таким образом, чтобы не нужно было нажимать и удерживайте клавишу fn. Поэтому нам нужно отключить это.
-
Нажмите кнопку питания, чтобы включить компьютер.
-
Нажмите клавишу f10, чтобы открыть окно настройки BIOS.
-
Нажмите клавиши со стрелкой вправо или влево, чтобы перейти к параметру «Конфигурация системы».
Рисунок: Окно настройки BIOS
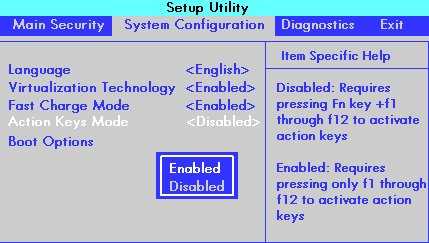
После того, как вы отключили его, в чистом времени вы нажмете F12, он не должен включать режим полета.
Я искренне надеюсь, что это решит проблему. Пожалуйста, дайте мне знать результаты.Всего наилучшего! 🙂
.